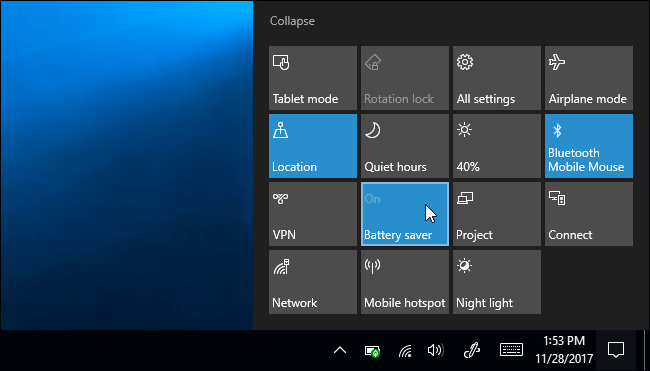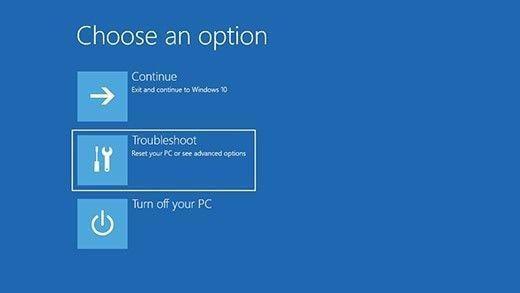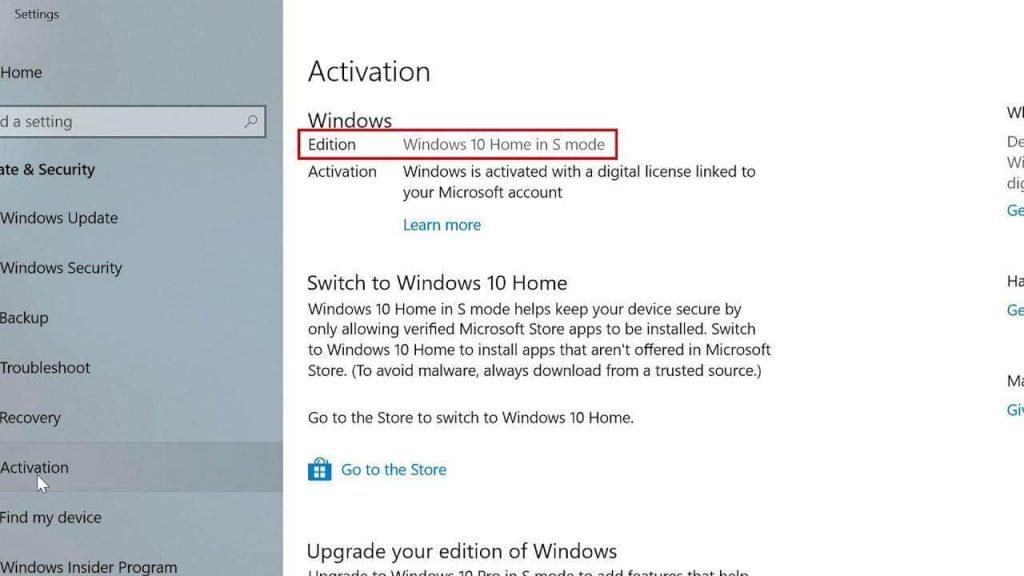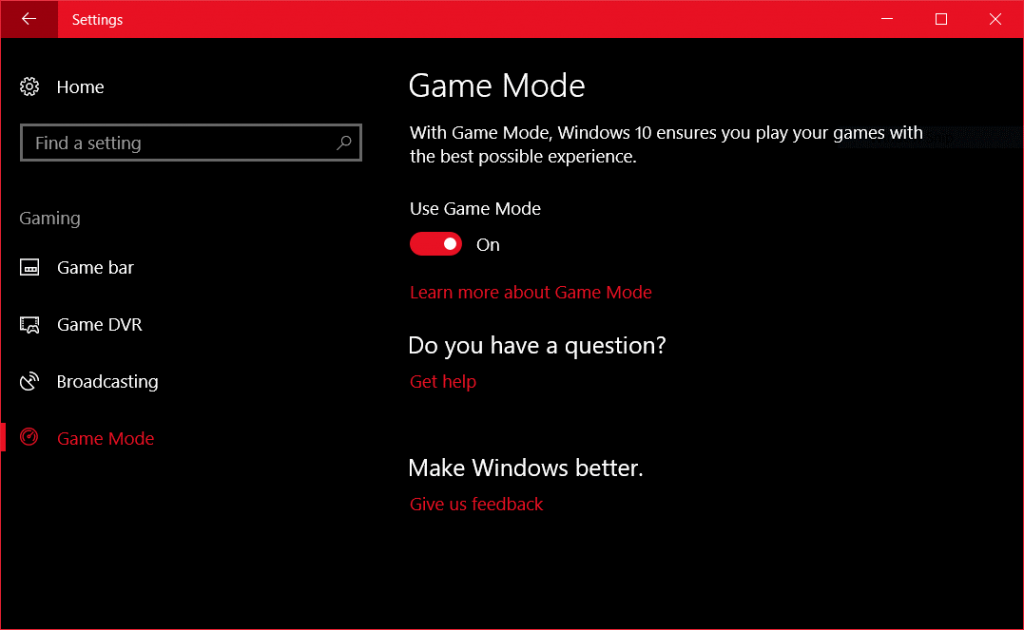Μπορεί να μην το συνειδητοποιήσετε γρήγορα, αλλά χιλιάδες κρυφές λειτουργίες των Windows 10 είναι μυστηριωδώς κρυμμένες. Σήμερα, αποκαλύπτουμε 10 διαφορετικούς τύπους λειτουργιών Windows 10 και πώς μπορείτε να τους χρησιμοποιήσετε για να αξιοποιήσετε στο έπακρο το λειτουργικό σας σύστημα. Αν και μπορεί να έχετε ακούσει για μερικά αλλά δεν τα έχετε δοκιμάσει ποτέ μόνοι σας, ας ελέγξουμε πώς αυτές οι επιπλέον λειτουργίες των Windows μπορούν να βοηθήσουν τους χρήστες να αντιμετωπίσουν προβλήματα, να μεγιστοποιήσουν την απόδοση ή να κάνουν άλλες χρήσιμες εργασίες.
Λοιπόν, ας τα τσεκάρουμε!
Ξεκλείδωμα 9 κρυφών λειτουργιών Windows 10 και πώς να τις χρησιμοποιήσετε;
Δεν θα μπορείτε να έχετε πρόσβαση σε αυτές τις λειτουργίες εκτός και αν γνωρίζετε πού ακριβώς να τις αναζητήσετε. Σε αυτόν τον οδηγό, θα σας πούμε αν αξίζει να εξερευνήσετε αυτές τις λειτουργίες των Windows και εάν μπορείτε να τις αξιοποιήσετε στο έπακρο.
1. Windows God Mode
Η Microsoft παρουσίασε αυτή τη χρήσιμη κρυφή λειτουργία που οι περισσότεροι χρήστες ενδέχεται να μην γνωρίζουν. είναι God Mode.
Τι κάνει?
Φέρνει μια εκτενή συλλογή συντομεύσεων με πολλές εντολές που δεν είναι άμεσα διαθέσιμες για χρήση στον Πίνακα Ελέγχου. Όχι, δεν φέρνει επιπλέον μυστικές λειτουργίες, αλλά πράγματι επιτρέπει στους χρήστες να τροποποιούν τις ρυθμίσεις ή να εκτελούν εργασίες που δεν μπορείτε να κάνετε εύκολα σε μια κανονική διεπαφή των Windows. Μπορείτε να αποκτήσετε γρήγορη πρόσβαση σε εργαλεία διαχείρισης, εργαλεία ευρετηρίασης, Credential Manager, επιλογές δημιουργίας αντιγράφων ασφαλείας/επαναφοράς και μια μεγάλη γκάμα άλλων εργαλείων διαχείρισης από έναν μόνο πίνακα εργαλείων, χρησιμοποιώντας τη Λειτουργία Θεού των Windows 10.
Πώς να αποκτήσετε πρόσβαση στα Windows 10 God Mode;
Σίγουρα δεν χρειάζεται να εντοπίσετε ένα God Mode. πρέπει να το ενεργοποιήσετε.
- Βεβαιωθείτε ότι χρησιμοποιείτε λογαριασμό με δικαιώματα διαχειριστή.
- Μεταβείτε στην επιφάνεια εργασίας σας.
- Δημιουργήστε έναν νέο φάκελο.
- Μετονομάστε το ως εξής
GodMode.{ED7BA470-8E54-465E-825C-99712043E01C}
2. Λειτουργία εξοικονόμησης μπαταρίας
Λοιπόν, ίσως να έχετε μαντέψει τι θα κάνει αυτή η λειτουργία Windows 10 για εσάς. Θα βελτιώσει σημαντικά τη διάρκεια ζωής της μπαταρίας του συστήματός σας.
Τι κάνει?
Αυτή η λειτουργία Windows θα σας βοηθούσε αναμφίβολα να παρατείνετε τη διάρκεια ζωής της μπαταρίας με τις φορτίσεις του φορητού υπολογιστή ή του tablet σας. Μόλις ενεργοποιήσετε τη λειτουργία εξοικονόμησης μπαταρίας, αρχίζει να σκοτώνει εργασίες που απαιτούν μνήμη και να διαχειρίζεται τις ρυθμίσεις με τρόπο ώστε η μπαταρία σας να καταναλώνεται λιγότερο και να μπορείτε να αξιοποιήσετε στο έπακρο το σύστημά σας για μεγαλύτερη διάρκεια.
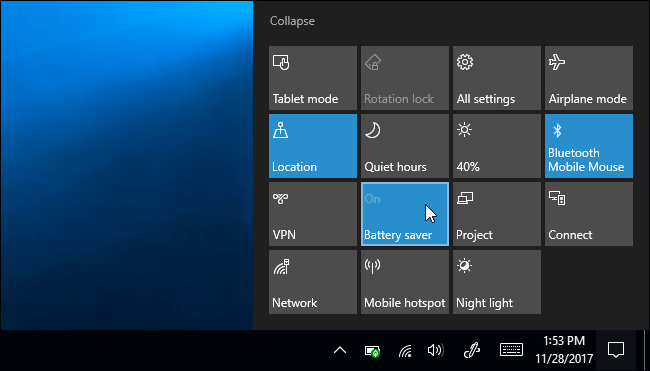
Πώς να αποκτήσετε πρόσβαση στη λειτουργία εξοικονόμησης μπαταρίας των Windows 10;
Για να βρείτε τη λειτουργία εξοικονόμησης μπαταρίας, ακολουθήστε τα παρακάτω βήματα:
- Κάντε κλικ στο εικονίδιο Μπαταρία κάτω δεξιά στην οθόνη σας.
- Από το ρυθμιστικό που εμφανίζεται, ορίστε την ισορροπία μεταξύ της διάρκειας ζωής της μπαταρίας και της απόδοσης.
- Μπορείτε να ανοίξετε ολόκληρη τη σελίδα εξοικονόμησης μπαταρίας από εδώ.
- Αυτό θα ενεργοποιούσε την Εξοικονόμηση μπαταρίας για να εμφανιστεί το αναδυόμενο παράθυρο (Όταν το σύστημά σας αρχίσει να εξαντλείται)
3. Ασφαλής λειτουργία Windows 10
Πιθανότατα έχετε ακούσει για την Ασφαλή λειτουργία εκατοντάδες φορές. Είναι ένας από τους απόλυτους προορισμούς όταν πρέπει να κάνετε οποιαδήποτε αντιμετώπιση προβλημάτων των Windows.
Τι κάνει?
Κάθε φορά που το σύστημά σας σταματά να φορτώνει σωστά, ή αποτρέπεται από ένα αδίστακτο στοιχείο εκκίνησης ή αντιμετωπίζετε ελαττωματικά προγράμματα οδήγησης. Προτού λάβετε μέτρα για να διορθώσετε αυτά τα κοινά προβλήματα των Windows, θα πρέπει να θέσετε τα Windows σε ασφαλή λειτουργία . Λειτουργεί ως μια ελαφριά έκδοση ενός λειτουργικού συστήματος. Έτσι, μπορείτε γρήγορα να αποκλείσετε προγράμματα τρίτων ή εσφαλμένα στοιχεία ή ρυθμίσεις που προκαλούν τα προβλήματα.
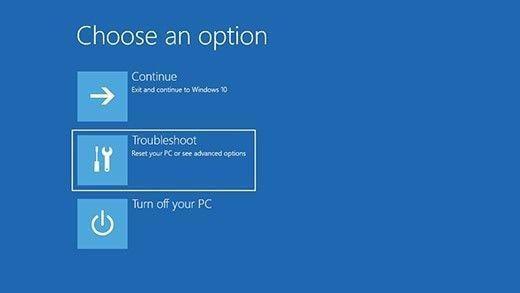
Πώς να αποκτήσετε πρόσβαση σε ασφαλή λειτουργία των Windows 10;
Για να μπείτε σε ασφαλή λειτουργία στα Windows 10, ακολουθήστε προσεκτικά τα βήματα:
- Μεταβείτε στο μενού Αναζήτηση και πληκτρολογήστε misconfig και πατήστε Enter.
- Μεταβείτε στην καρτέλα Εκκίνηση και στην ενότητα Επιλογές εκκίνησης
- Επιλέξτε την ασφαλή εκκίνηση
- Κάντε κλικ στο OK & επανεκκινήστε τον υπολογιστή σας για να ξεκινήσετε τα Windows σε ασφαλή λειτουργία.
4. Λειτουργία συμβατότητας των Windows 10
Είναι ένα εύκολο στην πρόσβαση εργαλείο που μπορεί να βοηθήσει τους χρήστες να εκτελούν παλαιότερα προγράμματα ή λογισμικό στο νέο λειτουργικό σύστημα.
Τι κάνει?
Πολλοί άνθρωποι δεν θα γνώριζαν αυτήν τη λειτουργία Windows 10, αλλά λειτουργεί αλλάζοντας συγκεκριμένες ρυθμίσεις από πρόγραμμα σε πρόγραμμα, έτσι ώστε να μην απαιτεί τη σωστή λειτουργία του οπίσθιου μηριαίου. Η λειτουργία συμβατότητας των Windows 10 δημιουργεί ένα περιβάλλον όπου τα παλιά προγράμματα εκτελούνται σαν να βρίσκονται στην προηγούμενη έκδοση του λειτουργικού συστήματος Windows. Διαθέτει ακόμη και μια σειρά από ρυθμίσεις οθόνης και γραφικών, έτσι ώστε τα παλαιότερα προγράμματα να έχουν υποστήριξη με σωστές αναλύσεις και οθόνες.
Πώς να αποκτήσετε πρόσβαση στη λειτουργία συμβατότητας των Windows 10;
Για να χρησιμοποιήσετε αυτήν τη λειτουργία Windows, το μόνο που έχετε να κάνετε είναι:
- Απλώς κάντε δεξί κλικ στο εκτελέσιμο αρχείο οποιουδήποτε προγράμματος και μεταβείτε στις Ιδιότητες του.
- Κατευθυνθείτε προς την καρτέλα Συμβατότητα και εκτελέστε τη λειτουργία που έχει σχεδιαστεί για παλαιότερες εκδόσεις του λειτουργικού συστήματος.
5. Windows 10 Focus Assist Mode
Οι περισσότεροι από εσάς μπορεί να έχετε ακούσει για αυτήν τη λειτουργία Windows 10 για πρώτη φορά. Αλλά είναι αναμφίβολα μια εύχρηστη και υποτιμημένη δυνατότητα των Windows που μπορεί κανείς να χρησιμοποιήσει.
Τι κάνει?
Ενώ παίζετε ��αιχνίδια ή τρέχετε οποιοδήποτε παιχνίδι προηγμένης τεχνολογίας, πιθανότατα δεν θέλετε να αποσπαστείτε από οποιουδήποτε τύπου ειδοποιήσεις. Λοιπόν, η λειτουργία Focus Assist Mode είναι κάτι που σας βοηθά σε τέτοιες στιγμές. Ενεργοποιώντας αυτήν τη λειτουργία Windows 10, μπορείτε να αποκρύψετε αυτόματα τις ειδοποιήσεις ώστε να μην εμφανίζονται ενώ κάνετε κάτι σημαντικό. Λειτουργεί σαν μια μοναδική λειτουργία και σας επιτρέπει να αποκρύπτετε άχρηστες ειδοποιήσεις ενώ εργάζεστε.
Πώς να αποκτήσετε πρόσβαση στα Windows 10 Focus Assist Mode;
Για να βρείτε και να χρησιμοποιήσετε τη λειτουργία Focus Assist Mode στα Windows 10 , ακολουθήστε τις οδηγίες:
- Μεταβείτε στο πλαίσιο Αναζήτηση και αναζητήστε το Focus Assist και πατήστε Enter.
- Ενεργοποιήστε ποιες ειδοποιήσεις θέλετε να βλέπετε ή να αποκρύπτετε.
- Μπορείτε ακόμη να διαμορφώσετε τις αυτόματες ρυθμίσεις αυτής της Λειτουργίας Windows για να βλέπετε τη σύνοψη των αναπάντητων ειδοποιήσεων όταν την απενεργοποιείτε.
6. Λειτουργία Windows 10 S
Είναι η μόνη λειτουργία στα Windows 10, την οποία πιθανότατα δεν θα χρησιμοποιούσατε ή δεν θα θέλατε να χρησιμοποιήσετε ποτέ.
Τι κάνει?
Εάν μπορεί να έχετε αντιμετωπίσει τη λειτουργία Windows 10 S, ίσως χρησιμοποιείτε ένα μηχάνημα που είναι πιο κλειδωμένο από την τυπική εγκατάσταση των Windows. Επειδή, η λειτουργία S επιτρέπει στους χρήστες να κάνουν λήψη εφαρμογών μόνο από το Microsoft Store και σας αποτρέπει από τη χρήση οποιουδήποτε προγράμματος περιήγησης εκτός του Microsoft Edge . Η λειτουργία Windows S είναι σίγουρα αρκετά περιοριστική και πιθανότατα δεν θέλετε ποτέ να την ενεργοποιήσετε για να εμποδίσει την παραγωγικότητα και τη χρηστικότητά σας.
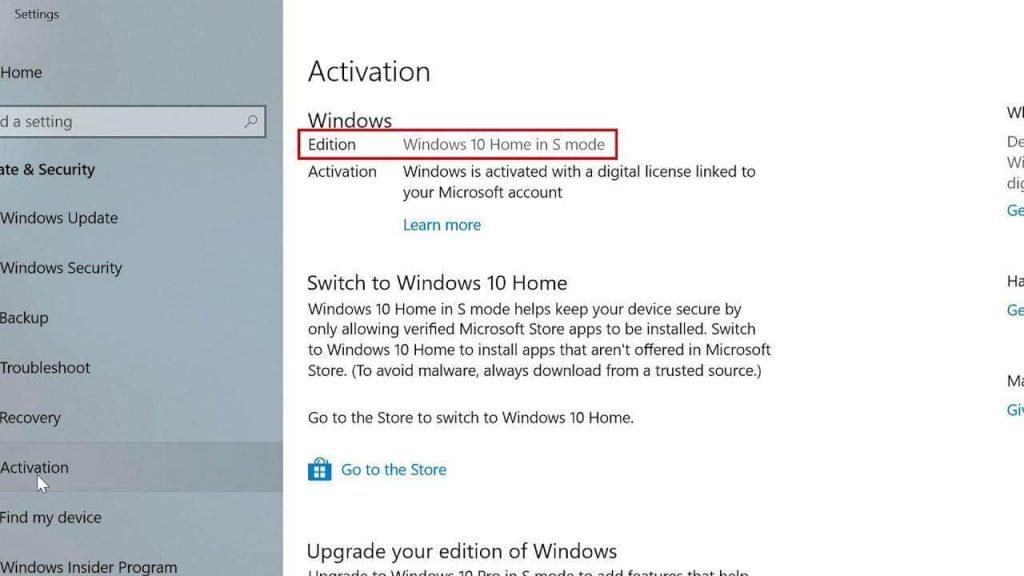
Πώς να αποκτήσετε πρόσβαση στη λειτουργία Windows 10 S;
Με πολλά μειονεκτήματα, η ενεργοποίηση αυτής της λειτουργίας Windows προστατεύει ασφαλώς το λειτουργικό σας σύστημα από πιθανές απειλές. Έτσι, κάποιοι από εσάς μπορεί να θέλετε να το ενεργοποιήσετε.
- Η λειτουργία Windows S είναι εγκατεστημένη σε συγκεκριμένους υπολογιστές και tablet, από προεπιλογή.
- Εάν θέλετε να ελέγξετε αν το έχει ο υπολογιστής σας, μεταβείτε στις Ρυθμίσεις > Σύστημα.
- Κάντε κύλιση προς τα κάτω και μεταβείτε στην ενότητα Προδιαγραφές των Windows.
- Εάν βλέπετε "Windows S Mode", τότε μάλλον τρέχετε.
- Ενδέχεται να μην μπορείτε να εγκαταστήσετε άλλη εφαρμογή τρίτου μέρους.
| Σε περίπτωση που μπήκατε κατά λάθος στη λειτουργία Windows 10 S, υπάρχει τρόπος να το αφήσετε. Μεταβείτε στις Ρυθμίσεις > Ενημέρωση και ασφάλεια > Ενεργοποίηση. Πατήστε το σύνδεσμο Μετάβαση στο κατάστημα. Θα ανακατευθυνθείτε σε μια Σελίδα της Microsoft με το όνομα ad Switch out of S Mode. Πρέπει να κάνετε κλικ στο Λήψη και απλώς να επιβεβαιώσετε την επιλογή σας για έξοδο από τη λειτουργία Windows 10 S. |
7. Windows 10 Game Mode
Υπάρχουν αρκετοί παίκτες PC εκεί έξω, για αυτούς μια ολόκληρη σειρά λειτουργιών παιχνιδιών είναι γεμάτη στην εφαρμογή Ρυθμίσεις και μία από αυτές είναι η Λειτουργία παιχνιδιού.
Τι κάνει?
Η λειτουργία παιχνιδιού των Windows 10 έχει σχεδιαστεί ειδικά για τους χρήστες να βελτιστοποιούν τον υπολογιστή τους για ομαλή και σταθερή απόδοση . Παρουσιάστηκε για πρώτη φορά με το Windows 10 Creators Update και από τότε έχει γίνει το αγαπημένο αρκετών χρηστών υπολογιστών να διαχειρίζονται πόρους ενώ παίζουν έξυπνα. Επιπλέον, προσφέρει δυνατότητες εγγραφής παιχνιδιών και λήψη στιγμιότυπων οθόνης στα Windows 10 .
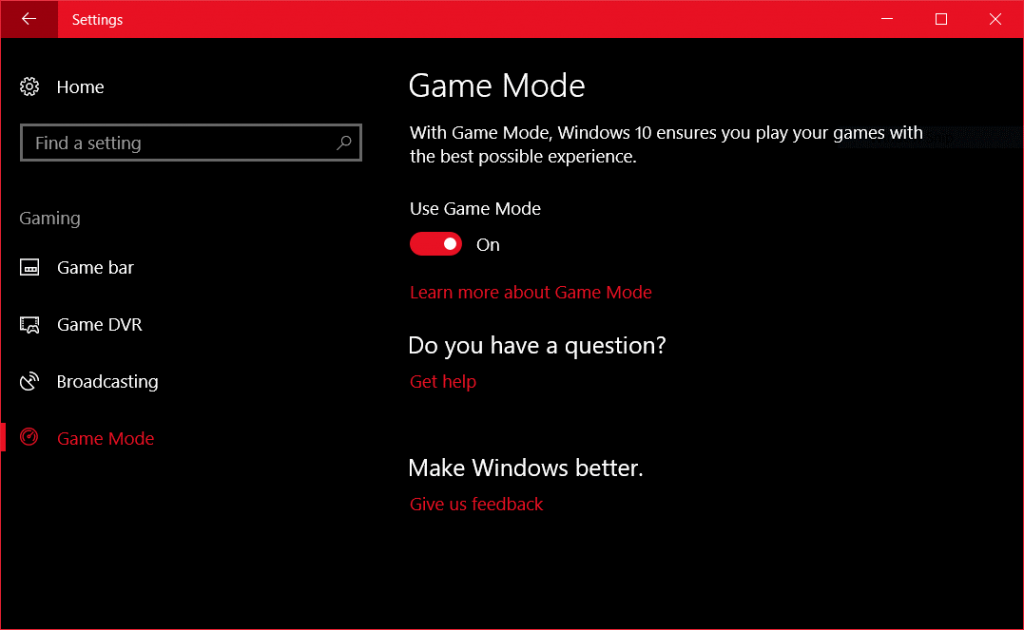
Πώς να αποκτήσετε πρόσβαση στη λειτουργία παιχνιδιού των Windows 10;
Για να ανοίξετε και να χρησιμοποιήσετε τη λειτουργία παιχνιδιού στα Windows 10, εφαρμόστε τα παρακάτω βήματα:
- Μεταβείτε στο πλαίσιο Αναζήτηση και πληκτρολογήστε Gaming.
- Μόλις εμφανιστεί το αποτέλεσμα, πατήστε Enter και θα μεταφερθείτε στη λειτουργία παιχνιδιού.
- Η λειτουργία παιχνιδιού είναι ενεργοποιημένη από προεπιλογή, αλλά μπορείτε να την ελέγξετε στις Ρυθμίσεις.
- Ενεργοποιήστε τη λειτουργία παιχνιδιού, εάν είναι απενεργοποιημένη τυχαία.
- Μπορείτε επίσης να καλέσετε αυτήν τη λειτουργία Windows 10, πατώντας απλώς τη συντόμευση (Win + G).
8. Windows 10 Dark Mode
Λοιπόν, σήμερα σχεδόν κάθε λειτουργικό σύστημα διαθέτει μια εγγενή λειτουργία σκοτεινής λειτουργίας. Λοιπόν, πώς μπορούν τα Windows να παραμείνουν πίσω;
Τι κάνει?
Λοιπόν, μπορεί να το έχετε σπάσει από το όνομά του, η Dark Mode είναι μια δημοφιλής λειτουργία που επιτρέπει στους χρήστες να περιηγούνται και να χρησιμοποιούν τη σκοτεινή οθόνη. Η ενεργοποίηση αυτής της Λειτουργίας Windows 10 όχι μόνο κάνει την οθόνη σας να φαίνεται καλή, αλλά σας βοηθά επίσης να εξοικονομήσετε σημαντικό ποσό διάρκειας ζωής της μπαταρίας. Επιπλέον, όταν χρησιμοποιείτε τον υπολογιστή σε Dark Mode, δυνητικά μειώνετε την καταπόνηση των ματιών. Αν και είναι πολύ εύκολο να ενεργοποιήσετε τη σκοτεινή λειτουργία στα Windows 10 και σε άλλες συσκευές, εάν είστε νέος σε αυτήν τη λειτουργία, ανατρέξτε στον πλήρη οδηγό μας για την Ενεργοποίηση της σκοτεινής λειτουργίας σχεδόν παντού !
Πώς να αποκτήσετε πρόσβαση στα Windows 10 Dark Mode;
Για να ενεργοποιήσετε τη σκοτεινή λειτουργία σε υπολογιστή με Windows:
- Ανοίξτε το μενού Έναρξη και κατευθυνθείτε προς τις Ρυθμίσεις.
- Κάντε κλικ στην Εξατομίκευση και επιλέξτε Χρώματα από το αριστερό πλαίσιο.
- Στην ενότητα "Επιλέξτε την προεπιλεγμένη λειτουργία των Windows" κάντε κλικ στην επιλογή Dark.
9. Windows 10 Tablet Mode
Οι χρήστες tablet και φορητών υπολογιστών Windows 10 με οθόνη αφής, πιθανότατα θα συνειδητοποιούσαν πόσο αλληλεπιδρά γίνεται το λειτουργικό σύστημα όταν το χρησιμοποιείτε ακριβώς στα χέρια σας.
Τι κάνει?
Η ενεργοποίηση αυτής της λειτουργίας Windows 10 απλά ελευθερώνει χώρο στην οθόνη σας και αναμφίβολα θα διευκολύνει την πλοήγηση. Είναι μια εξαιρετική και απαραίτητη λειτουργία Windows, εάν δεν έχετε συνδεδεμένο ποντίκι ή πληκτρολόγιο. Η ενεργοποίηση της λειτουργίας Tablet των Windows, αντικαθιστά το μενού Έναρξη με μια Οθόνη Έναρξης, ακριβώς όπως αυτή που παρουσιάστηκε στα Windows 8.
Πώς να αποκτήσετε πρόσβαση στη λειτουργία tablet των Windows 10;
Για να αποκτήσετε την πρακτική λειτουργία Tablet σε υπολογιστή Windows 10:
- Μεταβείτε στο πλαίσιο Αναζήτηση και πληκτρολογήστε Λειτουργία tablet.
- Μπορείτε να επιλέξετε να ανοίγετε τα Windows πάντα σε λειτουργία Tablet όταν ενεργοποιείτε τον υπολογιστή σας.
- Για να ενεργοποιήσετε τη λειτουργία Tablet, απλώς ανοίξτε το Κέντρο ειδοποιήσεων και πατήστε το κουμπί Λειτουργία tablet.
Δοκιμάστε τις αγαπημένες σας λειτουργίες Windows 10
Λοιπόν, αυτή δεν ήταν μια εξαντλητική συλλογή λειτουργιών στα Windows 10. Αλλά θα πάρετε μια ιδέα για το τι έχει να προσφέρει όλο το αγαπημένο σας λειτουργικό σύστημα. Λάβετε υπόψη αυτές τις λειτουργίες των Windows και ελπίζουμε ότι θα σας φανούν χρήσιμες την κατάλληλη στιγμή.
Θέλετε να γράψουμε περισσότερα τέτοια άρθρα; Ψηφίστε υπέρ αυτού του ιστολογίου!