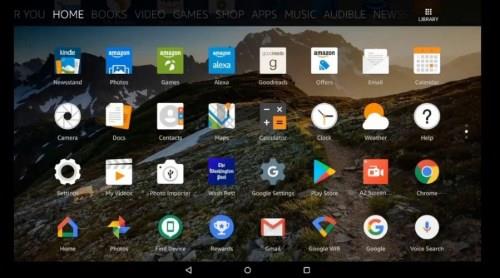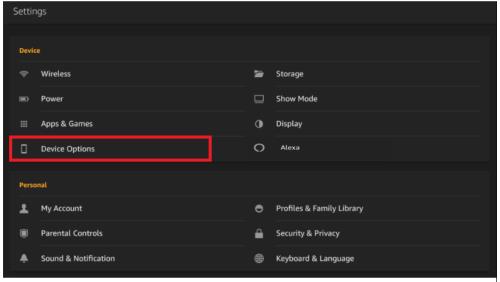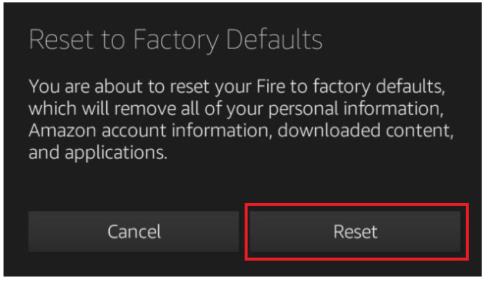Οι λάτρεις των tablet έχουν μια μαλακή θέση για τα tablet της Amazon Fire. Αυτή η δημοφιλής σειρά tablet έχει λογικές τιμές, αξιόπιστη και διαθέτει μεγάλη ποικιλία μεγεθών και επιπέδων λειτουργιών. Υπάρχουν Fires για σχεδόν κάθε εφαρμογή και κάθε χρήστη, και δημιουργούν εξαιρετικά πρώτα tablet για παιδιά επειδή είναι φθηνά και αρκετά σκληρά.

Το μόνο πραγματικό μειονέκτημα του tablet Fire είναι ότι βασίζεται σε μια επιλεγμένη επιλογή εφαρμογών από το κατάστημα της Amazon, αλλά αυτή η επιλογή είναι αρκετά ευρεία και επαρκεί για τις ανάγκες των περισσότερων ανθρώπων. Είναι επίσης δυνατό να κάνετε jailbreak στο Fire και να εγκαταστήσετε στο tablet σας εφαρμογές που δεν είναι εγκεκριμένες από την Amazon.
Ένα ζήτημα που έχουν αναφέρει πολλοί χρήστες του Fire, ωστόσο, είναι το ζήτημα όταν ένα Fire απλώς αρνείται να ενεργοποιήσει. Αυτό είναι προφανώς ένα σοβαρό πρόβλημα. Εάν το tablet Amazon Fire δεν ενεργοποιηθεί, δεν μπορείτε να μεταβείτε στα δεδομένα σας ή να χρησιμοποιήσετε τις εφαρμογές σας. Ωστόσο, υπάρχουν ορισμένα πράγματα που μπορείτε να κάνετε για να διορθώσετε την κατάσταση.
Σε αυτό το άρθρο, θα σας δώσουμε ορισμένες διαδικασίες αντιμετώπισης προβλημάτων που πρέπει να ακολουθήσετε, για να ελπίζουμε ότι το Fire tablet σας θα λειτουργήσει ξανά σωστά.
Αντιμετώπιση προβλημάτων ενός tablet Amazon Fire που δεν ενεργοποιείται
Υπάρχουν βασικά τρεις λόγοι για τους οποίους μπορεί να μην ενεργοποιηθεί ένα Fire: Ένα πρόβλημα λογισμικού μπορεί να έχει καταστραφεί τη συσκευή (σχετικά απίθανο), ένα στοιχείο υλικού στο tablet μπορεί να έχει αποτύχει (πιθανότερο) ή, τέλος, κάτι μπορεί να μην πάει καλά με την μπαταρία (πιθανοτερο). Θα εξετάσουμε αυτά τα προβλήματα με τη σειρά πιθανοτήτων, από το πιο πιθανό έως το λιγότερο πιθανό.
Ελέγξτε για προβλήματα μπαταρίας
Ένα πρόβλημα μπαταρίας μπορεί να είναι πρόβλημα υλικού με την μπαταρία ή πρόβλημα με τη φόρτιση του Fire. Μια νεκρή μπαταρία μπορεί απλώς να έχει χάσει την ισχύ λόγω της χρήσης. Μια βασική αιτία μιας μη λειτουργικής πυρκαγιάς είναι η αποφόρτιση της μπαταρίας (γνωστή και ως η μπαταρία «πεθαίνει»). Εάν το Wi-Fi ή οι εφαρμογές παραμείνουν σε λειτουργία χωρίς να είναι συνδεδεμένες σε πρίζα, η μπαταρία μπορεί να αποφορτιστεί εντελώς, ώστε να μην υπάρχει τίποτα για να τροφοδοτήσει το tablet. Αυτό δεν είναι τερματικό και μπορεί να διορθωθεί εύκολα. Μπορείτε επίσης να καταλάβετε γρήγορα εάν η μπαταρία είναι άδεια ή όχι.
- Συνδέστε το φορτιστή στην πρίζα και συνδέστε το tablet Fire. Εάν δείτε ένα πράσινο φως, η μπαταρία φορτίζεται. Αφήστε το μερικές ώρες και μετά ξαναδοκιμάστε. Αν δείτε κόκκινο φως, η μπαταρία έχει αδειάσει τελείως.

Αν δείτε κόκκινο:
- Κρατήστε πατημένο το κουμπί λειτουργίας για 20 δευτερόλεπτα για να βεβαιωθείτε ότι το tablet Fire είναι απενεργοποιημένο.
- Φορτίστε για τουλάχιστον τρεις έως τέσσερις ώρες χωρίς να το αγγίξετε.
- Ενεργοποιήστε το tablet Fire κανονικά ενώ είναι ακόμα συνδεδεμένο στην πρίζα.
Το φως πρέπει να αλλάξει από κόκκινο σε πράσινο καθώς φορτίζει η μπαταρία. Εάν η μπαταρία σας είναι πράσινη, θα πρέπει τώρα να ενεργοποιηθεί και να εκκινηθεί όπως θα περιμένατε. Εάν η φωτεινή ένδειξη παραμένει κόκκινη, αλλάξτε από την πρίζα στη φόρτιση USB από έναν υπολογιστή για να βεβαιωθείτε ότι ο φορτιστής λειτουργεί σωστά.
Αν δείτε πράσινο:
- Κρατήστε πατημένο το κουμπί λειτουργίας για περίπου 40 δευτερόλεπτα. Το tablet Fire θα πρέπει να τερματιστεί και στη συνέχεια να επανεκκινηθεί.
- Ελέγξτε την κατάσταση της μπαταρίας και φορτίστε εάν είναι χαμηλή.
Ένα πράσινο φως σημαίνει ότι η μπαταρία εξακολουθεί να φορτίζεται, αλλά η ίδια η συσκευή δεν ανταποκρίνεται. Κρατώντας πατημένο το κουμπί τροφοδοσίας για τόσο μεγάλο χρονικό διάστημα, απαιτείται τερματισμός λειτουργίας και, στη συνέχεια, επανεκκίνηση του tablet Fire. Τώρα πρέπει να λειτουργεί.

Ελέγξτε για προβλήματα υλικού
Υπάρχουν μερικά απλά βήματα που μπορείτε να χρησιμοποιήσετε για τη διάγνωση προβλημάτων υλικού του πίνακα Fire.
- Εάν ο φορτιστής δεν λειτουργεί, ένα κοινό πρόβλημα με τα tablet Fire είναι ότι η θύρα φόρτισης μπορεί να χαλαρώσει. Δοκιμάστε να σφηνώσετε καλά το καλώδιο φόρτισης στη θύρα και δείτε εάν αυτό προκαλεί τη φόρτιση του Fire.
- Εάν δεν είναι αυτό το πρόβλημα, δοκιμάστε έναν άλλο φορτιστή με το tablet σας.
- Ένα άλλο πρόβλημα μπορεί να είναι ότι το tablet σας είναι ενεργοποιημένο αλλά έχει σπασμένη ή ελαττωματική οθόνη. Ανάψτε ένα φως στην οθόνη και ψάξτε προσεκτικά για οποιαδήποτε εικόνα που μπορεί να εμφανιστεί, μερικές φορές ο οπίσθιος φωτισμός μπορεί να αποτύχει σε μια οθόνη.
Άλλα ζητήματα υλικού είναι πέρα από την ικανότητα των περισσότερων χρηστών να αντιμετωπίσουν. Θα χρειαστεί να κάνετε το σέρβις του Fire σας από έναν επαγγελματία ή να το ανταλλάξετε με ένα νέο με την Amazon.
Αναγκαστική ενημέρωση λογισμικού
Εάν δεν έχετε φορτώσει καμία εφαρμογή στο Fire σας ή οποιεσδήποτε νέες τουλάχιστον, μπορείτε να αναγκάσετε μια ενημέρωση λογισμικού. Εάν δεν μπορείτε να κάνετε εκκίνηση στο Fire OS, αυτή η επιλογή μπορεί να είναι η τελευταία σας λύση πριν αποκτήσετε ένα νέο tablet.
- Κρατήστε πατημένο το κουμπί αύξησης της έντασης ήχου και το κουμπί λειτουργίας για 40 δευτερόλεπτα.
- Συνεχίστε να κρατάτε πατημένο το κουμπί αύξησης της έντασης ήχου αλλά αφήστε το κουμπί λειτουργίας μέχρι να εμφανιστεί το μήνυμα Εγκατάσταση του πιο πρόσφατου λογισμικού .
- Αφήστε την ενημέρωση να ολοκληρωθεί και το Fire tablet σας θα επανεκκινήσει.
Αυτή η διαδικασία αναγκάζει το Fire να φορτώσει ξανά τις παραμέτρους του και ελπίζουμε να αναιρέσουμε οποιοδήποτε πρόβλημα που προκάλεσε την αδυναμία εκκίνησης του. Τα δεδομένα σας πρέπει να είναι ασφαλή και δεν πρέπει να διαγράφονται. Δεν πρόκειται για επαναφορά εργοστασιακών ρυθμίσεων, ίσως χρειαστεί να το κάνετε εάν το ενεργοποιήσετε ξανά και εξακολουθεί να έχει προβλήματα.
Βήματα για τη διόρθωση ενός δισκίου πυρκαγιάς αφού το ενεργοποιήσετε ξανά
Ελέγξτε για προβλήματα λογισμικού
Εάν καταφέρετε να ενεργοποιήσετε το tablet σας, θα θελήσετε να ελέγξετε στη συνέχεια το λογισμικό. Όπως κάθε συσκευή που χρησιμοποιεί εφαρμογές, το Fire υπόκειται στην ποιότητα αυτών των εφαρμογών για κανονική λειτουργία. Εάν η μπαταρία σας είναι πράσινη αλλά το Fire συνεχίζει να παγώνει ή να μην ανταποκρίνεται, ίσως θελήσετε να ελέγξετε τυχόν εφαρμογές που έχετε εγκαταστήσει.
- Αφού φορτωθεί στο Fire OS, ελέγξτε για να δείτε ποιες εφαρμογές έχετε εγκαταστήσει πρόσφατα και καταργήστε τις.
- Ξεκινήστε με τυχόν ανεπίσημες εφαρμογές ή δωρεάν εφαρμογές που μπορεί να έχετε εγκαταστήσει.
- Ξεκινήστε από την πιο πρόσφατη εφαρμογή που εγκαταστήσατε και αφαιρέστε τις μία προς μία μέχρι το Fire tablet σας να λειτουργήσει ξανά σωστά. Αυτό απαιτεί χρόνο, καθώς πρέπει να κάνετε δοκιμή μεταξύ της κατάργησης εφαρμογών, ώστε να μπορείτε να προσδιορίσετε σωστά ποια προκαλεί το πρόβλημα. Στη συνέχεια, μπορείτε να φορτώσετε ξανά τα άλλα.
- Εάν είστε ανυπόμονοι, απλώς καταργήστε όλες τις εφαρμογές που εγκαταστήσατε τη στιγμή που το Fire σας άρχισε να έχει προβλήματα. Αυτό μπορεί να σας κάνει να λειτουργήσετε πιο γρήγορα, αλλά θα σημαίνει ότι δεν θα γνωρίζετε ακριβώς ποια εφαρμογή προκαλεί τα προβλήματα.
Επαναφορά εργοστασιακών ρυθμίσεων του Fire Tablet σας
Η επαναφορά εργοστασιακών ρυθμίσεων είναι η τελευταία λύση. Εάν τίποτα άλλο δεν λειτουργεί, αυτό είναι το τελευταίο πράγμα που μπορείτε να κάνετε πριν ξεθάψετε την εγγύησή σας ή αγοράσετε ένα νέο tablet. Αυτό προφανώς απαιτεί να μπορείτε να φορτώσετε το Fire έστω και για μικρό χρονικό διάστημα. Εάν μπορείτε, κάντε αυτό:
- Σύρετε προς τα κάτω από την αρχική οθόνη του Fire για πρόσβαση στο μενού.
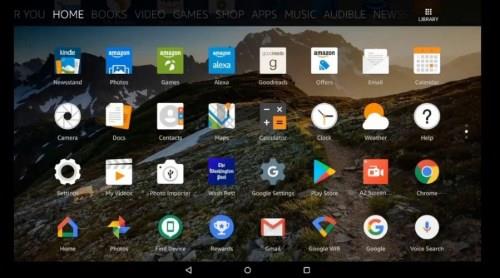
- Επιλέξτε Ρυθμίσεις και, στη συνέχεια, Επιλογές συσκευής .
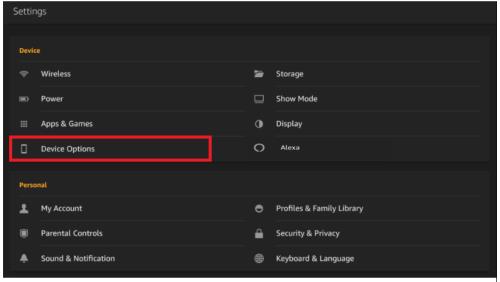
- Επιλέξτε Επαναφορά στις εργοστασιακές προεπιλογές και, στη συνέχεια, επιλέξτε Επαναφορά για να επιβεβαιώσετε την επαναφορά.
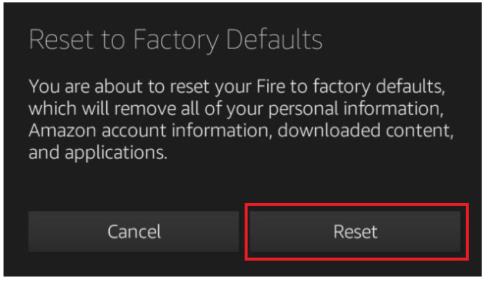
Η επαναφορά εργοστασιακών ρυθμίσεων θα διαγράψει όλα τα δεδομένα και τις ρυθμίσεις σας από τη συσκευή. Εάν μπορείτε να διατηρήσετε το Fire σας να λειτουργεί αρκετά, αποθηκεύστε ό,τι μπορείτε σε έναν υπολογιστή πριν το κάνετε αυτό. Το μεγαλύτερο μέρος του υλικού σας στο Amazon θα αποθηκευτεί στο cloud, αλλά οτιδήποτε προσθέσατε μόνοι σας δεν θα είναι.
Υπάρχουν σεμινάρια αλλού στο διαδίκτυο που προτείνουν να ανοίξετε το Fire σας και να βραχυκυκλώσετε την μπαταρία για να εξαναγκάσετε την εκφόρτιση. Αν και αυτό μπορεί να λειτουργήσει για μερικούς, ίσως είναι καλύτερο να μην το κάνετε, ειδικά εάν το tablet σας είναι υπό εγγύηση. Σίγουρα θα ακυρώσει αυτήν την εγγύηση και θα μπορούσε να καταστρέψει την μπαταρία σας. Κάντε αυτό μόνο εάν είστε σίγουροι και το Fire σας είναι ήδη εκτός εγγύησης.
Λήψη δεδομένων από το Fire Tablet σας
Εάν το Fire tablet σας αρχίζει να αποτυγχάνει και θέλετε να αφαιρέσετε τα δεδομένα σας από τη συσκευή προτού πεθάνει εντελώς, υπάρχουν δύο εύκολοι τρόποι για να το κάνετε. Ο πρώτος τρόπος είναι να αντιγράψετε τα αρχεία σας στο cloud χρησιμοποιώντας το Dropbox, τα Έγγραφα Google ή κάποιο άλλο πρόγραμμα μεταφοράς αρχείων. Αλλά εάν έχετε πολλά αρχεία, αργή σύνδεση στο Διαδίκτυο ή εάν το Kindle σας δεν λειτουργεί αρκετά καλά για να ξεκινήσει μια μεγάλη διαδικτυακή μεταφορά αρχείων, μπορείτε να μετακινήσετε τα αρχεία σας απευθείας μέσω Wi-Fi σε έναν υπολογιστή ακολουθώντας αυτά τα βήματα.
- Συνδέστε το Kindle Fire και τον υπολογιστή σας στο ίδιο ασύρματο δίκτυο.
- Δημιουργήστε έναν κατάλογο στον υπολογιστή σας και ορίστε τον σε κοινόχρηστο.
- Εγκαταστήστε το ES File Explorer στο Kindle σας από το κατάστημα εφαρμογών Amazon Fire και εκκινήστε το.
- Πατήστε το μενού γρήγορης πρόσβασης στην επάνω αριστερή πλευρά της οθόνης (το εικονίδιο των τριών γραμμών διαφορετικού μεγέθους).
- Πατήστε LAN .
- Αναζητήστε τον υπολογιστή σας στην οθόνη. Εάν δεν εμφανίζονται ονόματα υπολογιστή, πατήστε Σάρωση .
- Πατήστε στο όνομα του υπολογιστή στον οποίο θέλετε να συνδεθείτε. Εισαγάγετε τα διαπιστευτήρια σύνδεσης των Windows για αυτόν τον υπολογιστή.
- Ο κοινόχρηστος φάκελος θα πρέπει να εμφανίζεται και μπορεί πλέον να χρησιμοποιηθεί ως προορισμός για τη μετακίνηση αρχείων μέσω του ES File Explorer.
Ενεργοποίηση Fire Tablet
Εάν το Amazon Fire tablet σας δεν ενεργοποιηθεί, τώρα έχετε διάφορους τρόπους για να το διορθώσετε. Έχετε άλλες λύσεις να μοιραστείτε; Μιλήστε μας για αυτούς παρακάτω!
Έχουμε πολλούς άλλους πόρους για τους κατόχους tablet Amazon Fire.
Ακολουθεί ο οδηγός μας για την εγκατάσταση νέων εφαρμογών για το Kindle Fire .
Εάν το χρειάζεστε, έχουμε έναν οδηγό για το πώς να επαναφέρετε τις εργοστασιακές ρυθμίσεις του Fire σας .
Θέλετε να προστατεύσετε το Fire σας για παιδιά; Δείτε τον οδηγό μας για να κάνετε το Fire σας φιλικό προς τα παιδιά .
Θα θέλατε να τοποθετήσετε την οθόνη του Fire σας σε μια οθόνη τηλεόρασης; Δείτε το σεμινάριο μας σχετικά με τον αντικατοπτρισμό του Fire σας σε μια τηλεόραση .
Προβλήματα με τη φόρτιση του Fire σας; Δείτε τον αναλυτικό οδηγό μας για την επίλυση προβλημάτων φόρτισης στο Fire σας .