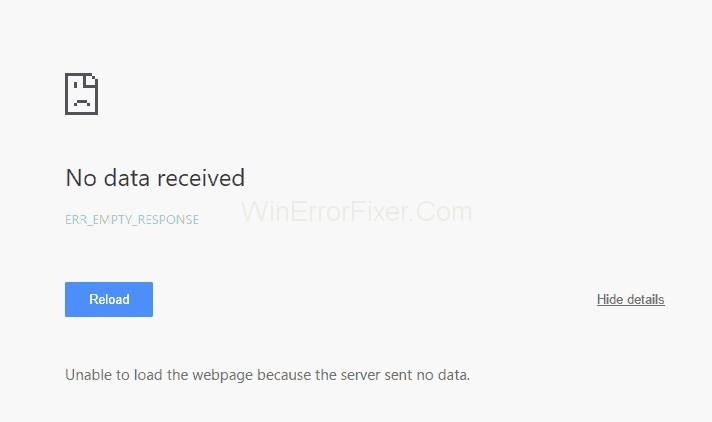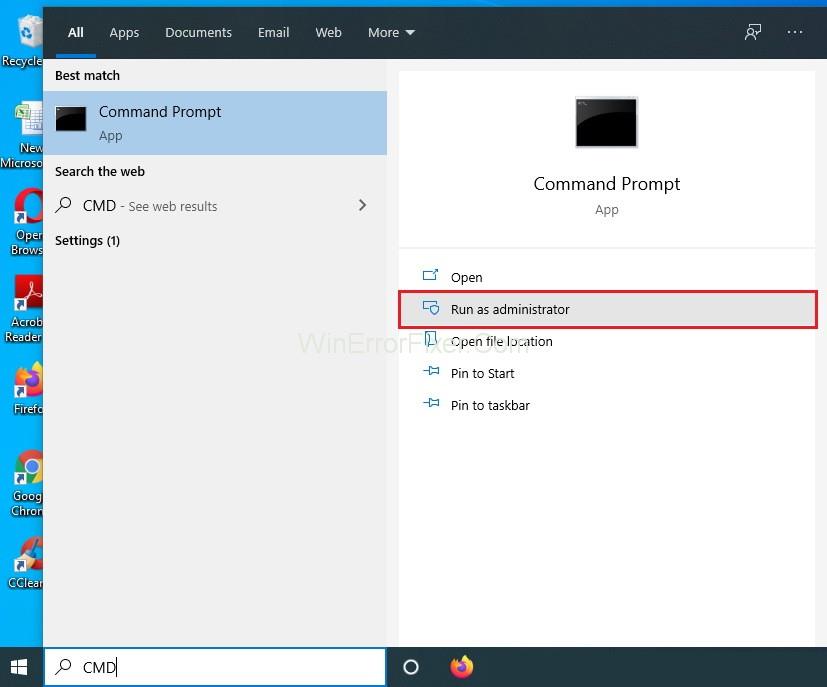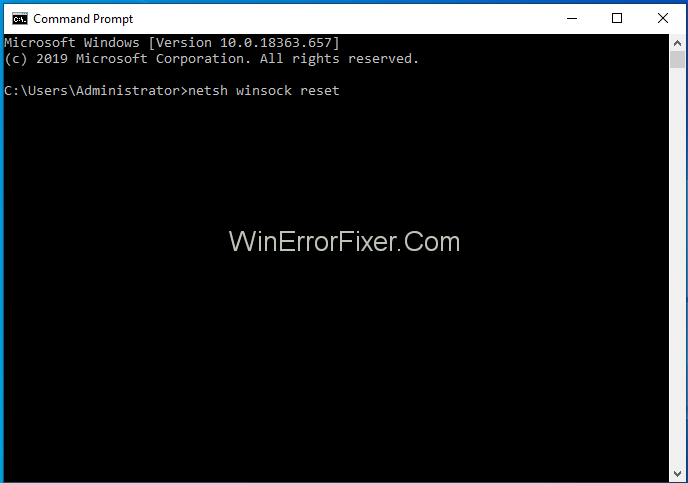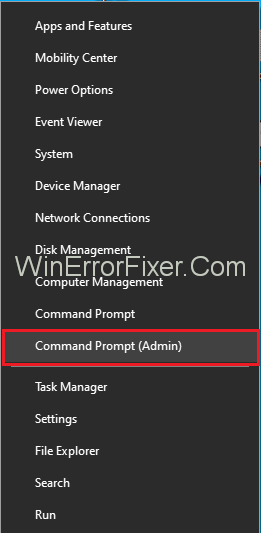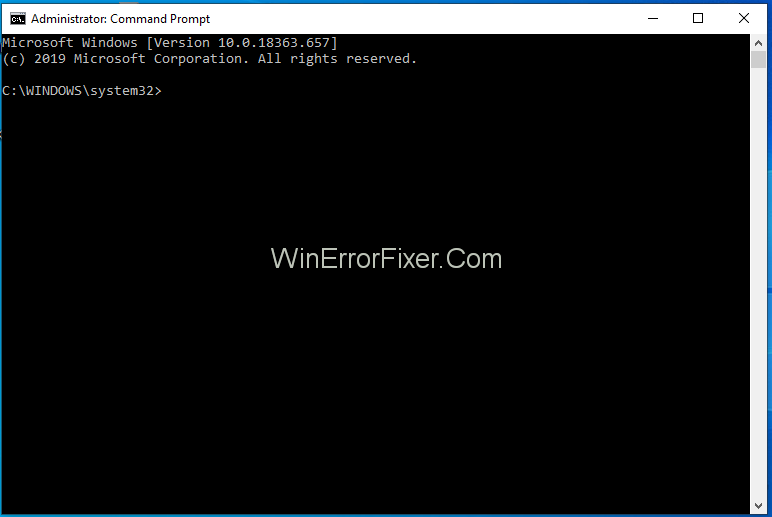Όπως κάθε στοιχείο του ψηφιακού κόσμου, οι ιστοσελίδες έχουν μια διαδικασία με την οποία εκτελούνται. Ο χρήστης στέλνει ένα αίτημα στον διακομιστή και ο διακομιστής απαντά εμφανίζοντας στην ιστοσελίδα. Ωστόσο, δεν είναι απαραίτητο αυτή η διαδικασία να λειτουργεί πάντα με τη μέγιστη ευχέρεια. Είναι πολύ επιρρεπές σε σφάλματα, ένα από τα πιο συνηθισμένα είναι το σφάλμα « ERR_EMPTY_RESPONSE ή Δεν ελήφθησαν δεδομένα ».
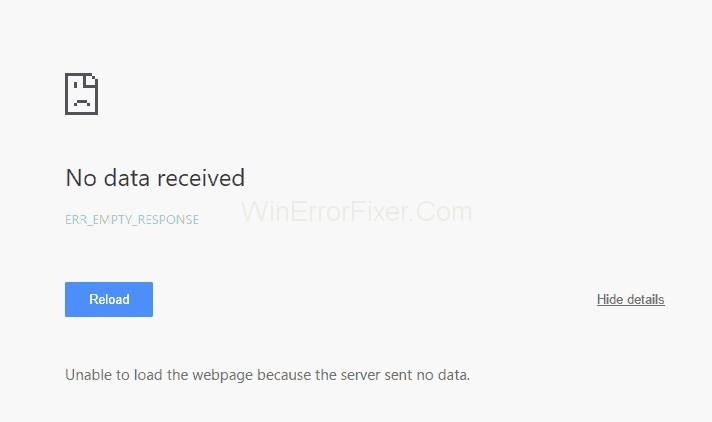
Αυτό το σφάλμα παρουσιάζεται όταν ο ακόλουθος κωδικός σφάλματος εμφανίζεται στην οθόνη σας: ' ERR_EMPTY_RESPONSE '; περιορίζοντας έτσι τη φόρτωση της σελίδας σας. Αμέτρητοι χρήστες στο παρελθόν έχουν αναφέρει αυτό το ατύχημα, οπότε δεν θα εκπλήσσει αν το έχετε βιώσει κι εσείς. Στην ιδανική περίπτωση, δεν είναι συγκεκριμένος ιστότοπος. Εμφανίζεται όταν το πρόγραμμα περιήγησής σας δεν μπορεί να ανταποκριθεί στο αίτημά σας, ανεξάρτητα από το είδος της ιστοσελίδας που προσπαθείτε να φορτώσετε.
Περιεχόμενα
Τρόποι διόρθωσης σφάλματος ERR_EMPTY_RESPONSE ή No Data Received
Ακολουθούν ορισμένοι τρόποι με τους οποίους μπορείτε να προσπαθήσετε να προσαρμόσετε για να διορθώσετε το σφάλμα ERR_EMPTY_RESPONSE ή No Data Received: –
Λύση 1: Επαναφέρετε το Winsock
Το Winsock είναι ένα υποστηρικτικό πρόγραμμα που καλύπτει τις αιτήσεις εισόδου και εξόδου που υποβάλλονται από εσωτερικές εφαρμογές του υπολογιστή. Πολλές φορές, θα μπορούσε να είναι ο λόγος που προκαλεί το σφάλμα. Ο τρόπος επαναφοράς του Winsock είναι ο εξής:
Βήμα 1: Μεταβείτε στον Πίνακα αναζήτησης στα Windows . Στο πλαίσιο διαλόγου, πληκτρολογήστε μη αυτόματα τη λέξη " cmd ".
Βήμα 2: Όταν εμφανιστεί η « Γραμμή εντολών » στη λίστα, κάντε δεξί κλικ πάνω της και επιλέξτε « Εκτέλεση ως διαχειριστής ».
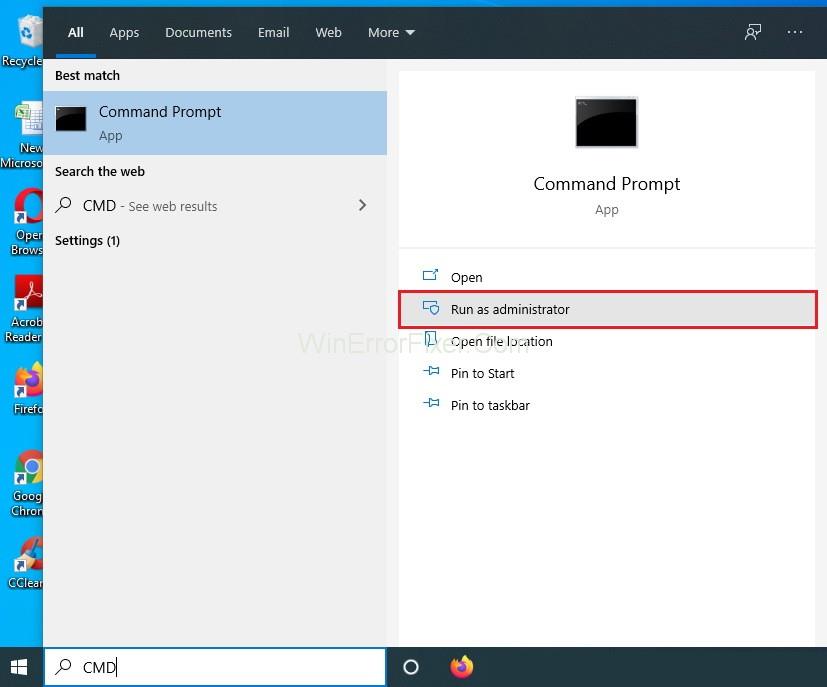
Βήμα 3: Στο επόμενο παράθυρο που ανοίγει πληκτρολογήστε τις λέξεις ' netsh winsock reset ' και πατήστε Enter .
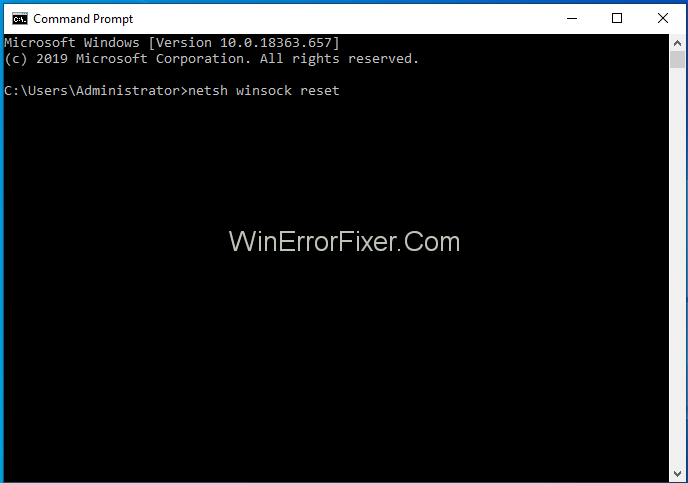
Βήμα 4: Τέλος, επανεκκινήστε το σύστημά σας για να ελέγξετε εάν έχει επιλυθεί το σφάλμα ERR_EMPTY_RESPONSE ή No Data Received.
Αυτό είναι το μόνο που χρειάζεται να κάνετε και τώρα μπορείτε να επανεκκινήσετε τον υπολογιστή σας και να δείτε εάν το σφάλμα ERR_EMPTY_RESPONSE ή No Data Received Error έχει φύγει ή όχι. Σε περίπτωση που το σφάλμα παραμένει, τότε μπορείτε να επιλέξετε τις άλλες μεθόδους που δίνονται παρακάτω.
Διαβάστε επίσης:
Λύση 2: Επαναφορά στοίβας δικτύου
Η επαναφορά της στοίβας δικτύου μπορεί να σας βοηθήσει να απαλλαγείτε από αυτό το μήνυμα σφάλματος " ERR_EMPTY_RESPONSE ". Είναι μια ακόμη απλή μέθοδος που χρειάζεται μόνο λίγα λεπτά και έτσι, θα εξοικονομήσει περαιτέρω τον χρόνο περιήγησής σας.
Για να απαλλαγείτε από το σφάλμα ERR_EMPTY_RESPONSE και να απολαύσετε τη συνεδρία περιήγησής σας χωρίς κανένα εμπόδιο, πρέπει να εκτελέσετε μερικά απλά βήματα και αυτά είναι:
Βήμα 1: Για να ξεκινήσετε, πατήστε το πλήκτρο Windows και το γράμμα ' X ' ταυτόχρονα. Θα σας μεταφέρει σε ένα μενού επιλογών.
Βήμα 2: Από τις επιλογές, επιλέξτε αυτή που λέει « Γραμμή εντολών (Διαχειριστής) ».
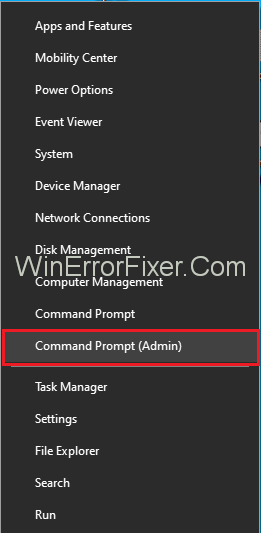
Βήμα 3: Στο επόμενο παράθυρο που ανοίγει, αντιγράψτε και επικολλήστε τις παρακάτω εντολές μία προς μία και πατήστε Enter .
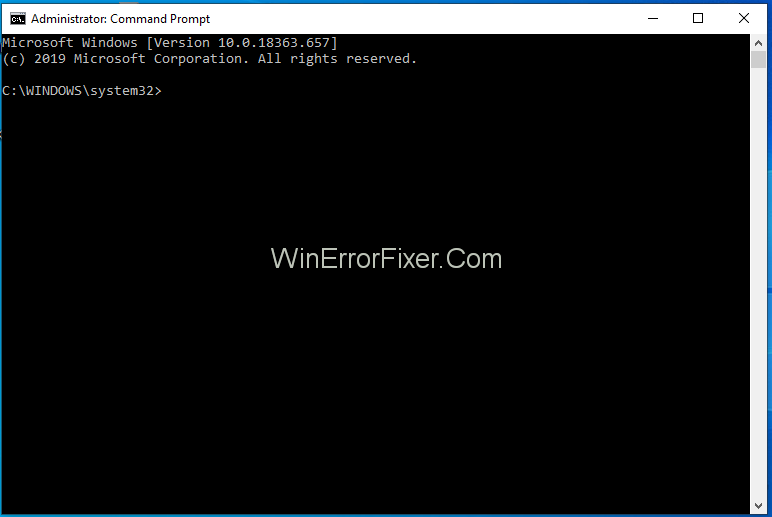
ipconfig/flushdns
ipconfig/registerdns
ipconfig/release
ipconfig/renew
netsh winsock reset catalog
netsh int ipv4 reset reset.log
netsh int ipv6 reset reset.log
pause
shutdown/r
Βήμα 4: Μόλις τελειώσετε, επανεκκινήστε τον υπολογιστή σας.
Βήμα 5: Ανοίξτε το πρόγραμμα περιήγησής σας και ξεκινήστε την ίδια ιστοσελίδα με την οποία αντιμετώπιζα πρόβλημα προηγουμένως. Ελέγξτε εάν το σφάλμα συνεχίζει να εμφανίζεται.
Τώρα, μπορείτε να ελέγξετε ξανά αυτόν τον ιστότοπο για να μάθετε εάν η μέθοδος λειτούργησε ή όχι. Εάν το σφάλμα ERR_EMPTY_RESPONSE δεν εμφανίστηκε, μπορείτε να αναστενάσετε ανακούφιση και να συνεχίσετε την εργασία σας.
Λύση 3: Πάροχος φιλοξενίας
Αυτό το ζήτημα αντιμετωπίζουν επίσης χρήστες των οποίων οι ιστότοποι διαχειρίζονται το WordPress . Εμφανίζεται λόγω της προσωρινής μνήμης διακομιστή ή κεντρικού υπολογιστή, όπως η μνήμη cache Memcache ή APC ή "διένεξες προσθηκών στο WordPress". Για να αποφύγετε αυτό, μπορείτε να επικοινωνήσετε με τον πάροχο φιλοξενίας και να του ζητήσετε να δουν εάν μπορεί να γίνει επαναφορά του ιστότοπου από ένα αντίγραφο ασφαλείας.

Μερικές φορές, ενημερώσεις σε οποιεσδήποτε προσθήκες ή πλευρές διακομιστή, όπως η "Αυτόματη ενημέρωση του WordPress" μπορεί επίσης να ευθύνονται για αυτό το μήνυμα σφάλματος " ERR_EMPTY_RESPONSE ". Επομένως, ενημερώστε τον πάροχο φιλοξενίας σχετικά με αυτό και ζητήστε του να επαναφέρει τον ιστότοπό σας εάν είναι δυνατόν. Πιθανότατα θα λύσει το πρόβλημά σου.
Παρόμοιες αναρτήσεις:
συμπέρασμα
Το σφάλμα ERR_EMPTY_RESPONSE ή No Data Received Error είναι πολύ συχνό και μπορεί πολύ πιθανό να παρουσιαστεί σε περισσότερο από το 99% των ιστότοπων που πραγματοποιείτε αναζήτηση στο διαδίκτυο. Μπορεί να διορθωθεί με τη μέγιστη ευκολία και απλότητα, ώστε να μπορείτε να συνεχίσετε το σερφάρετε χωρίς κανένα πρόβλημα.