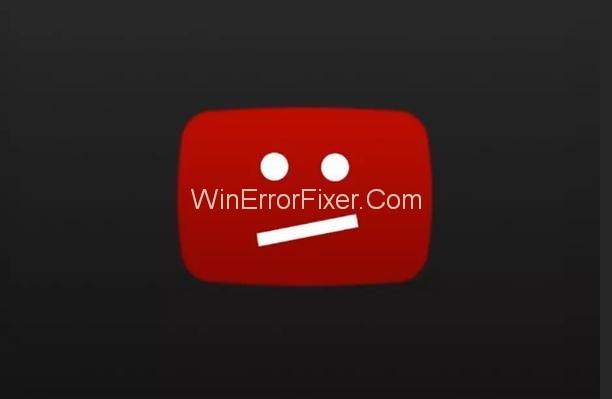Το YouTube δεν λειτουργεί στο Chrome; Αυτό το ζήτημα οφείλεται σε διάφορους λόγους. Ωστόσο, ό,τι κι αν είναι, μην ανησυχείτε, καθώς δίνονται παρακάτω οι πιο αποτελεσματικοί τρόποι επίλυσης του προβλήματος Δεν λειτουργεί το YouTube. Ξεκινήστε με τη Μέθοδο 1 και συνεχίστε μέχρι να μπορέσετε να παρακολουθήσετε ξανά τα βίντεο. Ας ξεκινήσουμε!
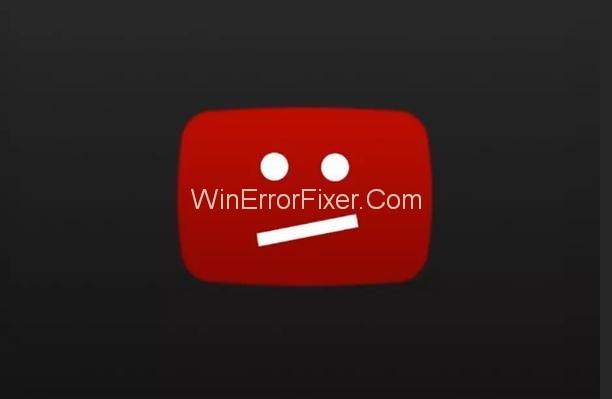
Περιεχόμενα
Πώς να διορθώσετε το YouTube που δεν λειτουργεί στο Chrome
Λύση 1: Εκκαθαρίστε την προσωρινή μνήμη
Αυτό είναι το πρώτο πράγμα που πρέπει να κάνετε εάν αντιμετωπίσετε κάποιο πρόβλημα με το Chrome. Η εκκαθάριση της προσωρινής μνήμης διορθώνει το πρόβλημα που δεν λειτουργεί το YouTube στο Chrome.
Τα βήματα για την εκκαθάριση της προσωρινής μνήμης είναι:
Βήμα 1: Αρχικά, ανοίξτε το Chrome σας.
Βήμα 2: Στη συνέχεια, κάντε κλικ στο Περισσότερα και, στη συνέχεια, επιλέξτε περισσότερα εργαλεία.
Βήμα 3: Στη συνέχεια, κάντε κλικ στην επιλογή Εκκαθάριση δεδομένων περιήγησης .
Βήμα 4: Βεβαιωθείτε ότι το πλαίσιο ελέγχου δίπλα στα Αποθηκευμένα εικόνες και αρχεία και τα Cookies και άλλα δεδομένα ιστότοπου και προσθηκών είναι επιλεγμένο.
Βήμα 5: Για να διαγράψετε όλα τα δεδομένα, διαγράψτε τα στοιχεία από την αρχή του χρόνου.
Βήμα 6: Κάντε κλικ στο κουμπί Εκκαθάριση δεδομένων περιήγησης .
Βήμα 7: Επανεκκινήστε το Chrome και δείτε εάν το βίντεο του YouTube παίζει ή όχι.
Λύση 2: Κλείστε το Chrome χρησιμοποιώντας τη Διαχείριση εργασιών
Πρέπει να κλείσετε αναγκαστικά το Chrome και, στη συνέχεια, να το επανεκκινήσετε καθώς η διαδικασία επανεκκίνησης διορθώνει από προεπιλογή όλες τις παρατυπίες στην εφαρμογή. Τα βήματα για να κάνετε το ίδιο δίνονται παρακάτω σε περίπτωση που δεν είστε εξοικειωμένοι με τον τρόπο τερματισμού του Chrome στη Διαχείριση εργασιών:
Βήμα 1: Ανοίξτε τον Πίνακα Ελέγχου .
Βήμα 2: Τώρα, πληκτρολογήστε Task Manager στο πλαίσιο αναζήτησης και, στη συνέχεια, κάντε κλικ στην επιλογή Προβολή εκτελούμενης διαδικασίας με τη Διαχείριση εργασιών .
Βήμα 3: Στη συνέχεια, επιλέξτε το Chrome από τη λίστα εργασιών και, στη συνέχεια, κάντε κλικ στο Τέλος εργασίας .
Βήμα 4: Τέλος, επανεκκινήστε το Chrome και δείτε εάν το βίντεο YouTube παίζει ή όχι.
Εάν αυτή η μέθοδος δεν λειτούργησε, τότε υποδηλώνει ότι κάτι δεν πάει καλά με το Chrome. Υπάρχουν διάφορες μέθοδοι για την αντιμετώπιση προβλημάτων διαφόρων προελεύσεων. Μπορείτε να διαβάσετε τον οδηγό και να εφαρμόσετε τη μέθοδο που πιστεύετε ότι μπορεί να αντιμετωπίσει το πρόβλημα. Αλλά αν δεν μπορείτε να εντοπίσετε τη ρίζα του προβλήματος, ακολουθήστε όλες τις μεθόδους που περιγράφονται παρακάτω για να το ξεφορτωθείτε.
Λύση 3: Διαμόρφωση ρυθμίσεων στο Chrome
Το σφάλμα στις ρυθμίσεις της εφαρμογής είναι ένας από τους πιο συνηθισμένους λόγους σε τέτοιες περιπτώσεις. Ανοίξτε τις ρυθμίσεις του Chrome και, στη συνέχεια, καταργήστε την επιλογή "Χρήση επιτάχυνσης υλικού όταν είναι διαθέσιμη". Αυτή η μέθοδος λειτούργησε στις περισσότερες περιπτώσεις. Τα βήματα είναι:
Βήμα 1: Ανοίξτε το Chrome σας.
Βήμα 2: Κάντε κλικ στο Περισσότερα στην επάνω δεξιά γωνία και, στη συνέχεια, επιλέξτε Ρυθμίσεις .
Βήμα 3: Κάντε κλικ στο Εμφάνιση σύνθετων ρυθμίσεων στο κάτω μέρος.
Βήμα 4: Μεταβείτε στην ενότητα System και καταργήστε την επιλογή της επιλογής Χρήση επιτάχυνσης υλικού όταν είναι διαθέσιμη .
Βήμα 5: Επανεκκινήστε το Chrome και δείτε εάν το βίντεο του YouTube παίζει ή όχι.
Λύση 4: Απενεργοποιήστε την επέκταση που προκαλεί το πρόβλημα
Υπάρχει πιθανότητα οι επεκτάσεις στο Chrome σας να ευθύνονται για αυτό το ζήτημα. Απενεργοποιήστε όλες τις επεκτάσεις (μία κάθε φορά) για να καταλάβετε ακριβώς ποια επέκταση προκαλεί το πρόβλημα. Στη συνέχεια, μπορείτε να απενεργοποιήσετε ή να απεγκαταστήσετε τη συγκεκριμένη επέκταση και να επαναφέρετε όλες τις άλλες.
Ακολουθούν τα βήματα για την απενεργοποίηση των επεκτάσεων:
Βήμα 1: Ανοίξτε το Chrome και μεταβείτε στις Ρυθμίσεις.
Βήμα 2: Κοντά στις επεκτάσεις, καταργήστε την επιλογή του πλαισίου δίπλα στην επιλογή Ενεργοποίηση . Με αυτόν τον τρόπο θα απενεργοποιηθεί προσωρινά η επέκταση. Εάν θέλετε, μπορείτε να απεγκαταστήσετε την επέκταση κάνοντας κλικ στην επιλογή Κατάργηση .
Βήμα 3: Κάντε επανεκκίνηση του Chrome και δείτε εάν το βίντεο του YouTube παίζει ή όχι.
Λύση 5: Ενημερώστε τα προγράμματα οδήγησης βίντεο
Εάν καμία από τις παραπάνω μεθόδους δεν λειτούργησε για εσάς, μπορείτε να προσπαθήσετε να ενημερώσετε τα προγράμματα οδήγησης βίντεο. Μπορείτε να τα ενημερώσετε χειροκίνητα ή αυτόματα (αν δεν έχετε χρόνο, υπομονή ή απαιτούμενες γνώσεις υπολογιστή για να ενημερώσετε τα προγράμματα οδήγησης με μη αυτόματο τρόπο). Για αυτόματη ενημέρωση των προγραμμάτων οδήγησης, μπορείτε να χρησιμοποιήσετε ένα λογισμικό ενημέρωσης προγραμμάτων οδήγησης .
Το λογισμικό ενημέρωσης προγραμμάτων οδήγησης μπορεί να αναγνωρίσει αυτόματα το σύστημά σας και στη συνέχεια να βρει τα κατάλληλα προγράμματα οδήγησης για αυτό. Για αυτό δεν θα χρειαστεί να γνωρίζετε σε ποιο σύστημα λειτουργεί ο υπολογιστής σας και επίσης δεν χρειάζεται να διακινδυνεύσετε τη λήψη και την εγκατάσταση ενός εσφαλμένου προγράμματος οδήγησης. Απελευθερώνεστε επίσης από την ανησυχία να κάνετε οποιοδήποτε λάθος κατά την εγκατάσταση.
Το λογισμικό ενημέρωσης προγράμματος οδήγησης διατίθεται σε δύο εκδόσεις: ΔΩΡΕΑΝ έκδοση και έκδοση PRO. Έχετε τη δυνατότητα να ενημερώνετε αυτόματα τα προγράμματα οδήγησης και με τα δύο, τη ΔΩΡΕΑΝ και την έκδοση Pro. Χρειάζονται μόλις 2 κλικ με την έκδοση Pro για αυτόματη ενημέρωση όλων των προγραμμάτων οδήγησης και λαμβάνετε επίσης πλήρη υποστήριξη καθώς και εγγύηση επιστροφής χρημάτων 30 ημερών.
Εδώ είναι τα βήματα:
Βήμα 1: Πρώτα απ 'όλα, κατεβάστε και εγκαταστήστε το Auto Driver Update Software.
Βήμα 2: Στη συνέχεια, ανοίξτε το Driver Easy και, στη συνέχεια, κάντε κλικ στο κουμπί Σάρωση τώρα . Το Driver Easy θα σαρώσει τώρα τον υπολογιστή και θα εντοπίσει το πρόβλημα με τα προγράμματα οδήγησης.
Βήμα 3: Τώρα, κάντε κλικ στο κουμπί Ενημέρωση που υπάρχει δίπλα σε ένα πρόγραμμα οδήγησης γραφικών με σημαία για αυτόματη λήψη της σωστής έκδοσης του προγράμματος οδήγησης. Μπορείτε να το εγκαταστήσετε χειροκίνητα αργότερα (μπορείτε να το κάνετε χρησιμοποιώντας τη ΔΩΡΕΑΝ έκδοση).
Ή μπορείτε να δοκιμάσετε να κάνετε κλικ στο Ενημέρωση όλων για να κατεβάσετε και να εγκαταστήσετε τις σωστές εκδόσεις όλων των προγραμμάτων οδήγησης που λείπουν ή δεν είναι ενημερωμένες στον υπολογιστή σας, αυτόματα (για αυτό απαιτείται η έκδοση Pro του Driver Easy - θα σας ζητηθεί για αναβάθμιση εάν κάνετε κλικ στην επιλογή Ενημέρωση όλων)
Λύση 6: Απεγκαταστήστε και επανεγκαταστήστε το Chrome
Αυτός είναι ένας από τους ευκολότερους τρόπους για να διορθώσετε όλα τα είδη σφαλμάτων με το Chrome. Οι πιθανότητες είναι ότι θα λύσει και το πρόβλημά σας. Προσπαθήστε να απεγκαταστήσετε και να επανεγκαταστήσετε το Chrome.
Μετά την επανεγκατάσταση, το Chrome είναι απαλλαγμένο από προβλήματα και σφάλματα.
Σημείωση: Ίσως θέλετε να εξαγάγετε σελιδοδείκτες προτού απεγκαταστήσετε το Chrome και να τους εισαγάγετε μετά την επανεγκατάσταση.
Λύση 7: Μετάβαση σε άλλο πρόγραμμα περιήγησης
Εάν καμία από τις προηγούμενες μεθόδους δεν έλυσε το πρόβλημα με το Chrome σας, μπορείτε να δοκιμάσετε να παρακολουθήσετε το βίντεο YouTube σε κάποιο άλλο πρόγραμμα περιήγησης, όπως το Firefox.
Διαβάστε στη συνέχεια:
συμπέρασμα
Μερικές φορές δεν είναι δυνατή η αναπαραγωγή βίντεο YouTube στο Chrome. Αυτό οφείλεται είτε σε ελαττωματικά προγράμματα οδήγησης είτε σε λανθασμένες ρυθμίσεις. Δεν είναι σοβαρό θέμα. Μπορείτε να το διορθώσετε εύκολα ενημερώνοντας τα προγράμματα οδήγησης ή επαναφέροντας τις σωστές ρυθμίσεις. Η εκκαθάριση της προσωρινής μνήμης και η επανεκκίνηση του Chrome είναι επίσης χρήσιμες. Ελπίζουμε ότι αυτός ο οδηγός αποδείχθηκε χρήσιμος για εσάς και τουλάχιστον μία από τις μεθόδους διόρθωσε το πρόβλημα.