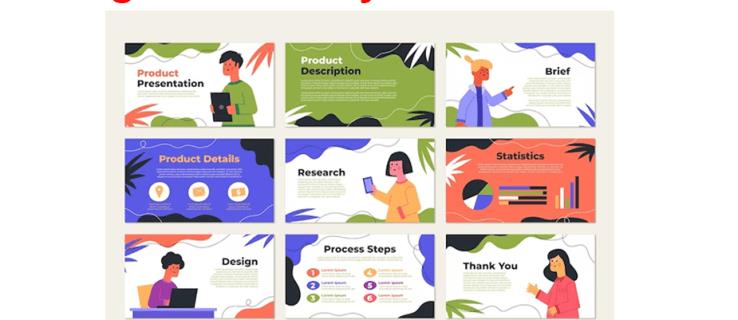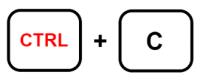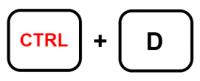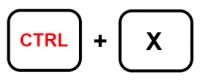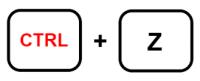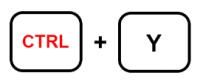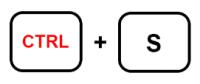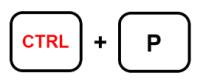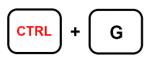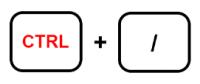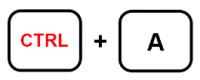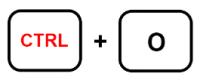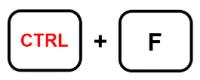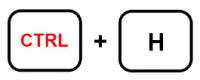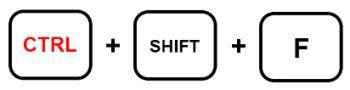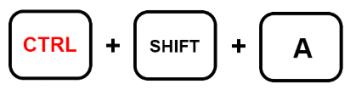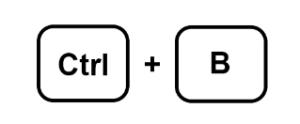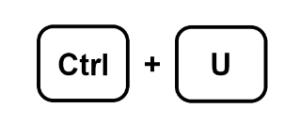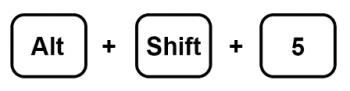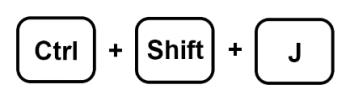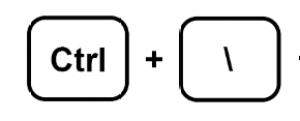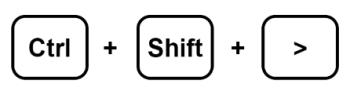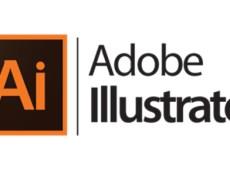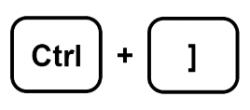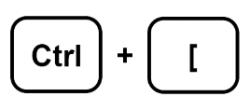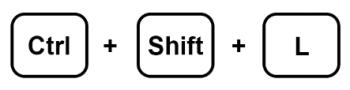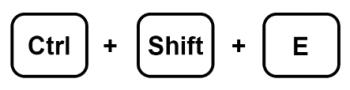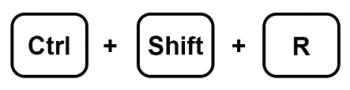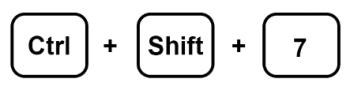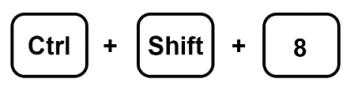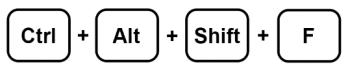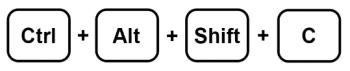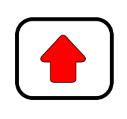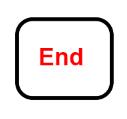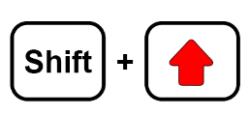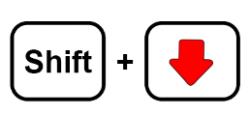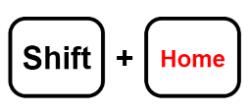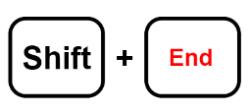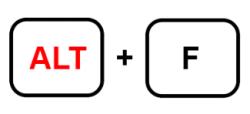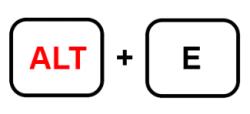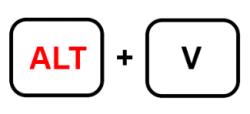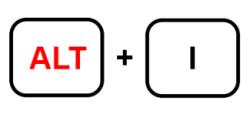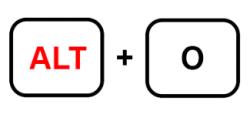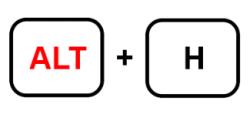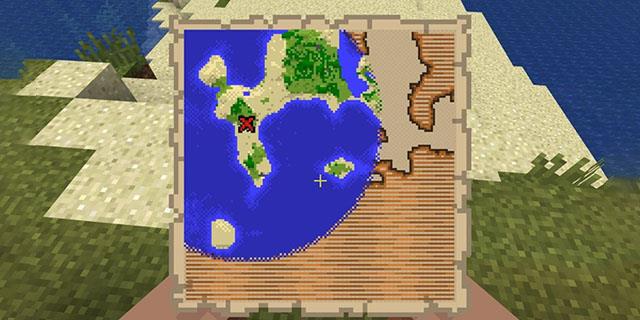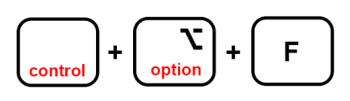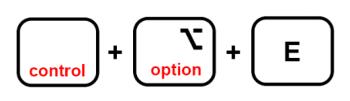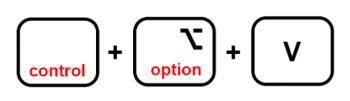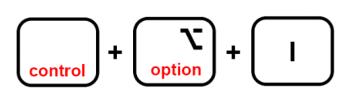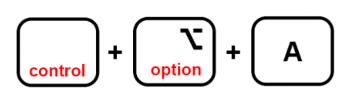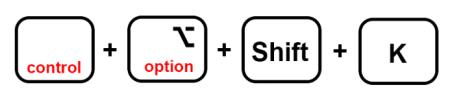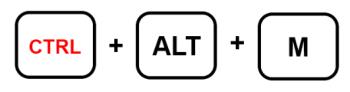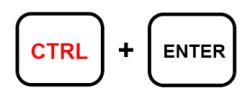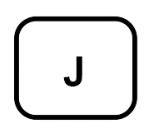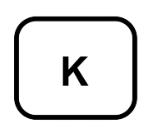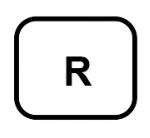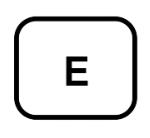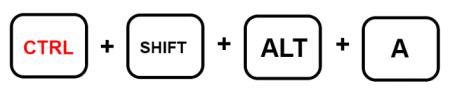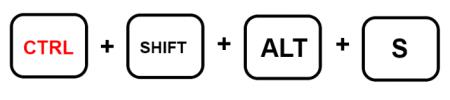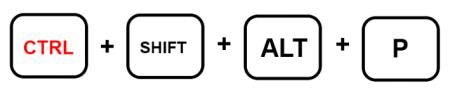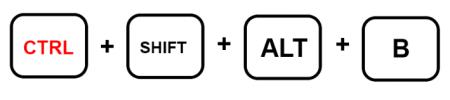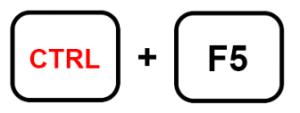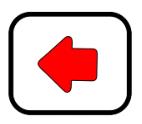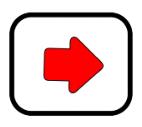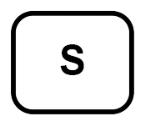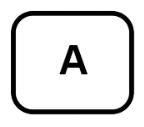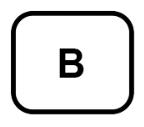Τα πλήκτρα πρόσβασης Google Slides βοηθούν στην εξοικονόμηση χρόνου κατά τη δημιουργία παρουσιάσεων. Βοηθούν επίσης στη βελτιστοποίηση της εμπειρίας χρήστη απλοποιώντας πολλές εργασίες απόδοσης. Αυτές οι συντομεύσεις είναι μια εύχρηστη δυνατότητα για πλοήγηση, μορφοποίηση και έλεγχο ροής εργασίας.
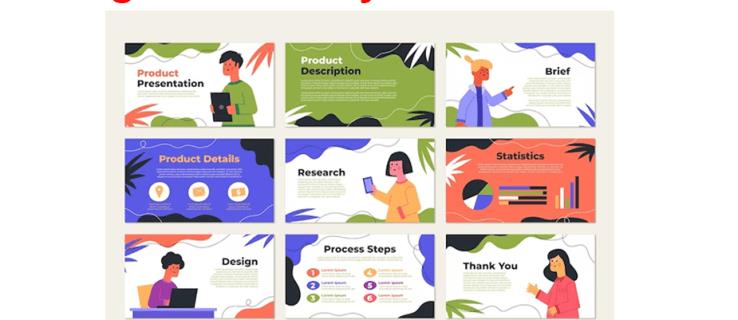
Διαβάστε παρακάτω για να μάθετε τις βασικές συντομεύσεις πληκτρολογίου που μπορείτε να κατακτήσετε για να βελτιώσετε τις δεξιότητές σας στις Παρουσιάσεις Google.
Λίστα συντομεύσεων πληκτρολογίου
Για να αποκτήσετε πρόσβαση σε μια λίστα συντομεύσεων πληκτρολογίου στον υπολογιστή σας, μπορείτε να πατήσετε Ctrl+ / για συσκευές που λειτουργούν με Windows ή Chrome. Οι χρήστες Mac μπορούν να πατήσουν Command+/.
Παρακάτω παρατίθενται συντομεύσεις πληκτρολογίου για βασικές λειτουργίες του Google Slides:
- Ctrl+M (Windows/Chrome OS) ή Command+M (macOS): Δημιουργήστε μια νέα διαφάνεια.

- Ctrl+C (Windows/Chrome OS) ή Cmd+C (macOS): Προσθέστε επιλεγμένες πληροφορίες στο πρόχειρο.
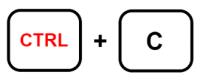
- Ctrl+D (Windows/Chrome OS) ή Cmd+D (macOS): Διπλότυπες διαφάνειες που επισημαίνονται στο Filmstrip.
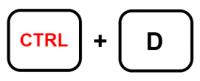
- Ctrl+X (Windows/Chrome OS) ή Cmd+X (macOS): Αποκοπή επιλεγμένων πληροφοριών στο πρόχειρο.
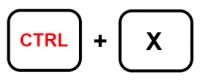
- Ctrl+V (Windows/Chrome OS) ή Cmd+V (macOS): Επικολλήστε το αντιγραμμένο περιεχόμενο σε μια διαφάνεια.

- Ctrl+Z (Windows/Chrome OS) ή Cmd+Z (macOS): Αντιστρέψτε μια ενέργεια.
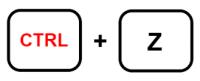
- Ctrl+Y (Windows/Chrome OS) ή Cmd+Y (macOS): Επαναλάβετε μια λειτουργία.
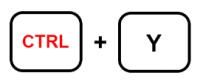
- Ctrl+S (Windows/Chrome OS) ή Cmd+S (macOS): Αποθήκευση περιεχομένου διαφάνειας.
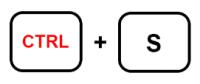
- Ctrl+K (Windows/Chrome OS) ή Cmd+K (macOS): Εισαγάγετε ή επεξεργαστείτε έναν εξωτερικό σύνδεσμο.

- Ctrl+P (Windows/Chrome OS) ή Cmd+P (macOS): Εκτυπώστε παρουσιάσεις διαφανειών.
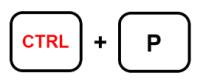
- Ctrl+G (Windows/Chrome OS) ή Cmd+G (macOS): Εύρεση ξανά.
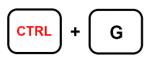

- Ctrl+/ (Windows/Chrome OS) ή Cmd+/ (macOS): Εμφάνιση συντομεύσεων.
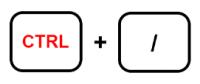
- Alt+Enter (Windows/Chrome OS) ή Options+Enter (macOS): Ανοίξτε έναν σύνδεσμο.

- Ctrl+A (Windows/Chrome OS) ή Cmd+A (macOS): Επιλέξτε όλα.
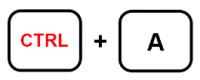
- Ctrl+O (Windows/Chrome OS) ή Cmd+O (macOS): Ενεργοποιεί ένα αναδυόμενο παράθυρο που σας βοηθά να ανοίξετε αρχεία από μονάδα δίσκου ή υπολογιστή.
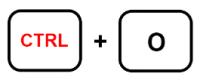
- Ctrl+F (Windows/Chrome OS) ή Cmd+F (macOS): Αναζητήστε και βρείτε κείμενο στη διαφάνειά σας.
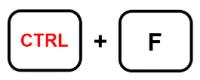
- Ctrl+H (Windows/Chrome OS) ή Cmd+H (macOS): Βρείτε και αντικαταστήστε ξεχωριστό περιεχόμενο από την παρουσίασή σας.
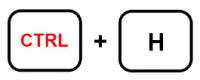
- Ctrl+Shift+F (Windows/Chrome OS) ή Cmd+Shift+F (macOS): Μετάβαση στη λειτουργία Compact. Ιδανικό για απόκρυψη του μενού.
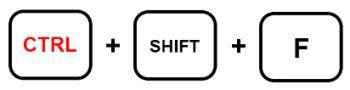
- Ctrl +Shift+C (Windows/Chrome OS) ή Cmd+Shift+C (macOS): Ενεργοποιεί τη χρήση υπότιτλων.

- Ctrl+Shift+A (Windows/Chrome OS) ή Cmd+Shift+A (macOS): Επιλέξτε κανένα.
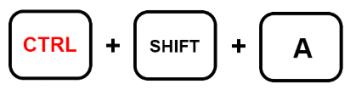
Συντομεύσεις πληκτρολογίου για τη μορφοποίηση των Παρουσιάσεων Google
Οι Παρουσιάσεις Google προσφέρουν μια πληθώρα επιλογών προσαρμογής για να τελειοποιήσετε την παρουσίασή σας, συμπεριλαμβανομένων τυπικών λειτουργιών όπως η πλάγια γραφή, η έντονη γραφή και η υπογράμμιση κειμένου.
Ακολουθούν ορισμένες βασικές συντομεύσεις πληκτρολογίου που θα σας βοηθήσουν να μορφοποιήσετε τις Παρουσιάσεις σας Google:
- Ctrl+B (Windows/Chrome OS) ή Cmd+B (macOS): Έντονο περιεχόμενο.
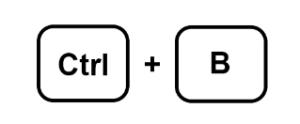
- Ctrl+I (Windows/Chrome OS) ή Cmd+I (macOS): Πλάγια γραφή του επιλεγμένου κειμένου.

- Ctrl+U (Windows/Chrome OS) ή Cmd+U (macOS): Υπογράμμιση επιλεγμένων πληροφοριών μέσα σε μια διαφάνεια.
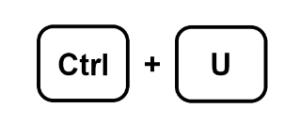
- Alt+Shift+5 (Windows/Chrome OS) ή Cmd+Shift+X (macOS): Εφαρμογή διαγραφής στο κείμενο.
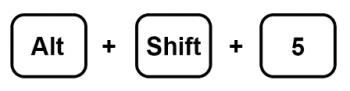
- Ctrl+Shift+J (Windows/Chrome OS) ή Cmd+Shift+J (macOS): Εφαρμογή στοίχισης αιτιολόγησης στο κείμενο.
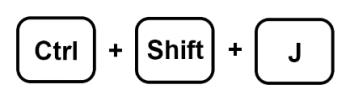
- Ctrl+Alt+C (Windows/Chrome OS) ή Command+Option+C (macOS): Αντιγράψτε τη μορφή του επιλεγμένου κειμένου.

- Ctrl+Alt+V (Windows/Chrome OS) ή Cmd+Option+V (macOS): Επικόλληση μορφής κειμένου.
- Ctrl+\ (Windows/Chrome OS) ή Cmd+\ (macOS): Διαγραφή μορφής κειμένου.
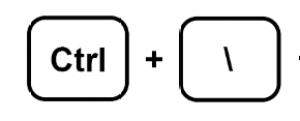
- Ctrl+Shift+> και < (windows/chrome="" os)="" or="" cmd+shift+=""> και <> Προσαρμόστε το μέγεθος της γραμματοσειράς ένα σημείο τη φορά.
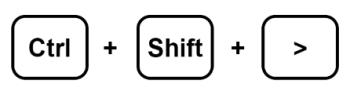
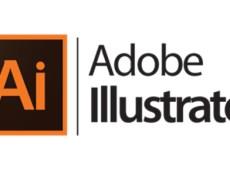
- Ctrl+] και [ (Windows/Chrome OS) ή Cmd+Shift+] και [ (macOS): Τροποποίηση της εσοχής παραγράφου.
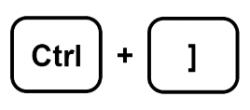
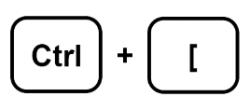
- Ctrl+Shift+L (Windows/Chrome OS) ή Cmd+Shift+L (macOS): Εφαρμόστε αριστερή στοίχιση στο κείμενο.
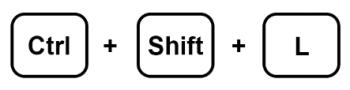
- Ctrl+Shift+E (Windows/Chrome OS) ή Cmd+Shift+E (macOS): Στοίχιση στο κέντρο του περιεχομένου.
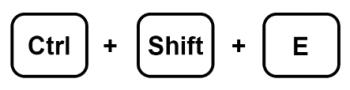
- Ctrl+Shift+R (Windows/Chrome OS) ή Cmd+Shift+R (macOS): Δεξιά στοίχιση κειμένου.
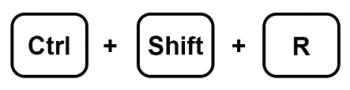
- Ctrl+Shift+7 (Windows/Chrome OS) ή Cmd+Shift+7 (macOS): Εισαγάγετε αριθμημένη λίστα σε μια διαφάνεια.
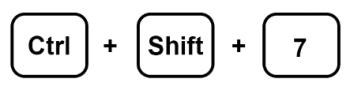
- Ctrl+Shift+8 (Windows/Chrome OS) ή Cmd+Shift+8 (macOS): Προσθέστε μια λίστα με κουκκίδες.
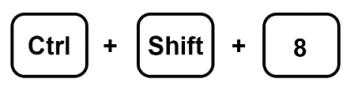
Χρήση ταινίας φιλμ
Όταν εργάζεστε στις Παρουσιάσεις Google, ένα κατακόρυφο παράθυρο στα αριστερά σας εμφανίζει όλες τις διαφάνειές σας. Αυτό είναι αυτό που αναφέρεται ως Filmstrip. Μπορείτε να χρησιμοποιήσετε μερικά πλήκτρα πρόσβασης για να απλοποιήσετε την εργασία σας όταν εστιάσετε στο παράθυρο.
Ακολουθούν μερικές από τις βασικές λειτουργίες συντόμευσης:
- Ctr+Alt+Shift+F (Windows/Chrome OS) ή Cmd+Option+Shift+F (macOS): Μετατοπίστε την εστίαση στο Filmstrip.
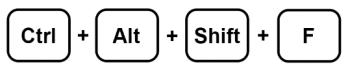
- Ctrl+Alt+Shift+C (Windows/Chrome OS) ή Cmd+Option+Shift+C (macOS): Μετακινήστε την εστίαση στη διαφάνεια.
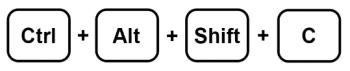
- Πάνω/Κάτω βέλος (Windows/Chrome OS/macOS): Στρέψτε την προσοχή στην προηγούμενη ή την επόμενη διαφάνεια μιας παρουσίασης.
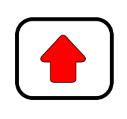

- Αρχική/Τέλος (Windows), Ctrl+Alt+Πάνω/Κάτω βέλος (Chrome OS) ή Fn+Αριστερό/Δεξί βέλος (macOS): Μετακινήστε τη διαφάνεια στην εστίαση προς τα πάνω ή προς τα κάτω.

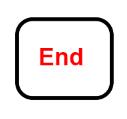
- Ctrl+Shift+Πάνω/Κάτω βέλος (Windows/Chrome OS) ή Cmd+Πάνω/Κάτω βέλος (macOS): Προσαρμόζει τη διαφάνεια στην εστίαση μετακινώντας την στην αρχή ή στο τέλος της παρουσίασης.


- Shift+Πάνω/Κάτω βέλος (Windows/Chrome OS/macOS): Επεκτείνετε την επιλογή στην προηγούμενη ή την επόμενη διαφάνεια.
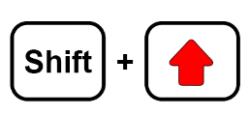
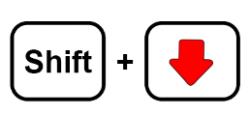
- Shift+Home/End (Windows) ή Shift+Fn+Αριστερό/Δεξί βέλος (macOS): Επιλέξτε την πρώτη ή την τελευταία διαφάνεια.
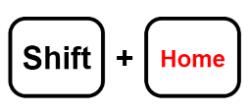
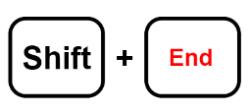
Πρόσβαση στα μενού στον υπολογιστή
Αυτή η ενότητα θα σας βοηθήσει αν αναζητάτε γρήγορους τρόπους πρόσβασης στις επιλογές μενού στις Παρουσιάσεις Google. Εδώ είναι μερικά από τα πλήκτρα πρόσβασης που μπορείτε να χρησιμοποιήσετε:
- Alt+F (Chrome) ή Alt+Shift+F (Άλλα προγράμματα περιήγησης): Ανοίγει το μενού Αρχείο.
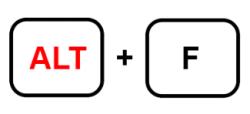
- Alt+E (Chrome) ή Alt+Shift+E (Άλλα προγράμματα περιήγησης): Πρόσβαση στο μενού Επεξεργασία.
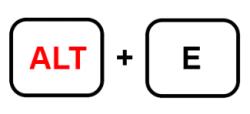
- Alt+V (Chrome) ή Alt+Shift+V (Άλλα προγράμματα περιήγησης): Προβολή μενού.
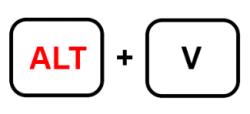
- Alt+I (Chrome) ή Alt+Shift+I (Άλλα προγράμματα περιήγησης): Πρόσβαση στο μενού Εισαγωγή.
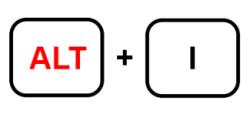
- Alt+O (Chrome) ή Alt+Shift+O (Άλλα προγράμματα περιήγησης): Ανοίγει το μενού Μορφοποίηση.
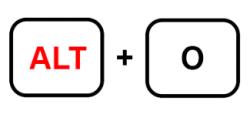
- Alt+T (Chrome) ή Alt+Shift+T (Άλλα προγράμματα περιήγησης): Ανοίγει το μενού Εργαλείο.

- Alt+H (Chrome) ή Alt+Shift+H (Άλλα προγράμματα περιήγησης): Πρόσβαση στο μενού Βοήθεια.
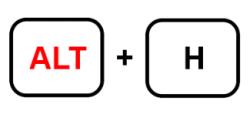
- Alt+A (Chrome) ή Alt+Shift+A (Άλλα προγράμματα περιήγησης): Ανοίγει το μενού Προσβασιμότητα. Λάβετε υπόψη ότι μπορείτε να έχετε πρόσβαση σε αυτό μόνο όταν είναι ενεργοποιημένη η δυνατότητα υποστήριξης προγράμματος ανάγνωσης οθόνης.
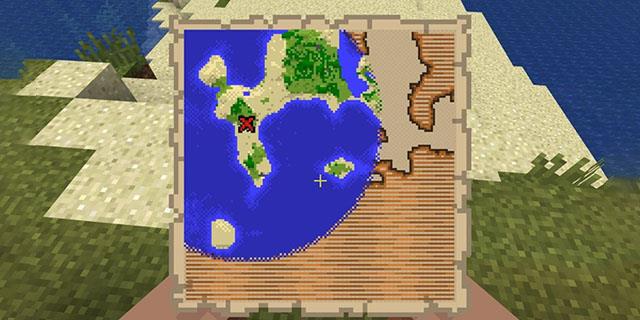
- Shift+Δεξί κλικ: Εμφανίζει το μενού περιβάλλοντος του προγράμματος περιήγησής σας. Το Google Slides, από προεπιλογή, αποκρύπτει αυτό το μενού αμέσως μετά την εκκίνησή του.

Χρήση μενού MacOS
Μπορείτε επίσης να χρησιμοποιήσετε μερικά πλήκτρα συντόμευσης πληκτρολογίου για πρόσβαση στη γραμμή μενού του Mac
- Ctrl+Option+F: Πρόσβαση στο μενού Αρχείο.
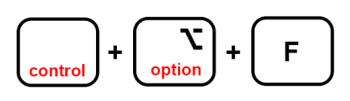
- Ctrl+Option+E: Ανοίξτε το μενού Επεξεργασία.
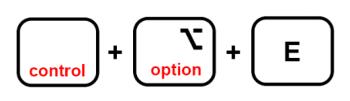
- Ctrl+Option+V: Προβολή μενού
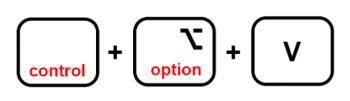
- Ctrl+Option+I: Πρόσβαση στο μενού Εισαγωγή.
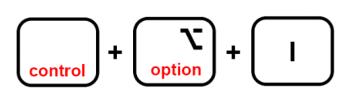
- Ctrl+Option+O: Ανοίξτε το μενού Μορφή.

- Ctrl+Option+T: Μενού εργαλείων

- Ctrl+Option+Help: Πρόσβαση στο μενού Βοήθεια.
- Ctrl+Option+A: Ανοίγει το μενού Προσβασιμότητα.
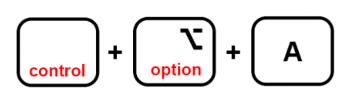
- Cmd+Option+Shift+K: Πρόσβαση στο μενού Input Tools. Αυτή η επιλογή είναι διαθέσιμη μόνο για έγγραφα που περιέχουν μη λατινικές γλώσσες.
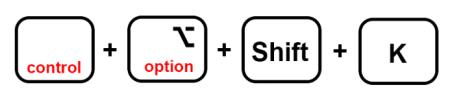
- Shift+Δεξί κλικ: Εμφανίζει το μενού περιβάλλοντος του προγράμματος περιήγησης

Χρήση σχολίων
Τα σχόλια είναι ένα ουσιαστικό στοιχείο στις παρουσιάσεις Google Slide. Βοηθούν στην επικοινωνία και ενισχύουν την αλληλεπίδραση.
- Ctrl+Alt+M (Windows/Chrome OS) ή Cmd+Options+M (macOS): Εισαγωγή σχολίου
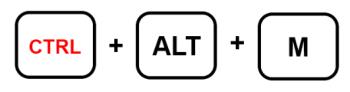
- Ctrl+Enter (Windows/Chrome OS/macOS): Εισαγάγετε το τρέχον σχόλιο.
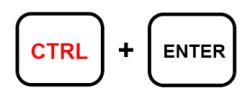
- J (Windows/Chrome OS/macOS): Επόμενο σχόλιο.
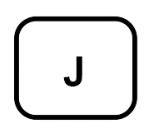
- K (Windows/Chrome OS/macOS): Προηγούμενο σχόλιο.
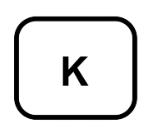
- R (Windows/Chrome OS/macOS): Απάντηση σε σχόλιο.
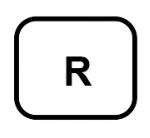
- E (Windows/Chrome OS/macOS): Επίλυση σχολίου.
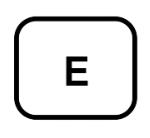
- Ctrl+Shift+Alt+A (Windows/Chrome OS) ή Cmd+Option+Shift+A (macOS): Ανοίξτε το νήμα συζήτησης σχολίων.
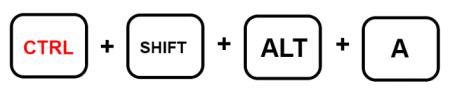
Πλοήγηση σε μια παρουσίαση
Δεν χρειάζεται να αγγίξετε το ποντίκι σας για να περιηγηθείτε στο έγγραφό σας κατά τη διάρκεια μιας παρουσίασης. Τα πλήκτρα συντόμευσης μπορούν να σας βοηθήσουν να βελτιώσετε τη διαδικασία παρουσίασης και να βελτιώσετε σημαντικά τη ροή εργασίας σας.
Ακολουθούν ορισμένα πλήκτρα πρόσβασης που θα σας βοηθήσουν να επιτύχετε αυτήν την παρουσίαση:
- Ctrl+Alt και +/- (Windows/Chrome OS) ή Cmd+Option και +/- (macOS): Σας βοηθά να κάνετε μεγέθυνση μιας διαφάνειας προς τα μέσα ή προς τα έξω.


- Ctrl+Alt+Shift+S (Windows/Chrome OS) ή Cmd+Option+Shift+S (macOS): Πρόσβαση στον πίνακα σημειώσεων του ηχείου.
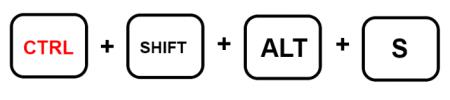
- Ctrl+Shift+Alt+P (Windows/Chrome OS) ή Cmd+Option+Shift+P (macOS): Παρέχει μια προβολή HTML της παρουσίασής σας.
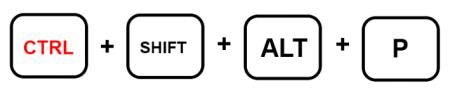
- Ctrl+Alt+Shift+B (Windows/Chrome OS) ή Cmd+Option+Shift+B (macOS): Ανοίγει τον πίνακα κινούμενων εικόνων μετάβασης μιας διαφάνειας.
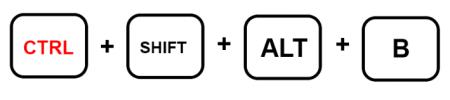
- Ctrl+F5 (Windows), Ctrl+Search+5 (Chrome OS) ή Cmd+Enter (macOS): Εμφανίζει διαφάνειες από την τρέχουσα επιλεγμένη διαφάνεια.
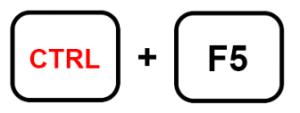
- Ctrl+Shift+F5 (Windows), Ctrl+Search+5 (Chrome OS) ή Cmd+Shift+Enter (macOS): Εμφανίζει διαφάνειες από την πρώτη διαφάνεια.

- Δεξί/Αριστερό βέλος (Windows/Chrome OS/macOS): Μεταβείτε στην επόμενη διαφάνεια.
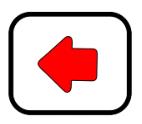
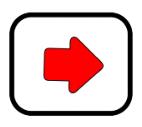
- Ένας αριθμός ακολουθούμενος από Enter (Windows/Chrome OS/ macOS): Αυτό πηγαίνει στον συγκεκριμένο αριθμό διαφάνειας που εισάγετε.
- S (Windows/Chrome OS/macOS): Πρόσβαση στις σημειώσεις του ηχείου.
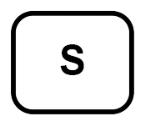
- A (Windows/Chrome OS/macOS): Ανοίξτε τα εργαλεία κοινού.
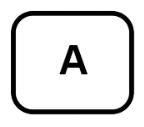
- L (Windows/Chrome OS/macOS): Εναλλαγή του δείκτη λέιζερ.

- F11 (Windows/Chrome OS) και Cmd+Shift+F (macOS): Ενεργοποίηση πλήρους οθόνης.

- B (Windows/Chrome OS/macOS): Εμφάνιση ή επιστροφή από μια κενή πίσω διαφάνεια.
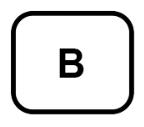
- W (Windows/Chrome OS/macOS): Εμφάνιση ή επιστροφή από μια λευκή κενή διαφάνεια.

Κατακτήστε τις Παρουσιάσεις σας Google
Το να μάθετε πώς να χρησιμοποιείτε τα πλήκτρα συντόμευσης στις Παρουσιάσεις Google αντικατοπτρίζει θετικά τον επαγγελματισμό σας. Σας βοηθά επίσης να κάνετε ελιγμούς σε μια παρουσίαση χωρίς μεγάλη ταλαιπωρία. Εάν χρησιμοποιείτε συχνά αυτό το πρόγραμμα, τότε η κατανόηση αυτών των βασικών λειτουργιών θα αυξήσει σημαντικά την παραγωγικότητά σας.
Χρησιμοποιείτε συντομεύσεις πληκτρολογίου στις Παρουσιάσεις Google; Ποια πλήκτρα πρόσβασης είναι πιο χρήσιμα στις καθημερινές λειτουργίες των Παρουσιάσεων Google; Ενημερώστε μας στην παρακάτω ενότητα σχολίων.