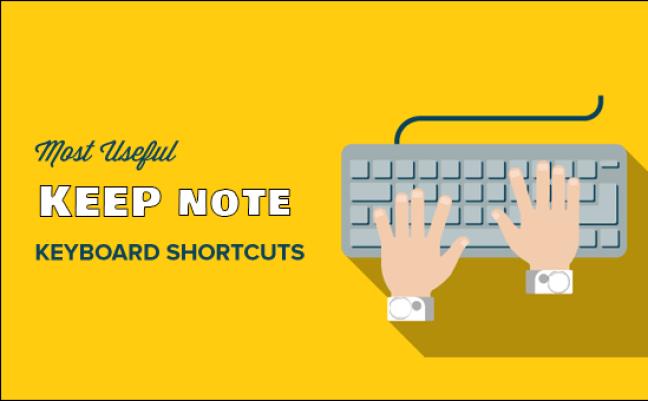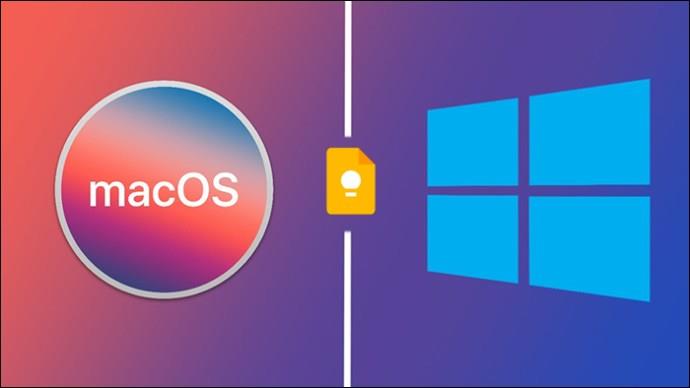Η χρήση του ποντικιού ή της επιφάνειας αφής κατά τη λήψη σημειώσεων παρουσιάζει πολλές προκλήσεις. Για παράδειγμα, μπορεί να τεντώσετε τον καρπό σας λόγω επαναλαμβανόμενων κινήσεων και να χάσετε χρόνο στην πλοήγηση στα μενού για να εκτελέσετε μια εντολή. Για να προσφέρουν στους χρήστες μια ομαλή εμπειρία, οι περισσότερες εφαρμογές λήψης σημειώσεων έχουν αξιοποιήσει συντομεύσεις πληκτρολογίου και το Google Keep δεν διαφέρει.

Αυτό το άρθρο θα σας πει όλα όσα χρειάζεστε για τις συντομεύσεις πληκτρολογίου στο Google Keep.
Συντομεύσεις πληκτρολογίου για το Google Keep
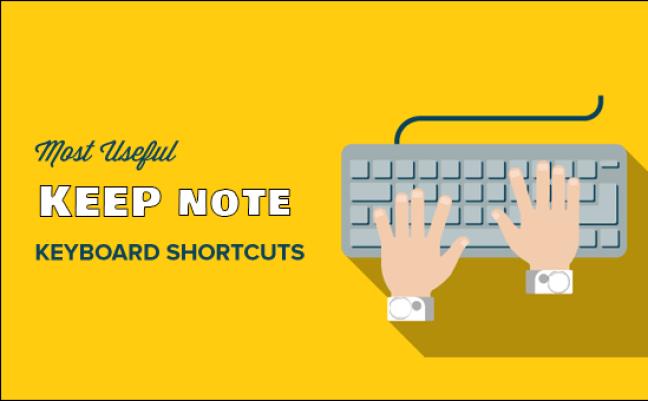
Το Google Keep διαθέτει τόνους συντομεύσεων πληκτρολογίου που χρειάζονται λίγη προσπάθεια για να κυριαρχήσετε. Αλλά ο χρόνος που θα επενδύσετε στην εκμάθησή τους θα αποδώσει με αυξημένη παραγωγικότητα μακροπρόθεσμα. Το καλύτερο μέρος είναι ότι αυτές οι συντομεύσεις είναι παρόμοιες σε πολλά λειτουργικά συστήματα, συμπεριλαμβανομένων των Windows, Mac και Android. Για αυτόν τον λόγο, δεν θα χρειάζεται να απομνημονεύετε διαφορετικές συντομεύσεις πληκτρολογίου για κάθε συσκευή.
Συντομεύσεις εφαρμογών Google Keep για Windows και Mac
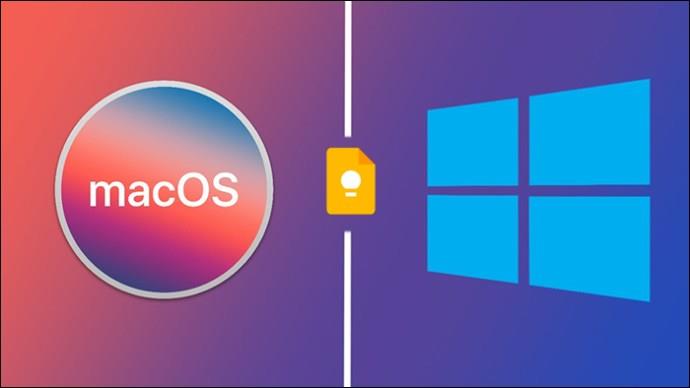
Οι συντομεύσεις εφαρμογής Google Keep χρησιμοποιούνται για την εκτέλεση κοινών εργασιών στη διεπαφή χρήστη της πλατφόρμας. Οι εντολές που έχουν συντομεύσεις περιλαμβάνουν:
- Δημιουργία νέας σημείωσης: Πατώντας το «C» στο πληκτρολόγιό σας θα εκκινήσει αυτόματα μια νέα σημείωση. Ωστόσο, για να λειτουργήσει, πρέπει πρώτα να κλείσετε άλλες σημειώσεις. Εάν πατήσετε "C" με μια άλλη σημείωση ανοιχτή, θα την πληκτρολογήσετε αντί να δημιουργήσετε μια νέα σημείωση.
- Δημιουργία λίστας στοιχείων: Εάν θέλετε η νέα σας σημείωση να είναι λίστα αντί για κείμενο, πατήστε "L" και ξεκινήστε να πληκτρολογείτε. Πατήστε "Enter" για να μεταβείτε στο επόμενο στοιχείο.
- Βρείτε τις σημειώσεις πιο γρήγορα: Όταν οι σημειώσεις σας συσσωρεύονται και η ανίχνευση τους γίνεται ταλαιπωρία, η χρήση του συμβόλου «/» θα σας βοηθήσει να τις βρείτε πιο γρήγορα. Η εντολή θα οργανώσει τις σημειώσεις σας σε κατηγορίες και θα ενεργοποιήσει τη γραμμή αναζήτησης για να πληκτρολογήσετε το όνομα της σημείωσής σας.
- Επισήμανση όλων των σημειώσεων: Μερικές φορές, μπορεί να χρειαστεί να αντιγράψετε τις σημειώσεις σας ή να εφαρμόσετε ένα συγκεκριμένο εφέ, όπως τον τύπο γραμματοσειράς, και θα πρέπει να τις επιλέξετε πρώτα. Εάν χρησιμοποιείτε Mac, πατήστε "Cmd + a" και εάν χρησιμοποιείτε Windows, "Ctrl + a".
- Υπενθυμίστε στον εαυτό σας μια συγκεκριμένη συντόμευση: Εάν η μνήμη σας αποτυγχάνει και δεν μπορείτε να θυμηθείτε μια συντόμευση για μια δεδομένη εντολή, πατήστε "?" για να εκκινήσετε τη λίστα συντομεύσεων του Google Keep.
- Στείλτε σχόλια στην Google: Όταν αντιμετωπίζετε ένα τεχνικό πρόβλημα και θέλετε να ενημερώσετε την Google ή ίσως θέλετε να την ευχαριστήσετε για μια λειτουργία που σας βοήθησε, πατήστε το σύμβολο "@". Αυτό θα ανοίξει τη σελίδα σχολίων.
Συντομεύσεις πλοήγησης Google Keep για Windows και Mac
Το Google Keep διαθέτει πολλές συντομεύσεις πληκτρολογίου για να σας βοηθήσουν να μετατοπίσετε την εστίασή σας από τα περιεχόμενα μιας σημείωσης στα περιεχόμενα μιας άλλης. Αυτές οι συντομεύσεις είναι ιδιαίτερα σημαντικές όταν έχετε μια μεγάλη συλλογή σημειώσεων και θέλετε να έχετε πρόσβαση και να επεξεργαστείτε συγκεκριμένα κομμάτια πληροφοριών γρήγορα.
Ακολουθούν οι εντολές πλοήγησης του Google Keep με συντομεύσεις:
- Μετάβαση στην επόμενη ή την προηγούμενη σημείωση: Όταν θέλετε να αναθεωρήσετε μια μεγάλη λίστα σημειώσεων ξεχωριστά, πατήστε "J" για να μεταβείτε στην επόμενη σημείωση και "K" για να συνεχίσετε την προηγούμενη σημείωση.
- Αναδιάταξη των σημειώσεων: Αντί να χρησιμοποιήσετε μεταφορά και απόθεση για να τακτοποιήσετε τις σημειώσεις σας με συγκεκριμένα κριτήρια, μπορείτε να χρησιμοποιήσετε την εντολή "Shift + J" για να μετακινήσετε τη σημείωση στην επόμενη θέση της λίστας. Για να μετακινήσετε τη σημείωση στην προηγούμενη θέση της, χρησιμοποιήστε "Shift + K".
- Πλοήγηση στο επόμενο ή στο προηγούμενο στοιχείο μιας λίστας: Για σημειώσεις λίστας, μπορείτε εύκολα να μεταβείτε στο επόμενο στοιχείο πατώντας "n" και να επιστρέψετε στο προηγούμενο πατώντας "P".
- Αναδιάταξη στοιχείων λίστας: Εάν θέλετε να προσαρμόσετε τη σειρά των στοιχείων της λίστας σας, χρησιμοποιήστε το "Shift + J" για να μετακινήσετε ένα στοιχείο στην επόμενη θέση και το "Shift + P" για να το επαναφέρετε στην αρχική θέση.
Google Keep Editing Συντομεύσεις για Windows και Mac
Μπορείτε να απλοποιήσετε τη διαδικασία επεξεργασίας των σημειώσεων και των λιστών σας με συντομεύσεις ως εξής:
- Ενημερώστε το Google Keep ότι ολοκληρώσατε την επεξεργασία των σημειώσεων σας: Αντί να κάνετε κλικ έξω από την περιοχή επεξεργασίας για αποθήκευση των αλλαγών και έξοδο, μπορείτε να χρησιμοποιήσετε "Esc ή Ctrl + Enter" για Windows και "Esc ή Cmd + Enter" για Mac.
- Απόκρυψη και εμφάνιση πλαισίων ελέγχου: Από προεπιλογή, κάθε λίστα που δημιουργείτε στο Google Keep έχει πλαίσια ελέγχου στα αριστερά. Αν και μπορεί να είναι χρήσιμα κατά την παρακολούθηση δραστηριοτήτων, μπορεί να είναι ακατάλληλα σε ορισμένες περιπτώσεις. Μπορείτε να τα αποκρύψετε πατώντας «Cmd + Shift + 8» για Mac και «Ctrl + Shift + 8» για Windows και να τα αποκρύψετε χρησιμοποιώντας τις ίδιες εντολές για κάθε λειτουργικό σύστημα, αντίστοιχα.
- Δημιουργήστε εσοχές στα στοιχεία της λίστας σας: Όταν δημιουργείτε μια λίστα με δευτερεύοντα στοιχεία, η εσοχή του κειμένου σας βοηθά να οργανώσετε τις σημειώσεις σας και να τις παρακολουθήσετε εύκολα. Χρησιμοποιήστε την εντολή "Ctrl + [" για Windows ή "Cmd + [" για Mac για εσοχή. Για να αφαιρέσετε την εσοχή, πατήστε "Ctrl + ]" και "Cmd + ]" για Windows και Mac, αντίστοιχα.
Συντομεύσεις ενεργειών Google Keep για Windows και Mac
Οι συντομεύσεις ενεργειών του Google Keep προορίζονται για τη διαχείριση και την οργάνωση σημειώσεων στην αρχική οθόνη. Έχετε συντομεύσεις ενεργειών για τα ακόλουθα:
- Αποστολή σημειώσεων στα αρχεία: Η αρχειοθέτηση των σημειώσεων σας βοηθά να αποφορτίσετε τον χώρο εργασίας σας στο Google Keep, ενώ διατηρείτε τις σημειώσεις σας προσβάσιμες από την ενότητα αρχειοθέτησης. Για να μετακινήσετε μια σημείωση από την αρχική οθόνη στο αρχείο, επιλέξτε την και πατήστε "E".
- Διαγραφή σημειώσεων: Εάν δεν χρειάζεστε πλέον μια σημείωση, επιλέξτε τη και πατήστε "#" για να τη στείλετε στον φάκελο απορριμμάτων. Λάβετε υπόψη ότι η σημείωση δεν διαγράφεται οριστικά μέχρι να πάτε στον κάδο απορριμμάτων και να τη διαγράψετε.
- Καρφίτσωμα και ξεκαρφίτσωμα της σημείωσης: Το καρφίτσωμα μιας σημείωσης την κάνει πιο προσιτή επειδή εμφανίζεται πάνω από τις άλλες. Πατήστε "F" για να καρφιτσώσετε και να ξεκαρφιτσώσετε τη σημείωση.
- Επιλογή σημείωσης: Πατήστε το "X" για να επιλέξετε μια σημείωση στην οποία θέλετε να εφαρμόσετε μια ενέργεια χωρίς να την ανοίξετε.
- Άνοιγμα σημείωσης: Για να ανοίξετε μια σημείωση πιο γρήγορα, επιλέξτε την και πατήστε "Enter".
- Οργάνωση των σημειώσεων σας σε προβολή λίστας και πλέγματος: Μπορείτε να κάνετε εναλλαγή μεταξύ προβολής πλέγματος και λίστας πατώντας «Ctrl + g».
Συχνές ερωτήσεις
Μπορώ να κάνω προσαρμοσμένες συντομεύσεις στο Google Keep;
Δυστυχώς, το Google Keep δεν έχει ενσωματωμένη επιλογή για τη δημιουργία προσαρμοσμένων συντομεύσεων. Μπορείτε να χρησιμοποιήσετε μόνο αυτά που χρησιμοποιεί η Google.
Ξεχνώ συνεχώς τις συντομεύσεις του Google Keep. Μπορώ να αναφερθώ σε αυτά στο Google Keep;
Δεν χρειάζεται να εγκαταλείψετε την πλατφόρμα για να διαβάσετε τις σημειώσεις σας εάν έχετε κατακτήσει όλες τις συντομεύσεις του Google Keep. Πατήστε το εικονίδιο «Γρανάζι ή Ρυθμίσεις» στην επάνω δεξιά γωνία και επιλέξτε «Συντομεύσεις πληκτρολογίου» από το μενού. Αυτό θα ανοίξει μια λίστα με όλες τις συντομεύσεις και τον τρόπο χρήσης τους.
Μπορώ να χρησιμοποιήσω τις συντομεύσεις του Google Keep στην κινητή συσκευή μου;
Οι συντομεύσεις Google Keep έχουν σχεδιαστεί για υπολογιστές και φορητούς υπολογιστές. Ωστόσο, μπορείτε να χρησιμοποιήσετε τις συντομεύσεις Google Keep στο τηλέφωνό σας Android, εάν το έχετε συνδέσει σε πληκτρολόγιο.
Εκπαιδεύει το Google Keep πώς να χρησιμοποιείτε συντομεύσεις πληκτρολογίου;
Εκτός από τη χρήση των συντομεύσεων πληκτρολογίου και τη χρήση τους σε μορφή πίνακα, το Google Keep δεν προσφέρει μαθήματα εντός εφαρμογής σχετικά με τον τρόπο χρήσης των συντομεύσεων. Ωστόσο, υπάρχουν πολλοί διαδικτυακοί πόροι που παρέχουν λεπτομερείς εξηγήσεις σχετικά με τον τρόπο χρήσης των συντομεύσεων.
Οι συντομεύσεις του Google Keep λειτουργούν εκτός σύνδεσης;
Οι συντομεύσεις του Google Keep απαιτούν σύνδεση στο διαδίκτυο για να λειτουργήσουν. Ωστόσο, εάν έχετε πρόσβαση στο Google Keep όταν είστε συνδεδεμένοι και μετά βγείτε εκτός σύνδεσης, ορισμένες συντομεύσεις πληκτρολογίου ενδέχεται να εξακολουθούν να λειτουργούν.
Δημιουργήστε σημειώσεις Google Keep in No Time
Η επιλογή συντομεύσεων Google Keep πάνω από ποντίκι και επιφάνεια αφής μπορεί να αυξήσει την αποτελεσματικότητά σας στη λήψη και τη διαχείριση των σημειώσεων σας. Ωστόσο, πρέπει να απομνημονεύσετε τις συντομεύσεις για να τις έχετε στα χέρια σας. Εάν δεν μπορείτε να τα απομνημονεύσετε όλα σε μία συνεδρίαση, να είστε συνεπείς στη χρήση τους καθώς κρατάτε τις σημειώσεις σας και σύντομα θα τα καταφέρετε.
Υπάρχει συντόμευση του Google Keep που χρησιμοποιείτε και δεν την είδατε στην παραπάνω λίστα; Αν ναι, τι είναι και πώς λειτουργεί; Ενημερώστε μας στην παρακάτω ενότητα σχολίων.