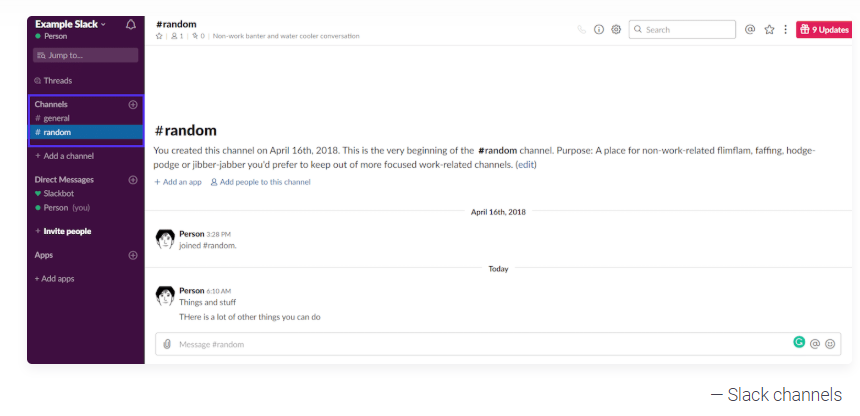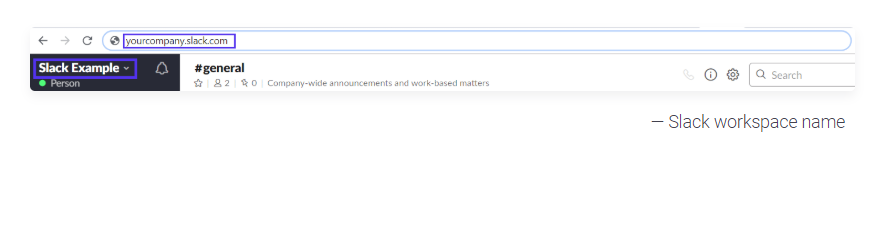Εάν οι μόνες πλατφόρμες επικοινωνίας που έχετε χρησιμοποιήσει μέχρι στιγμής είναι το email, το Skype , το Zoom και τα εργαλεία διαχείρισης έργων , θα βρείτε πολλές λειτουργίες που μπορούν να βοηθήσουν την ομάδα σας να βελτιώσει την παραγωγικότητα στο Slack, όπως π.χ.
( 1. ) Όλη η επικοινωνία της ομάδας είναι σε ένα μέρος
( 2. ) Ενσωμάτωση σε πραγματικό χρόνο με υπηρεσίες, που ήδη χρησιμοποιούμε, όπως εργαλεία διαχείρισης έργων , μάρκετινγκ και πωλήσεων.
( 3. ) Κάθε τύπος περιεχομένου μπορεί να αναζητηθεί από ένα πλαίσιο αναζήτησης.
( 4. ) Γρήγορη κοινή χρήση αρχείων με ολόκληρη την ομάδα.
( 5. ) Δημιουργήστε ιδιωτικές ομάδες ένας προς έναν.
( 6. ) Είναι προσβάσιμο ανά πάσα στιγμή, οπουδήποτε.
( 7. ) Ένα από τα πιο σημαντικά χαρακτηριστικά που δεν πρέπει να αναφερθούν είναι η δυνατότητα κοινής χρήσης και δοκιμής αποσπασμάτων κώδικα.
Αυτή από μόνη της η λειτουργικότητα έχει βελτιώσει την παραγωγικότητα με άλματα και όρια. Υποθέτουμε ότι, μετά τη χρήση του Εργαλείου Συνεργασίας Slack, είτε σε επιτραπέζιους υπολογιστές είτε σε φορητές συσκευές, μπορεί να έχετε φτάσει σε ένα επίπεδο επικοινωνίας και ομαδικής εργασίας που δεν έχετε ξαναζήσει. Εφόσον το Slack έχει αντικαταστήσει τα παραδοσιακά μέσα επικοινωνίας, ίσως ελέγχετε τις χρήσιμες Συντομεύσεις πληκτρολογίου και εντολές για να αυξήσετε την παραγωγικότητά σας .
Ακολουθεί μια λίστα με όλες τις Slack Συντομεύσεις πληκτρολογίου για να χειρίζεστε τα πράγματα πιο γρήγορα!
| Slack Commands (για πλοήγηση) |
Windows |
Μακ |
Linux |
| Γρήγορος διακόπτης |
CTRL + K |
ΕΝΤΟΛΗ + Κ |
CTRL + K |
| Για να ανοίξετε το μενού DM |
CTRL + SHIFT + K |
COMMAND + SHIFT + K |
CTRL + SHIFT + K |
| Για περιήγηση σε όλα τα κανάλια |
CTRL + SHIFT + L |
COMMAND + SHIFT + L |
CTRL + SHIFT + L |
| Για να ανοίξετε την προβολή νημάτων |
CTRL + SHIFT + T |
COMMAND + SHIFT + T |
CTRL + SHIFT + T |
| Σε DM ή Διαβάστε το προηγούμενο μη αναγνωσμένο κανάλι |
ALT + SHIFT + (Βέλος προς τα πάνω) |
OPTION + SHIFT + (Βέλος προς τα πάνω) |
ALT + SHIFT + (Βέλος προς τα πάνω) |
| Σε DM ή Διαβάστε το επόμενο μη αναγνωσμένο κανάλι |
ALT + SHIFT + (Κάτω βέλος) |
OPTION + SHIFT + (Κάτω βέλος) |
ALT + SHIFT + (Κάτω βέλος) |
| Για να ελέγξετε το DM, το έχετε επισκεφτεί |
ALT + (αριστερό βέλος) |
ΕΝΤΟΛΗ + [ |
ALT + (αριστερό βέλος) |
| Για να ελέγξετε το επόμενο κανάλι |
ALT + (δεξί βέλος) |
COMMAND + ] |
ALT + (δεξί βέλος) |
| Για να εκκινήσετε τις Προτιμήσεις |
CTRL + (Κόμμα (,)) |
COMMAND + (Κόμμα (,)) |
CTRL + (Κόμμα (,)) |
| Άνοιγμα/Κλείσιμο δεξιού παραθύρου |
CTRL + (Πλήρης στάση (.)) |
COMMAND + (Πλήρης στάση (.)) |
CTRL + (Πλήρης στάση (.)) |
| Ανοίξτε το παράθυρο πληροφοριών του καναλιού |
CTRL + SHIFT + I |
|
CTRL + SHIFT + I |
| Ελέγξτε τη δραστηριότητα |
CTRL + SHIFT + M |
COMMAND + SHIFT + M |
CTRL + SHIFT + M |
| Ανοίξτε τον κατάλογο |
CTRL + SHIFT + E |
COMMAND + SHIFT + E |
CTRL + SHIFT + E |
| Δείτε όλα τα αντικείμενα με αστέρι |
CTRL + SHIFT + S |
COMMAND + SHIFT + S |
CTRL + SHIFT + S |
| Αναζήτηση σε μια συνομιλία |
CTRL + F |
ΕΝΤΟΛΗ + ΣΤ |
CTRL + F |
| Ανοίξτε την Προηγούμενη Αναζήτηση |
CTRL + G |
ΕΝΤΟΛΗ + Ζ |
CTRL + F |
| Εναλλαγή μεταξύ προβολής πλήρους οθόνης |
CTRL + SHIFT + F |
^ + ΕΝΤΟΛΗ + ΣΤ |
CTRL + SHIFT + F |
| Πλοήγηση Ενότητα προς Ενότητα |
|
F6 |
|
Διαβάστε επίσης: Κορυφαίοι λόγοι για τους οποίους πρέπει να επιλέξετε το Slack
Τι είναι το Slack Channel;
Απλώς σκεφτείτε το ως νήματα ηλεκτρονικού ταχυδρομείου, επιτρέπει στο εργαλείο Slack να διαχωρίζει πληροφορίες σε διαφορετικά σιλό για συζητήσεις διαφόρων θεμάτων και για επικοινωνία σε διαφορετικές ομάδες.
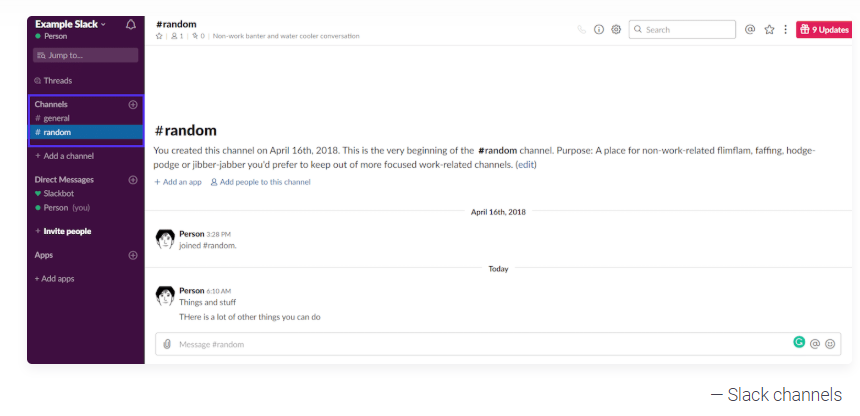
| Slack Commands (για πλοήγηση) |
Windows |
Μακ |
Linux |
| Για να ανοίξετε όλες τις μη αναγνωσμένες προβολές |
CTRL + SHIFT + A |
COMMAND + SHIFT + A |
CTRL + SHIFT + A |
| Για να επισημάνετε όλα τα μη αναγνωσμένα μηνύματα |
ALT + Κάντε κλικ στο μήνυμα |
OPTION + Κάντε κλικ στο μήνυμα |
ALT + Κάντε κλικ στο μήνυμα |
| Εναλλαγή μεταξύ καναλιών |
Βέλος προς τα πάνω ή προς τα κάτω |
Βέλος προς τα πάνω ή προς τα κάτω |
Βέλος προς τα πάνω ή προς τα κάτω |
| Άνοιγμα & Σύμπτυξη καναλιών |
Αριστερό ή Δεξί βέλος |
Αριστερό ή Δεξί βέλος |
Αριστερό ή Δεξί βέλος |
Διαβάστε επίσης: Οι καλύτερες εφαρμογές εργασίας από το σπίτι για Android και iOS
| Slack Commands (για πλοήγηση) |
Windows |
Μακ |
Linux |
| Επεξεργασία τελευταίου μηνύματος |
CTRL + (Βέλος προς τα πάνω) |
COMMAND + (Βέλος προς τα πάνω) |
CTRL + (Βέλος προς τα πάνω) |
| Επιλέξτε το κείμενο (Στην αρχή της τρέχουσας γραμμής) |
SHIFT + (Βέλος προς τα πάνω) |
SHIFT + (Βέλος προς τα πάνω) |
SHIFT + (Βέλος προς τα πάνω) |
| Επιλέξτε το κείμενο (στο τέλος της τρέχουσας γραμμής) |
SHIFT + (Κάτω βέλος) |
SHIFT + (Κάτω βέλος) |
SHIFT + (Κάτω βέλος) |
| Δημιουργήστε μια νέα γραμμή στο μήνυμα |
SHIFT + ENTER |
SHIFT + ENTER |
SHIFT + ENTER |
| Προσθήκη Emoji |
CTRL + SHIFT + \ |
COMMAND + SHIFT + \ |
CTRL + SHIFT + ENTER |
| Bold The Text |
CTRL + B |
ΕΝΤΟΛΗ + Β |
CTRL + B |
| Κάντε το κείμενο πλάγια γραφή |
CTRL + I |
ΕΝΤΟΛΗ + Ι |
CTRL + I |
| Λειτουργία Strikethrough |
CTRL + SHIFT + X |
|
CTRL + SHIFT + X |
| Παράθεση Το κείμενο |
CTRL + SHIFT + 9 |
COMMAND + SHIFT + 9 |
CTRL + SHIFT + 9 |
| Κωδικοποιήστε την επιλεγμένη γραμμή |
CTRL + SHIFT + C |
COMMAND + ALT + SHIFT + C |
CTRL + SHIFT + C |
| Μπλοκ κώδικα Το επιλεγμένο κείμενο |
CTRL + ALT + SHIFT + C |
COMMAND + ALT + SHIFT + C |
CTRL + ALT + SHIFT + C |
| Μετατρέψτε τα επιλεγμένα κείμενα σε μια αριθμημένη λίστα |
CTRL + SHIFT + 7 |
COMMAND + SHIFT + 7 |
CTRL + SHIFT + 7 |
| Μετατρέψτε τα επιλεγμένα κείμενα σε κουκκίδες |
CTRL + SHIFT + 8 |
COMMAND + SHIFT + 8 |
CTRL + SHIFT + 8 |
| Για να εφαρμόσετε τη μορφοποίηση στο μήνυμα |
CTRL + SHIFT + F |
COMMAND + SHIFT + F |
CTRL + SHIFT + F |
| Αναίρεση μορφοποίησης μηνύματος |
CTRL + Z |
ΕΝΤΟΛΗ + Ζ |
CTRL + Z |
Διαβάστε επίσης: Βέλτιστες πρακτικές για απομακρυσμένη εργασία ενώ μένετε στο σπίτι
Τι είναι το Slack Workspace;
Το Slack Workspace δεν είναι παρά μια ιδιωτική παρουσία ολόκληρης της πλατφόρμας επικοινωνίας. Συνήθως, το όνομα και η διεύθυνση URL του χώρου εργασίας θα είναι το όνομα της εταιρείας.
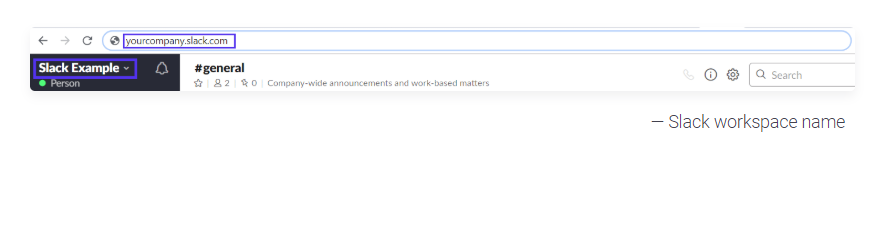
| Slack Commands (για πλοήγηση) |
Windows |
Μακ |
Linux |
| Μετάβαση στον προηγούμενο χώρο εργασίας |
CTRL + SHIFT + TAB |
COMMAND + SHIFT + [ |
CTRL + SHIFT + [ |
| Μετάβαση στον επόμενο χώρο εργασίας |
CTRL + TAB |
COMMAND + SHIFT + [ |
CTRL + ] |
| Μετάβαση σε συγκεκριμένο χώρο εργασίας |
CTRL + (Αριθμός χώρου εργασίας) |
COMMAND + (Αριθμός χώρου εργασίας) |
CTRL + (Αριθμός χώρου εργασίας) |
| Slack Commands (για πλοήγηση) |
Windows |
Μακ |
Linux |
| Σίγαση ή Κατάργηση σίγασης |
Μ |
Μ |
Μ |
| Ενεργοποίηση/Απενεργοποίηση βίντεο |
V |
V |
V |
| Εμφάνιση της λίστας προσκλήσεων |
+ ή Α |
+ ή Α |
+ ή Α |
| Προβολή και επιλογή μιας αντίδρασης Emoji |
E + (μετά πατήστε τον αριθμό μεταξύ 1-9) |
E + (μετά πατήστε τον αριθμό μεταξύ 1-9) |
E + (μετά πατήστε τον αριθμό μεταξύ 1-9) |
| Slack Commands (για πλοήγηση) |
Windows |
Μακ |
Linux |
| Ανέβασε ένα αρχείο |
CTRL + U |
COMMAND + U |
CTRL + U |
| Κάντε ένα νέο Snipped |
CTRL + SHIFT + ENTER |
COMMAND + SHIFT + ENTER |
CTRL + SHIFT + ENTER |
Γιατί να χρησιμοποιήσετε χαλαρές συντομεύσεις πληκτρολογίου;
Λοιπόν, η απλή απάντηση είναι ότι αυτές οι εντολές Slack βοηθούν να γίνει το εργαλείο συνεργασίας προσβάσιμο σε όλους. Δεν χρειάζεται να είστε επαγγελματίας χρήστης για να μάθετε το μέσο επικοινωνίας Slack. Επιπλέον, χρησιμοποιώντας αυτές τις συντομεύσεις πληκτρολογίου, ένας χρήστης μπορεί να αυξήσει την αποτελεσματικότητα ενώ εργάζεται σε συνεργασία με την ομάδα του, χωρίς να χρησιμοποιεί ποντίκι.
Δεδομένου ότι η λίστα δεν τελειώνει ποτέ, μπορείτε να εξερευνήσετε πιο χρήσιμες συντομεύσεις χρησιμοποιώντας το Slack App στην επιφάνεια εργασίας σας. Εκκινήστε το εργαλείο επικοινωνίας, πληκτρολογήστε τα ακόλουθα πλήκτρα που αναφέρονται παρακάτω για να λάβετε την πλήρη λίστα με τις διαθέσιμες συντομεύσεις πληκτρολογίου Slack.

Αυτοί είναι αναμφισβήτητα ένας πολύ καλός τρόπος για να μειώσετε τις πολύτιμες ώρες της εργασίας σας. Είναι ένας εξαιρετικός τρόπος για να ξεκινήσετε να χρησιμοποιείτε το Slack μαθαίνοντας αυτές τις συντομεύσεις πληκτρολογίου.