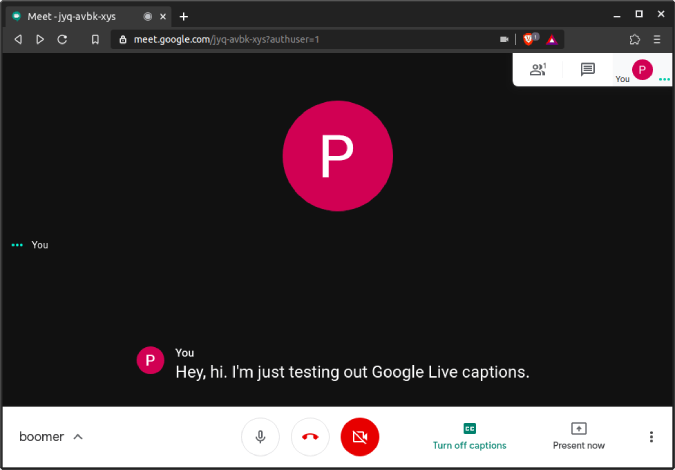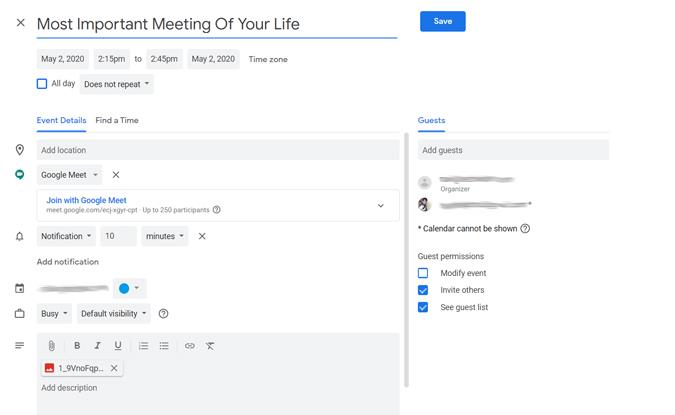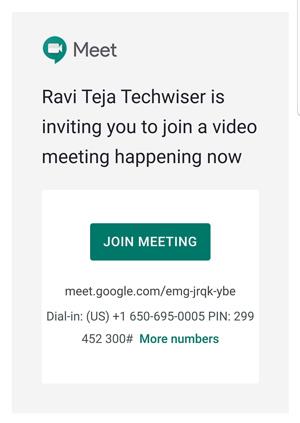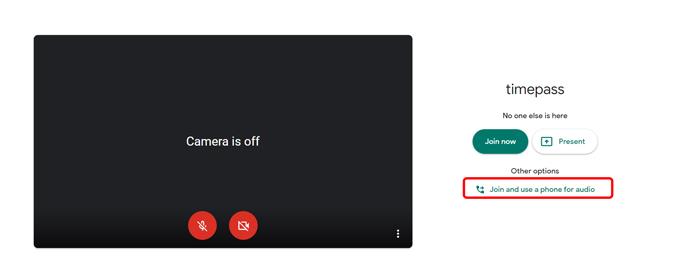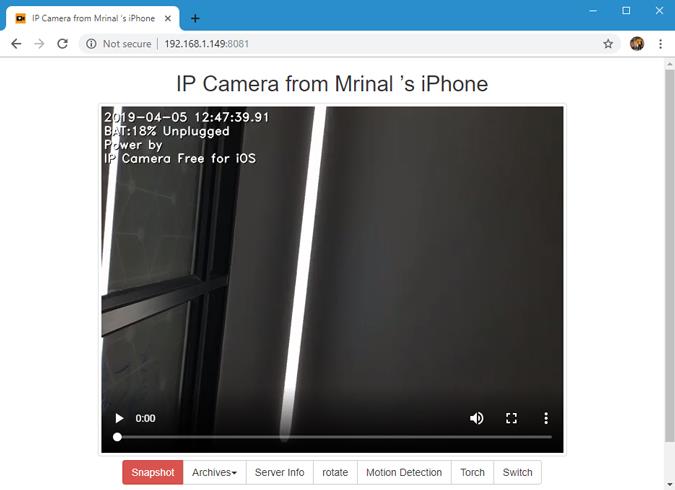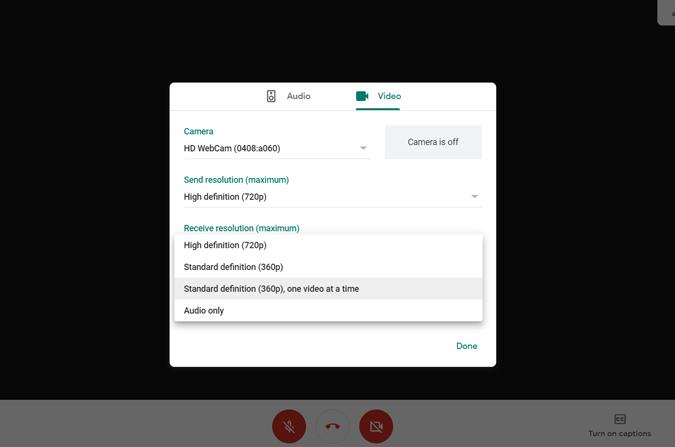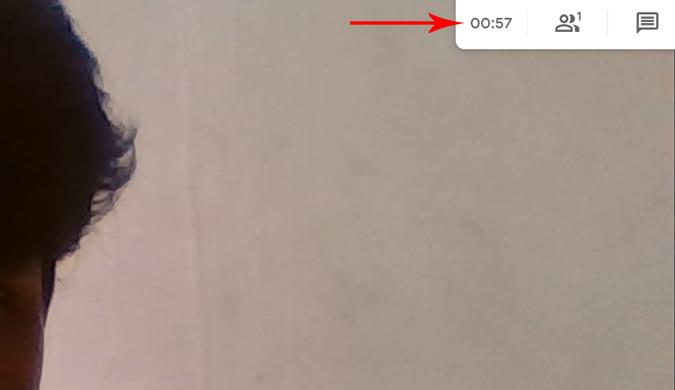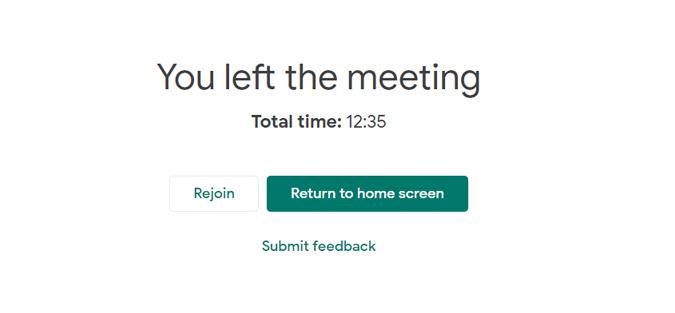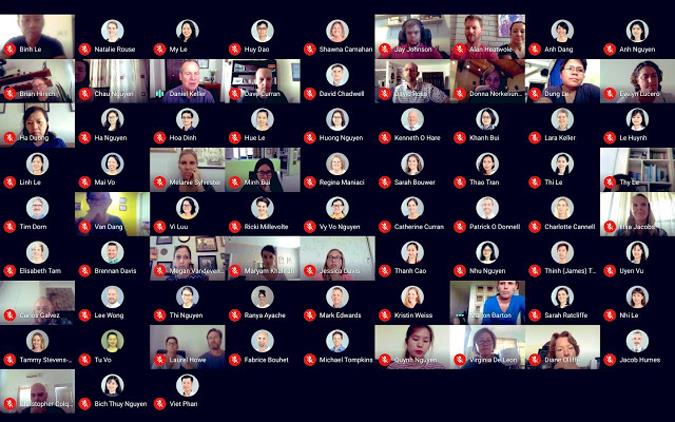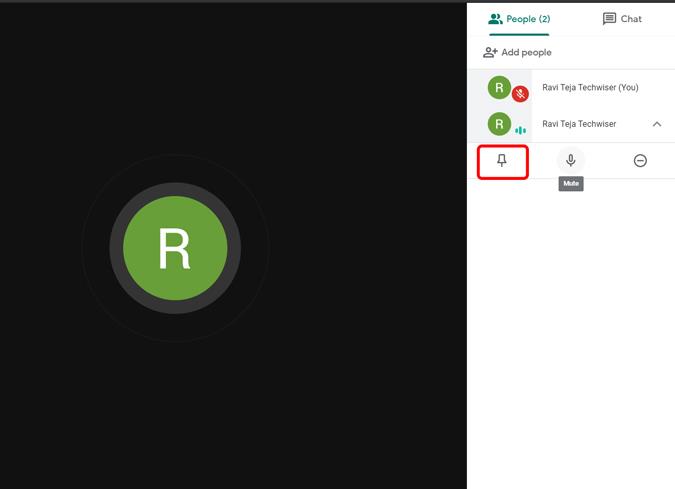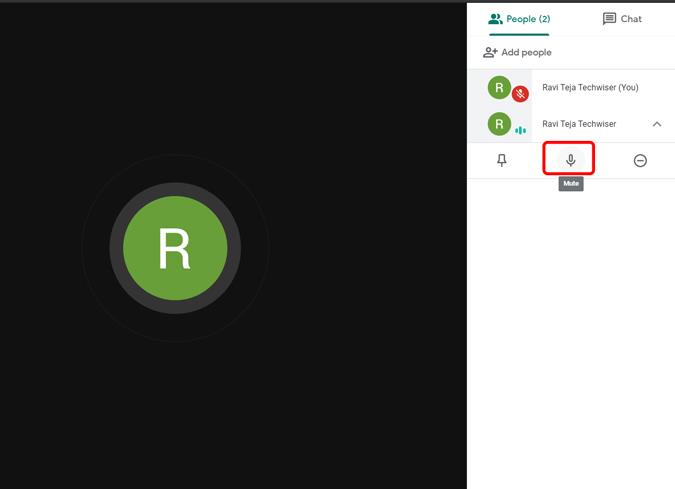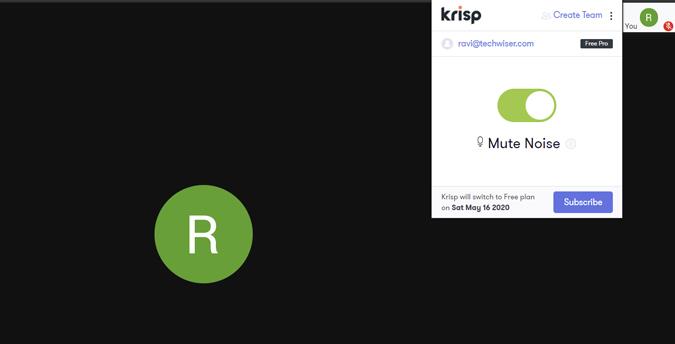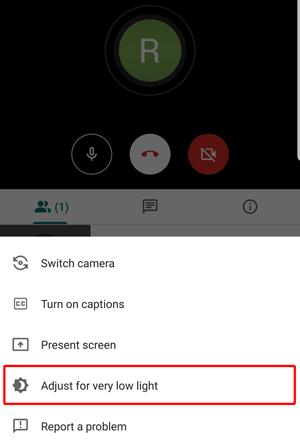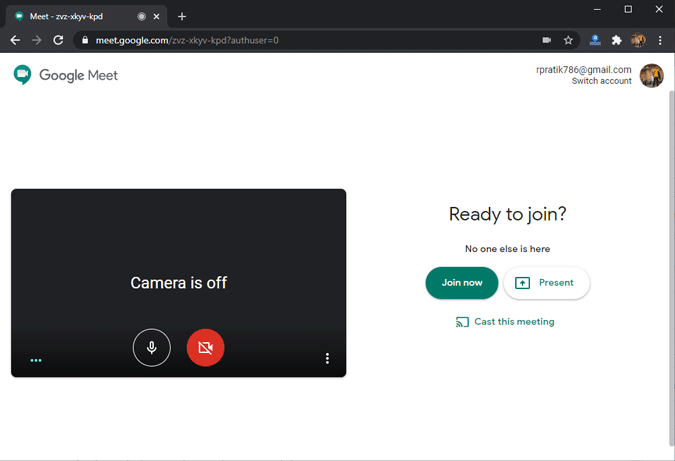Από τότε που ξεκίνησε το κλείδωμα, το Zoom έχει γίνει μια δημοφιλής εφαρμογή βιντεοδιάσκεψης ξεπερνώντας εφαρμογές όπως το Skype, το Microsoft Teams κ.λπ. Με τις πρόσφατες Zoombombings , οι άνθρωποι αναζητούν πιο ασφαλείς εναλλακτικές λύσεις. Η Google ανακοίνωσε πρόσφατα ότι κάνει την εφαρμογή Google Meet δωρεάν για όλους και έχει επίσης μερικά πλεονεκτήματα , όπως καλύτερη διεπαφή χρήστη, καλύτερη ενοποίηση με τις εφαρμογές Google κ.λπ. Ας δούμε τις καλύτερες συμβουλές και κόλπα του Google Meet.
1. Ζωντανοί υπότιτλοι
Οι Ζωντανοί Υπότιτλοι είναι μια από τις καλύτερες ενσωματωμένες λειτουργίες του Google Meet, η οποία δεν είναι διαθέσιμη σε άλλες εφαρμογές βιντεοδιάσκεψης. Μπορεί να σας φανεί χρήσιμο όταν δεν είστε μητρικός ομιλητής της αγγλικής γλώσσας, έχετε κάποια προβλήματα με τους ομιλητές σας ή ακόμα και για άτομα που έχουν προβλήματα ακοής. Εμφανίζονται στο κάτω μέρος της οθόνης και από τώρα, υποστηρίζει μόνο αγγλικά.
Διαβάστε επίσης: Οι κορυφαίες 10 εφαρμογές ομιλίας σε κείμενο για μεταγραφή σημειώσεων, συναντήσεων και διαλέξεων
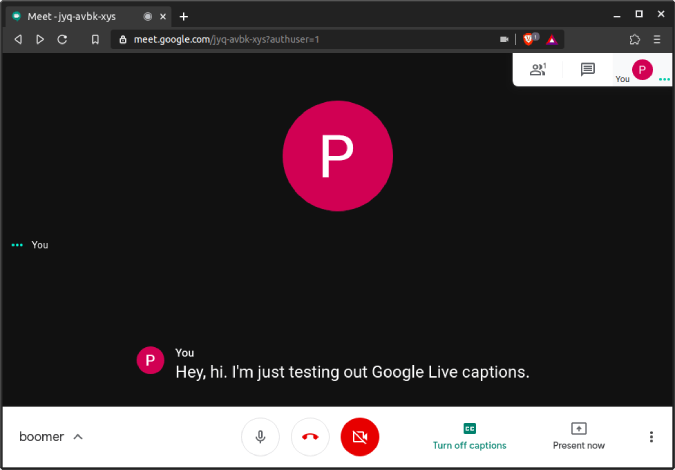
2. Προγραμματίστε συναντήσεις στο Ημερολόγιο Google
Το Meet είναι επίσης προϊόν της Google και αναμένεται να έχει καλύτερη ενοποίηση με άλλα Προϊόντα Google. Αλλά μεταξύ όλων αυτών, το Google Calander ξεχωρίζει καθώς μπορείτε να προγραμματίσετε μια συνάντηση δημιουργώντας μια εκδήλωση. Το καλύτερο μέρος είναι ότι μπορείτε να προσθέσετε άλλα άτομα στην εκδήλωση και θα ειδοποιήσει όλους μέσω email και ειδοποιήσεων στο Ημερολόγιο Google. Μπορούν επίσης να συμμετάσχουν απευθείας στη σύσκεψη κάνοντας κλικ στον σύνδεσμο Meet στο Email ή στο Calander.
Διαβάστε: 7 καλύτερα πρόσθετα Ημερολογίου Google για καλύτερη διαχείριση του χρόνου (2020)
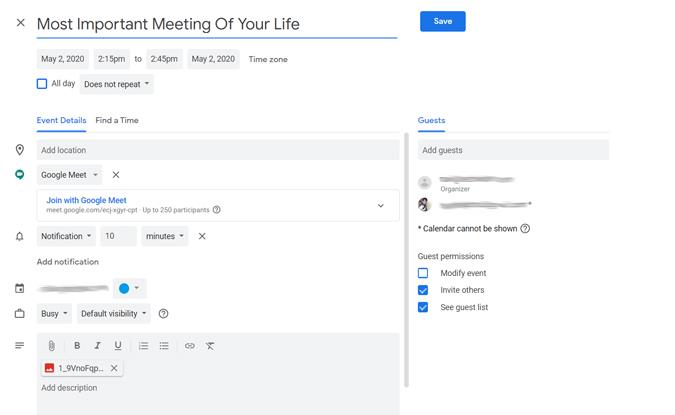
3. Συμμετοχή στη σύσκεψη χωρίς Διαδίκτυο
Ένα από τα εξαιρετικά χαρακτηριστικά του Google Meet είναι ότι μπορείτε να παρακολουθήσετε τη σύσκεψη με πολλούς διαφορετικούς τρόπους. Είτε με τον σύνδεσμο σύσκεψης, τον κωδικό σύσκεψης είτε καλώντας σε αυτόν τον αριθμό σύσκεψης και πληκτρολογώντας την καρφίτσα. Μπορείτε να λάβετε όλες αυτές τις λεπτομέρειες όταν κάποιος σας στείλει μια πρόσκληση. Απλώς καλέστε τον αριθμό που παρέχεται και εισαγάγετε το PIN όταν σας ζητηθεί. Προς το παρόν, υποστηρίζει μόνο περίπου 40 χώρες, αλλά μπορείτε να περιμένετε ότι θα αυξηθεί στο μέλλον.
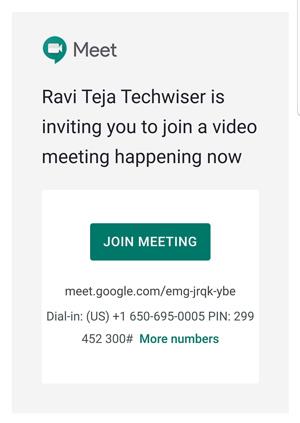
4. Χρησιμοποιήστε το τηλέφωνό σας ως συσκευή ήχου
Μπορείτε να επωφεληθείτε από την προηγούμενη μέθοδο χρησιμοποιώντας το τηλέφωνό σας ως συσκευή ήχου. Μάλιστα, ενώ λαμβάνετε μέρος στη σύσκεψη, μπορείτε να δείτε μια επιλογή που ονομάζεται «συμμετοχή και χρήση του τηλεφώνου ως συσκευή ήχου». Κάνοντας κλικ σε αυτό, μπορείτε να εισαγάγετε τον αριθμό τηλεφώνου σας για να λάβετε μια κλήση. Απλώς σηκώστε την κλήση και μπορείτε να χρησιμοποιήσετε το τηλέφωνό σας ως συσκευή ήχου.
Αυτό είναι πολύ χρήσιμο όταν το σύστημά σας δεν έχει καλά ηχεία ή εσείς εάν τα ακουστικά Bluetooth είναι ήδη συνδεδεμένα στο τηλέφωνό σας κ.λπ.
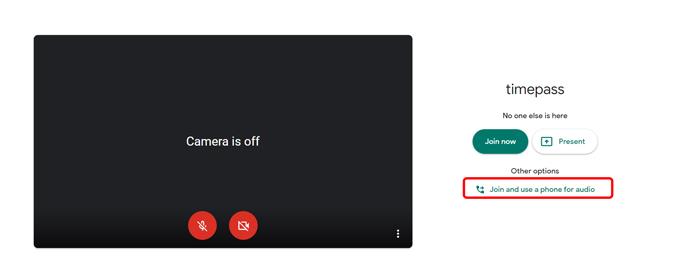
5. Χρησιμοποιήστε το τηλέφωνο ως κάμερα web
Σε περίπτωση που έχετε σπασμένη κάμερα web ή η υπάρχουσα είναι άθλια, μπορείτε να χρησιμοποιήσετε το τηλέφωνό σας ως WebCam. Δεν υπάρχει προεπιλεγμένη δυνατότητα στο Meet, αλλά μπορείτε να χρησιμοποιήσετε μια εφαρμογή που ονομάζεται IP WebCam για να το κάνετε. Μπορείτε να εγκαταστήσετε αυτήν την εφαρμογή στο τηλέφωνό σας Android και να συνδεθείτε είτε με Windows είτε με Mac.
Τώρα το μόνο που χρειάζεται να κάνετε είναι να ανοίξετε το μενού δέντρου, να επιλέξετε την καρτέλα βίντεο και να επιλέξετε το τηλέφωνό σας ως κάμερα. δυστυχώς, αυτή η εφαρμογή δεν είναι διαθέσιμη σε iOS ή macOS.
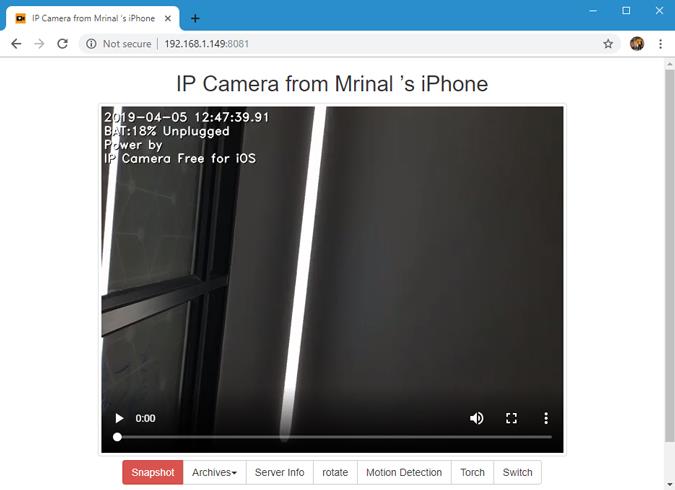
6. Αποθηκεύστε το εύρος ζώνης μειώνοντας την Ποιότητα βίντεο
Εάν η σύνδεση του δικτύου σας είναι πολύ αργή, μπορείτε να μειώσετε την ποιότητα του βίντεο για να υποστηρίξετε το εύρος ζώνης. Απλώς κάντε κλικ στο μενού με τις τρεις κουκκίδες στην κάτω δεξιά γωνία και κάντε κλικ στις ρυθμίσεις. Στην καρτέλα βίντεο, μπορείτε να μειώσετε την ποιότητα του βίντεό σας καθώς και την ποιότητα των βίντεο των ατόμων με τα οποία πραγματοποιείτε σύσκεψη. Μπορείτε ακόμη και να απενεργοποιήσετε εντελώς το βίντεο επιλέγοντας την επιλογή μόνο ήχου.
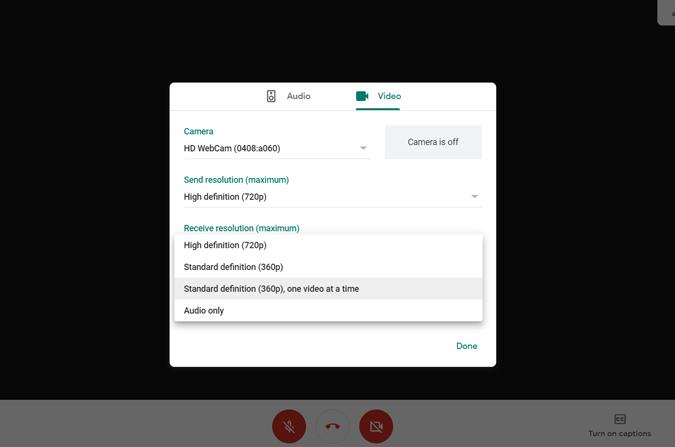
7. Ρύθμιση χρονοδιακόπτη
Από προεπιλογή, το Google Meet δεν προσφέρει λειτουργία ρύθμισης χρονοδιακόπτη κλήσεων. Ωστόσο, εάν χρησιμοποιείτε το Google Meet από οποιοδήποτε πρόγραμμα περιήγησης που βασίζεται σε χρώμιο, μπορείτε να επωφεληθείτε από την « Επέκταση Chrome Call Timer του Google Meet ». Απλώς εγκαταστήστε την επέκταση και παρακολουθήστε το Google Meet. Μπορείτε να ρυθμίσετε το χρονόμετρο ακριβώς μέσα στο Meet και το χρονόμετρο φαίνεται καθαρό, μινιμαλιστικό και προσαρμόζεται τέλεια στο στυλ σχεδίασης του Google Meet.
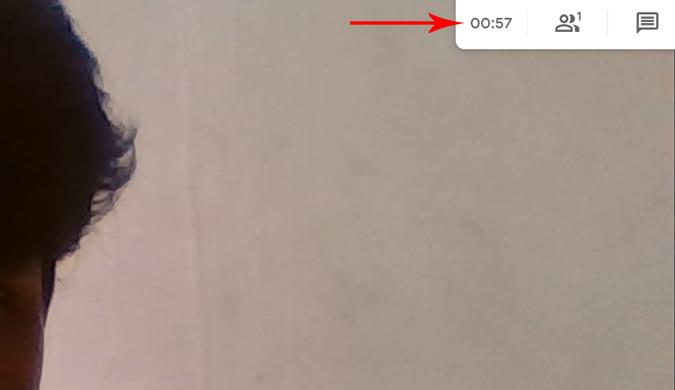
Εν πάση περιπτώσει, αυτό το χρονόμετρο μπορεί να το δεις μόνο εσύ και δεν κλείνει αυτόματα την κλήση. Παράγει ένα μικρό ηχητικό σήμα και δείχνει το χρονόμετρο στο κόκκινο κείμενο που υποδεικνύει ότι ο χρόνος σας έχει ολοκληρωθεί. Εάν βρίσκεστε σε στενό πρόγραμμα ή έχετε κάποια δουλειά, μπορείτε να χρησιμοποιήσετε αυτήν την επέκταση ως υπόλοιπο. Ωστόσο, το να γνωρίζετε μόνο πόσο χρόνο έχετε κάνει στην κλήση είναι απλώς μια βασική δυνατότητα για κάθε εφαρμογή τηλεδιάσκεψης.
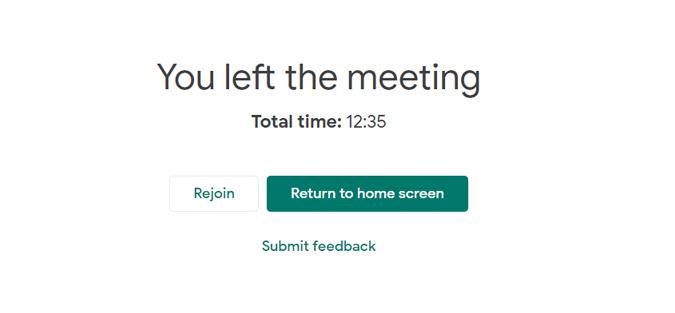
8. Μια πολύ καλύτερη προβολή πλέγματος
Από προεπιλογή, η προβολή πλέγματος του Google Meet υποστηρίζει μόνο 16 άτομα. Μπορεί να είναι αρκετά καλό για τα περισσότερα σενάρια. Αλλά αν θέλετε να ρίξετε μια ματιά σε όλα τα άτομα στη σύσκεψη ή αν είστε δάσκαλος, η χρήση της επέκτασης Chrome του Google Meet Grid View σας βοηθά.
Το καλύτερο μέρος είναι ότι έχετε πολλές επιλογές για να αλλάξετε από την ενεργοποίηση της προβολής πλέγματος από προεπιλογή στην αλλαγή του μεγέθους της γραμμής εργαλείων όταν είναι ενεργοποιημένη η προβολή πλέγματος. Μπορείτε να αποκτήσετε πρόσβαση σε όλες αυτές τις ρυθμίσεις ακριβώς μέσα στη συνάντηση στην επάνω δεξιά γωνία.
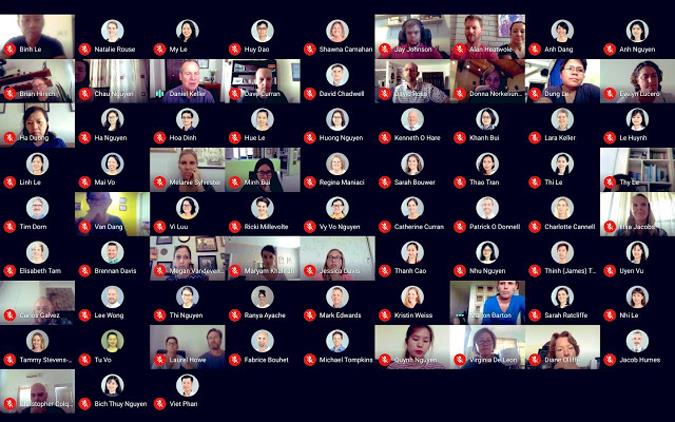
9. PIN την προβολή σας στο αγαπημένο σας
Σε περίπτωση που είστε σε μια διάλεξη και δεν θέλετε να δείτε κανέναν εκτός από τον Καθηγητή. Μπορείτε να το κάνετε κάνοντας κλικ στην καρτέλα Άτομα στην επάνω δεξιά γωνία και κάντε κλικ στο βίντεο αυτού που θέλετε να δείτε. Αυτό θα PIN του επιλεγμένου βίντεο και θα δείξει μόνο αυτό. Μπορείτε να το κάνετε και στο κινητό με την ίδια μέθοδο. Για να την απενεργοποιήσετε, μπορείτε απλώς να κάνετε ξανά κλικ στο ίδιο εικονίδιο βίντεο.
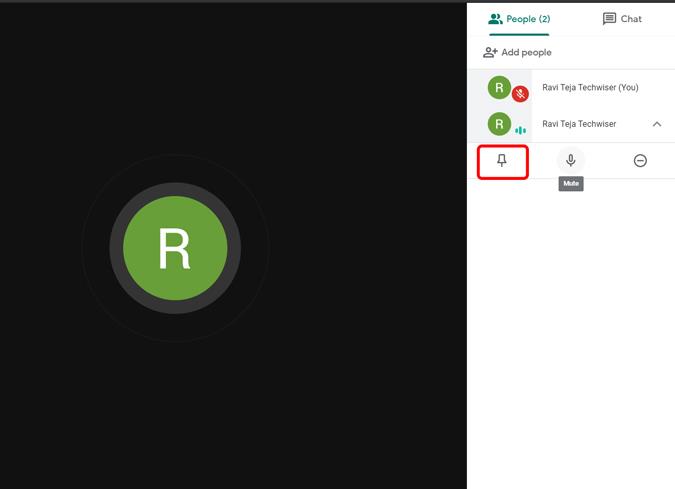
10. Σίγασε όποιον σου αρέσει
Εάν χρησιμοποιείτε το Meet για διαδικτυακά μαθήματα, τότε είναι πολύ πιθανό να λάβετε κάποιον ανεπιθύμητο θόρυβο από το σπίτι κάποιου. Μπορείτε να κάνετε σίγαση οποιουδήποτε, απλώς κάντε κλικ στην καρτέλα Άτομα και κάντε κλικ στο όνομα του ατόμου. Θα ανοίξει ένα αναπτυσσόμενο μενού, θα οριστεί η επιλογή του μικροφώνου και θα κάνατε με επιτυχία τη σίγαση κάποιου. Το καλύτερο είναι ότι δεν χρειάζεται καν να είστε διαχειριστής για να το κάνετε και κανείς δεν μπορεί να ξέρει ότι τον έχετε κάνει σίγαση. Σε κάθε περίπτωση, δεν μπορείτε να τα απενεργοποιήσετε για λόγους ασφαλείας.
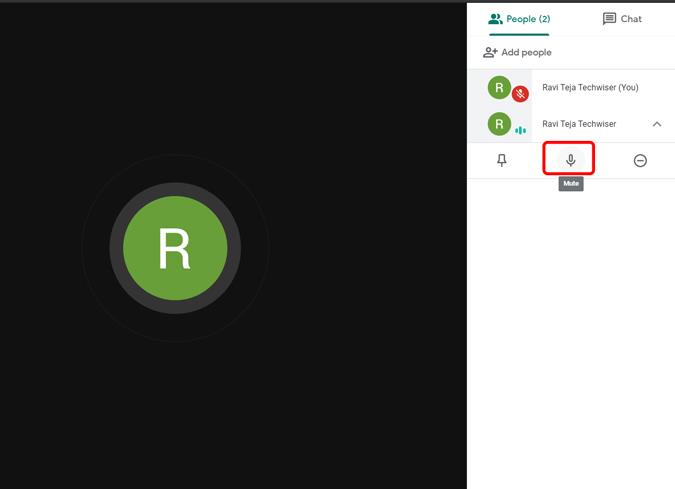
11. Ακύρωση θορύβου
Σε περίπτωση που υπάρχει τόσος θόρυβος γύρω σας, μπορείτε να κάνετε τη χάρη σε όλους και να ενεργοποιήσετε το Krisp. Αυτό λειτουργεί τόσο σε Windows, Mac όσο και σε Chrome. Αποκλείει τον περιβάλλοντα θόρυβο από τον ήχο σας χρησιμοποιώντας AI. Έχουμε ένα αφιερωμένο άρθρο για την ακύρωση θορύβου του Krisp και λειτουργεί και με πολλές άλλες εφαρμογές τηλεδιάσκεψης.
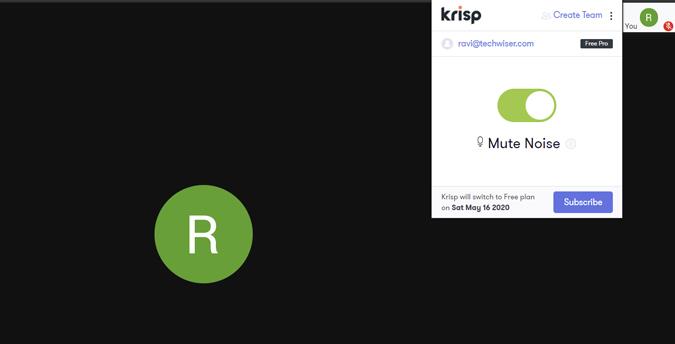
12. Επιλογή λειτουργίας χαμηλού φωτισμού για εφαρμογή για κινητά
Η εφαρμογή ιστού Google Meet διαθέτει όλες τις λειτουργίες της εφαρμογής για κινητά, εκτός από τη λειτουργία χαμηλού φωτισμού. Σε περίπτωση που βρίσκεστε σε οποιοδήποτε μέρος όπου δεν υπάρχει αρκετός φωτισμός, μπορείτε να χρησιμοποιήσετε αυτήν τη λειτουργία πατώντας σε ένα μενού με τρεις κουκκίδες. Προσθέτει τη φωτεινότητα στο βίντεό σας μέσω λογισμικού. Αυτή η δυνατότητα εισάγεται στο Meet από την εφαρμογή βιντεοκλήσεων της Google Duo.
Checkout επίσης: Οι καλύτερες συμβουλές και κόλπα του Google Duo για να παραμείνετε συνδεδεμένοι
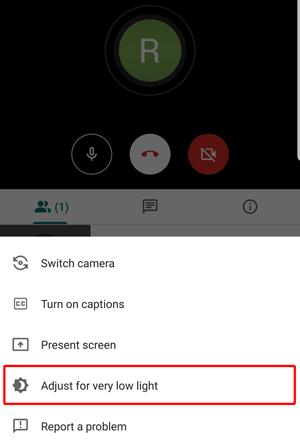
13. Push to Talk
Η μόνη επιλογή που έχετε να κάνετε σίγαση είναι απλώς να κάνετε κλικ στο εικονίδιο του μικροφώνου στην οθόνη. Θα είναι πολύ δύσκολο να γίνει σίγαση αμέσως. Ωστόσο, μπορείτε να εγκαταστήσετε την επέκταση Google Meet Push to Talk και να θέσετε σε σίγαση την κλήση και να την ενεργοποιήσετε ξανά πατώντας απλώς το κουμπί διαστήματος. Αλλά δεν βρίσκετε επιπλέον ρυθμίσεις για να αντιμετωπίσετε, αλλά η επέκταση λειτουργεί ακριβώς όπως περιμένετε και είναι αρκετά απλή.
14. Μετάδοση στην τηλεόραση
Στην πρόσφατη ενημέρωση, το Google Meet υποστηρίζει πλέον τη μετάδοση της βιντεοσύσκεψής σας σε τηλεόραση. Τώρα, σε περίπτωση που έχετε μια συσκευή μετάδοσης εντός του δικτύου, ακριβώς όταν πρόκειται να μεταβείτε σε μια σύσκεψη, θα έχετε την επιλογή " Μετάδοση αυτής της σύσκεψης " στο Google Meet. Μπορείτε επίσης να μεταδώσετε τη σύσκεψη στη μέση κάνοντας κλικ στις τρεις τελείες και επιλέγοντας "Μετάδοση αυτής της συνάντησης".
Από τώρα, το Google Meet μπορεί να μεταδώσει την εικόνα μόνο στην τηλεόραση. Οι πηγές ήχου και μικροφώνου θα εξακολουθούν να προέρχονται από τον υπολογιστή σας.
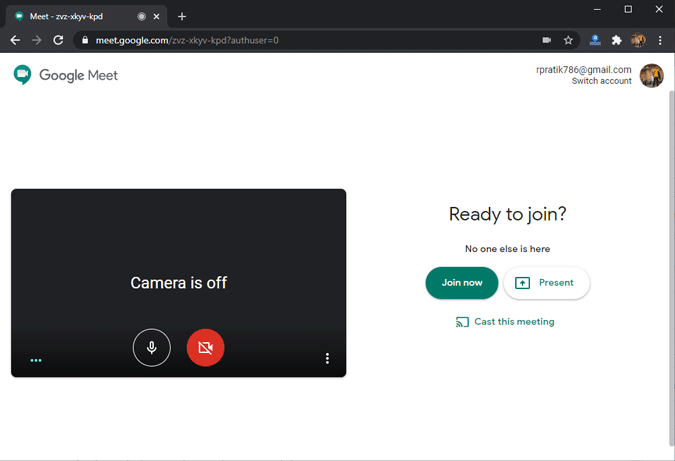
Τυλίγοντας
Με όλες αυτές τις δυνατότητες και η ενσωμάτωση με την Google καθιστά το Meet μια από τις καλύτερες εναλλακτικές για εφαρμογές βιντεοδιάσκεψης έναντι Zoom, Microsoft Teams κ.λπ. Εν πάση περιπτώσει, το Meet είναι δωρεάν μόνο μέχρι τις 31 Σεπτεμβρίου 2020 και μετά θα χρειαστείτε έναν λογαριασμό Gsuite για πρόσβαση σε αυτό . Τι νομίζετε; Ενημερώστε με στα σχόλια παρακάτω.