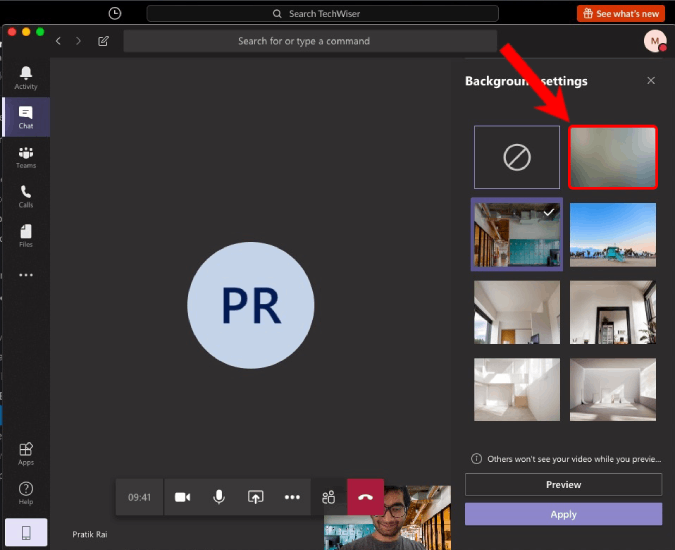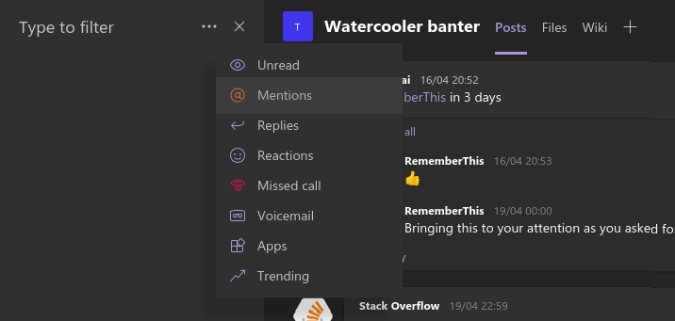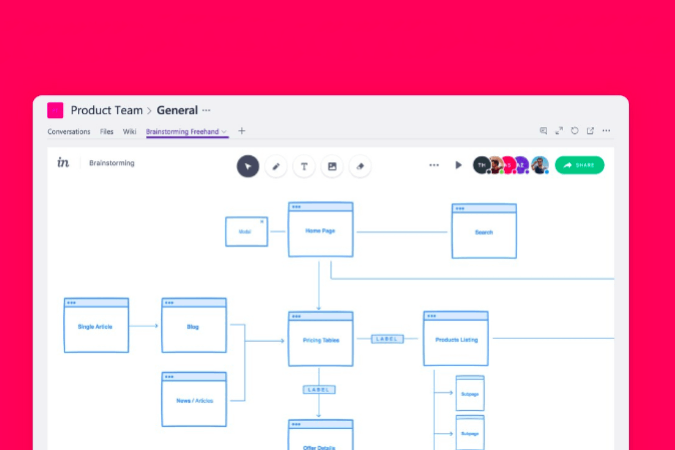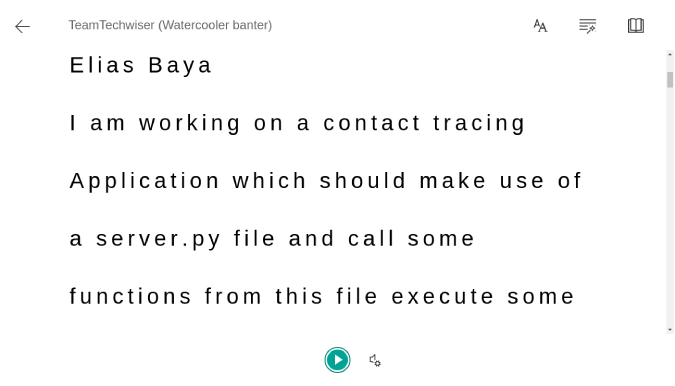Σε αντίθεση με το Skype, το Microsoft Teams δεν είναι ένα εύκολο εργαλείο. Μπορείτε να θεωρήσετε ότι το Teams είναι ένας συνδυασμός Slack και Skype. Είναι ένα συνολικό εργαλείο επικοινωνίας και τηλεδιάσκεψης που μπορεί να προσαρμοστεί σύμφωνα με τις ανάγκες της επιχείρησής σας. Είναι τεράστιο και έχει πολλά χαρακτηριστικά κρυμμένα κάτω από την επιφάνεια. Λοιπόν, με αυτό που λέμε, ακολουθούν ορισμένες συμβουλές και κόλπα του Microsoft Teams για καλύτερη επικοινωνία.
Συμβουλές και κόλπα του Microsoft Teams
1. Θάμπωμα φόντου & εικονικό φόντο
Παρόμοια με το Skype, το Microsoft Teams παρέχει επίσης μια επιλογή θολώματος φόντου. Αυτή η επιλογή είναι πολύ βολική, ειδικά όταν εργαζόμαστε όλοι από το σπίτι. Ωστόσο, σε αντίθεση με το Skype, δεν μπορείτε να ενεργοποιήσετε μόνιμα το "Blur my Background" από τώρα. Πρέπει να το κάνετε ξεχωριστά για κάθε βιντεοκλήση. Δείτε πώς ενεργοποιείτε το Θάμπωμα φόντου.
Κατά τη διάρκεια της βιντεοκλήσης, κάντε κλικ στα τρία κουμπιά στην άκρα δεξιά της αιωρούμενης γραμμής. Από το εκτεταμένο μενού, κάντε κλικ στο " Εφέ φόντου ". Στη σελίδα εφέ φόντου, θα δείτε μια δέσμη εφέ. Η πρώτη επιλογή είναι το Blur my Background . Κάντε κλικ σε αυτό και θα επανεκκινήσει τη ροή του βίντεο και θα πρέπει να έχετε ένα θολό φόντο.
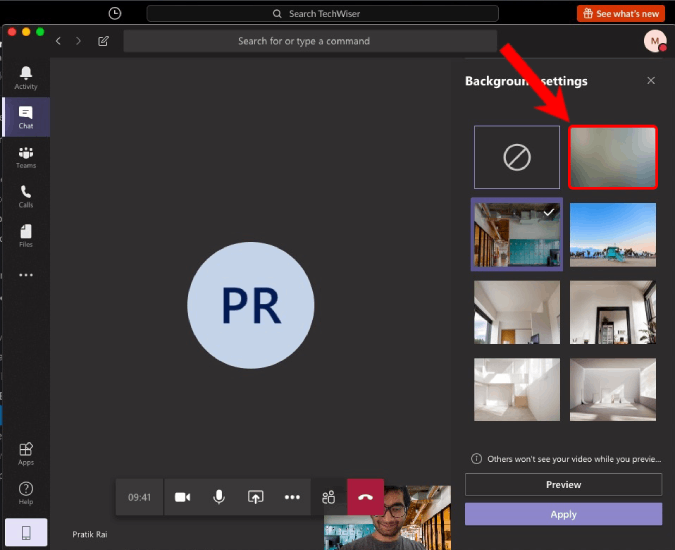
Εκτός από την επιλογή Blur my Background, το Teams παρέχει επίσης εικονικό φόντο. Προφανώς, όταν τα επιλέγετε, αντικαθιστά το αρχικό σας φόντο. Ωστόσο, από τώρα, η Microsoft σάς επιτρέπει μόνο τα πρότυπα φόντου που παρέχονται στην εφαρμογή Teams. Για να μάθετε περισσότερα σχετικά με αυτό, ρίξτε μια ματιά στο αφιερωμένο άρθρο μας σχετικά με το εικονικό φόντο και τη λειτουργία θολώματος των ομάδων .
2. Συντομεύσεις πληκτρολογίου
Οι συντομεύσεις πληκτρολογίου είναι το πιο εύχρηστο πράγμα είτε έχετε να κάνετε με το Outlook είτε με το Teams. Στο Microsoft Teams, μπορείτε να πατήσετε "Ctrl+". ανά πάσα στιγμή για να δείτε τις συντομεύσεις πληκτρολογίου. Ωστόσο, τα σημαντικότερα από αυτά είναι τα ακόλουθα.
- Ctrl+E (⌘+E σε Mac ): Μεταβείτε στη γραμμή αναζήτησης
- Ctrl+plus (⌘+plus σε Mac ): Μεγέθυνση
- Ctrl+μείον (⌘+μείον σε Mac ): Σμίκρυνση
- Esc: Κλείσιμο αναδυόμενων παραθύρων
- Ctrl+G (⌘+G σε Mac ): Μετάβαση σε οποιαδήποτε ομάδα/κανάλι
3. Εντολές κάθετο
Παρόμοια με το Slack, το Microsoft Teams έχει επίσης εντολές κάθετο . Όμως, αυτές οι εντολές κάθετου δεν λειτουργούν παντού. Λειτουργεί μόνο στην κορυφαία γραμμή αναζήτησης. Για να μεταβείτε γρήγορα στη γραμμή αναζήτησης, πατήστε Ctrl+E (⌘+E σε Mac ).
Μια εντολή κάθετου που χρησιμοποιώ πολύ είναι "/dnd". Όπως υποδηλώνει το όνομα, ενεργοποιεί τη λειτουργία Μην ενοχλείτε και θα λαμβάνετε μόνο επείγοντα μηνύματα από τις επαφές προτεραιότητάς σας. Ομοίως, μπορείτε επίσης να εκτελέσετε το "/available" για να μετατρέψετε την κατάστασή σας σε Διαθέσιμο. Μια άλλη χρήσιμη εντολή Slash είναι το “/goto”. Σας βοηθά να μεταβείτε γρήγορα σε ένα κανάλι ή ομάδα.
Before enabling DND mode, make sure you set your Priority contacts under the Privacy tab in the Settings menu.
Εδώ είναι ένα σωρό χρήσιμες εντολές Slash.
- /goto – Μετάβαση σε ομάδα ή κανάλι
- /call – Κάλεσε κάποιον
- /αναφορές – Δείτε όλες τις συνομιλίες και τη δραστηριότητα όπου αναφέρονται
- /unread – Δείτε όλη τη μη αναγνωσμένη δραστηριότητά σας
- /saved – Δείτε τα αποθηκευμένα μηνύματά σας
4. Αναφέρει
Τώρα, όταν αναζητάτε χρήσιμες πληροφορίες σε ένα Κανάλι, είναι καλύτερο να διαβάζετε πράγματα που απευθύνονται σε εσάς. Βασικά, μηνύματα που έχετε αναφέρει. Για να μεταβείτε σε αυτά, πληκτρολογήστε "/αναφορές" στη γραμμή αναζήτησης. Εναλλακτικά, μπορείτε να μεταβείτε στην καρτέλα Δραστηριότητα και να πατήσετε το εικονίδιο Φίλτρο δίπλα στην επιλογή Τροφοδοσία. Στη συνέχεια, κάντε κλικ στις 3 τελείες και επιλέξτε "@Mentions".
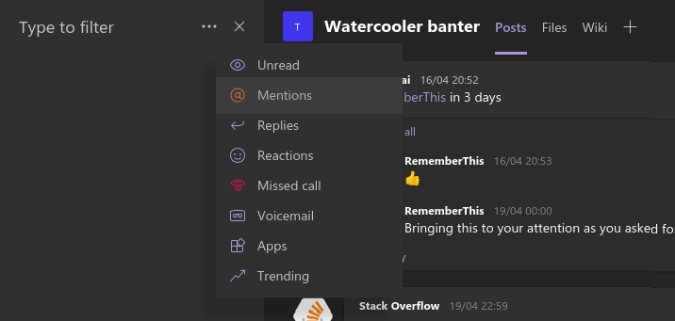
5. Ειδοποιήσεις
Από προεπιλογή, το Microsoft Teams θα σας στέλνει μια ειδοποίηση για κάθε αδιέξοδο. Για παράδειγμα, το Slack δεν σας στέλνει ειδοποιήσεις για μηνύματα καναλιού εκτός και αν αναφέρεται σε αυτά. Ωστόσο, το Microsoft Teams στέλνει μια ειδοποίηση banner καθώς και ένα email για το ίδιο. Για να το απενεργοποιήσετε:
- Κάντε κλικ στο εικονίδιο του προφίλ στην επάνω δεξιά γωνία και κάντε κλικ στις Ρυθμίσεις
- Στο αναδυόμενο μενού ρυθμίσεων, μεταβείτε στην καρτέλα Ειδοποιήσεις
Στη σελίδα ειδοποιήσεων, θα δείτε τις ενέργειες που μπορούν να γίνουν για κάθε τύπο ειδοποίησης. Βασικά, υπάρχουν 3 τύποι ενεργειών για μια ειδοποίηση: Banner και Email, Banner και Εμφάνιση μόνο στη ροή. Ενώ οι πρώτες 2 είναι αυτονόητες, η επιλογή της τρίτης υποδηλώνει ότι αυτές οι ειδοποιήσεις θα εμφανίζονται μόνο στην καρτέλα Δραστηριότητα.
Για παράδειγμα, το Microsoft Teams, από προεπιλογή, θα σας στείλει ένα email καθώς και μια ειδοποίηση banner όταν αναφέρεται σε μια ομάδα ή ένα κανάλι. Αν και δεν έχω πρόβλημα με την ειδοποίηση banner, δεν μου αρέσει να λαμβάνω email για όλες αυτές τις αναφορές. Ως εκ τούτου, τα έχω μετατρέψει μόνο σε "Banner".
6. Bots & Apps
Το Microsoft Teams σάς επιτρέπει να έχετε απεριόριστες εφαρμογές και ρομπότ στην ομάδα σας. Σε περίπτωση που δεν το γνωρίζετε, τα Bots και οι εφαρμογές είτε παρέχουν πρόσθετη λειτουργικότητα στο Microsoft Teams είτε σας βοηθούν να ενσωματωθείτε με άλλες πλατφόρμες. Μερικές από τις χρήσιμες εφαρμογές που μπορείτε να χρησιμοποιήσετε είναι οι εξής.
- Polly – διεξαγωγή δημοσκοπήσεων εντός συσκέψεων
- RememberThis – ορίστε υπενθυμίσεις για νήματα συνομιλίας μέσα στο Teams
- Mio – Συνομιλία με επαφές Slack και WebEx
- Ζουμ – διοργάνωση ομαδικών συνεδρίων
Έχουμε ένα ειδικό άρθρο για τις Καλύτερες Εφαρμογές Ομάδων της Microsoft που αγγίζει την εγκατάσταση και τις δυνατότητες αυτών των εφαρμογών σε βάθος. Μπορείτε να το διαβάσετε για περισσότερη σαφήνεια.
7. Αλλάξτε τον πίνακα
Ενώ βρισκόμαστε στο θέμα των εφαρμογών τρίτων, εδώ είναι ένα άλλο σημαντικό - Ελεύθερο. Τώρα, ο Whiteboard στο Microsoft Teams είναι βασικός και περιορίζεται μόνο στην μελάνη. Εάν χρησιμοποιείτε πολύ τον πίνακα για μοντέλα προγραμματισμού Sprint, σχέδια wireframe, πρωτότυπα, βίντεο storyboarding κ.λπ., θα πρέπει να δοκιμάσετε τον πίνακα Freehand by Invision. Σε σύγκριση με τον MS Whiteboard, παρέχει περισσότερα σχήματα όπως ορθογώνιο, γραμμές και κύκλους.
Το Freehand μπορεί επίσης να χρησιμοποιηθεί κατά τη διάρκεια μιας βιντεοδιάσκεψης αντί του Whiteboard των ομάδων. Επιπλέον, μπορείτε ακόμη και να παρουσιάσετε τον πίνακα Freehand χωρίς να πραγματοποιήσετε βιντεοκλήση. Το χρησιμοποιούμε συχνά για να γράψουμε σεναριογράφο τις εισαγωγές βίντεο YouTube.
Ενσωματώστε το Freehand από το InVision
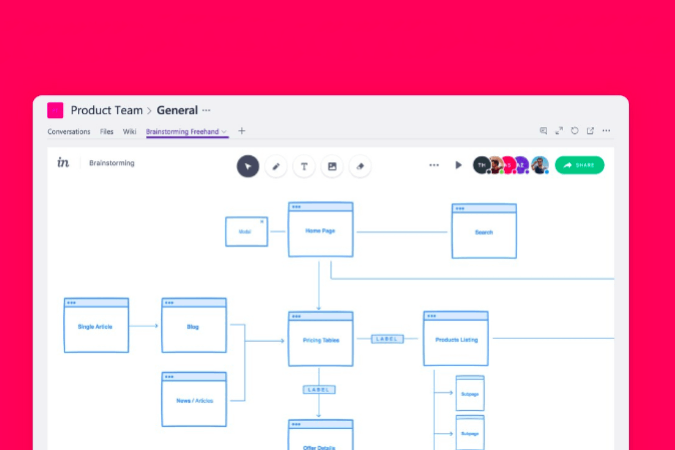
8. Immersive Reader
Το Immersive Reader του δημοφιλούς προγράμματος περιήγησης Edge είναι επίσης ενσωματωμένο στο Microsoft Teams. Ο καθηλωτικός αναγνώστης δεν θα ήταν ιδιαίτερα χρήσιμος, αλλά η λειτουργία ανάγνωσης φωναχτά που λαμβάνετε με αυτόν είναι ευεργετική. Για να μεταβείτε στη λειτουργία καθηλωτικής ανάγνωσης, κάντε κλικ στις 3 κουκκίδες πάνω από ένα μήνυμα και κάντε κλικ στο Immersive Reader.
Μόλις μπείτε στη λειτουργία Immersive reader, θα δείτε ένα κουμπί "Play" στο κάτω μέρος. Μόλις το χτυπήσετε, θα απαγγείλει ολόκληρο το μήνυμα για εσάς. Το χρησιμοποιώ συχνά για να διαβάζω άρθρα και σενάρια που μου στέλνουν στο Teams.
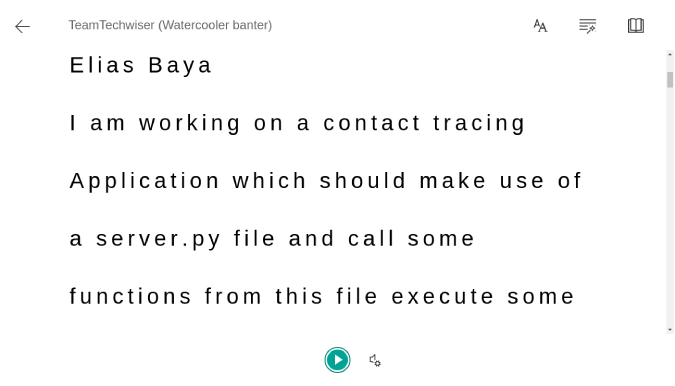
Κλείσιμο Λέξεις
Πολλές άλλες δυνατότητες, όπως τα αναγνωριστικά email καναλιών και ομάδων, η εγγραφή σύσκεψης στο Cloud, η ενδοεπικοινωνία Skype λειτουργούν μόνο εάν έχετε λογαριασμό Microsoft 365. Για περισσότερα ζητήματα ή απορίες σχετικά με το Microsoft Teams, ενημερώστε με στα παρακάτω σχόλια
Διαβάστε επίσης: Slack εναντίον Teams: Ποιο εργαλείο επικοινωνίας και συνεργασίας να χρησιμοποιήσετε