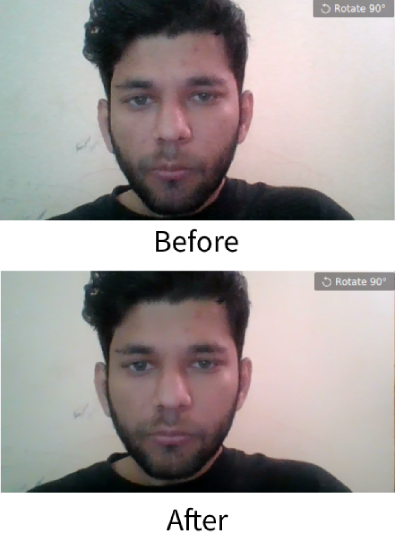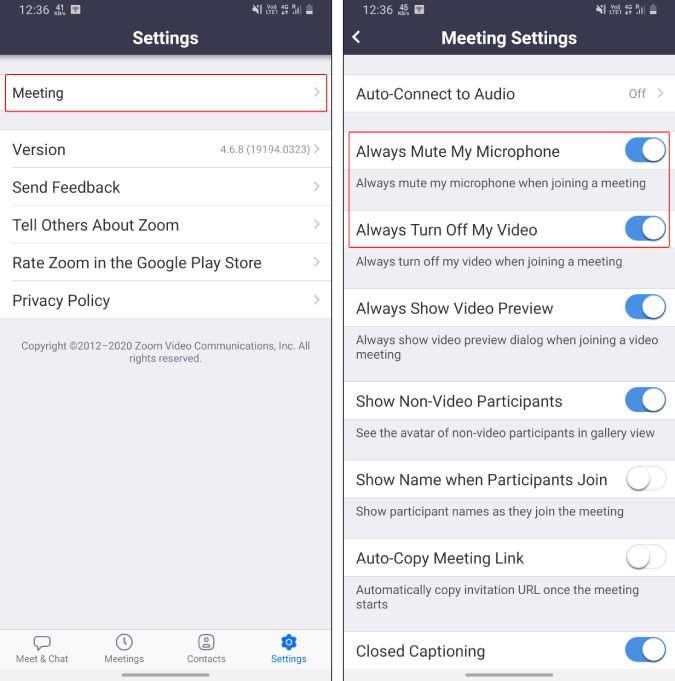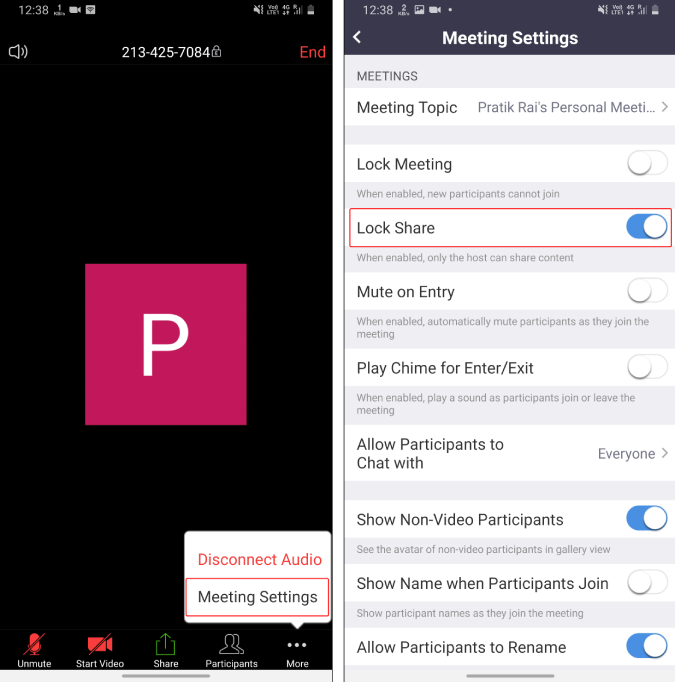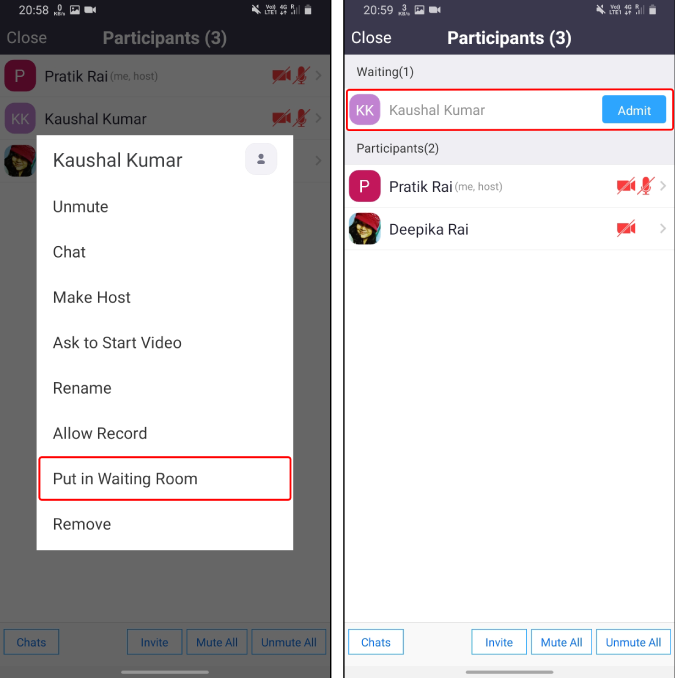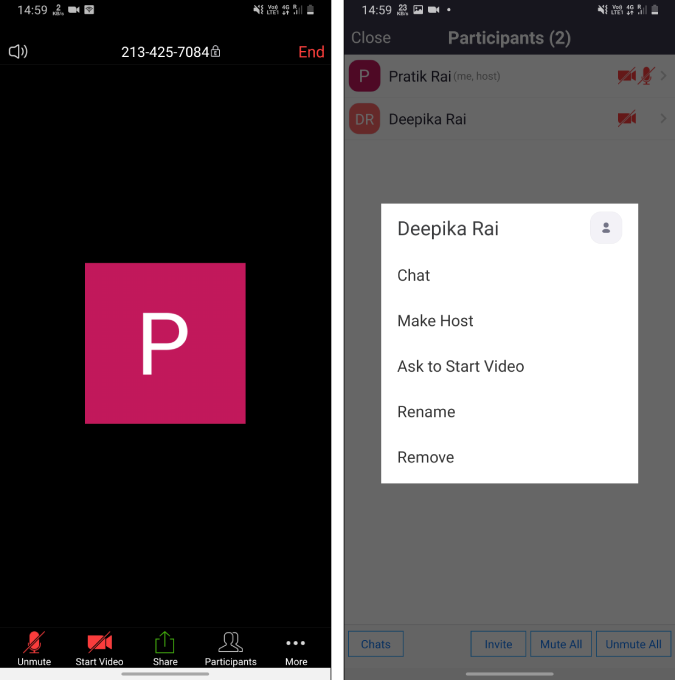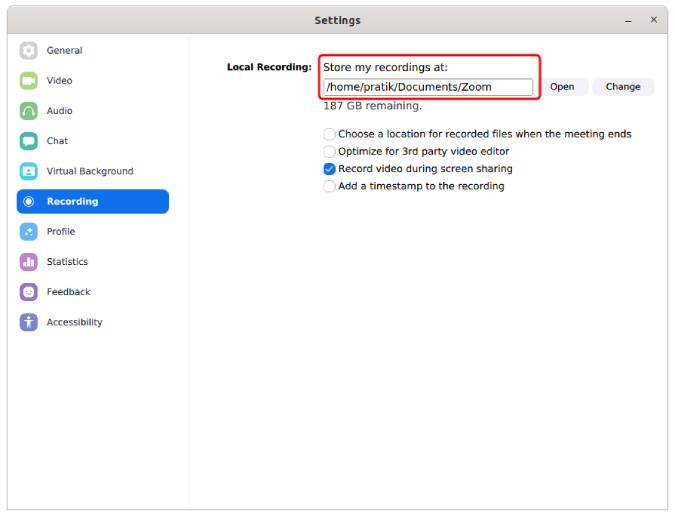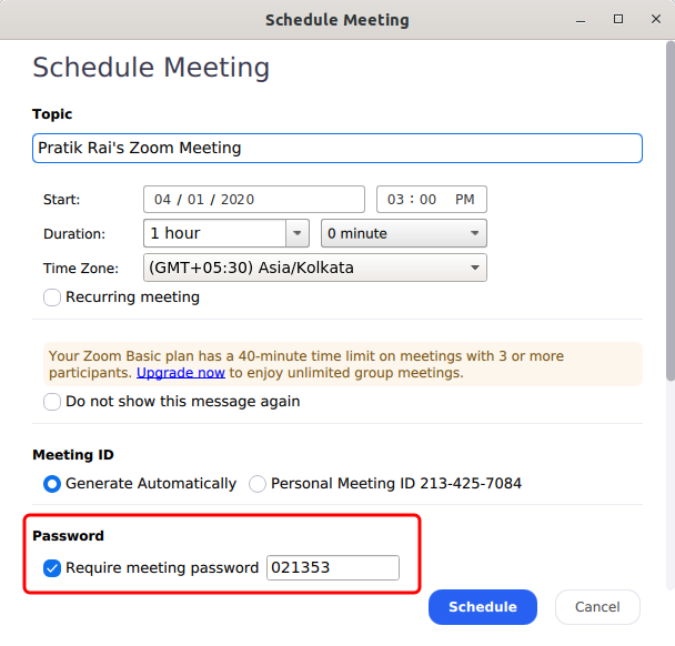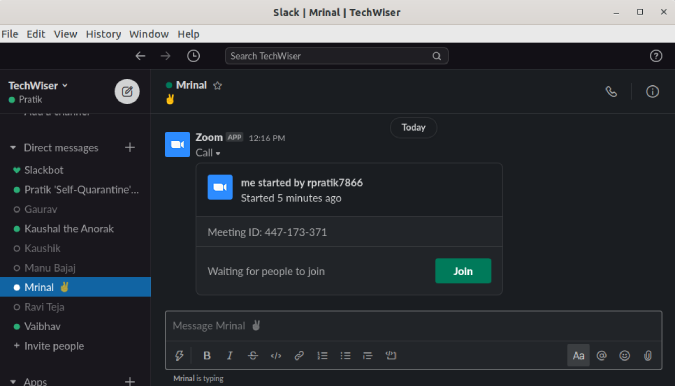Το Zoom είναι μια δημοφιλής εφαρμογή τηλεδιάσκεψης που σας επιτρέπει να δημιουργείτε και να φιλοξενείτε συσκέψεις στο διαδίκτυο. Και από τότε που η κυβέρνηση σε όλο τον κόσμο έθεσε τους πολίτες τους σε lockdown, οι χρήστες του Διαδικτύου χρησιμοποιούν το Zoom για όλα τα ζητούμενα πράγματα, όπως – συναντήσεις εργασίας, εικονικές τάξεις, εκκλησιαστικές υπηρεσίες, ακόμη και ραντεβού στα τυφλά και γάμους .
Αν και είναι πιο εύκολο να ξεκινήσετε με το Zoom, πολλές λειτουργίες είναι κρυφές επιλογές σε προηγμένα μενού, όπως η αυτόματη απενεργοποίηση του μικροφώνου σας, η εγγραφή μιας συνάντησης ζουμ, η αναβάθμιση της εμφάνισής σας, το εικονικό φόντο βίντεο και πολλά άλλα. Ακολουθούν λοιπόν μερικές συμβουλές και κόλπα για την εφαρμογή βίντεο Zoom για να αξιοποιήσετε στο έπακρο.
Συμβουλές και κόλπα για ζουμ
1. Αγγίξτε την εμφάνισή μου
Παρόμοια με το «Beauty Face Mode» στις περισσότερες κάμερες smartphone, το Zooom προσφέρει φίλτρο «Touch up my look» που λειαίνει το δέρμα, αφαιρεί τα σημάδια και τις ατέλειες.
Για να το ενεργοποιήσετε, ανοίξτε την εφαρμογή Zoom και στην αρχική σελίδα, κάντε κλικ στο εικονίδιο με το γρανάζι για τις Ρυθμίσεις στην επάνω δεξιά γωνία.
Επιλέξτε Βίντεο . Στις Ρυθμίσεις βίντεο, αναζητήστε το " Touch Up My Appearance ". Επιλέξτε το πλαίσιο για να το ενεργοποιήσετε.
Από τώρα, αυτή η δυνατότητα είναι διαθέσιμη για ένα Zoom Desktop Client για Mac ή Windows και Zoom Mobile App για iOS. Δυστυχώς, δεν υπάρχει υποστήριξη για Android.
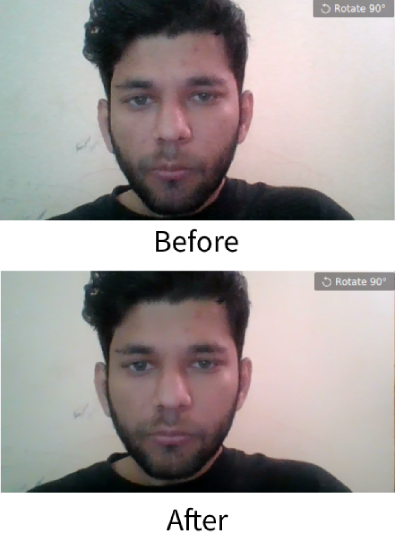
2. Εικονικό φόντο
Το Zoom έχει μια διασκεδαστική μικρή επιλογή, που σας επιτρέπει να αλλάξετε το ακατάστατο φόντο του δωματίου σας σε οποιαδήποτε εικόνα ή ακόμα και βίντεο. Μπορείτε είτε να επιλέξετε από τις προεπιλεγμένες εικόνες φόντου που παρέχονται από το Zoom είτε να ανεβάσετε μια δική σας φωτογραφία.
Για να το ρυθμίσετε, ανοίξτε την εφαρμογή Ζουμ, κάντε κλικ στο προφίλ σας στην επάνω δεξιά γωνία και κάντε κλικ στις Ρυθμίσεις και, στη συνέχεια, επιλέξτε Εικονικό φόντο . Εδώ, μπορείτε είτε να χρησιμοποιήσετε την προεπιλεγμένη εικόνα φόντου είτε να ανεβάσετε μια φωτογραφία από τον υπολογιστή σας. Τώρα, όταν φιλοξενείτε ένα βίντεο, το συμπαγές φόντο πίσω σας θα αντικατασταθεί από το εικονικό φόντο που έχετε παράσχει. Για να έχετε το καλύτερο αποτέλεσμα, βεβαιωθείτε ότι χρησιμοποιείτε ένα ομοιόμορφο πράσινο φόντο.
Για να ενεργοποιήσετε το εικονικό φόντο από μια εφαρμογή Zoom Android και iOS, ανοίξτε την εφαρμογή και ξεκινήστε μια σύσκεψη. Στη συνέχεια, πατήστε τις τρεις τελείες κάτω δεξιά στην οθόνη για να ανοίξετε το μενού Περισσότερα και πατήστε Εικονικό φόντο .
Επιπλέον, είναι ένα βρώμικο κόλπο, αλλά οι άνθρωποι επικολλούν την προσεκτική εικόνα τους ως εικονικό φόντο κατά τη διάρκεια των διαλέξεων. Αυτό διασφαλίζει ότι μπορείτε ακόμα να κουμπώσετε τις διαλέξεις σας χωρίς να το γνωρίζει κανείς. Τώρα, αν θέλετε να συμπληρώσετε τα βίντεό σας με επαναφορά, όπως αυτά στο Twitter, θα χρειαστείτε μια συνδρομή στο Zoom Room που κοστίζει 50 $/μήνα.
The Virtual background option is not available for Android.
Zoom pro tip 1: Backgrounds are customizable.
Zoom pro tip 2: You can customize yourself right out of that meeting. pic.twitter.com/rV1KAyDEgF
— Kate Buckley (@EchinoKate) March 17, 2020
3. Απενεργοποιήστε αυτόματα το μικρόφωνο και το βίντεό σας
Με το Zoom όταν συμμετέχετε σε μια σύσκεψη από την εφαρμογή, ενεργοποιεί αυτόματα το μικρόφωνο και την κάμερά σας. Αυτό μπορεί να είναι εντάξει όταν φιλοξενείτε τη σύσκεψη ή συμμετέχετε στην αρχή της. Ωστόσο, όταν παρευρίσκεστε στη σύσκεψη στη μέση, μπορεί να ενοχλήσει τους άλλους συμμετέχοντες και τον οικοδεσπότη. Επιπλέον, το Zoom δεν σας παρέχει προεπισκόπηση βίντεο μέχρι να συμμετάσχετε στην κλήση. Επομένως, είναι έξυπνο να απενεργοποιείτε πάντα το μικρόφωνο και το βίντεό σας όταν συμμετέχετε σε μια σύσκεψη. Μπορείτε να το ενεργοποιήσετε στις Συσκέψεις στο μενού Ρυθμίσεις.
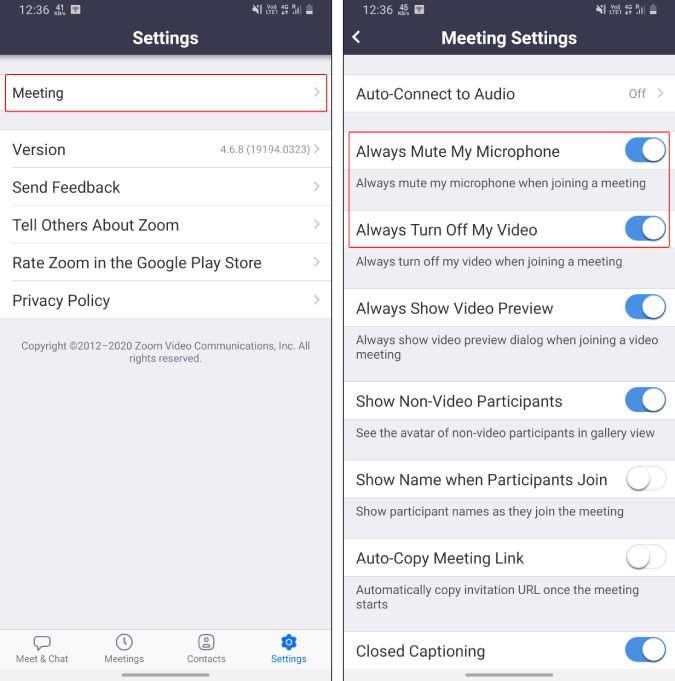
4. Κλείδωμα κοινής χρήσης
Όταν φιλοξενείτε μια συνάντηση περίπου 100 ατόμων (αυτό είναι το όριο βίντεο Zoom), είναι δύσκολο να ελέγξετε την ενότητα συνομιλίας. Για να αποφύγετε την άσκοπη ή εσφαλμένη κοινή χρήση των οθονών, των διευθύνσεων URL, των φωτογραφιών τους, είναι καλύτερα να απενεργοποιήσετε εντελώς την κοινή χρήση. Για να το κάνετε αυτό, μόλις ξεκινήσει η σύσκεψη, πατήστε στις επιλογές « Περισσότερα » στην κάτω δεξιά πλευρά. Στη συνέχεια, πατήστε στις Ρυθμίσεις σύσκεψης και ενεργοποιήστε την εναλλαγή « Κλείδωμα κοινής χρήσης».
Αυτό θα απενεργοποιήσει όλους (συμπεριλαμβανομένου εσάς) από την κοινή χρήση φωτογραφιών, οθονών, διευθύνσεων URL και τα πάντα. Μπορείτε να ενεργοποιήσετε ξανά την εναλλαγή όταν θέλετε να κάνετε κοινή χρήση οθόνης ή σημαντικών εγγράφων.
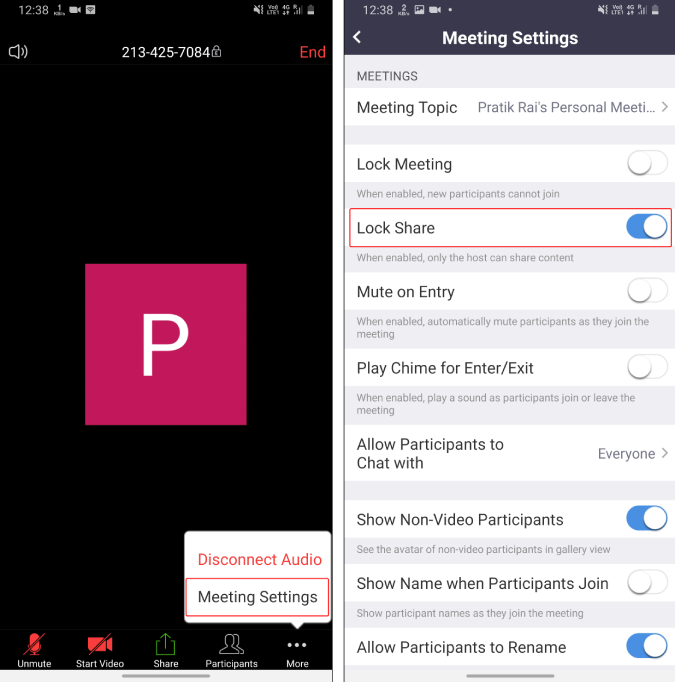
5. Θέστε τους συμμετέχοντες σε αναμονή
Το Zoom ενεργοποίησε πρόσφατα τις αίθουσες αναμονής , από προεπιλογή, για όλες τις συσκέψεις. Σε περίπτωση που δεν το γνωρίζατε, οι αίθουσες αναμονής δεν επιτρέπουν στους συμμετέχοντες να συμμετέχουν απευθείας σε μια αίθουσα συσκέψεων. Αρχικά, θα οδηγηθούν στην αίθουσα αναμονής και θα πρέπει να περιμένουν την έγκριση του οικοδεσπότη.
Έτσι, μπορείτε να χρησιμοποιήσετε αυτήν την αίθουσα αναμονής για να θέσετε τους συμμετέχοντες σε αναμονή και να τους κλειδώσετε προσωρινά όταν θέλετε να συζητήσετε πράγματα ιδιωτικά. Μπορείτε αργότερα να επιτρέψετε στον συμμετέχοντα να επιστρέψει στην αίθουσα συσκέψεων. Για να στείλετε έναν συμμετέχοντα στην αίθουσα αναμονής, μεταβείτε στην καρτέλα Συμμετέχοντες και πατήστε παρατεταμένα το όνομά του. Από τις αναδυόμενες επιλογές, πατήστε "Τοποθετήστε στην αίθουσα αναμονής" . Αργότερα, μπορείτε να επιτρέψετε στους συμμετέχοντες να επιστρέψουν στην αίθουσα συσκέψεων μέσω του ίδιου παραθύρου Συμμετεχόντων.
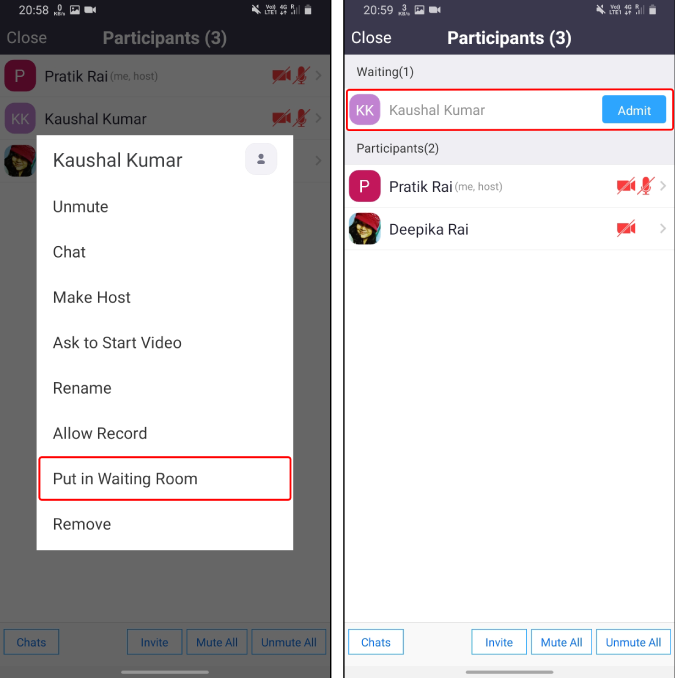
6. Αλλαγή κεντρικού υπολογιστή
Από προεπιλογή, όταν δημιουργείτε μια νέα σύσκεψη και προσθέτετε συμμετέχοντες, αντιμετωπίζεστε ως οικοδεσπότης της σύσκεψης. Τώρα. όταν ο οικοδεσπότης αποχωρεί από τη συνάντηση, αυτή λήγει. Ως εκ τούτου, σε περίπτωση που πρέπει να φύγετε νωρίς, φροντίστε να μεταφέρετε τη θέση υποδοχής σε κάποιον άλλο συμμετέχοντα. Για να το κάνετε αυτό, πατήστε στο εικονίδιο Συμμετέχοντες στο κάτω μέρος και στην καρτέλα Συμμετέχοντες, πατήστε σε οποιονδήποτε συμμετέχοντα και επιλέξτε "Δημιουργία κεντρικού υπολογιστή".
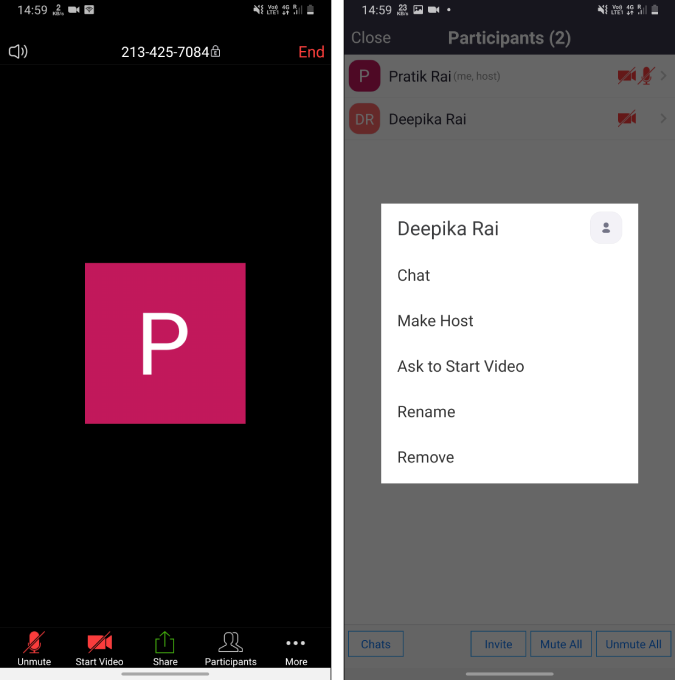
Ωστόσο, το να κάνει έναν συμμετέχοντα οικοδεσπότη του παρέχει όλα τα προνόμια. Μπορεί να κάνει σίγαση/κατάργηση σίγασης συμμετεχόντων, να διώξει άτομα από τη σύσκεψη, να ξεκινήσει/να σταματήσει την κοινή χρήση οθόνης, να καταγράψει τη σύσκεψη κ.λπ.
7. Καταγραφή Συναντήσεων
Είναι πραγματικά χρήσιμο εάν καταγράφετε σημαντικές συναντήσεις Zoom. Για παράδειγμα, ας υποθέσουμε ότι παρέχετε μια διάλεξη για ένα σημαντικό θέμα ή απλώς εκπαίδευση γνώσεων στους συνομηλίκους σας. Αργότερα, αυτές οι ηχογραφήσεις είναι εύκολο να αναδιανεμηθούν ως πρακτικό υλικό ή αρχεία γνώσεων. Τώρα, η δωρεάν παραλλαγή του Zoom σάς επιτρέπει μόνο να ηχογραφείτε τοπικά μια σύσκεψη και από προεπιλογή, το Zoom επιτρέπει μόνο στον κεντρικό υπολογιστή να καταγράφει συσκέψεις.
Zoom apps for Android and iOS cannot record meetings locally. Hence, in the free version, you cannot record meetings on the Zoom Android and iOS apps.
Σε περίπτωση που θέλετε να ηχογραφήσετε μια σύσκεψη, πρέπει να ζητήσετε από τον οικοδεσπότη να σας δώσει άδεια εγγραφής. Ο κεντρικός υπολογιστής μπορεί να επιτρέψει άδεια εγγραφής σε οποιονδήποτε συμμετέχοντα. Μπορείτε να αποκτήσετε πρόσβαση στο αρχείο ηχογράφησης στην καρτέλα "Εγγραφές" στο μενού Συσκέψεις ή στους τοπικούς φακέλους σας. Ο τοπικός φάκελος εγγραφής μπορεί να αλλάξει μέσω των ρυθμίσεων του Zoom. Επιπλέον, μπορείτε επίσης να ρυθμίσετε μια αυτόματη εγγραφή σε συσκέψεις Zoom για να ξεκινήσει η εγγραφή αμέσως μόλις ξεκινήσει η σύσκεψη.
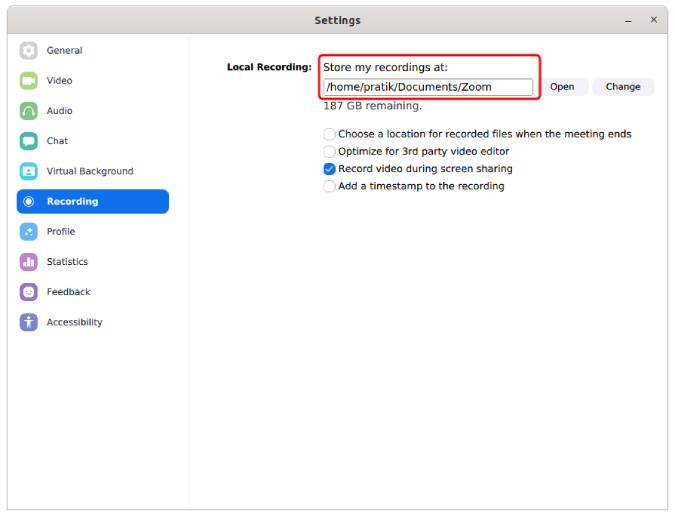
8. Ελέγξτε το κοινό
Το Zoom σάς παρέχει ένα προσωπικό αναγνωριστικό σύσκεψης το οποίο είναι εμφανές όταν κάνετε κλικ στο μεγάλο κουμπί "Νέα συνάντηση". Τώρα, εάν πραγματοποιήσετε μια συνάντηση με το "My Personal Meeting ID", τότε οποιοσδήποτε έχει αυτόν τον σύνδεσμο στο Διαδίκτυο μπορεί να συμμετάσχει στη συνάντησή σας. Θεωρήστε το προσωπικό σας αναγνωριστικό συνάντησης ως αναγνωριστικό skype. Έτσι, οποιοσδήποτε έχει αυτόν τον σύνδεσμο σύσκεψης μπορεί να κάνει "Zoombomb" (είναι μια λέξη!) τη συνάντησή σας. Ως εκ τούτου, η βασική οδηγία είναι να μην πραγματοποιείτε ποτέ δημόσια ή ιδιωτική συνάντηση με αυτό το προσωπικό αναγνωριστικό συνάντησης.
Επιπλέον, προστατεύστε τις συναντήσεις σας με κωδικό πρόσβασης, έτσι ώστε οι συμμετέχοντες να πρέπει να εισάγουν τον κωδικό πρόσβασης ενώ συμμετέχουν στη σύσκεψη. Μια επιπλέον συμβουλή είναι να δοκιμάσετε να φιλοξενήσετε τις συναντήσεις σας από τον φορητό υπολογιστή σας. Η κινητή συσκευή δεν διαθέτει όλες τις ρυθμίσεις, όπως σύνθετες επιλογές κοινής χρήσης, ρυθμίσεις εγγραφής εν κινήσει.
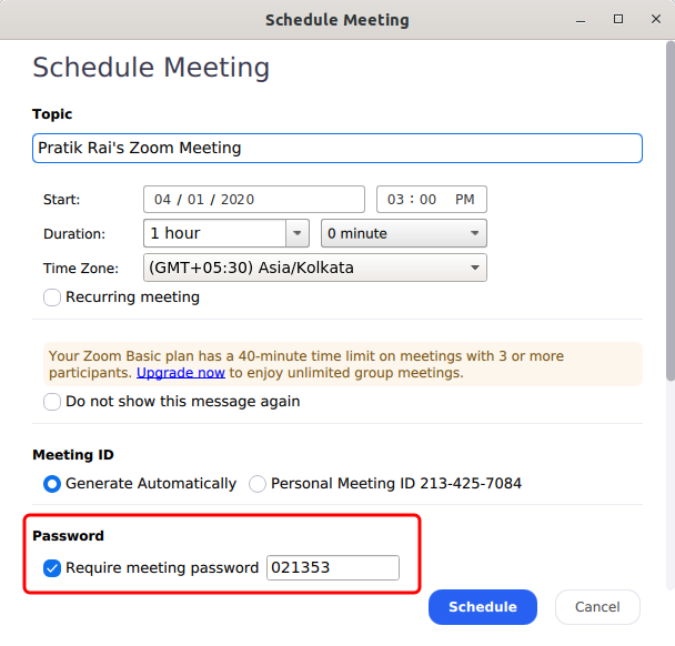
9. Προσθήκη τηλεφώνου ως κάμερα web
Τώρα, το κάνω αυτό αρκετά στο Skype. Μπορείτε να χρησιμοποιήσετε το τηλέφωνό σας ως κάμερα web για τις συσκέψεις σας στο Zoom, σε περίπτωση που έχετε χαλασμένη κάμερα web ή η υπάρχουσα είναι άθλια. Θα πρέπει να χρησιμοποιήσετε μια εφαρμογή τρίτου κατασκευαστή που ονομάζεται IP Webcam Lite (Windows και Android) ή IP Camera Lite (Mac και iOS) για να συνδέσετε το τηλέφωνό σας ως εξωτερική κάμερα web. Αυτές οι εφαρμογές σάς επιτρέπουν να χρησιμοποιείτε την κάμερα Full-HD του Android σας ως κάμερα web για τις συναντήσεις Zoom.
Λήψη IP webcam ( Android | Windows )
Λήψη IP Camera Lite ( Android | iOS | Windows | macOS )
10. Ενσωματώστε το Slack
Το Zoom ενσωματώνεται ήδη στο ημερολόγιο Google και αν είστε χρήστης του GSuite, δεν υπάρχει πρόβλημα. Ωστόσο, χρησιμοποιούμε το Slack ως μέσο επικοινωνίας αντί για hangout και είναι κουραστικό να αντιγράψουμε/επικολλήσουμε και να στείλουμε τον σύνδεσμο της συνάντησης σε όλους. Ως εκ τούτου, χρησιμοποιώ τις εφαρμογές επέκτασης Zoom για το Slack που σας επιτρέπει να έχετε πρόσβαση στο slack μέσα στο παράθυρο Slack. Για παράδειγμα, πρέπει απλώς να κάνω ping στο κανάλι "/zoom meeting Article_Discussion" και δημιουργεί αμέσως και μοιράζεται έναν σύνδεσμο συνάντησης ��ε όλους. Λειτουργεί απρόσκοπτα και εξοικονομεί πολύ χρόνο.
Συνδέστε το Zoom με το Slack
Συνδέστε το Slack με το Zoom
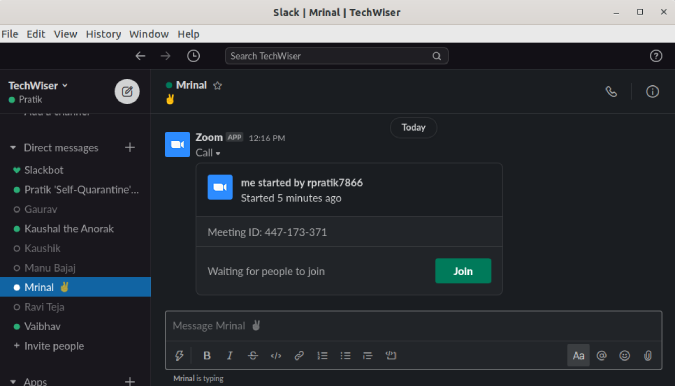
11. Ακύρωση θορύβου
Το Krisp είναι ένα υπέροχο εργαλείο που βασίζεται σε AI που ακυρώνει τον θόρυβο από τον ήχο σας. Το Krisp έχει επέκταση Windows, macOS και Chrome. Μπορείτε να το χρησιμοποιήσετε για να φιλτράρετε τον θόρυβο που προέρχεται από το μικρόφωνο και το ηχείο σας. Έχουμε ένα αφιερωμένο άρθρο για την ακύρωση θορύβου του Krisp και λειτουργεί και με πολλές άλλες εφαρμογές τηλεδιάσκεψης.
12. Παράκαμψη της Παρακολούθησης Προσοχής του Ζουμ
Σε περίπτωση που ο οικοδεσπότης έχει ενεργοποιήσει τη λειτουργία παρακολούθησης της προσοχής, δεν μπορείτε να σβήσετε στη σύσκεψη. Βασικά, δεν μπορείτε να βάλετε την εφαρμογή Zoom στο παρασκήνιο. Δεν υπάρχει άμεση εισβολή για να παρακάμψετε αυτήν τη δυνατότητα παρακολούθησης προσοχής. Είτε πρέπει να χρησιμοποιήσετε διαφορετική συσκευή είτε να ρυθμίσετε τη σύσκεψη στον φορητό υπολογιστή σας και να χρησιμοποιήσετε το τηλέφωνό σας για να χαλαρώσετε. Ωστόσο, υπάρχει ένα τακτοποιημένο hack που σας επιτρέπει να ξεφύγετε από τη λειτουργία παρακολούθησης της προσοχής - χρησιμοποιήστε την παλαιότερη έκδοση της εφαρμογής Zoom. Η λειτουργία παρακολούθησης προσοχής δεν ήταν διαθέσιμη μέχρι το Zoom 4.0. Ως εκ τούτου, χρησιμοποιήστε την παλαιότερη έκδοση 3.6.
Λήψη παλαιότερου Zoom (3.6.9011.1018)
Κλείσιμο Λέξεις
Αυτές ήταν μερικές από τις συμβουλές και τα κόλπα για το Zoom. Το χρησιμοποιώ εδώ και μερικές εβδομάδες από τότε που ξεκινήσαμε να δουλεύουμε από το σπίτι. Σε σύγκριση με το Skype, το βρήκα πλούσιο σε χαρακτηριστικά αλλά ελαφρώς λιγότερο διαισθητικό. Για περισσότερες ερωτήσεις ή ζητήματα σχετικά με το Zoom, ενημερώστε με στα σχόλια παρακάτω.
Διαβάστε επίσης: 10 Συμβουλές και κόλπα της Microsoft για να διαχειρίζεστε καλύτερα τις εργασίες