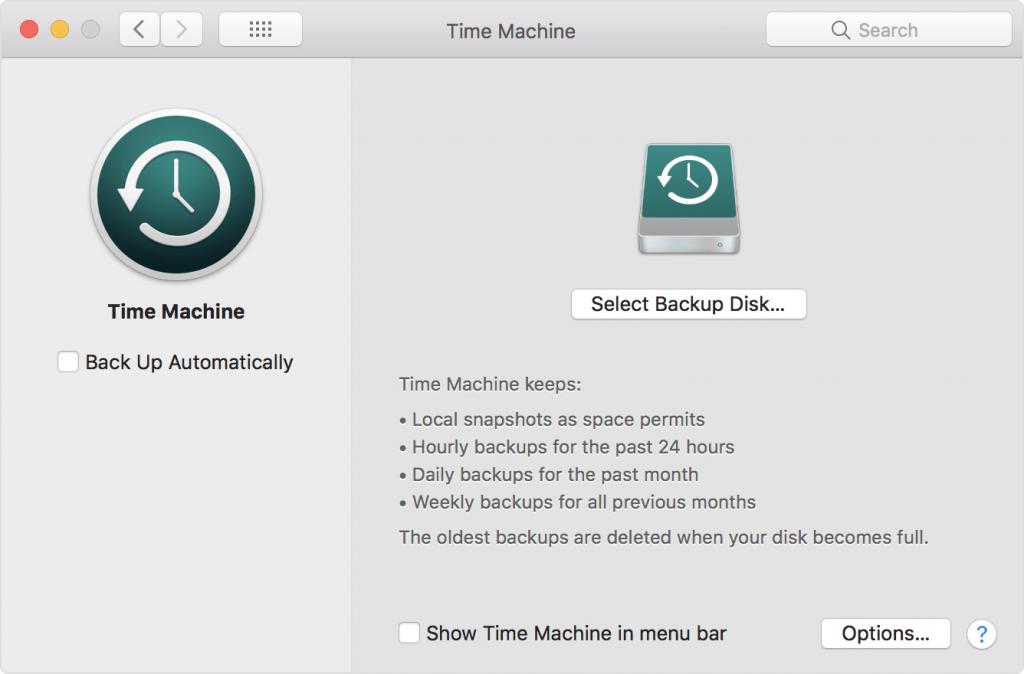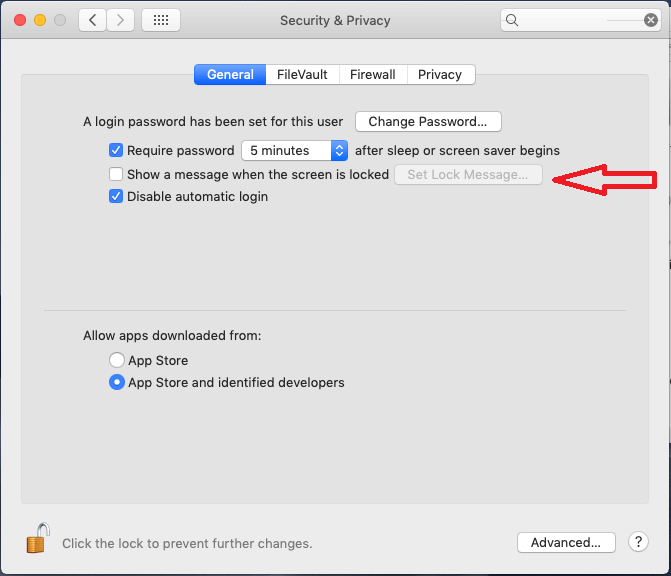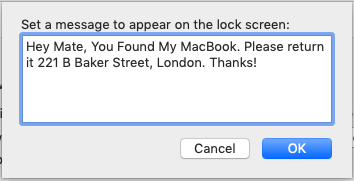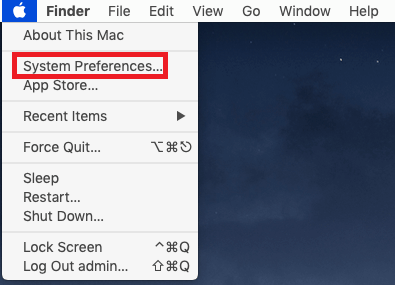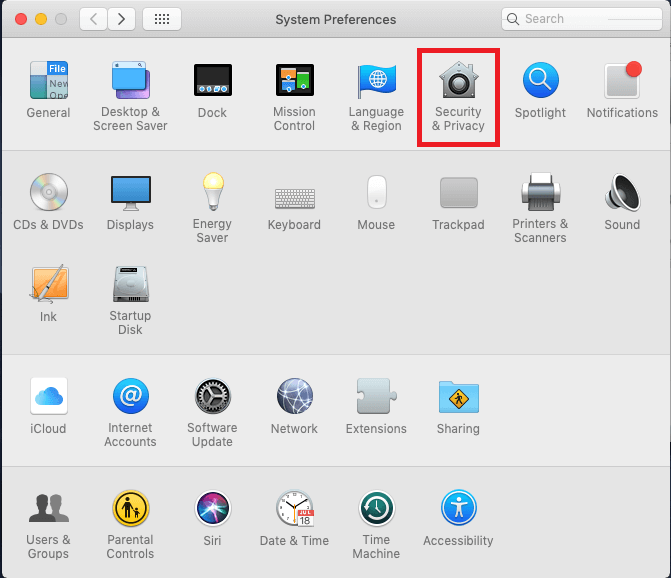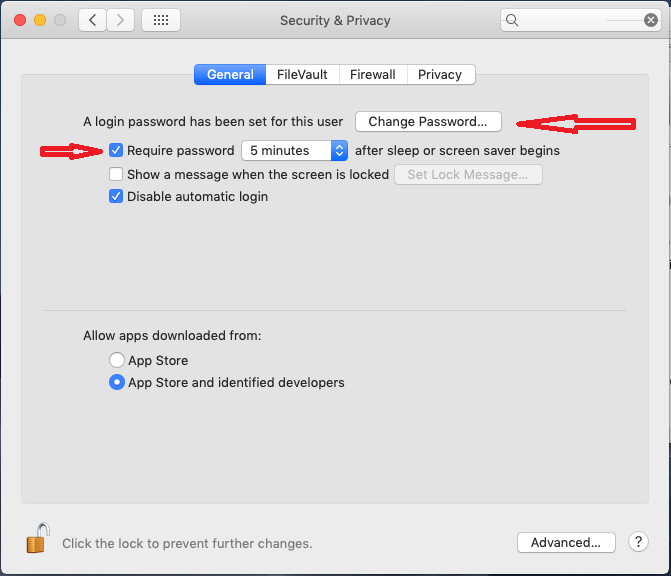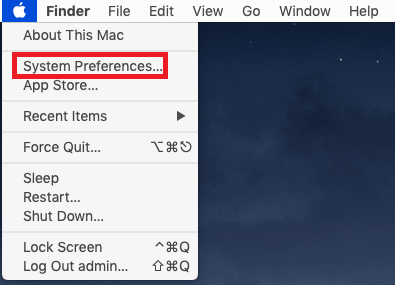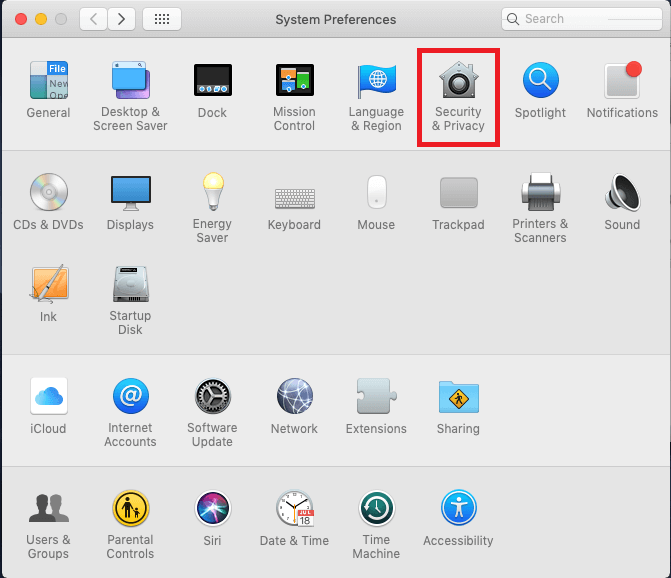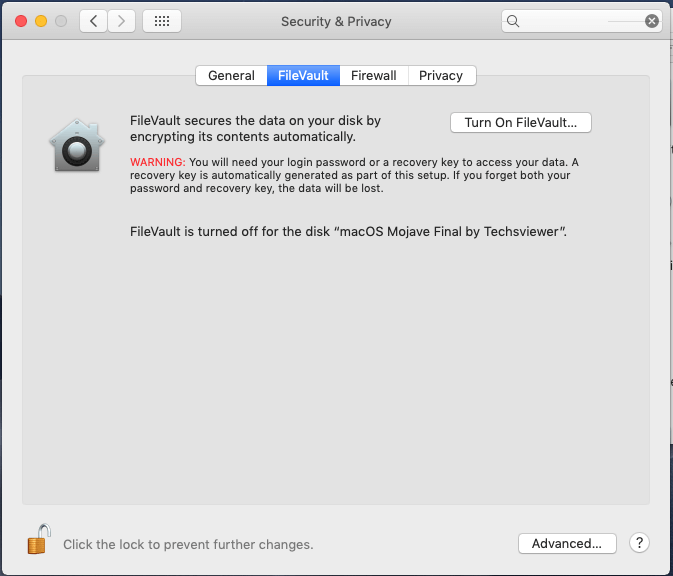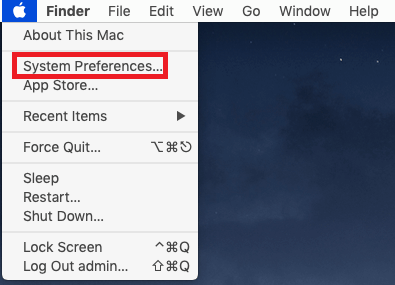Εάν ταξιδεύετε περισσότερο από συχνά και κυρίως για επαγγελματικούς σκοπούς, δεν μπορείτε να κάνετε χωρίς το φορητό υπολογιστή σας, ειδικά όταν είστε blogger, γραφίστας ή άτομο που πρόκειται να κάνει μια παρουσίαση σε έναν πελάτη.
Ανεξάρτητα από το πόσο πιστεύετε ότι μπορείτε να διαχειριστείτε, με το tablet ή το τηλέφωνό σας, το να παίρνετε μαζί σας τον φορητό υπολογιστή σας έχει τα δικά του προνόμια. Ας υποθέσουμε ότι αν βρίσκεστε σε ένα μέρος όπου υπάρχουν περιορισμένες πρίζες, μπορείτε να χρησιμοποιήσετε το MacBook σας για να φορτίσετε άλλα αξεσουάρ, όπως το iPhone, την κάμερα, το iPad κ.λπ. Η λίστα δεν τελειώνει εδώ!
Ωστόσο, παίρνοντας το MacBook μαζί σας, σας αναγκάζουν να είστε ιδιαίτερα προσεκτικοί. Λοιπόν, για να το κάνουμε λίγο πιο εύκολο, έχουμε παραθέσει μερικές συμβουλές και κόλπα για να διατηρήσετε το MacBook σας ασφαλές ενώ ταξιδεύετε . Ας του ρίξουμε μια ματιά!
Συμβουλή Νο 1: Δημιουργήστε αντίγραφα ασφαλείας του Mac σας
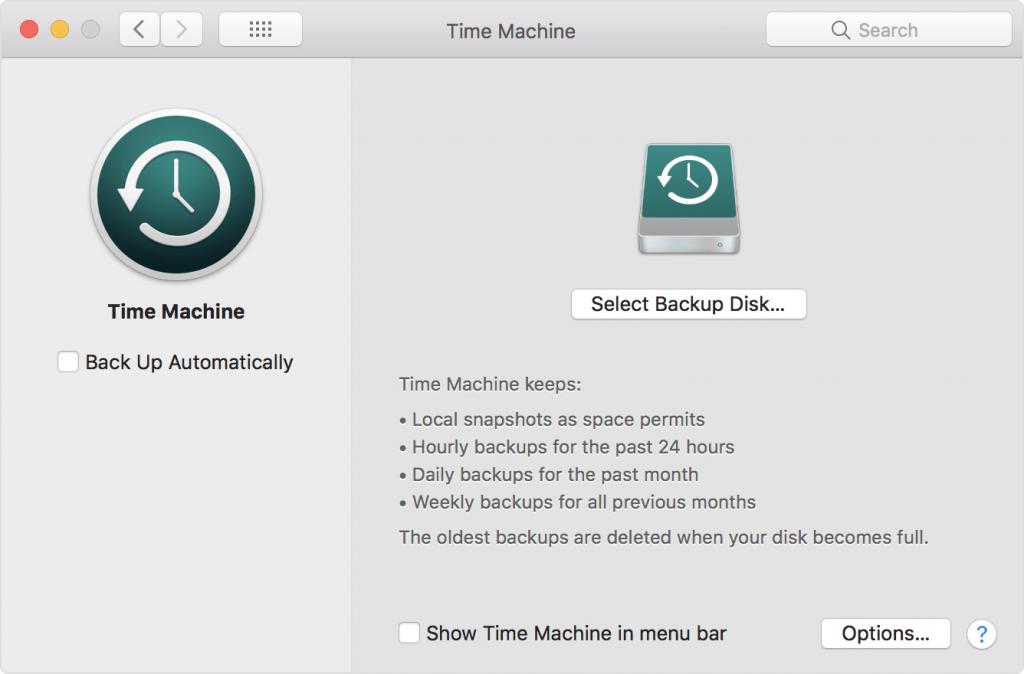
Χρησιμοποιήστε το Time Machine για να δημιουργήσετε αντίγραφα ασφαλείας των πολύτιμων δεδομένων σας σε Mac και μην ξεχάσετε να τα μεταφέρετε και σε μια εξωτερική συσκευή, ακριβώς πριν φύγετε από το σπίτι σας.
Διαβάστε επίσης: -
 10 καλύτερες εφαρμογές καθαρισμού Mac και λογισμικό βελτιστοποίησης... Ρίξτε μια ματιά στη λίστα με το καλύτερο λογισμικό καθαρισμού Mac για πλήρη εκκαθάριση δίσκου Mac. Εφαρμογές βελτιστοποίησης όπως SmartMacCare, CleanMyMac & Ccleaner...
10 καλύτερες εφαρμογές καθαρισμού Mac και λογισμικό βελτιστοποίησης... Ρίξτε μια ματιά στη λίστα με το καλύτερο λογισμικό καθαρισμού Mac για πλήρη εκκαθάριση δίσκου Mac. Εφαρμογές βελτιστοποίησης όπως SmartMacCare, CleanMyMac & Ccleaner...
Συμβουλή Νο 2: Ενεργοποιήστε το Find My Mac
Το Find My Mac είναι μια ενσωματωμένη δυνατότητα στο Mac σας, όπως ακριβώς το Find My iPhone στο iPhone σας. Σας βοηθά να εντοπίσετε τη συσκευή σας σε περίπτωση που κάποιος την κλέψει ή τη χάσετε.
Σημείωση: Πρέπει να έχετε ενεργή σύνδεση στο Διαδίκτυο, ώστε η συσκευή σας να παραμένει συνδεδεμένη με το iCloud και να μπορεί να μεταδίδει την τοποθεσία της.
Για να ενεργοποιήσετε τη δυνατότητα, ακολουθήστε τα εξής βήματα:
Βήμα 1 : Κάντε κλικ στο εικονίδιο της Apple και επιλέξτε Προτιμήσεις συστήματος.
Βήμα 2 : Στις Προτιμήσεις συστήματος, επιλέξτε iCloud.
Βήμα 3 : Συνδεθείτε με το Apple ID.
Μπορεί να σας ζητηθεί να εισαγάγετε τα διαπιστευτήρια Mac σας.
Σημείωση: Βάλτε ένα σημάδι επιλογής δίπλα στο Find My Mac, εάν δεν το έχετε κάνει ήδη.
Για να εντοπίσετε τον κλεμμένο υπολογιστή σας, συνδεθείτε στο iCloud.com και εισαγάγετε το Apple ID σας. Θα σας δείξει την τελευταία τοποθεσία, μπορείτε να την κάνετε να εκπέμπει ήχο, να τη διαγράψετε ή να την κλειδώσετε με έναν κωδικό πρόσβασης για να την ασφαλίσετε.
Διαβάστε επίσης: -
Οι καλύτερες συμβουλές και κόλπα ασφαλείας για να ασφαλίσετε... Διαβάστε αυτό για να μάθετε πώς μπορείτε να ασφαλίσετε το Mac σας, καθώς είναι σημαντικό να το έχετε υπόψη σας εάν...
Συμβουλή Νο 3: Τοποθετήστε ένα προσαρμοσμένο μήνυμα στην οθόνη κλειδώματος
Πρέπει να έχετε δει την οθόνη κλειδώματος του MacBook σας, με μηνύματα όπως η εισβολή δεν θα είναι ψυχαγωγία ή μπορούν επίσης να χρησιμοποιηθούν κάποια αστεία μηνύματα. Το προσαρμοσμένο μήνυμα θα εμφανιστεί μόλις κάποιος ανοίξει την κουκούλα του υπολογιστή σας.
Ακολουθήστε τα βήματα για να ρυθμίσετε την προσαρμοσμένη οθόνη κλειδώματος:
Βήμα 1 : Κάντε κλικ στο εικονίδιο Apple και επιλέξτε Προτιμήσεις συστήματος.
Βήμα 2 : Στις Προτιμήσεις συστήματος, επιλέξτε Ασφάλεια και απόρρητο.
Βήμα 3 : Στην ενότητα Ασφάλεια και απόρρητο, επιλέξτε Γενικά.
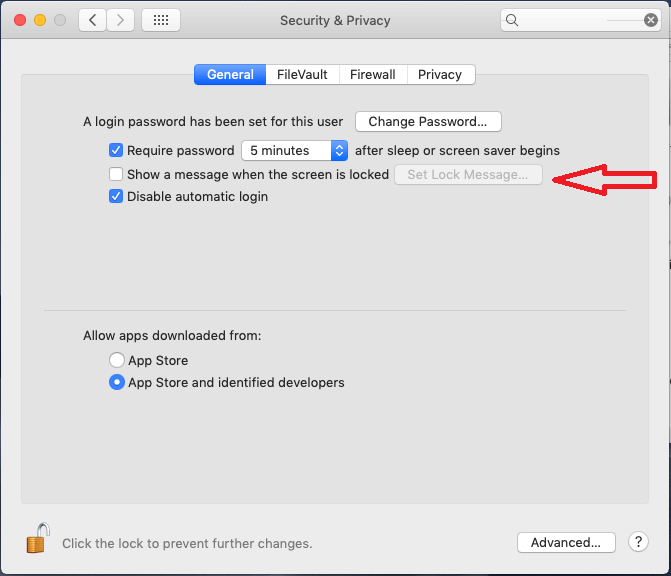
Βήμα 4 : Τοποθετήστε ένα σημάδι επιλογής δίπλα στο Εμφάνιση ενός μηνύματος όταν η οθόνη είναι κλειδωμένη και εισάγετε το μήνυμά σας.
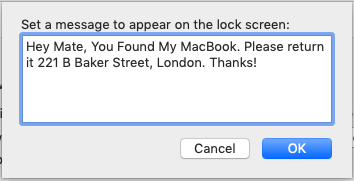
Διαβάστε επίσης: -
16 Καλύτερο λογισμικό ανάκτησης δεδομένων για Mac 2021 Οι τυχαίες διαγραφές αρχείων ή καταστροφές αρχείων μπορεί να είναι σοβαρό πρόβλημα, ειδικά όταν δεν βασιζόμαστε σε υπηρεσίες cloud...
Συμβουλή Νο 4: Ορίστε έναν κωδικό πρόσβασης για να συνδεθείτε
Θα πρέπει να διατηρείτε πάντα τις ρυθμίσεις ασφαλείας της συσκευής σας στη θέση τους. Για να ορίσετε έναν κωδικό πρόσβασης, ακολουθήστε τα εξής βήματα:
Βήμα 1 : Κάντε κλικ στο εικονίδιο της Apple και επιλέξτε Προτιμήσεις συστήματος.
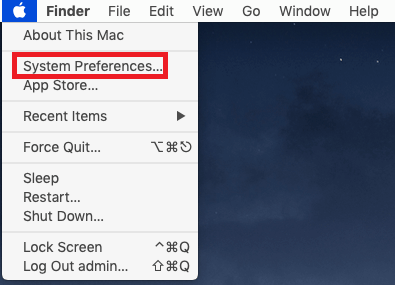
Βήμα 2 : Στις Προτιμήσεις συστήματος, επιλέξτε Ασφάλεια και απόρρητο.
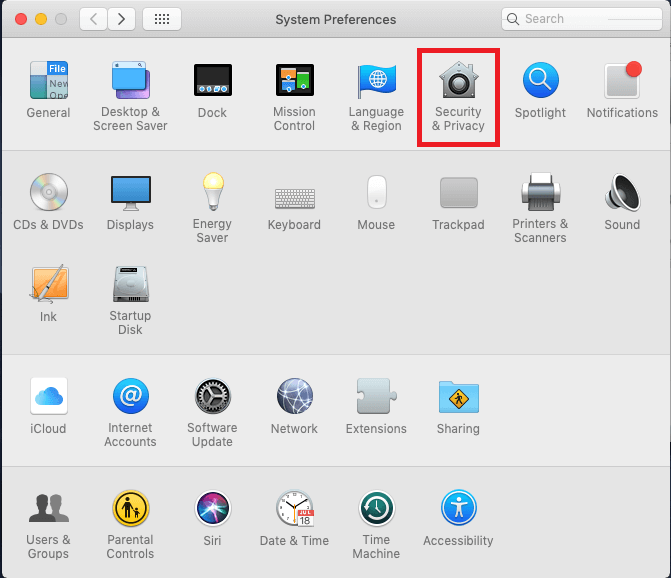
Βήμα 3 : Στην ενότητα Ασφάλεια και απόρρητο, επιλέξτε Γενικά.
Βήμα 4 : Επιλέξτε Αλλαγή κωδικού πρόσβασης, σε περίπτωση που δεν έχετε ορίσει κωδικό πρόσβασης.
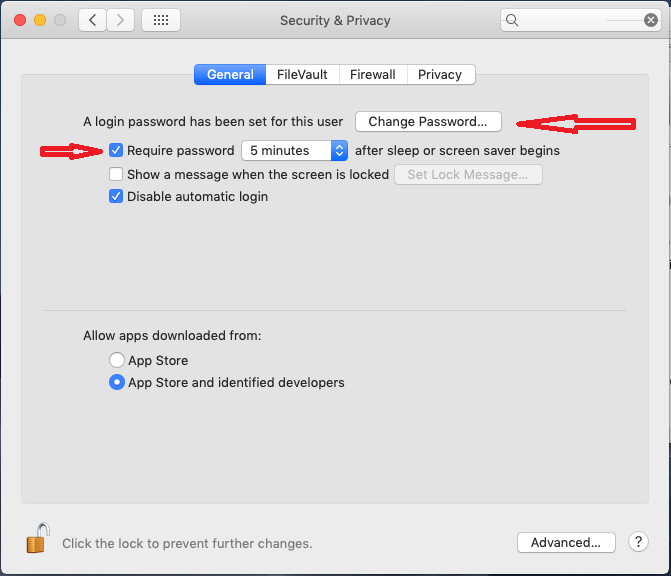
Ένα άλλο πράγμα που μπορείτε να κάνετε είναι να βάλετε ένα σημάδι επιλογής δίπλα στο "Απαίτηση κωδικού πρόσβασης αμέσως μετά την έναρξη της αναστολής λειτουργίας ή την προφύλαξη οθόνης", για να βεβαιωθείτε ότι το σύστημά σας χρειάζεται κωδικό πρόσβασης για να ξεκλειδώνει την οθόνη σας κάθε φορά.
Πρέπει να διαβάσετε: -
14 Καλύτερη αφαίρεση κακόβουλου λογισμικού για Mac το 2021 Ακολουθεί η λίστα με μερικά από τα καλύτερα λογισμικά κατά του κακόβουλου λογισμικού για Mac για να αποτρέψετε το Mac σας από το να πέσει θύμα...
Συμβουλή 5: Αποκτήστε μια υπηρεσία VPN
Το ταξίδι με το Mac σας έχει τα δικά του προνόμια, αλλά ο υπολογιστής σας πρέπει να είναι συνδεδεμένος στο Διαδίκτυο. Δεν πρέπει να συνδεθείτε τυχαία σε κανένα δημόσιο δίκτυο. Ένα, δεν είναι ασφαλές και δύο, δεν χρειαζόμαστε άλλους λόγους. Η χρήση ενός VPN μπορεί να σας βοηθήσει να παραμείνετε ασφαλείς, μπορείτε να χρησιμοποιήσετε τις υπηρεσίες Express VPN για να συνδέσετε το Mac σας με διακομιστές στη χώρα σας και να απολαύσετε ασφαλή σύνδεση στο Διαδίκτυο.
Συμβουλή Νο 6: Ενεργοποιήστε τον κωδικό πρόσβασης FileVault & Firmware
Ανησυχείτε για τα δεδομένα σας; Λοιπόν, ας χρησιμοποιήσουμε τις ενσωματωμένες λειτουργίες ασφαλείας του macOS FileVault και τον κωδικό πρόσβασης υλικολογισμικού για να διατηρήσουμε τα δεδομένα σας προστατευμένα. Το FileVault κρυπτογραφεί τον δίσκο σας, ο οποίος διατηρεί τα δεδομένα σας προστατευμένα. Για να ενεργοποιήσετε τη δυνατότητα, ακολουθήστε τα εξής βήματα:
Βήμα 1 : Κάντε κλικ στο εικονίδιο της Apple και επιλέξτε Προτιμήσεις συστήματος.
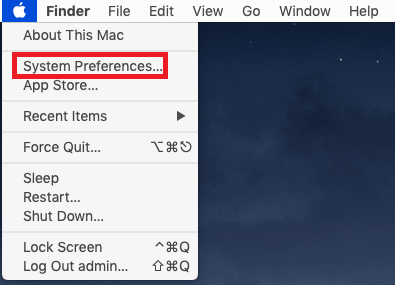
Βήμα 2 : Στις Προτιμήσεις συστήματος, επιλέξτε Ασφάλεια και απόρρητο.
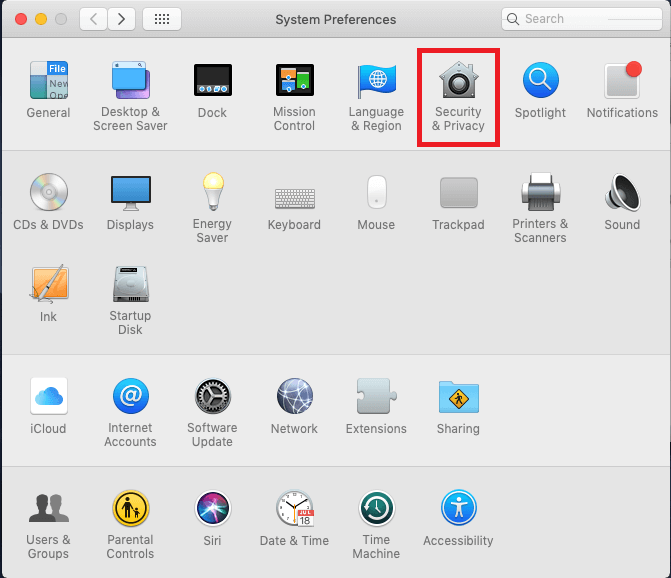
Βήμα 3 : Κάντε κλικ στο FileVault και επιλέξτε Ενεργοποίηση FileVault.
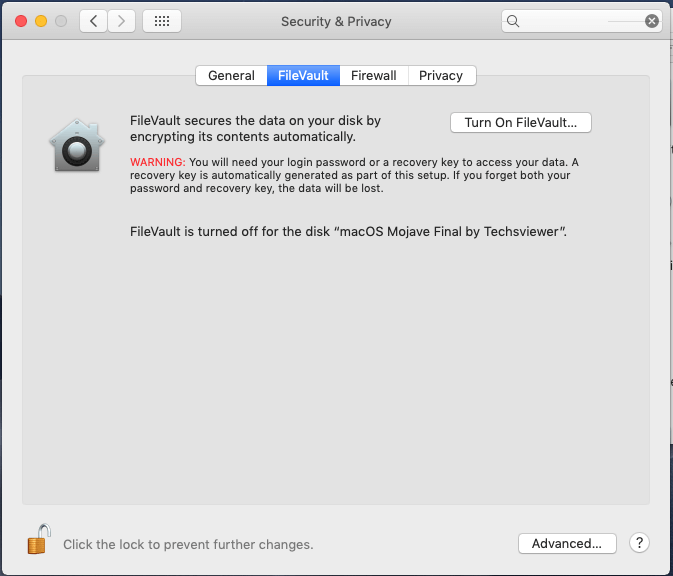
Θα μεταφερθείτε στις οδηγίες εγκατάστασης.
Σημείωση: Αυτή η διαδικασία μπορεί να διαρκέσει έως και μερικές ώρες, επομένως βεβαιωθείτε ότι έχετε χρόνο.
Ο κωδικός υλικολογισμικού δεν επιτρέπει στο Mac να εκκινήσει από οποιονδήποτε δίσκο εκτός από επιλεγμένο δίσκο εκκίνησης. Έτσι, εάν το μηχάνημά σας κλαπεί, ο κλέφτης δεν μπορεί να εκκινήσει το macOS από εξωτερική μονάδα δίσκου ή από τη λειτουργία ανάκτησης χωρίς τον κωδικό πρόσβασης. Η ενεργοποίηση του κωδικού πρόσβασης υλικολογισμικού μπορεί να είναι λίγο δύσκολη. Ας το κάνουμε!
Βήμα 1 : Εκκινήστε το Mac σας σε λειτουργία ανάκτησης (Επανεκκινήστε τον υπολογιστή σας, ενώ το κάνετε, πατήστε το κουμπί Command και R μέχρι να εμφανιστεί η οθόνη ανάκτησης)
Βήμα 2 : Στην οθόνη επιφάνειας εργασίας, κάντε κλικ στο Μετάβαση σε-> Βοηθητικά προγράμματα.
Βήμα 3 : Από το παράθυρο Utilities, επιλέξτε Firmware Password Utility.
Βήμα 4 : Κάντε κλικ στην επιλογή Ενεργοποίηση κωδικού πρόσβασης υλικολογισμικού, εισαγάγετε τον κωδικό πρόσβασης. Επανεκκινήστε το μηχάνημά σας.
Σημείωση: Κρατήστε έναν κωδικό πρόσβασης που μπορείτε να θυμάστε, καθώς είναι σημαντικό να θυμάστε αυτόν τον κωδικό πρόσβασης. Εάν ξεχάσετε ποτέ τον κωδικό πρόσβασης, ένας τεχνικός της Apple μπορεί να τον επαναφέρει για εσάς, μόνο αφού επιδείξετε την απόδειξη αγοράς.
Συμβουλή Νο 7: Απενεργοποιήστε το Wifi και το Bluetooth
Η απενεργοποίηση του Wi-Fi και του Bluetooth όχι μόνο θα μπορούσε να εξοικονομήσει την μπαταρία του MacBook σας, αλλά και η συσκευή σας θα σταματήσει την αναζήτηση για τα δίκτυα. Ακολουθήστε αυτά τα βήματα:
Σημείωση: Αυτό θα πρέπει να χρησιμοποιείται μόνο όταν θέλετε να εξοικονομήσετε την μπαταρία του Mac σας. Ωστόσο, η απενεργοποίηση του Wifi και του Bluetooth θα απενεργοποιήσει επίσης τη λειτουργία Find My Mac.
Βήμα 1 : Κάντε κλικ στο εικονίδιο Bluetooth που είναι διαθέσιμο στη γραμμή μενού επάνω και επιλέξτε Απενεργοποίηση Bluetooth για να το απενεργοποιήσετε.
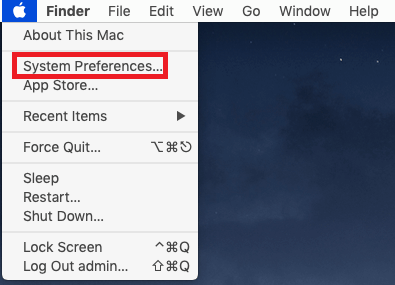
Βήμα 2 : Τώρα κάντε κλικ στο εικονίδιο Wifi και επιλέξτε Απενεργοποίηση Wifi.
Πρέπει να διαβάσετε: -
10 καλύτερο λογισμικό τεμαχισμού αρχείων για Mac σε... Θέλετε τα διαγραμμένα δεδομένα σας να παραμείνουν μη ανακτήσιμα για πάντα, εάν ναι, τότε πρέπει να έχετε μια εφαρμογή τεμαχισμού αρχείων...
Εναλλακτική Μέθοδος
Μπορείτε να τα απενεργοποιήσετε από τις Προτιμήσεις συστήματος.
Βήμα 1 : Κάντε κλικ στο εικονίδιο της Apple και επιλέξτε Προτιμήσεις συστήματος .
Βήμα 2 : Στις Προτιμήσεις συστήματος, Bluetooth / Δίκτυο για να τις απενεργοποιήσετε.
Με αυτόν τον τρόπο μπορείτε να διατηρήσετε το Mac σας ασφαλές ενώ ταξιδεύετε και να το κάνετε χωρίς άγχος και απαλότητα.
Πρόσθετη συμβουλή: Εάν θέλετε να συνδέσετε το Mac σας στο διαδίκτυο, μπορείτε να χρησιμοποιήσετε το hotspot του iPhone σας.
Σας άρεσε το άρθρο; Μοιραστείτε τις απόψεις σας στην παρακάτω ενότητα σχολίων.