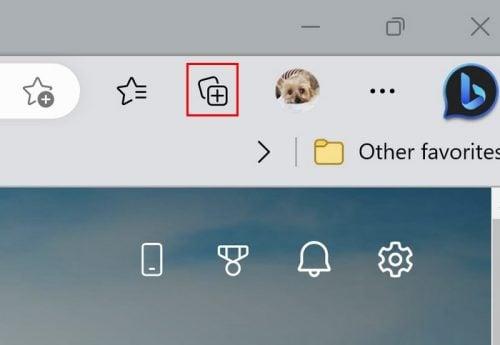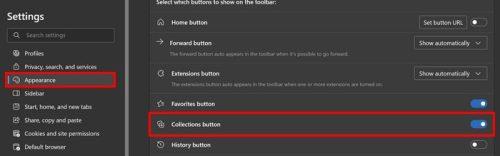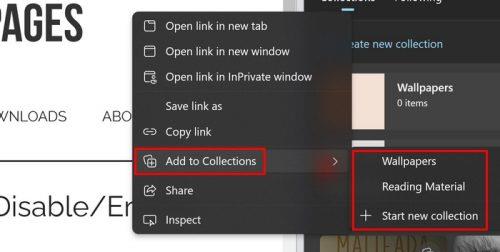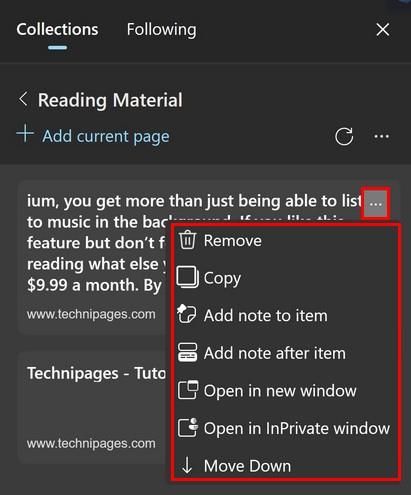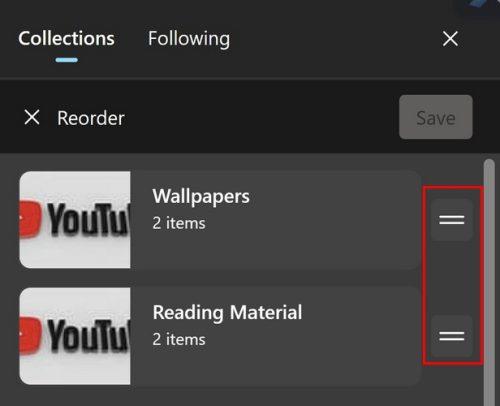Όταν περιηγείστε στον Ιστό, πάντα θα συναντήσετε κάτι που θέλετε να αποθηκεύσετε. Κάθε χρήστης έχει τον προτιμώμενο τρόπο διατήρησης των πραγμάτων, αλλά υπάρχει μια ακόμη επιλογή που μπορείτε να χρησιμοποιήσετε. Το Edge Collection είναι μια δωρεάν δυνατότητα που συνοδεύει το πρόγραμμα περιήγησής σας, επομένως δεν χρειάζεται να εγκαταστήσετε οτιδήποτε άλλο. Μπορείτε να δημιουργήσετε πολλές συλλογές για να διατηρήσετε το περιεχόμενό σας οργανωμένο ανά θέμα. Μπορείτε να προσθέσετε όλα τα είδη περιεχομένου, συμπεριλαμβανομένων ολόκληρων σελίδων, κειμένου ή εικόνων.
Τι είναι οι Συλλογές του Microsoft Edge
Οι συλλογές στον Microsoft Edge είναι ένα χρήσιμο εργαλείο που σας επιτρέπει να αποθηκεύετε το περιεχόμενο που συναντάτε στον Ιστό. Είναι ένα εργαλείο αποκοπής που είναι ενσωματωμένο στο πρόγραμμα περιήγησης και είναι δωρεάν στη χρήση. Οι συλλογές βοηθούν τα αγαπημένα σας να παραμένουν καθαρά από προσωρινούς συνδέσμους και όταν τελειώσετε με το έργο σας, μπορείτε να προχωρήσετε και να τα διαγράψετε.
Πώς να δημιουργήσετε συλλογές στον Microsoft Edge
Μόλις ανοίξετε το πρόγραμμα περιήγησης Edge, κάντε κλικ στο εικονίδιο συλλογών επάνω δεξιά δίπλα στην εικόνα του προφίλ σας. Εάν προτιμάτε έναν συνδυασμό πληκτρολογίου, πατήστε τα πλήκτρα Ctrl + Shift + Y για το ίδιο αποτέλεσμα.
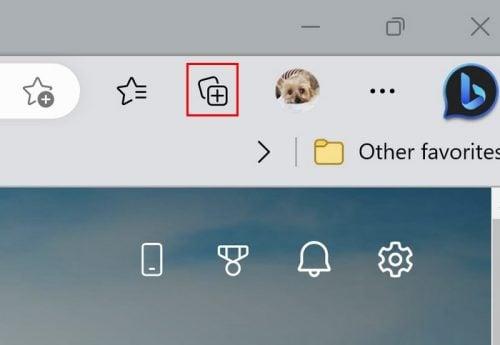
Εικονίδιο συλλογών στον Microsoft Edge
Για να ξεκινήσετε, κάντε κλικ στο κουμπί Δημιουργία νέας συλλογής και δώστε της ένα όνομα. Κάντε κλικ στο κουμπί Αποθήκευση . Εάν δείτε ότι λείπει το κουμπί συλλογής, δεν έχει ενεργοποιηθεί στις ρυθμίσεις του προγράμματος περιήγησης. Κάντε κλικ στις τρεις τελείες και μεταβείτε στις Ρυθμίσεις , ακολουθούμενες από την επιλογή Εμφάνιση στα αριστερά. Αναζητήστε και κάντε εναλλαγή στο κουμπί Συλλογές .
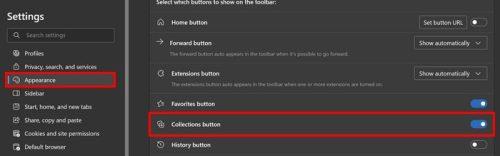
Κουμπί συλλογής στις ρυθμίσεις Edge
Μπορείτε να δημιουργήσετε διάφορες συλλογές αφού ολοκληρώσετε την πρώτη. Το κουμπί Δημιουργία νέας συλλογής θα βρίσκεται πάντα στην κορυφή αυτών που δημιουργήσατε.
Πώς να προσθέσετε/αφαιρέσετε περιεχόμενο στις συλλογές Edge σας
Αφού δημιουργήσετε τις απαραίτητες συλλογές, ήρθε η ώρα να προσθέσετε κάποιο περιεχόμενο. Μπορείτε να προσθέσετε σελίδες κάθε φορά ή μπορείτε να προσθέσετε κείμενο. Για να προσθέσετε μια σελίδα, μεταβείτε σε έναν ιστότοπο που θέλετε να αποθηκεύσετε. Κάντε δεξί κλικ στη σελίδα και επιλέξτε Προσθήκη σελίδας στις συλλογές. Εάν πιστεύετε ότι πρέπει να δημιουργήσετε μια νέα συλλογή, μπορείτε να το κάνετε επιλέγοντας την τελευταία επιλογή. Μπορείτε επίσης να μεταβείτε στη σελίδα, να ανοίξετε τον πίνακα Συλλογές και να κάνετε κλικ στην επιλογή Προσθήκη τρέχουσας σελίδας. Εάν κάνατε λάθος και θέλετε να αφαιρέσετε τη σελίδα από τη συλλογή, ανοίξτε τη συλλογή και κάντε κλικ στις τρεις τελείες της σελίδας, ακολουθούμενη από την επιλογή αφαίρεσης.
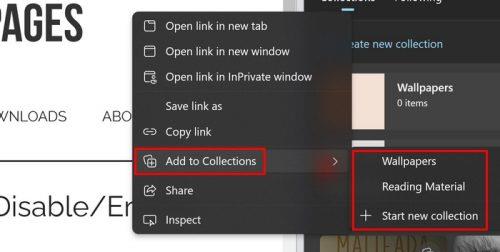
Επιλογή προσθήκης στη συλλογή στο Edge
Η προσθήκη συγκεκριμένου κειμένου στη συλλογή είναι επίσης δυνατή εάν δεν θέλετε να προσθέσετε ολόκληρη τη σελίδα. Για να το κάνετε αυτό, επισημάνετε το κείμενο που θέλετε να προσθέσετε και κάντε δεξί κλικ. Όταν κάνετε κλικ στο κείμενο, το Edge θα σας μεταφέρει στη σελίδα από την οποία αντιγράψατε το κείμενο. Θα δείτε άλλες επιλογές εάν κάνετε κλικ στις τρεις τελείες στα δεξιά. Για παράδειγμα, θα δείτε επιλογές για:
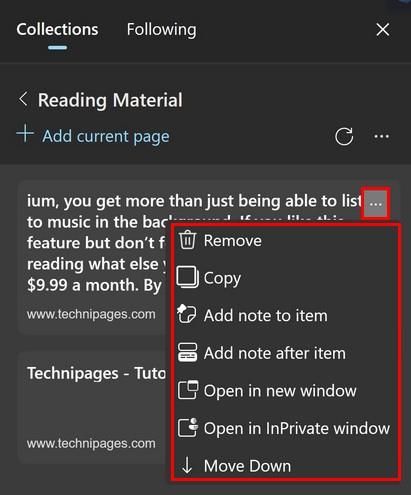
Πρόσθετες επιλογές σε συλλογές
- Αφαιρώ
- αντίγραφο
- Προσθήκη σημείωσης στο αντικείμενο
- Προσθήκη μετά το στοιχείο
- Ανοιξε σε νέο παράθυρο
- Άνοιγμα στο παράθυρο InPrivate
- Μετακινηθείτε προς τα κάτω
Όταν θέλετε να μετακινήσετε περιεχόμενο σε ένα κενό, μπορείτε να χρησιμοποιήσετε τις επιλογές που αναφέρονται παραπάνω, αλλά όταν θέλετε να το μετακινήσετε σε διάφορα κενά, θα πρέπει να κάνετε κλικ στις τρεις κουκκίδες και να επιλέξετε την επιλογή Διαχείριση. Θα παρατηρήσετε ότι κάθε στοιχείο θα έχει γραμμές στα δεξιά. Κάντε κλικ στις γραμμές και μετακινήστε τις όπως χρειάζεται.
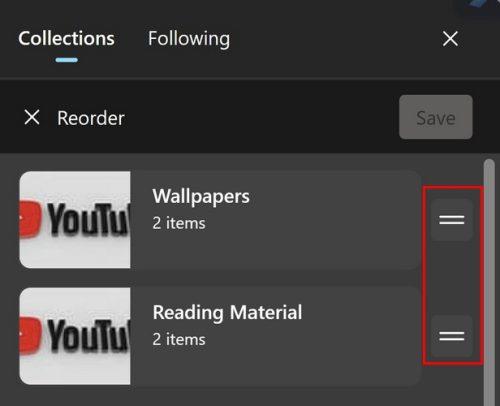
Μετακίνηση αντικειμένων συλλογής
Μπορείτε επίσης να προσθέσετε μια εικόνα στη συλλογή σας, αλλά κάνοντας δεξί κλικ πάνω της. Όταν κάνετε κλικ στην εικόνα της συλλογής, θα ανοίξει η σελίδα από την οποία την πήρατε. Κάνοντας κλικ στις τελείες μόλις ανοίξετε τον πίνακα Συλλογές, θα δείτε επιλογές για να ανοίξετε το περιεχόμενό του σε νέες καρτέλες, παράθυρα ή ένα παράθυρο InPrivate. Εάν θέλετε να λαμβάνετε τις πιο πρόσφατες ιδέες από δημιουργούς, κάντε κλικ στην παρακάτω καρτέλα για να δείτε μια λίστα με διαφορετικούς δημιουργούς. Κάντε κλικ στο κουμπί Παρακολούθηση και θα γνωρίζετε πάντα τι δημοσιεύει ο δημιουργός.
Περαιτέρω ανάγνωση
Εάν εξακολουθείτε να θέλετε να διαβάζετε, μπορείτε να συνεχίσετε να διαβάζετε χρήσιμα άρθρα, όπως το πώς μπορείτε να κάνετε σίγαση καρτελών σε διαφορετικά προγράμματα περιήγησης , συμπεριλαμβανομένου του Edge. Μπορείτε επίσης να δείτε πώς μπορείτε να ενεργοποιήσετε τη λειτουργία για παιδιά και στον Microsoft Edge. Και, εάν πρέπει να ανοίξετε ένα PDF στο Edge , ακολουθούν τα βήματα. Τέλος, δείτε πώς μπορείτε να διαχειριστείτε το Αγαπημένο σας στο Edge . Αν ψάχνετε για ένα συγκεκριμένο θέμα, μην ξεχάσετε να χρησιμοποιήσετε τη γραμμή αναζήτησης στο επάνω μέρος της σελίδας.
συμπέρασμα
Όταν συναντάτε εξαιρετικό περιεχόμενο στον ιστό, είναι αναμενόμενο να θέλετε να το αποθηκεύσετε. Μπορεί να έχετε διαφορετικές επιλογές ως προς το πού θα το φυλάξετε, αλλά μια άλλη επιλογή βρίσκεται στις Συλλογές. Μπορείτε να αποθηκεύσετε συγκεκριμένο κείμενο και πολυμέσα και θα βρείτε επίσης την επιλογή να μετακινήσετε το αποθηκευμένο περιεχόμενο με μια συγκεκριμένη σειρά. Υπάρχει επίσης μια επιλογή να ακολουθείτε τους δημιουργούς για να λαμβάνετε νέο περιεχόμενο. Εάν το κουμπί Συλλογές δεν βρίσκεται στο επάνω μέρος του προγράμματος περιήγησης, θυμηθείτε ότι θα πρέπει να το ενεργοποιήσετε στις ρυθμίσεις του προγράμματος περιήγησης. Πόσες Συλλογές θα δημιουργήσετε; Ενημερώστε με στα σχόλια παρακάτω και μην ξεχάσετε να μοιραστείτε το άρθρο με άλλους στα μέσα κοινωνικής δικτύωσης.