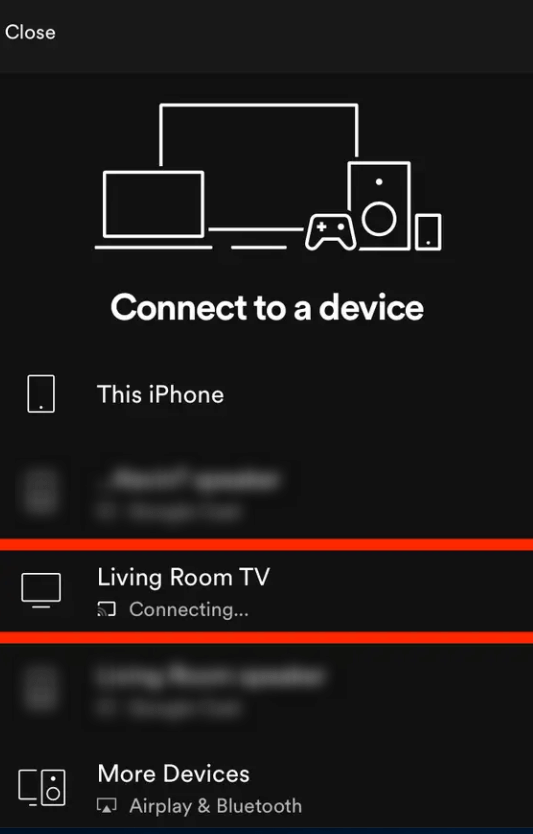Η Google τα έχει κάνει όλα τόσο έξυπνα. Χρησιμοποιώντας το Chromecast της Google με smartphone, φορητό υπολογιστή ή tablet, ο καθένας μπορεί να μεταδώσει τις αγαπημένες του εκπομπές ή ταινίες στην οθόνη της τηλεόρασής του μέσα σε λίγα δευτερόλεπτα. Ωστόσο, η σύνδεση του Chromecast με την τηλεόραση, το Android, το iOS, τα Windows και την πλατφόρμα Mac σας είναι μια δουλειά.
Ευτυχώς, είμαστε εδώ για να σας δείξουμε πώς να ρυθμίσετε το Chromecast σε όλες τις υποστηριζόμενες συσκευές.
Πριν αρχίσουμε να εξηγούμε τη διαδικασία, συνδέστε το Chromecast σε ένα Wi-Fi με αξιοπρεπή σύνδεση στο Διαδίκτυο (τουλάχιστον 5 Mbps για HD, 20 έως 25 Mbps για 4K) και εγκαταστήστε ένα smartphone με την εφαρμογή Google Home.
Ετοιμος?
Ας αρχίσουμε.
Πώς να ρυθμίσετε το Chromecast για τηλέφωνα Android και να συνδεθείτε στην τηλεόραση
Βήμα 1: Ενεργοποιήστε την τηλεόρασή σας. Συνδέστε το Chromecast στη θύρα HDMI της τηλεόρασής σας και συνδέστε το καλώδιο τροφοδοσίας στην ελεύθερη θύρα USB της τηλεόρασης. Εάν δεν έχετε, συνδέστε το Chromecast σε μια πρίζα με το καλώδιο που περιλαμβάνεται στη συσκευασία. Μόλις συνδεθούν τα πάντα, ένα μικρό LED θα ανάψει αυτόματα στο Chromecast σας.
Βήμα 2: Αποκτήστε την εφαρμογή Google Home στο smartphone σας.
Βήμα 3: Εκκινήστε την εφαρμογή Google Home και πατήστε Έναρξη. Θα χρειαστεί να επιλέξετε τον Λογαριασμό Google που θέλετε να χρησιμοποιήσετε για το Chromecast.
Βήμα 4: Παραχωρήστε άδεια τοποθεσίας όταν σας ζητηθεί να εντοπίσετε το Chromecast. Όταν είστε έτοιμοι, πατήστε OK για να συνεχίσετε.
Βήμα 5: Η εφαρμογή Google Home θα εκτελέσει τώρα μια σάρωση για να βρει το Chromecast. Μόλις εντοπιστεί, πατήστε Επόμενο. Εάν έχετε περισσότερα από ένα Chromecast στην περιοχή, η εφαρμογή θα τα αναφέρει όλα. Πατήστε το Chromecast που θέλετε να ρυθμίσετε > Επόμενο.
Βήμα 6: Θα δείτε τώρα έναν μοναδικό κωδικό να εμφανίζεται στην τηλεόραση στην οποία έχετε συνδέσει το Chromecast. Πατήστε Ναι. Εάν δεν εμφανίζεται κανένας κωδικός, υπάρχει πιθανότητα το τηλέφωνό σας να μην βρίσκεται κοντά στο Chromecast. Μετακινήστε το λίγο κοντά και πατήστε Δοκιμάστε ξανά > Σάρωση για συσκευές. Μόλις εντοπιστεί, πατήστε Ναι.
Βήμα 7: Μετά θα ερωτηθείτε εάν θέλετε να μοιραστείτε τα στατιστικά στοιχεία του Chromecast μαζί με την αναφορά σφαλμάτων με την Google. Εάν θέλετε, πατήστε Yes, I'm in ή πατήστε Όχι, ευχαριστώ.
Βήμα 8: Εάν σας ζητηθεί η περιοχή στην οποία βρίσκεστε κατά τη διαδικασία εγκατάστασης του Chromecast, μεταβείτε στη λίστα περιοχών > επιλέξτε την περιοχή στην οποία βρίσκεστε > Συνέχεια.
Βήμα 9: Θα σας ζητηθεί τώρα να επιλέξετε την τοποθεσία όπου βρίσκεται το Chromecast σας στο σπίτι. Επιλέξτε το > Επόμενο. Για να δώσετε ένα όνομα της επιλογής σας> πατήστε Προσθήκη προσαρμοσμένου δωματίου > εισαγάγετε το όνομα της επιλογής σας > Επόμενο.
Βήμα 10: Για να συνδέσετε το Chromecast σε Wi-Fi, επιλέξτε το δίκτυο στην εφαρμογή Google Home > Επόμενο.
Βήμα 11: Εάν χρησιμοποιείτε Android 5.0 και νεότερη έκδοση, ο κωδικός πρόσβασης του οικιακού Wi-Fi θα συμπληρωθεί αυτόματα στο πεδίο κωδικού πρόσβασης όταν πατήσετε OK. Εάν αυτό δεν συμβεί, εισαγάγετε τον κωδικό πρόσβασης και πατήστε Σύνδεση για να ολοκληρώσετε τη διαδικασία.
Βήμα 12: Συνδέστε το Chromecast με τον Λογαριασμό Google όταν σας ζητηθεί > πατήστε Συνέχεια.
Βήμα 13: Θα δείτε τώρα τις πληροφορίες σχετικά με το τι έχετε ρυθμίσει στην εφαρμογή Google Home. Επιπλέον, μπορείτε να εγγραφείτε μέσω email για να λαμβάνετε ενημερώσεις, να προβάλλετε εκπαιδευτικά βίντεο, την επιλογή ρύθμισης άλλων λειτουργιών. Όλα αυτά είναι προαιρετικά. Δεν χρειάζεται να πάτε μαζί τους για να ολοκληρώσετε τη ρύθμιση του Chromecast.
Διαβάστε επίσης: 8 Hacks του Google Chromecast που πρέπει να γνωρίζετε
Πώς να ρυθμίσετε το Chromecast για iOS
Για να συνδέσετε το Chromecast με τη συσκευή σας iOS, ακολουθήστε τα παρακάτω βήματα:
- Ενεργοποιήστε την τηλεόρασή σας > συνδέστε το Chromecast με τη θύρα HDMI της τηλεόρασης > συνδέστε το καλώδιο τροφοδοσίας σε μια διαθέσιμη θύρα USB. (Εάν η θύρα δεν είναι διαθέσιμη, συνδέστε το Chromecast στην πλησιέστερη πρίζα.)
- Αποκτήστε την εφαρμογή Google Home στο iPhone σας.
- Εκκινήστε την εφαρμογή Google Home > Ξεκινήστε. Επιβεβαιώστε τον λογαριασμό Gmail που θέλετε να χρησιμοποιήσετε.
- Καθώς προχωράτε, θα πρέπει να ενεργοποιήσετε το Bluetooth του iPhone. Εάν είναι ήδη ενεργοποιημένο, παραλείψτε αυτό το βήμα. Εάν όχι, πατήστε το κεφάλι στις Ρυθμίσεις > Σύνδεση Wi-Fi. Συνδεθείτε στο ίδιο Wi-Fi με το Chromecast. Εάν δεν θέλετε να ενεργοποιήσετε το Bluetooth για να πατήσετε Όχι, ευχαριστώ.
- Η εφαρμογή Google Home θα πραγματοποιήσει τώρα σάρωση για το Chromecast σας. Όταν τελειώσετε, πατήστε Επόμενο.
- Η τηλεόραση που είναι συνδεδεμένη στο Chromecast θα εμφανίζει έναν μοναδικό κωδικό. Πατήστε Ναι, όταν το δείτε. Εάν δεν μπορείτε να το δείτε, φέρτε τη συσκευή σας κοντά στο Chromecast και δοκιμάστε ξανά.
- Τώρα θα ερωτηθείτε εάν θέλετε να μοιραστείτε τα στατιστικά του Chromecast Εάν συμφωνείτε να πατήσετε Ναι, είμαι σε άλλο Όχι, ευχαριστώ.
- Μερικοί ίσως χρειαστεί να αναφέρουν την περιοχή στην οποία βρίσκεστε. Επιλέξτε την από τη λίστα περιοχών > Συνέχεια.
- Προσδιορίστε το δωμάτιο που βρίσκεται το Chromecast > Επόμενο. Για να δώσετε ένα όνομα στο δωμάτιό σας > πατήστε Προσθήκη προσαρμοσμένου δωματίου > δώστε ένα όνομα > Συνέχεια.
- Εάν συνδέετε το Chromecast σε Wi-Fi, επιλέξτε το δίκτυο > Επόμενο.
- Συνδέστε το Chromecast με τον Λογαριασμό σας Google > συνεχίστε.
Αυτό είναι που τελειώσατε Το Chromecast συνδέεται πλέον με το iPhone σας. Εάν αντιμετωπίσετε οποιοδήποτε πρόβλημα κατά τη σύνδεση του Chromecast, βεβαιωθείτε ότι η συσκευή με την οποία συνδέεστε είναι συμβατή με το Chromecast. Εάν εξακολουθείτε να αντιμετωπίζετε κάποιο πρόβλημα, δοκιμάστε να επισκεφτείτε το Φόρουμ βοήθειας του Chromecast.
Επιπλέον, αν θέλετε να χρησιμοποιήσετε το Chromecast με το Spotify, πάμε εδώ.
Διαβάστε επίσης: Οι καλύτερες εφαρμογές που μπορείτε να κατέχετε για το Google Chromecast σας
Πώς να ρυθμίσετε το Chromecast με το Spotify
1. Ενεργοποιήστε την τηλεόρασή σας και βεβαιωθείτε ότι έχει ρυθμιστεί το κανάλι HDMI στο οποίο είναι συνδεδεμένο το Chromecast.
2. Ανοίξτε την εφαρμογή Spotify .
3. Επιλέξτε το τραγούδι, τη λίστα αναπαραγωγής ή το άλμπουμ που θέλετε να κάνετε μετάδοση και αναπαραγωγή.
4. Πατήστε συσκευές. Εάν χρησιμοποιείτε μια εφαρμογή για κινητά, θα βρίσκεται στην αριστερή πλευρά. Οι χρήστες υπολογιστών θα το δουν στη δεξιά πλευρά.
 5. Θα εμφανιστεί μια λίστα επιλογών ροής. Επιλέξτε Chromecast. Εάν δεν εμφανίζεται, βεβαιωθείτε ότι είστε συνδεδεμένοι στο ίδιο δίκτυο Wi-Fi με το Chromecast.
5. Θα εμφανιστεί μια λίστα επιλογών ροής. Επιλέξτε Chromecast. Εάν δεν εμφανίζεται, βεβαιωθείτε ότι είστε συνδεδεμένοι στο ίδιο δίκτυο Wi-Fi με το Chromecast.
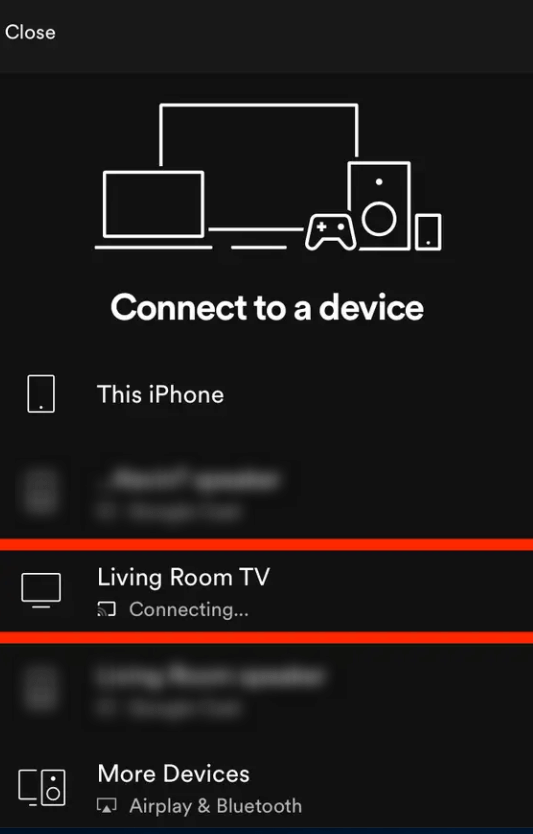
6. Μόλις επιλεγεί η συσκευή, το Spotify θα εμφανιστεί στην οθόνη της τηλεόρασης και η μουσική θα σταματήσει να παίζει στην πρώτη συσκευή.
Αυτά είναι όλα. Ελπίζουμε ότι, χρησιμοποιώντας αυτά τα βήματα, μπορέσατε να συνδέσετε το Chromecast με τηλεόραση, Android, iOS. Αν σας άρεσε το άρθρο, μοιραστείτε το με τους φίλους και την οικογένειά σας. Επίσης, συνδεθείτε μαζί μας στο Facebook, το Twitter, το Instagram. Τα σχόλιά σας είναι πολύτιμα, παρακαλούμε να τα μοιραστείτε.

 5. Θα εμφανιστεί μια λίστα επιλογών ροής. Επιλέξτε Chromecast. Εάν δεν εμφανίζεται, βεβαιωθείτε ότι είστε συνδεδεμένοι στο ίδιο δίκτυο Wi-Fi με το Chromecast.
5. Θα εμφανιστεί μια λίστα επιλογών ροής. Επιλέξτε Chromecast. Εάν δεν εμφανίζεται, βεβαιωθείτε ότι είστε συνδεδεμένοι στο ίδιο δίκτυο Wi-Fi με το Chromecast.