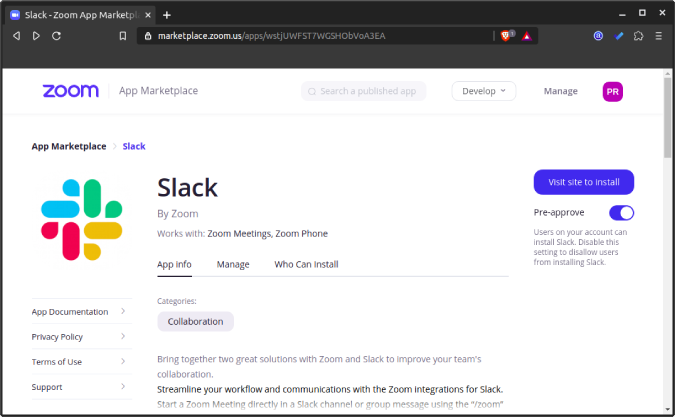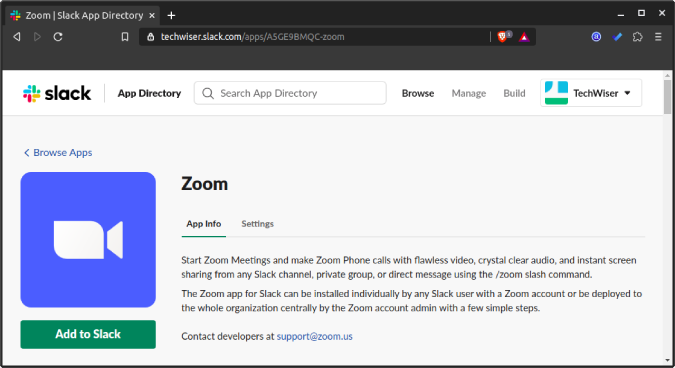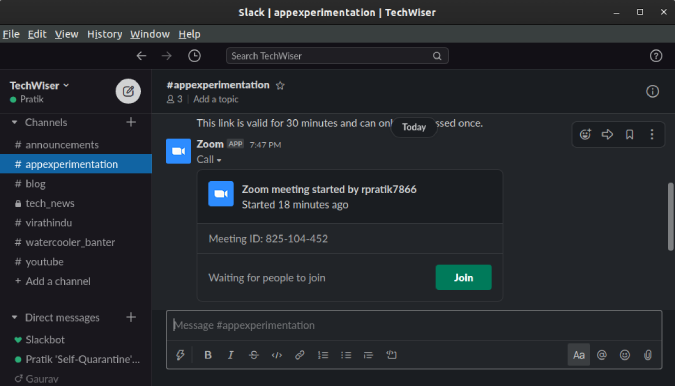Όπως οι περισσότερες νεοσύστατες επιχειρήσεις, χρησιμοποιούμε το Slack και η δωρεάν έκδοση του Slack δεν επιτρέπει τηλεδιάσκεψη. Ως εκ τούτου, για να καταπολεμήσουμε αυτό το lockdown, βασιζόμαστε στο Zoom για τη διεξαγωγή βιντεοδιασκέψεων και την κοινή χρήση οθόνης μεταξύ τους. Όμως, αποδεικνύεται ότι το Zoom ενσωματώνεται πολύ καλύτερα με το Slack. Έτσι, εάν αντιμετωπίζετε ένα παρόμοιο σενάριο, δείτε πώς χρησιμοποιείτε το Zoom με Slack.
Πώς να χρησιμοποιήσετε το Zoom With Slack
Συνδέστε τις εφαρμογές
Για να αρχίσουμε να χρησιμοποιούμε το Zoom με το Slack, πρέπει να συνδέσουμε και το Slack και το Zoom. Τώρα, και οι δύο εφαρμογές υποστηρίζουν την ενσωμάτωση εφαρμογών τρίτων. Μπορείτε να μεταβείτε στην αγορά Zoom , να συνδεθείτε και να συνδέσετε την εφαρμογή Slack.
Συνδέστε το Slack με το Zoom
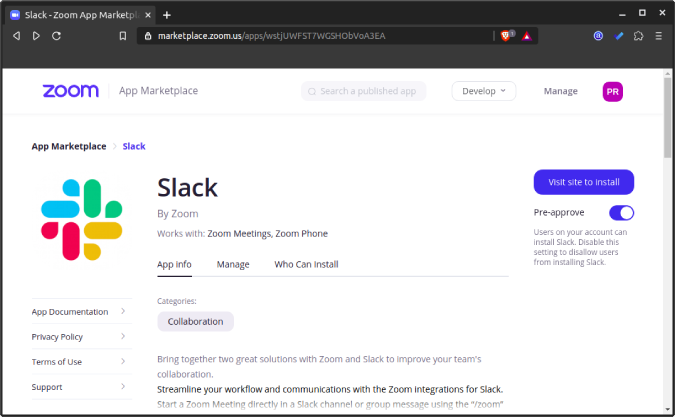
Ομοίως, μεταβείτε στον κατάλογο Slack App και εγκαταστήστε την εφαρμογή Zoom .
Συνδέστε το Zoom με το Slack
Απαιτεί ένα σωρό δικαιώματα που πρέπει να παρέχετε και να εξουσιοδοτήσετε. Λάβετε υπόψη ότι, εάν δεν είστε ο διαχειριστής, εγκαταστήστε το ζουμ μόνο για τον λογαριασμό σας και όχι ολόκληρο τον χώρο εργασίας. Εάν εγκαταστήσετε το Zoom για τον ατομικό σας λογαριασμό, μόνο εσείς μπορείτε να δημιουργήσετε συσκέψεις και να προσκαλέσετε άτομα στο Zoom από το Slack. Από την άλλη πλευρά, εάν είναι εγκατεστημένο για ολόκληρο τον χώρο εργασίας, οποιοσδήποτε μπορεί να δημιουργήσει συσκέψεις Zoom και να προσκαλέσει άτομα.
The free version of Slack allows connecting a maximum of 10 third-party or custom apps.
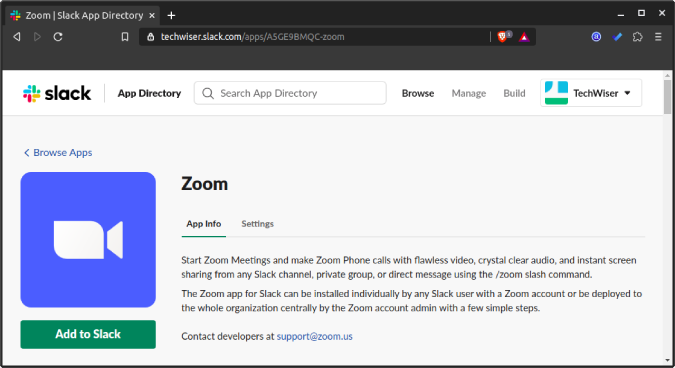
Εντολές ζουμ
Τώρα, αφού συνδέσετε και τις δύο εφαρμογές. Μπορείτε να ξεκινήσετε μια σύσκεψη μεγέθυνσης και να προσκαλέσετε άτομα με μία μόνο εντολή. Δεν είναι απαραίτητο οι συνάδελφοί σας να εγκαταστήσουν την εφαρμογή Zoom στο Slack για να λάβουν τον σύνδεσμο της σύσκεψης.
Για να ξεκινήσετε απλώς μια συνάντηση, στείλτε την ακόλουθη εντολή σε οποιονδήποτε από τους συναδέλφους σας. Σε περίπτωση που στείλετε μήνυμα με αυτήν την εντολή σε ένα κανάλι, ο σύνδεσμος θα σταλεί σε όλους όσοι είναι μέρος του συγκεκριμένου καναλιού.
/ανίπταμαι διαγωνίως
Αυτή η εντολή θα στείλει έναν σύνδεσμο σύσκεψης στον οποίο μπορούν να συμμετάσχουν κάνοντας κλικ στο κουμπί Συμμετοχή. Εναλλακτικά, μπορούν επίσης να αντιγράψουν το αναγνωριστικό σύσκεψης και να το επικολλήσουν στην εφαρμογή Zoom.
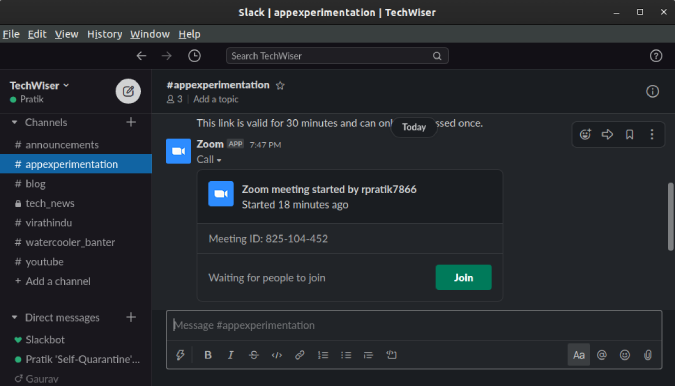
Παρόμοια με το αναγνωριστικό Skype, το Zoom παρέχει ένα προσωπικό αναγνωριστικό συνάντησης (PMI). Για να έχετε μια κλήση 1 προς 1 με κάποιον, μπορείτε να του στείλετε το PMI σας. Για να το κάνετε αυτό, χρησιμοποιήστε την ακόλουθη εντολή στο Slack.
/zoom ελάτε μαζί μου
Επιπλέον, υπάρχει μια εντολή /zoom που σας επιτρέπει να δημιουργήσετε μια νέα συνάντηση Zoom και να στείλετε το σύνδεσμο μέσα από το Slack. Για παράδειγμα, αν θέλω να ξεκινήσω μια γρήγορη σύσκεψη μεγέθυνσης με το θέμα «Article_Discussion», χρησιμοποιώ απλώς την ακόλουθη εντολή.
/συνάντηση ζουμ Article_Discussion
Κλείσιμο Λέξεις
Τώρα, το Zoom έχει επίσης ενσωμάτωση με το ημερολόγιο Google, από προεπιλογή. Έτσι, σε περίπτωση που προγραμματίσετε μια συνάντηση στο Zoom, θα εμφανιστεί αυτόματα στο Ημερολόγιο Google και θα συγχρονιστούν με τη συσκευή σας Android . Επιπλέον, εάν έχετε μια premium έκδοση του Zoom, ενσωματώνεται επίσης καλά με τις εφαρμογές του Office 365 και το Skype για επιχειρήσεις.
Συνολικά, το Zoom δεν έχει σχεδιαστεί ποτέ ως μια αυτόνομη επιχειρηματική λύση για όλες τις ανάγκες συνεργασίας σας. Ως εκ τούτου, σε αντίθεση με το Skype και το Hangouts, ενσωματώνεται καλά με τα περισσότερα από τα εργαλεία επικοινωνίας τρίτων.
Διαβάστε επίσης: 17 καλύτερες Slack εφαρμογές που θα κάνουν την επικοινωνία σας αποτελεσματική το 2020