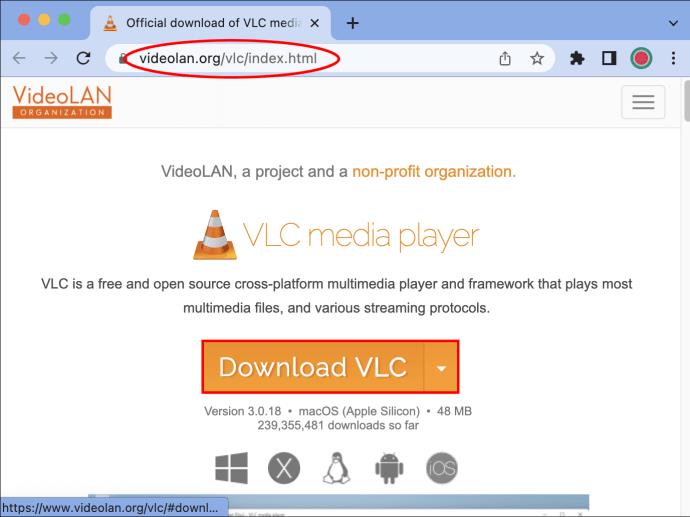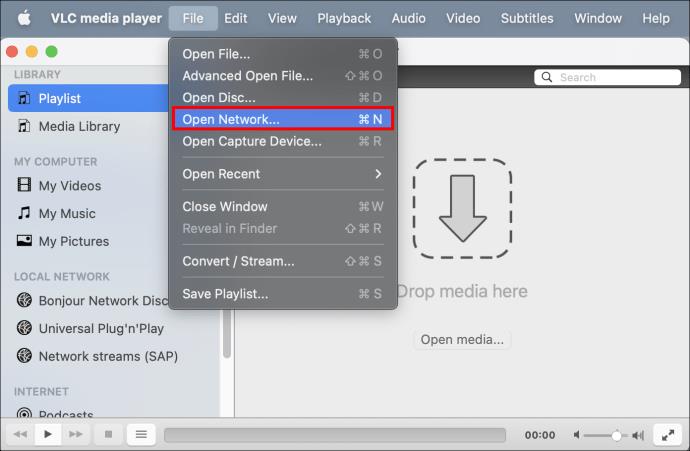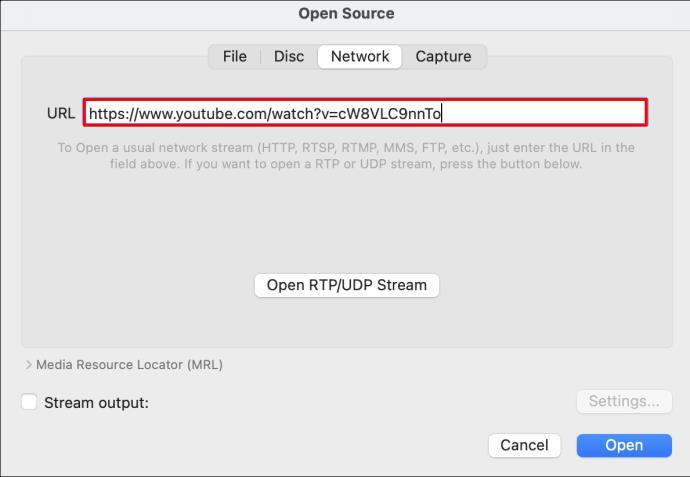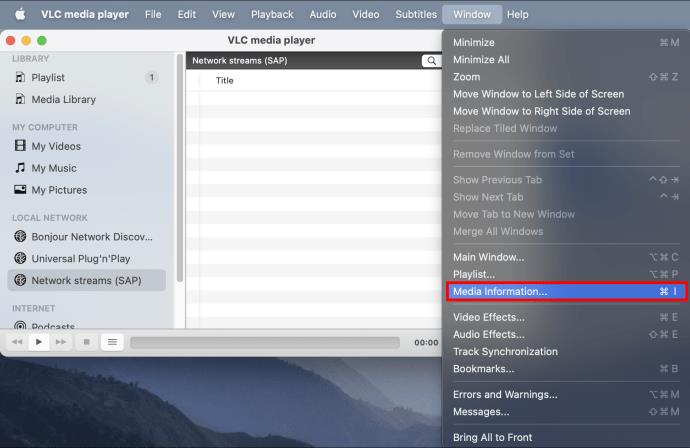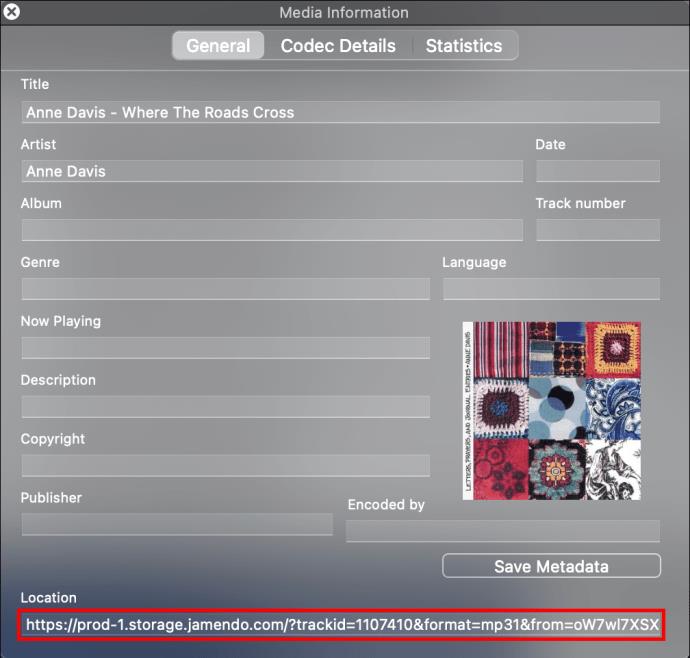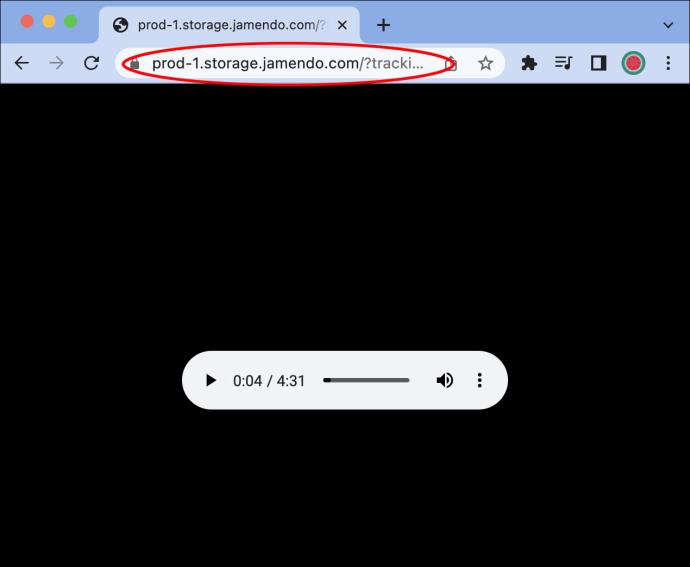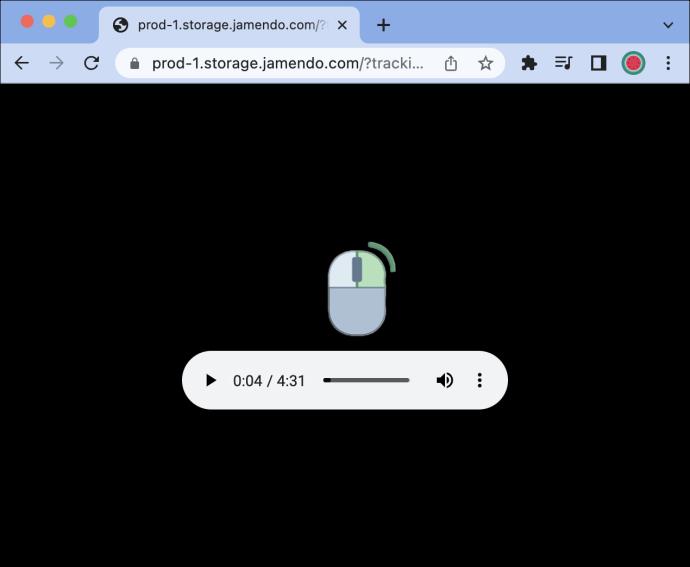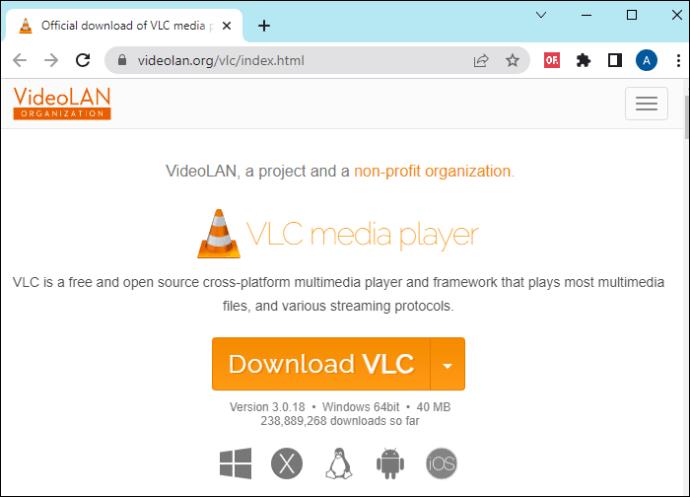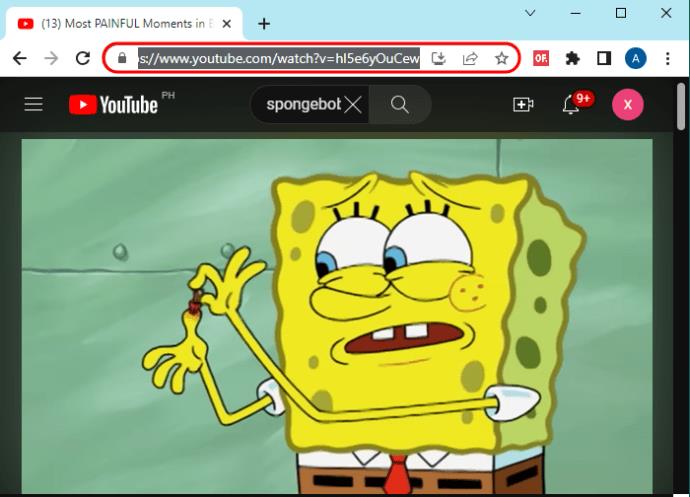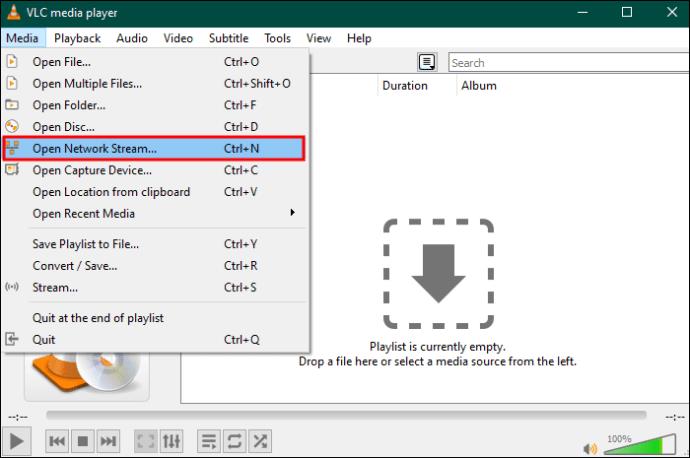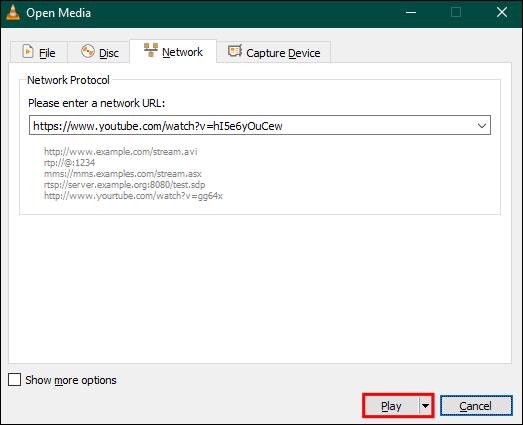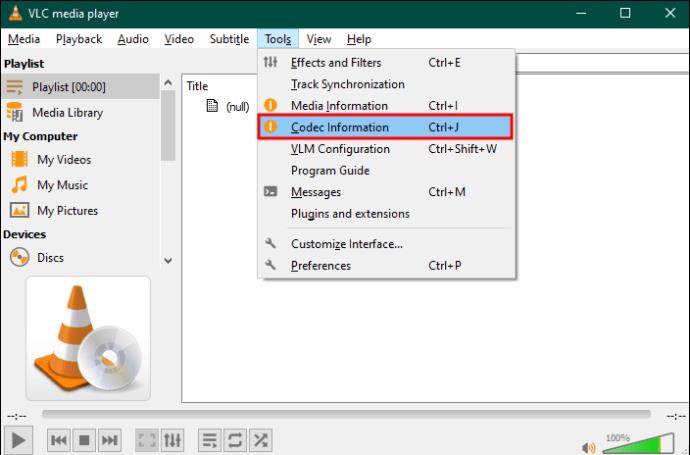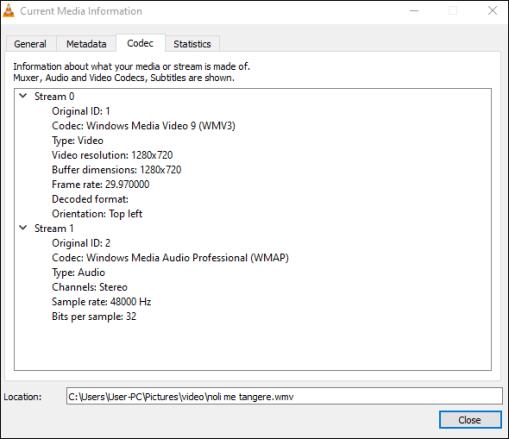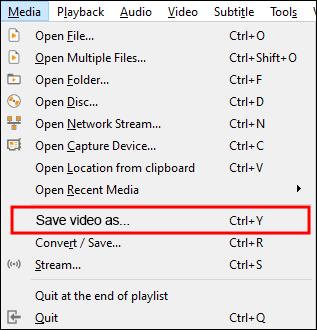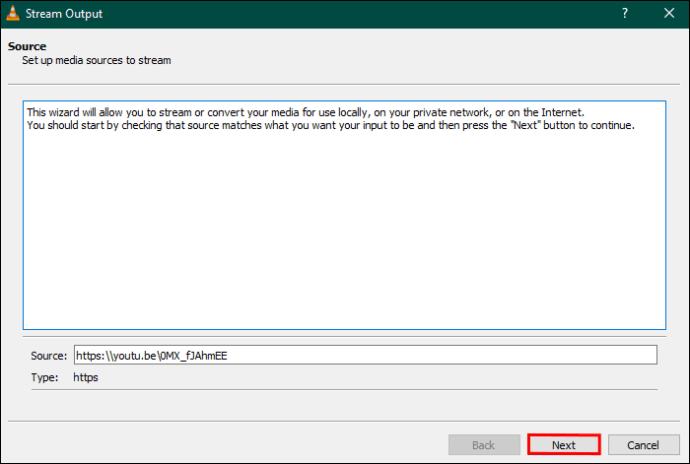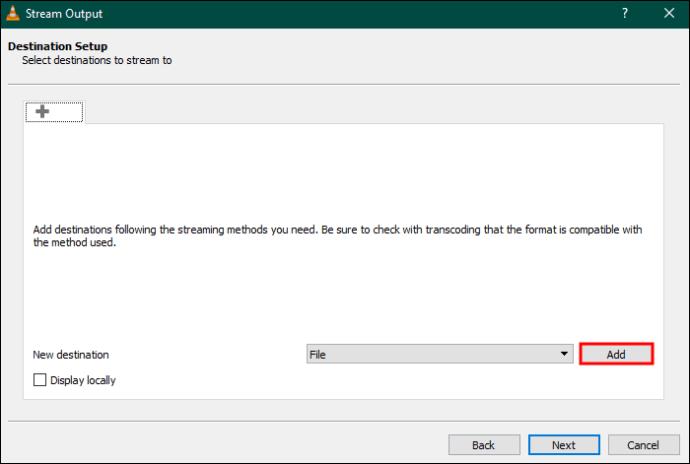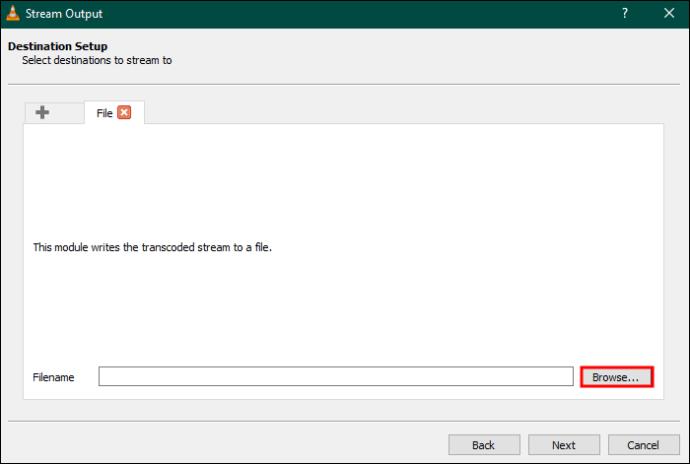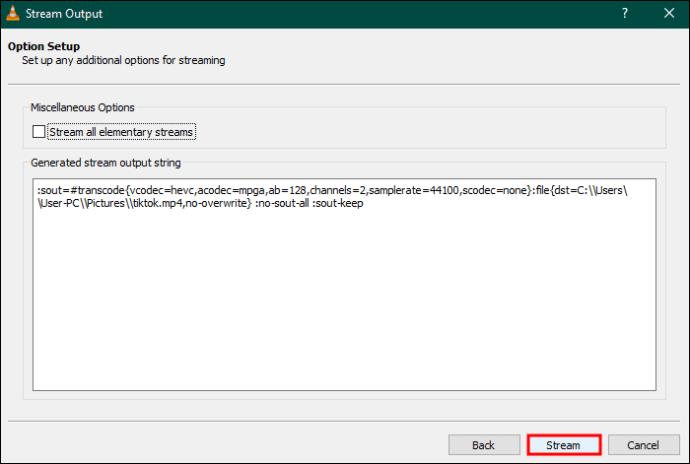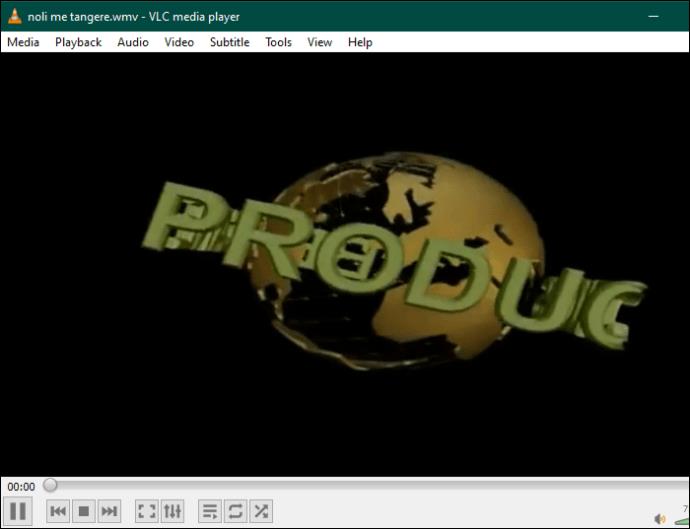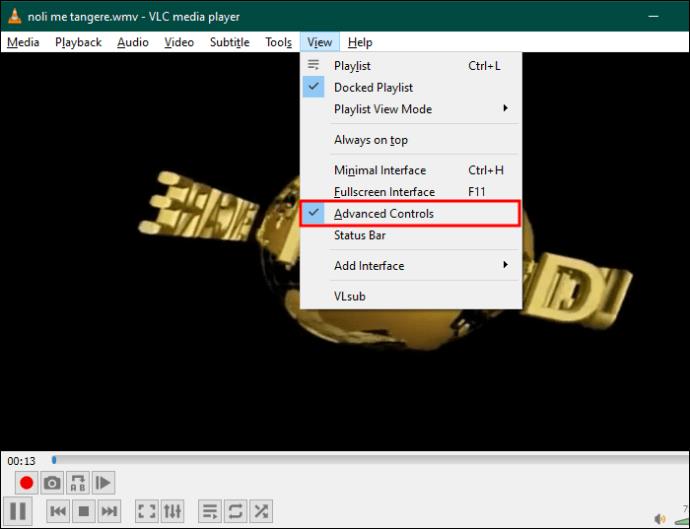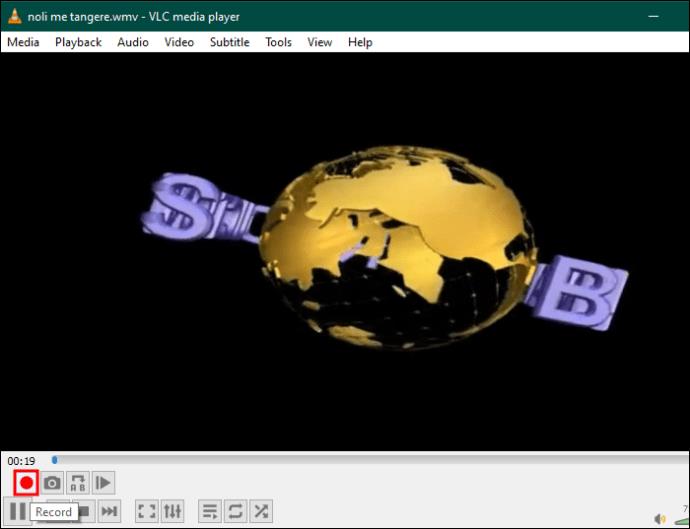Όταν βλέπετε ένα βίντεο YouTube που θέλετε να κατεβάσετε, μπορεί να μπείτε στον πειρασμό να το κάνετε μέσω της εφαρμογής YouTube. Δυστυχώς, το YouTube χρεώνει το προνόμιο με το YouTube Premium. Ακόμη και τότε, μπορείτε να αποθηκεύσετε μόνο κλιπ βίντεο στον υπολογιστή σας, αλλά και πάλι δεν θα έχετε ένα αρχείο που να μπορείτε να επεξεργαστείτε ή να τροποποιήσετε.

Για να κατεβάσετε βίντεο από το YouTube σε αρχεία που μπορούν να χρησιμοποιηθούν, θα χρειαστείτε μια εφαρμογή τρίτου κατασκευαστή όπως το VLC. Το VLC είναι μια δωρεάν εφαρμογή ανοιχτού κώδικα που λειτουργεί σε όλες τις πλατφόρμες: Android, iOS, Mac και Windows. Αυτό το άρθρο θα εξηγήσει πώς να κάνετε λήψη βίντεο YouTube με VLC.
Πώς να χρησιμοποιήσετε το VLC για τη λήψη βίντεο YouTube: Μέθοδος 1
Η χρήση του VLC είναι μια σχετικά απλή διαδικασία.
Σε Mac:
- Κατεβάστε και εγκαταστήστε το VLC Media Player .
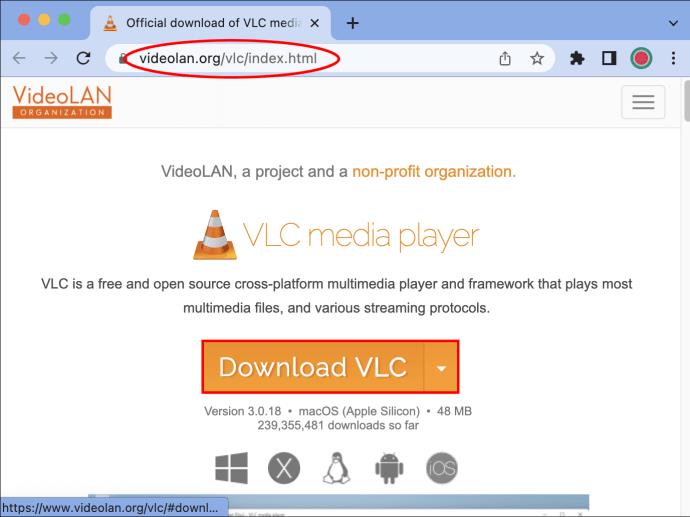
- Τραβήξτε το βίντεο στο διαδίκτυο που σας ενδιαφέρει να κατεβάσετε. Αντιγράψτε τη διεύθυνση URL από τη γραμμή αναζήτησης της ιστοσελίδας του βίντεο στο πρόχειρο.
- Ανοίξτε το VLC Media Player. Σε Mac, κάντε κλικ στο «Αρχείο» και μετά επιλέξτε «Άνοιγμα δικτύου».
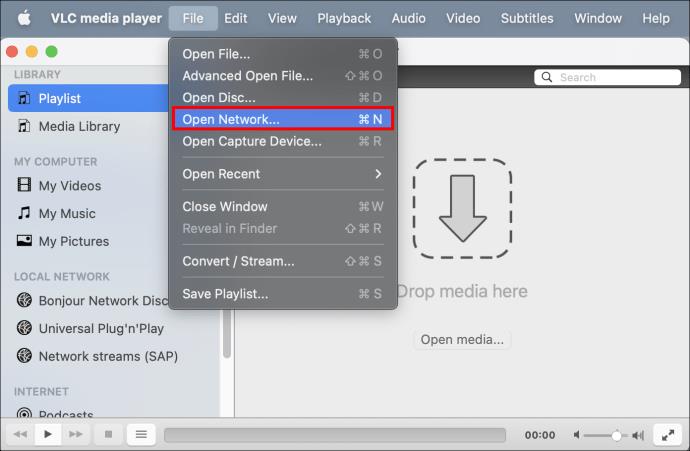
- Επικολλήστε τη διεύθυνση URL στη γραμμή URL στο αναδυόμενο παράθυρο. Το VLC θα αναλύσει τη διεύθυνση URL και στη συνέχεια θα παίξει το βίντεο. Αυτό μπορεί να πάρει κάποιο χρόνο, επομένως η υπομονή είναι το κλειδί.
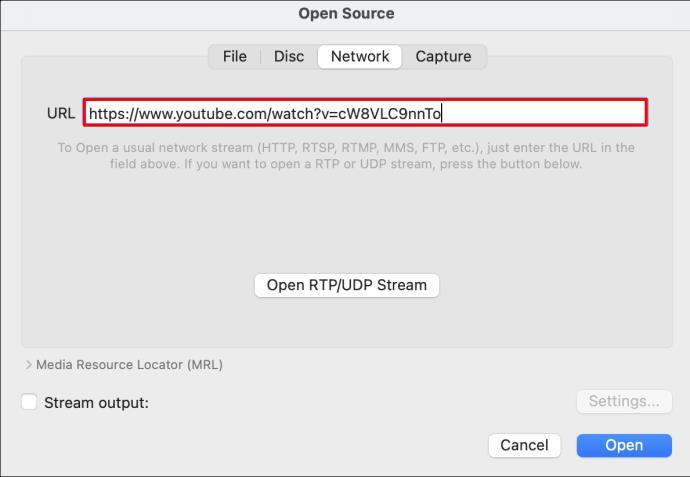
- Επιλέξτε «Παράθυρο» και μετά «Πληροφορίες πολυμέσων».
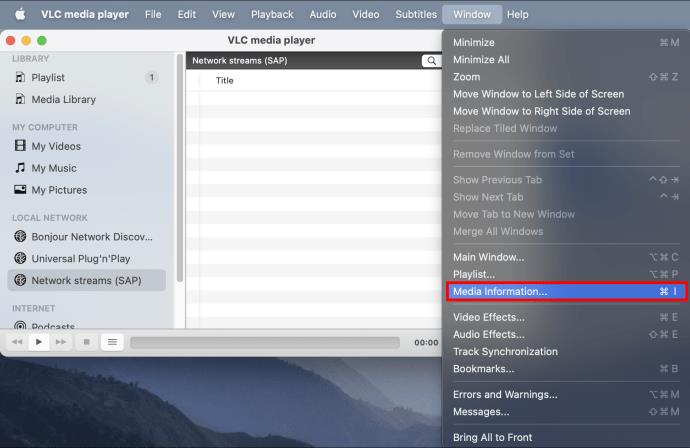
- Στο κάτω μέρος του επόμενου αναδυόμενου παραθύρου, εντοπίστε τη διεύθυνση URL στη "Γραμμή τοποθεσίας". Αντιγράψτε και επικολλήστε το σε ένα νέο παράθυρο του προγράμματος περιήγησης και κάντε κλικ στο «Enter».
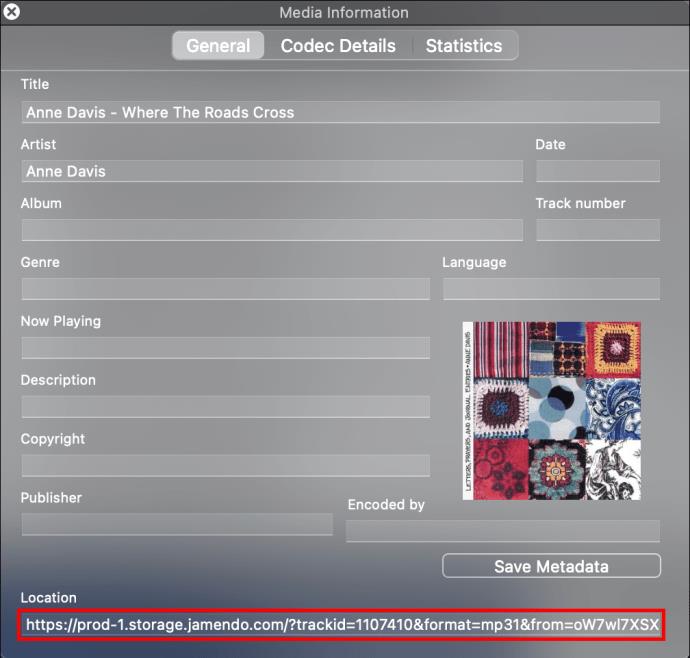
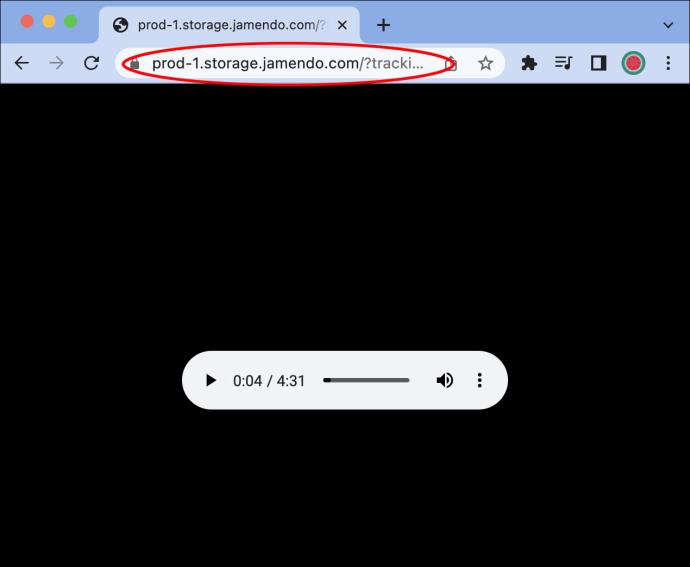
- Αυτό θα σας μεταφέρει στη σελίδα του βίντεό σας. Μόλις φτάσετε εκεί, επιλέξτε το βίντεο με δεξί κλικ και επιλέξτε "Λήψη βίντεο ως". Μεταβείτε σε μια τοποθεσία για το ληφθέν αρχείο και κάντε κλικ στο "Αποθήκευση".
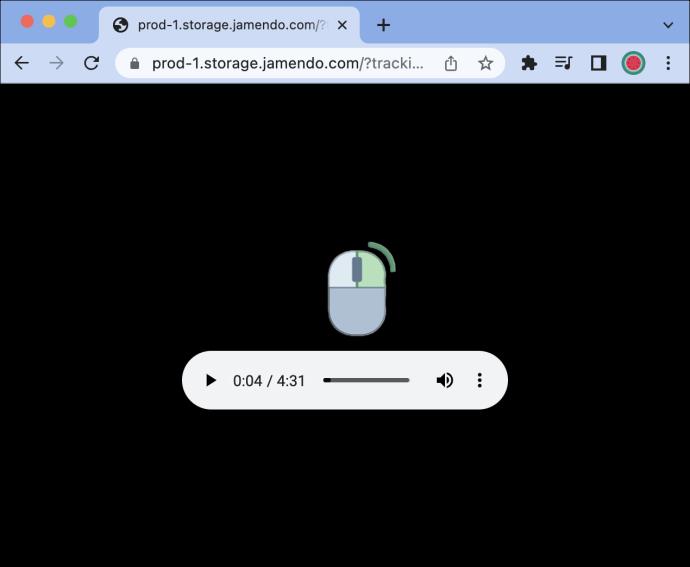
Σε υπολογιστή με Windows:
- Εάν δεν το έχετε κάνει ήδη, εγκαταστήστε το VLC Media Player .
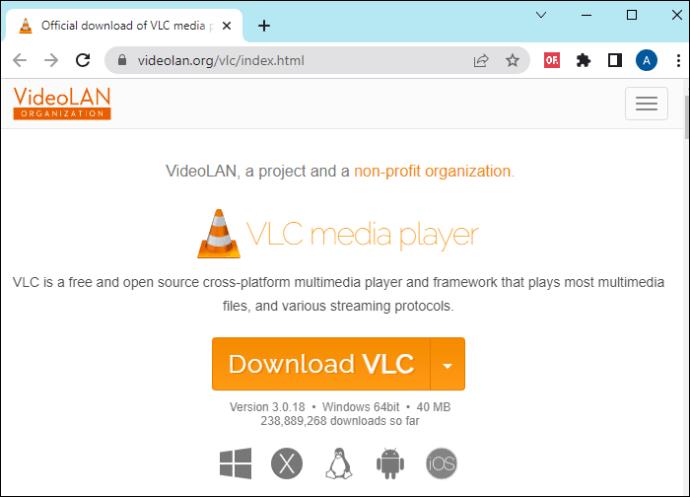
- Εντοπίστε το βίντεο YouTube που σκοπεύετε να κατεβάσετε με το VLC. Αντιγράψτε τη διεύθυνση URL της ιστοσελίδας του βίντεο.
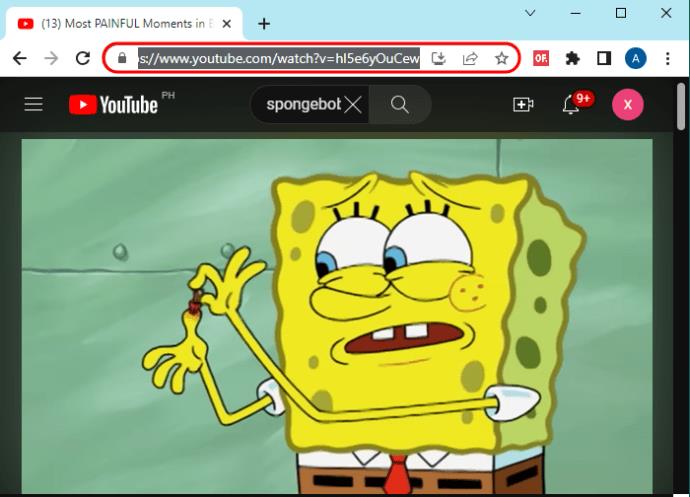
- Ανοίξτε το VLC. Επιλέξτε "Μέσα" και, στη συνέχεια, επιλέξτε "Άνοιγμα ροής δικτύου".
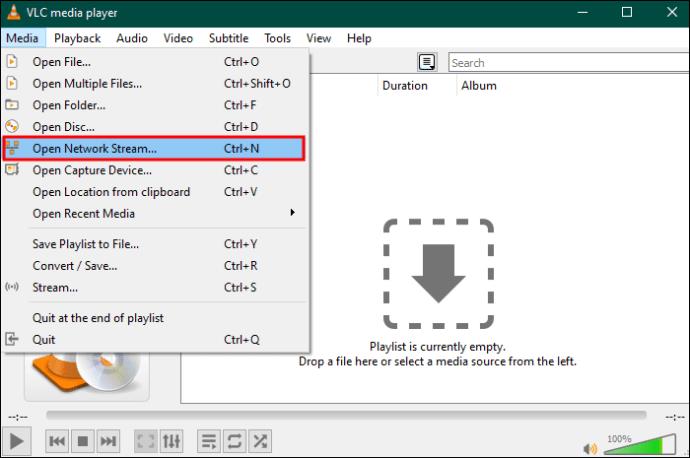
- Στην κενή γραμμή URL, επικολλήστε τη διεύθυνση URL που αντιστοιχεί στο βίντεο και κάντε κλικ στο "Αναπαραγωγή".
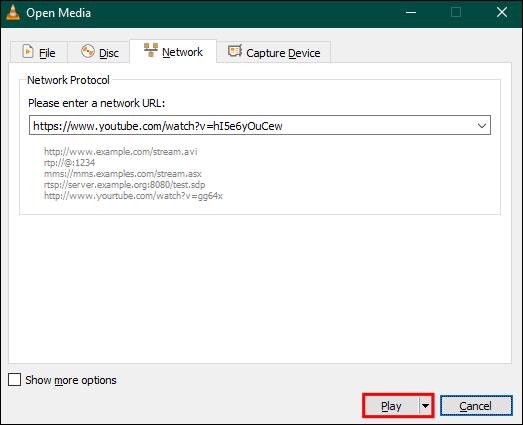
- Μόλις ολοκληρωθεί η επεξεργασία του βίντεο με το VLC, θα ξεκινήσει η αναπαραγωγή του. Επιλέξτε «Εργαλεία» και «Πληροφορίες κωδικοποιητή».
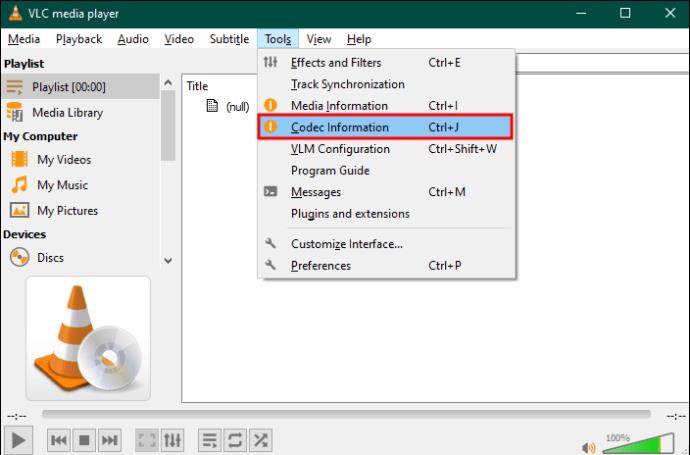
- Στο κάτω μέρος του αναδυόμενου παραθύρου Τρέχουσες πληροφορίες πολυμέσων υπάρχει μια γραμμή "Τοποθεσία". Αντιγράψτε αυτήν τη διεύθυνση URL σε ένα παράθυρο νέας ιστοσελίδας. Εάν είναι ιδιαίτερα μεγάλο, φροντίστε να πατήσετε "Ctrl + A" για να τα πάρετε όλα.
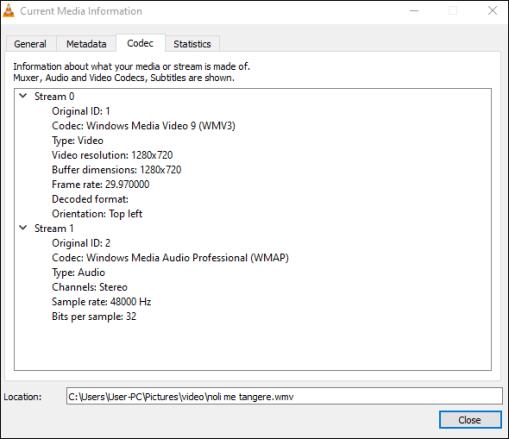
- Μόλις φορτωθεί το βίντεο, κάντε δεξί κλικ σε αυτό και επιλέξτε "Αποθήκευση βίντεο ως" για να αποθηκεύσετε το ληφθέν βίντεο στον υπολογιστή σας με Windows.
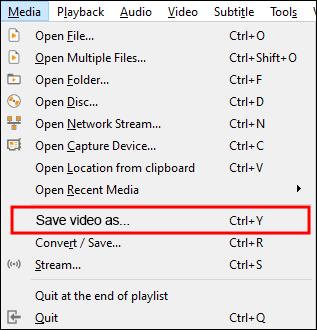
Το βίντεό σας στο YouTube είναι πλέον διαθέσιμο στον υπολογιστή σας ως αρχείο λήψης. Μπορείτε να το παρακολουθήσετε ή να το επεξεργαστείτε όπως θα κάνατε σε ένα πρωτότυπο βίντεο.
Πώς να χρησιμοποιήσετε το VLC για ροή βίντεο YouTube για λήψη: Μέθοδος 2
Μια άλλη μέθοδος χρήσης του VLC για τη λήψη βίντεο YouTube είναι η ροή του βίντεο σε ένα ολοκαίνουργιο αρχείο στον υπολογιστή σας. Αφού εγκαταστήσετε το VLC Media Player, ακολουθήστε τα παρακάτω βήματα. Σημειώστε ότι η διαδικασία είναι σχεδόν πανομοιότυπη για Mac και PC.
- Αναζητήστε το βίντεο YouTube που θέλετε και αντιγράψτε τη διεύθυνση URL.
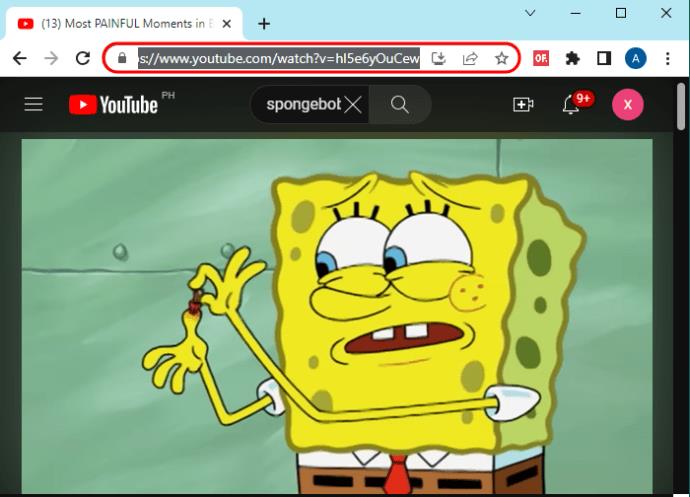
- Στο VLC Media Player, επιλέξτε "Media" και, στη συνέχεια, επιλέξτε "Open Network Stream".
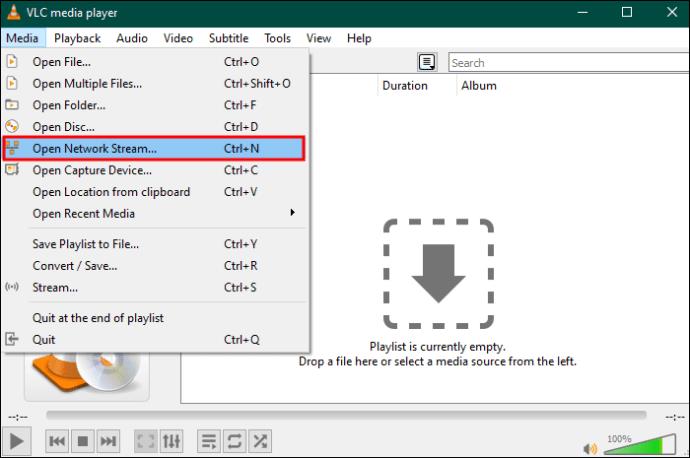
- Στο αναδυόμενο παράθυρο, επικολλήστε τη διεύθυνση URL που αντιγράφηκε. Στο "κουμπί αναπαραγωγής" υπάρχει ένα μενού όπου μπορείτε να επιλέξετε "Ροή".
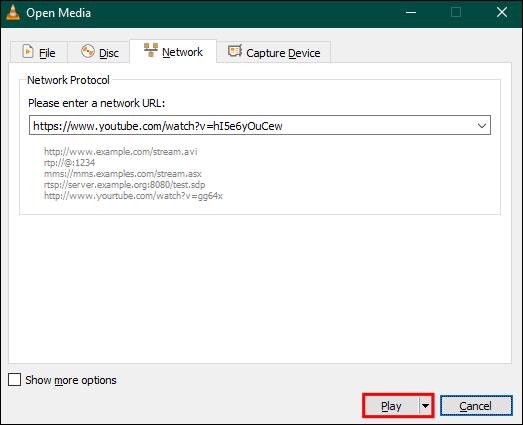
- Εμφανίζεται ένα παράθυρο με τον τίτλο "Έξοδος ροής". Εάν οι πληροφορίες φαίνονται σωστές, κάντε κλικ στο «Επόμενο» και μετά στη «Ροή».
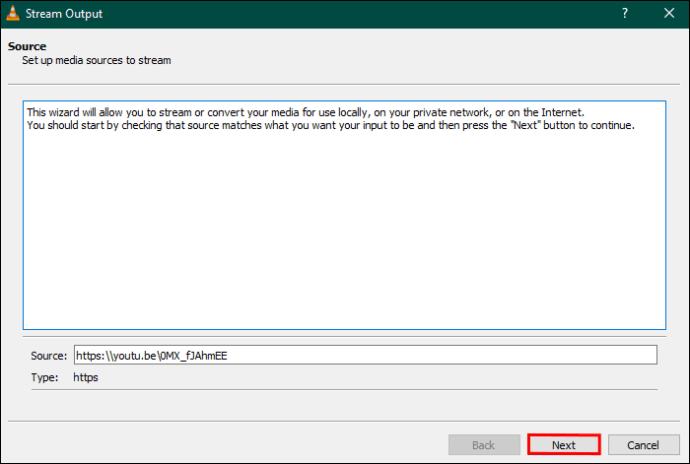
- Στο παράθυρο "Ρύθμιση προορισμού", κάντε κλικ στο "Προσθήκη".
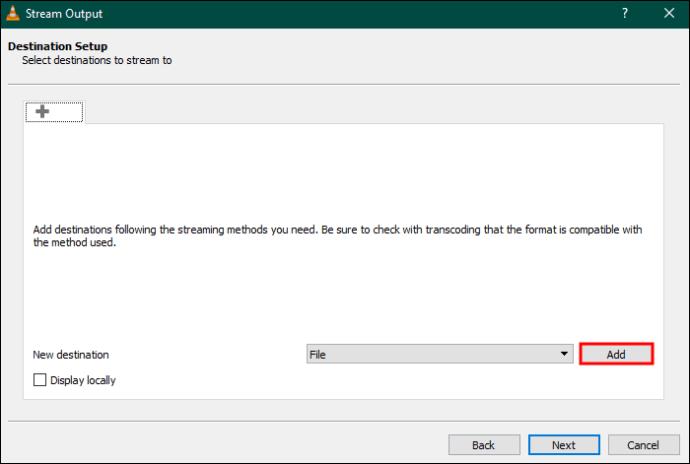
- "Αναζήτηση" για να επιλέξετε την τοποθεσία αποθήκευσης του ληφθέντος βίντεο YouTube.
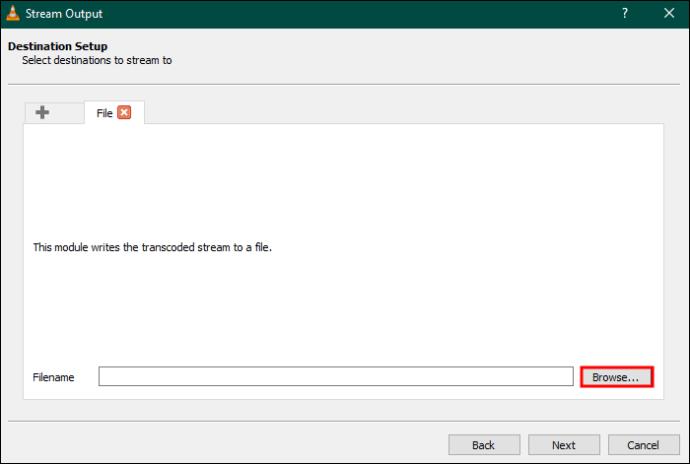
- Κάντε κλικ στο αναπτυσσόμενο μενού και επιλέξτε τη μορφή βίντεο. Η προτεινόμενη μορφή είναι mp4.

- Κάντε κλικ στο «Ροή». Το VLC θα αρχίσει να επεξεργάζεται το βίντεο στη θέση του αρχείου που έχετε επιλέξει.
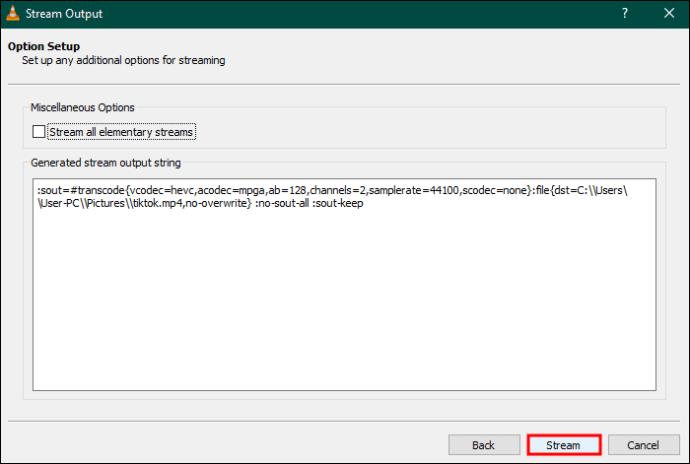
Πώς να χρησιμοποιήσετε το VLC για την εγγραφή βίντεο YouTube για λήψη: Μέθοδος 3
Το VLC διαθέτει μια ενσωματωμένη συσκευή εγγραφής που μπορεί επίσης να εγγράψει βίντεο ή μέρη βίντεο. Αυτή η μέθοδος είναι ιδιαίτερα χρήσιμη εάν χρειάζεστε μόνο ένα κομμάτι ενός βίντεο αντί για ολόκληρο. Επιπλέον, είναι πολύ πιο γρήγορο να μην χρειάζεται να επεξεργαστείτε ολόκληρο το βίντεο.
- Στο VLC, επιλέξτε το βίντεο που θέλετε να εγγράψετε.
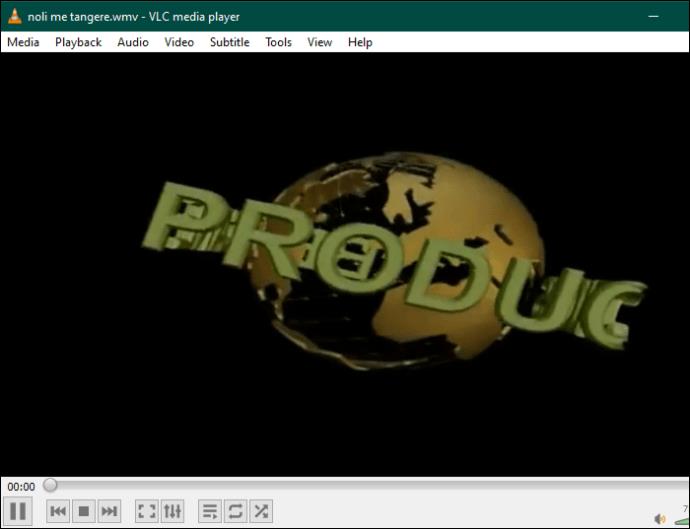
- Μεταβείτε στην "Προβολή" και, στη συνέχεια, πατήστε "Σύνθετα στοιχεία ελέγχου".
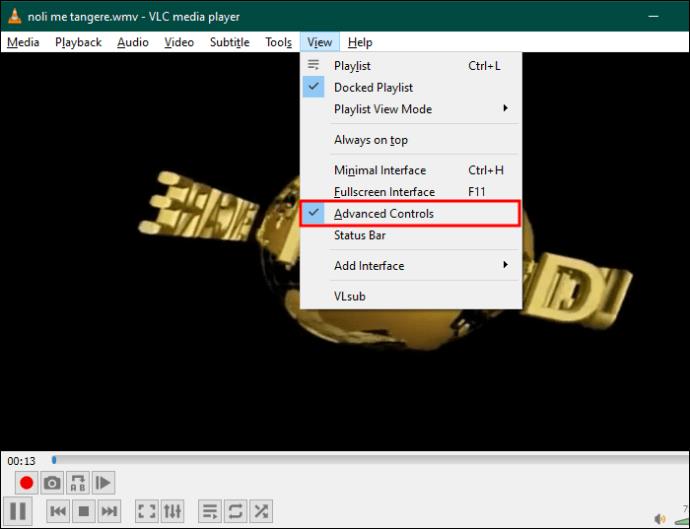
- Κάντε κλικ στο κουμπί "Εγγραφή". Θα αποθηκευτεί αυτόματα.
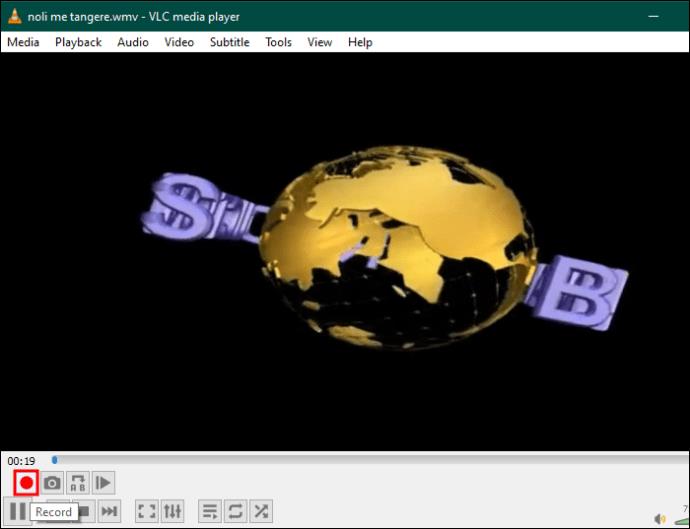
FAQ
Τι γίνεται αν η οθόνη μου σβήσει όταν το VLC επεξεργάζεται ένα βίντεο;
Αυτό είναι ένα σφάλμα που έχει αναφερθεί από διάφορους χρήστες. Μεταβείτε στο αποθετήριο Github της VLC και κατεβάστε το youtube.lua. Αντιγράψτε το σε αυτήν τη θέση: C:\Program Files\VideoLAN\VLC\lua\playlist. Ίσως χρειαστεί να διαγράψετε ή να μετονομάσετε το αρχείο youtube.lua που υπάρχει ήδη.
Γιατί είναι χρήσιμο να κατεβάζετε βίντεο από το YouTube;
Είναι χρήσιμο γιατί μπορείτε να κατεβάζετε βίντεο για αργότερα απόλαυση χωρίς να χρησιμοποιείτε τα δεδομένα κινητής τηλεφωνίας σας. Επίσης, εάν βρείτε ένα βίντεο YouTube και θέλετε να το επεξεργαστείτε, είναι απαραίτητο να το κατεβάσετε πρώτα. Τέλος, αν θέλετε να παρακολουθείτε βίντεο YouTube εκτός σύνδεσης, όταν βρίσκεστε σε λεωφορείο ή αεροπλάνο, η έγκαιρη λήψη τους σάς δίνει τη δυνατότητα να το κάνετε.
Είναι νόμιμη η λήψη βίντεο από το YouTube;
Το συμφωνητικό χρήστη του YouTube λέει ότι "δεν πρέπει να κάνετε λήψη περιεχομένου" εκτός εάν διατίθεται για λήψη στο YouTube. Αλλά πολλοί πιστεύουν ότι αυτό εμπίπτει σε μια γκρίζα περιοχή παραβίασης πνευματικών δικαιωμάτων. Μπορεί να μην είναι εντελώς παράνομο, αλλά το YouTube λέει ότι διατηρεί το δικαίωμα να κλείσει λογαριασμούς που παραβιάζουν την πολιτική συμφωνιών χρήστη.
Λήψη βίντεο με VLC
Το VLC είναι ένας δωρεάν μετατροπέας βίντεο ανοιχτού κώδικα που ανήκει σε μια μη κερδοσκοπική εταιρεία. Μπορείτε να το χρησιμοποιήσετε για λήψη βίντεο YouTube για χρήση στον προσωπικό σας υπολογιστή. Ομολογουμένως, μπορεί να είναι δυσκίνητο μερικές φορές, αλλά ολοκληρώνει τη δουλειά χωρίς κανένα κόστος από την τσέπη.
Έχετε κατεβάσει ποτέ βίντεο YouTube με VLC; Εάν ναι, χρησιμοποιήσατε κάποια από τις συμβουλές και τα κόλπα που παρουσιάζονται σε αυτό το άρθρο; Πείτε μας στην παρακάτω ενότητα σχολίων.