Είτε ασχολείστε με τις δουλειές του σπιτιού σας είτε είστε τεμπέλης μετά την έντονη μέρα, δεν προλαβαίνετε καθόλου να ελέγξετε το τηλέφωνό σας, ειδικά όταν το φυλάτε σε άλλο δωμάτιο. Μπορείτε επίσης να ενημερώνεστε για οτιδήποτε συμβαίνει στους φίλους σας και στη δουλειά, το μόνο που χρειάζεται να κάνετε είναι να συνδέσετε το iMessage σας με τον εικονικό φωνητικό βοηθό της Apple. Το Siri όχι μόνο θα σας βοηθήσει να ακούτε τα νέα σας μηνύματα αλλά σας επιτρέπει επίσης να στέλνετε μηνύματα στους φίλους σας χωρίς να αγγίζετε το smartphone σας.
Ωστόσο, πρώτα, πρέπει να βεβαιωθείτε ότι το Siri είναι ενεργοποιημένο στο iPhone σας. Λοιπόν, όλες οι συσκευές Apple (2015 και νεότερη έκδοση συνοδεύονται από φωνητικό βοηθό). Βεβαιωθείτε ότι προτού προχωρήσετε περαιτέρω, πρέπει να εκτελέσετε την πιο πρόσφατη ενημέρωση στο iPhone σας.
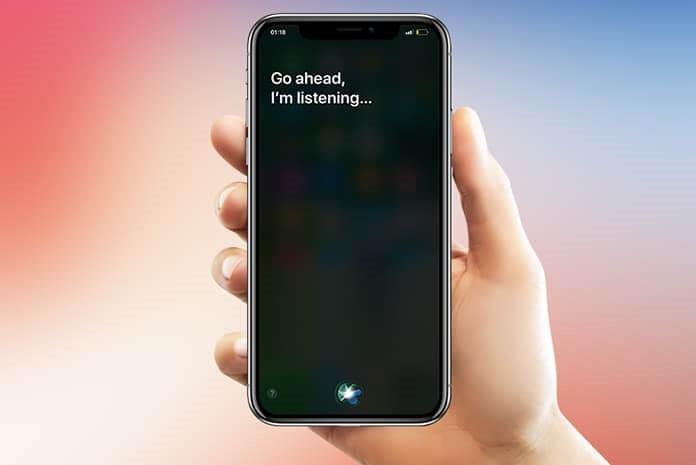
Σε αυτήν την ανάρτηση, θα μοιραστούμε τα βήματα για τη χρήση του iMessage μέσω του Siri. Λοιπόν, ορίστε!
Βήματα για την αποστολή μηνυμάτων με το iMessage μέσω του Siri
Η διαδικασία αποστολής μηνυμάτων με το iMessage μέσω του Siri είναι τόσο απλή όσο η αποστολή ενός μηνύματος από το τηλέφωνό σας στους φίλους σας. Ακολουθήστε τα παρακάτω βήματα για να στείλετε ένα μήνυμα με το iMessage μέσω του Siri.
Βήμα 1: Πρώτα απ 'όλα, πρέπει να ενεργοποιήσετε το Siri στο iPhone σας. Μπορείτε επίσης να ενεργοποιήσετε το Siri χειροκίνητα πατώντας παρατεταμένα το κουμπί Home στο iPhone σας ή μπορείτε επίσης να πείτε "Hey Siri".
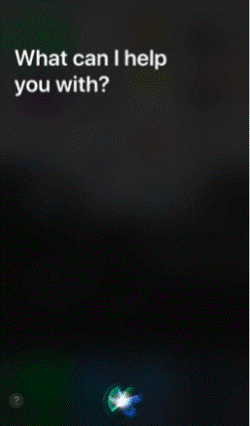
Διαβάστε επίσης: -
Βήμα 2: Τώρα, πρέπει να πείτε στη Siri τι μήνυμα θα θέλατε να στείλετε και σε ποιον. Λάβετε υπόψη σας ότι εάν δεν λάβετε το όνομα του ατόμου ή τη σχέση που μοιράζεστε με αυτό το άτομο με τη Siri, τότε θα σας ρωτήσει για το όνομα επαφής ή τον αριθμό τηλεφώνου στον οποίο θέλετε να στείλετε ένα μήνυμα.
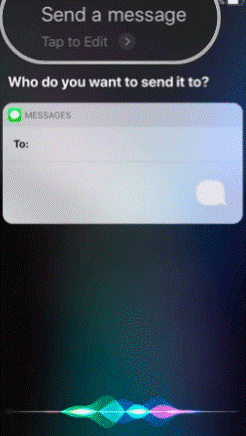
Βήμα 3: Μόλις τελειώσετε με το όνομα της επαφής, πρέπει να πείτε στη Siri ποιο μήνυμα θέλετε να στείλετε. Έτσι, μπορείτε απλά να υπαγορεύσετε το μήνυμά σας.
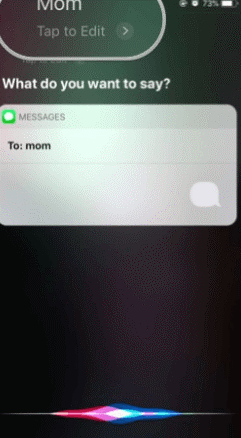
Βήμα 4: Τώρα, η Siri θα επιβεβαιώσει το μήνυμα, οπότε κάντε λίγη υπομονή και περιμένετε να ολοκληρώσει το μήνυμα η Siri.
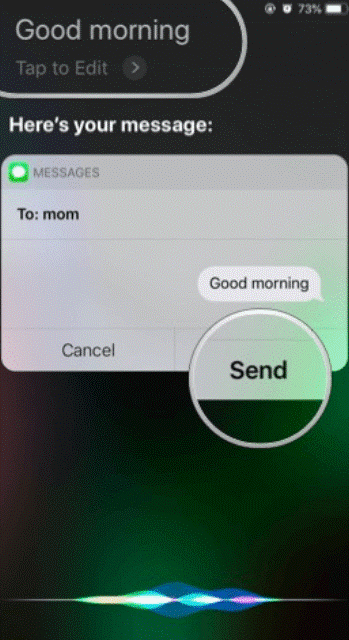
Διαβάστε επίσης: -
Βήμα 5: Μόλις τελειώσετε, μπορείτε να πείτε ότι η Siri έστειλε το μήνυμα.
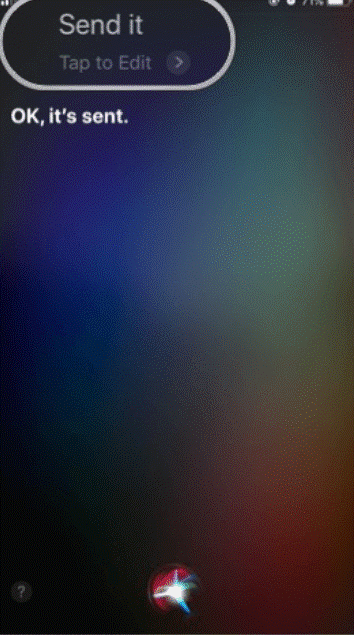
Σε περίπτωση που υπάρχει κάποιο σφάλμα ή θέλετε να τροποποιήσετε το μήνυμά σας, το μόνο που χρειάζεται να κάνετε είναι να πείτε τη Siri να ακυρώσει το μήνυμά μου και η Siri θα εγκαταλείψει το μήνυμά σας. Μπορείτε να ξεκινήσετε τη διαδικασία από την αρχή και να ακολουθήσετε τα παραπάνω βήματα για να στείλετε το μήνυμα στους φίλους σας.
Βήματα για τον έλεγχο νέων μηνυμάτων με το Siri στο iPhone
Όλοι έχουμε τη συνήθεια να κορυφώνουμε το smartphone μας μόνο για να ελέγχουμε νέα μηνύματα. Λοιπόν, με ένα smartphone είναι εύκολο να ελέγξετε για νέες ενημερώσεις και νέα μηνύματα, αλλά όταν πηγαίνετε hands-free και ελέγχετε την κοινωνική σας ζωή στον φωνητικό έλεγχο με λίγο δυσκίνητο. Ωστόσο, μπορείτε να λάβετε τη γνώση σχετικά με το νέο σας μήνυμα εύκολα, για να κάνετε το ίδιο, ακολουθήστε τα παρακάτω βήματα για να ελέγξετε το νέο μήνυμα με το Siri στο iPhone.
Βήματα 1 : Αρχικά, πρέπει να ενεργοποιήσετε το Siri στο iPhone σας για να πρέπει να πατήσετε και να κρατήσετε πατημένο το κουμπί Home.
Σημείωση: Μπορείτε επίσης να ενεργοποιήσετε το Siri απλώς λέγοντας "Hey Siri" με τη συμβατή Συσκευή.
Βήμα 2: Τώρα, για να ενημερώσετε τη Siri, θέλετε να ελέγξετε τα μηνύματά σας, θέλετε να "Έλεγχος των νέων μηνυμάτων μου" ή μπορείτε απλά να ρωτήσετε τη Siri λέγοντας "Έχω νέα μηνύματα".
Βήμα 3: Σε περίπτωση που έχετε νέα μηνύματα, τότε πρέπει να κάνετε κλικ στα νέα μηνύματα. Έτσι, η Siri μπορεί να διαβάσει τα ληφθέντα μηνύματα.
Αυτά είναι λοιπόν τα βήματα για να χρησιμοποιήσετε το iMessage με το Siri. Τώρα, μπορείτε να στείλετε ένα μήνυμα και εδώ νέο μήνυμα μέσω του Siri χωρίς να πληκτρολογήσετε το περιεχόμενο του μηνύματός σας.
Διαβάστε επίσης: -
Σε περίπτωση που αντιμετωπίσετε οποιοδήποτε πρόβλημα ενώ το κάνετε, μπορείτε να μας ενημερώσετε στα παρακάτω σχόλια.














