Το Group FaceTime, η πιο αναμενόμενη λειτουργία είναι επιτέλους εδώ. Όλοι όσοι χρησιμοποιούν ενημερωμένο iOS 12.1 μπορούν να χρησιμοποιήσουν το Group FaceTime για βιντεοδιάσκεψη και μπορούν να πραγματοποιούν ομαδικές κλήσεις με έως και 32 άτομα. Μπορούν επίσης να χρησιμοποιηθούν ακόμη περισσότερα Memoji.
Για να χρησιμοποιήσετε αυτήν τη δυνατότητα, πρέπει να ενημερώσετε την έκδοση του λογισμικού σας. Για να το κάνετε αυτό, μεταβείτε στις Ρυθμίσεις > Γενικά > Ενημέρωση λογισμικού και κάντε λήψη του πιο πρόσφατου iOS 12.1.
Τώρα που έχετε το πιο πρόσφατο iOS, μπορείτε να χρησιμοποιήσετε τη λειτουργία Group FaceTime και να πραγματοποιήσετε ομαδικές κλήσεις.
Δείτε πώς μπορείτε να χρησιμοποιήσετε τη νέα δυνατότητα.
Αλλά πριν από αυτό, ας ελέγξουμε τη συμβατότητα.
Συμβατότητα
Όλες οι συσκευές που εκτελούν το πιο πρόσφατο iOS 12.1 υποστηρίζουν Group FaceTime. Αλλά η λειτουργία του Group FaceTime εξαρτάται από τη συσκευή που χρησιμοποιείτε. Εάν χρησιμοποιείτε παλαιότερες συσκευές iOS, τότε μόνο ηχητικές κλήσεις μπορούν να πραγματοποιηθούν μέσω του Group FaceTime. Για να πραγματοποιήσετε κλήσεις ήχου και βίντεο, χρειάζεστε iPhone 6s και νεότερες εκδόσεις, iPad Pro και νεότερο, iPad Air 2 και iPad Mini 4.
Οι παλαιότεροι χρήστες iPhone, iPod Touch και iPad μπορούν να συμμετέχουν σε κλήση συνδιάσκεψης ως συμμετέχοντες ήχου.
Δείτε επίσης:-
Πώς να διορθώσετε το "Η εφαρμογή FaceTime δεν λειτουργεί... Η εφαρμογή FaceTime δεν λειτουργεί στο iPhone; Θέλετε να αντιμετωπίσετε αυτό το πρόβλημα; Ρίξτε μια ματιά στο ιστολόγιο για να καταλάβετε γιατί το FaceTime είναι...
Πώς να δημιουργήσετε ομαδικό FaceTime χρησιμοποιώντας την εφαρμογή FaceTime;
Τώρα, που γνωρίζουμε συμβατές συσκευές, μάθουμε πώς να κάνουμε ομαδικό FaceTime με την εφαρμογή FaceTime για βιντεοδιάσκεψη facetime.
- Μεταβείτε στις Ρυθμίσεις > FaceTime, για να βεβαιωθείτε ότι το FaceTime είναι ενεργοποιημένο.
- Στη συνέχεια, ανοίξτε την εφαρμογή FaceTime και πατήστε το σύμβολο «+» που υπάρχει στην επάνω δεξιά γωνία.
- Αναζητήστε τους συμμετέχοντες που θέλετε να προσθέσετε στην κλήση.
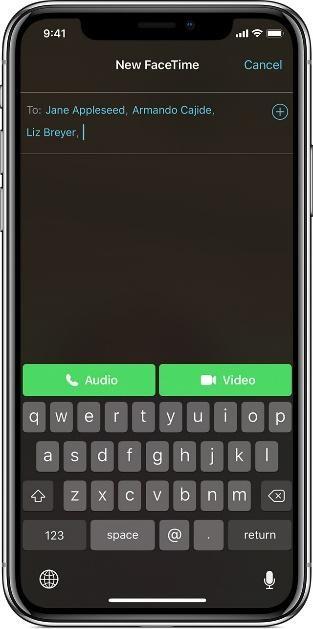
- Στη συνέχεια, πατήστε οποιοδήποτε από το πράσινο κουμπί (Ήχος ή Βίντεο) για να ξεκινήσετε την κλήση FaceTime.
Πώς να δημιουργήσετε ομαδικό FaceTime χρησιμοποιώντας την εφαρμογή Messages;
Ενώ κάνετε ιδιωτική συνομιλία, το FaceTime με κάποιον είναι εύκολο. Αλλά με την εισαγωγή του Group FaceTime, μπορείτε πλέον να κάνετε ομαδικό FaceTime από τα νήματα ομαδικών μηνυμάτων.
Εδώ εξηγούμε πώς λειτουργεί:
- Ανοίξτε την εφαρμογή Messages και ξεκινήστε με ομαδική συνομιλία. Εάν κάνετε ήδη μια ομαδική συνομιλία, πατήστε στις επαφές που υπάρχουν στο επάνω μέρος της οθόνης.
- Αυτό θα ανοίξει ένα αναπτυσσόμενο μενού με τρεις επιλογές: Ήχος, FaceTime και Πληροφορίες. Πατήστε στο FaceTime για να ξεκινήσετε την κλήση.
Πώς να συμμετάσχετε στην κλήση FaceTime;
Εάν κάποιος ξεκινήσει το Group FaceTime, μπορείτε να συμμετάσχετε στην κλήση με διάφορους τρόπους:
- Πατήστε από την οθόνη κλειδώματος ή το Κέντρο ειδοποιήσεων.
- Στη συνέχεια, πατήστε Συμμετοχή από την ομαδική συνομιλία στην εφαρμογή Μηνύματα ή πατήστε την ειδοποίηση στο επάνω μέρος της οθόνης.
- Μόλις το κάνετε, θα συνδεθείτε αυτόματα.
- Εναλλακτικά, για να συμμετάσχετε σε μια κλήση από την εφαρμογή FaceTime, κατευθυνθείτε στην ενεργή κλήση και πατήστε
 .
.
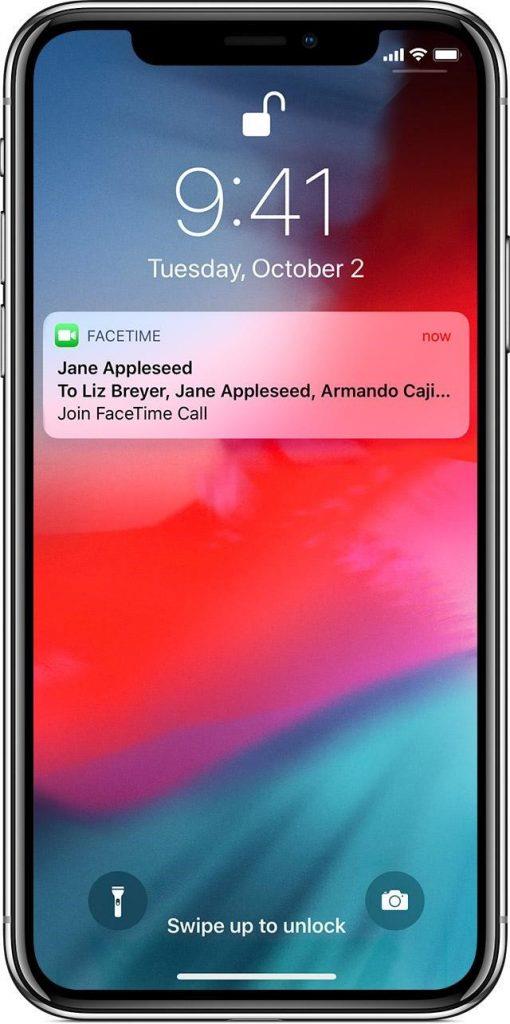
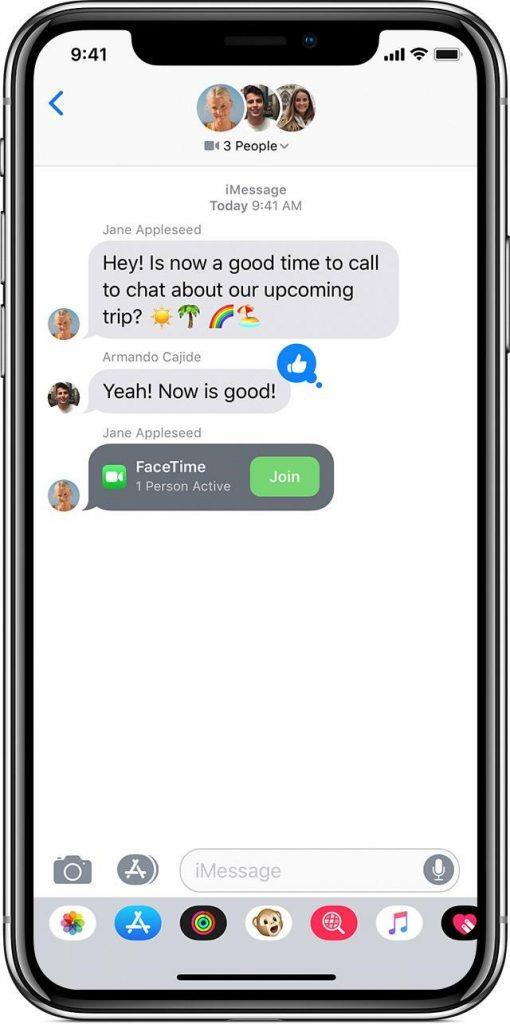
Πώς να προσθέσετε ένα άτομο στην ομαδική κλήση FaceTime;
Για να προσθέσετε ένα άτομο, ακολουθήστε τα παρακάτω βήματα:
- Πατήστε '+' από την κλήση.
- Στη συνέχεια, προσθέστε την επαφή εισάγοντας το όνομά της, τον αριθμό τηλεφώνου ή το email της.
- Πατήστε το πράσινο κουμπί που γράφει, Προσθήκη ατόμου στο FaceTime.
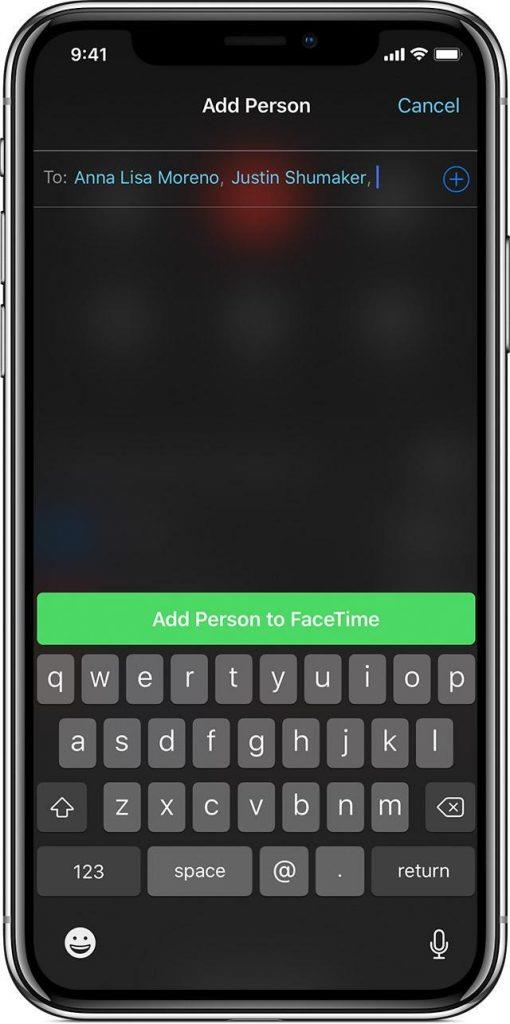
Πώς να προσθέσετε εφέ κάμερας στις κλήσεις;
Εάν χρησιμοποιείτε iPhone 7 και νεότερες εκδόσεις, μπορείτε να χρησιμοποιήσετε εφέ κάμερας, φίλτρο και εάν χρησιμοποιείτε iPhone X ή νεότερο, μπορείτε να χρησιμοποιήσετε Memoji και Animoji στις ομαδικές σας κλήσεις FaceTime.
Για να χρησιμοποιήσετε τα Memoji και τα Animoji ακολουθήστε τα παρακάτω βήματα:
- Πατήστε
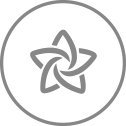 κατά τη διάρκεια της κλήσης FaceTime.
κατά τη διάρκεια της κλήσης FaceTime.
- Στη συνέχεια επιλέξτε το Memoji ή το Animoji σας πατώντας

Εάν χρησιμοποιείτε iPhone 7 και νεότερα για να χρησιμοποιήσετε εφέ κάμερας, ακολουθήστε τα παρακάτω βήματα:
- Πατήστε
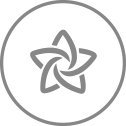 κατά τη διάρκεια της κλήσης FaceTime.
κατά τη διάρκεια της κλήσης FaceTime.
- Πατήστε Σχήματα
 , Φίλτρα ή Κείμενο
, Φίλτρα ή Κείμενο  όποιο εφέ θέλετε να προσθέσετε.
όποιο εφέ θέλετε να προσθέσετε.
Πώς να αλλάξετε τις ρυθμίσεις ήχου και βίντεο του FaceTime;
Εκτός από την προσθήκη Memoji, Emoji και επιδράσεων, μπορείτε επίσης να αλλάξετε τις ρυθμίσεις ήχου και βίντεο κατά τη διάρκεια μιας κλήσης. Για να αλλάξετε τις ρυθμίσεις, πατήστε και επιλέξτε από οποιαδήποτε από τις επιλογές:
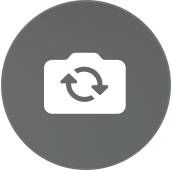 Για να γυρίσετε την κάμερα.
Για να γυρίσετε την κάμερα.
 Για εναλλαγή μεταξύ ηχείου και σίγασης.
Για εναλλαγή μεταξύ ηχείου και σίγασης.
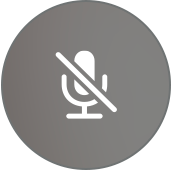 Για να γυρίσετε τον ήχο, πατήστε μία φορά και για να επαναφέρετε τον ήχο πατήστε ξανά.
Για να γυρίσετε τον ήχο, πατήστε μία φορά και για να επαναφέρετε τον ήχο πατήστε ξανά.
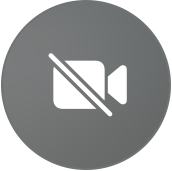 Για να απενεργοποιήσετε την κάμερα.
Για να απενεργοποιήσετε την κάμερα.
Χρησιμοποιώντας αυτά τα βήματα, μπορείτε εύκολα να προσθέσετε ένα άτομο, να εγγραφείτε στο Group FaceTime και να αλλάξετε ρυθμίσεις. Ακόμη περισσότερο μπορείτε να προσθέσετε εφέ και να προσθέσετε Memoji ή Animoji Group FaceTime.
Ελπίζουμε ότι βρήκατε αρκετά απλά βήματα για να πραγματοποιήσετε βιντεοδιάσκεψη facetime. Σε περίπτωση που χρειάζεστε κάτι άλλο, αφήστε ένα σχόλιο για εμάς. Επίσης, ενημερώστε μας εάν θέλετε να γράψουμε για ένα συγκεκριμένο θέμα.
Δείτε επίσης:-
Πώς να ενεργοποιήσετε, να απενεργοποιήσετε και να τραβήξετε ζωντανές φωτογραφίες... Το iOS 12 προσφέρει διασκέδαση στο Facetiming. Τώρα ενεργοποιήστε, απενεργοποιήστε και τραβήξτε ζωντανές φωτογραφίες ενώ κάνετε facetiming στους φίλους σας. Προσθέστε επίσης φίλτρα,...

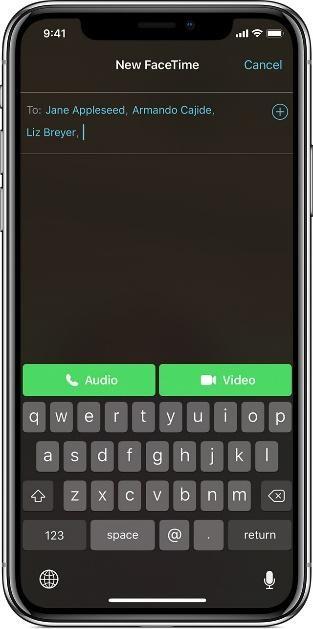
 .
.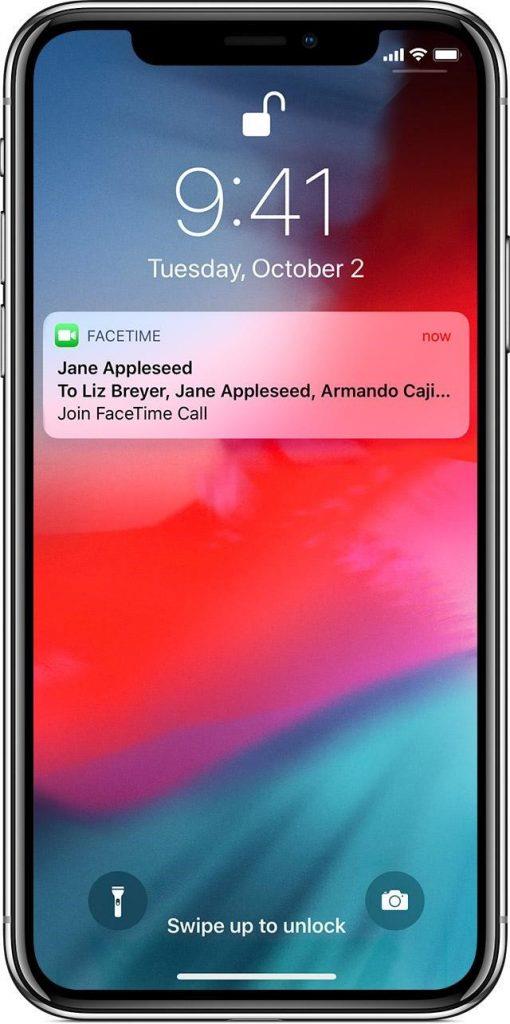
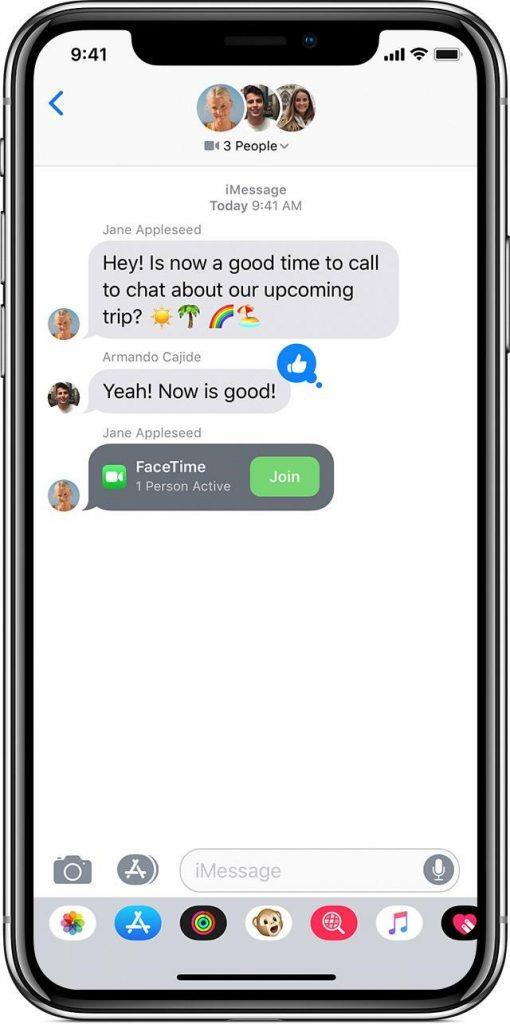
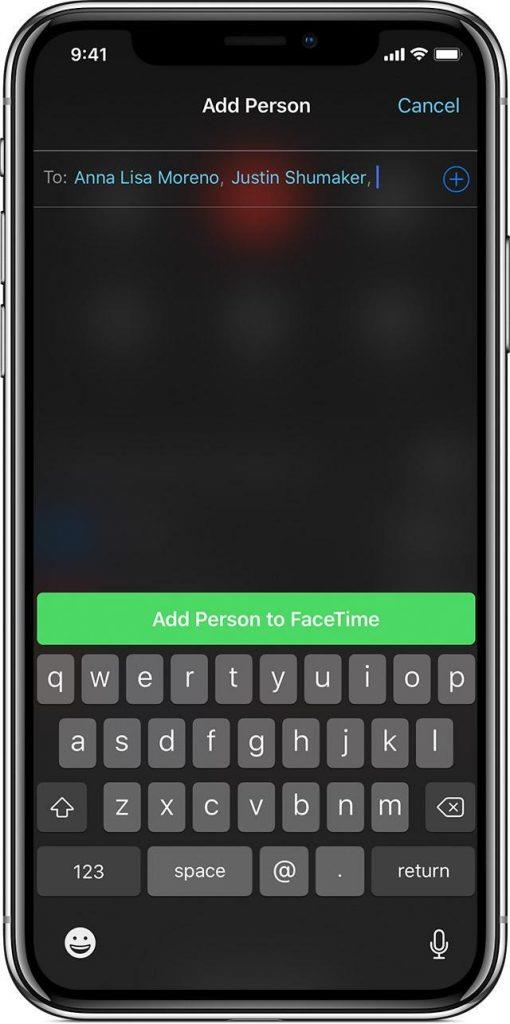
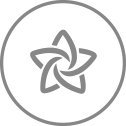 κατά τη διάρκεια της κλήσης FaceTime.
κατά τη διάρκεια της κλήσης FaceTime.
 , Φίλτρα ή Κείμενο
, Φίλτρα ή Κείμενο  όποιο εφέ θέλετε να προσθέσετε.
όποιο εφέ θέλετε να προσθέσετε.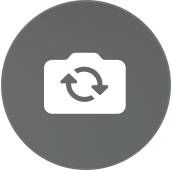 Για να γυρίσετε την κάμερα.
Για να γυρίσετε την κάμερα. Για εναλλαγή μεταξύ ηχείου και σίγασης.
Για εναλλαγή μεταξύ ηχείου και σίγασης.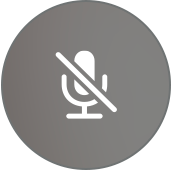 Για να γυρίσετε τον ήχο, πατήστε μία φορά και για να επαναφέρετε τον ήχο πατήστε ξανά.
Για να γυρίσετε τον ήχο, πατήστε μία φορά και για να επαναφέρετε τον ήχο πατήστε ξανά.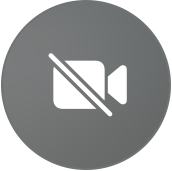 Για να απενεργοποιήσετε την κάμερα.
Για να απενεργοποιήσετε την κάμερα.






