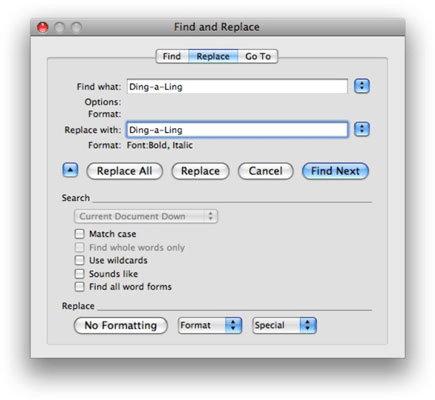Κάποτε μου συνέβη όταν έγραψα την ορθογραφία του Messenger ως 'Messanger' σε όλο το άρθρο, αλλά πριν προλάβω να καταλάβω το χάος, είχα ήδη τελειώσει το κομμάτι. Τώρα ήξερα πώς να βρω τη συγκεκριμένη λέξη σε ολόκληρο το άρθρο, αλλά δεν ήξερα πώς να τις αλλάξω όλες με μια κίνηση. Φυσικά, η λέξη χρησιμοποιήθηκε περισσότερες από 15 φορές, και ήταν απλά ταραχώδης για μένα να αλλάξω κάθε λέξη. Λοιπόν, αυτή ήταν η μέρα που έμαθα πώς να χρησιμοποιώ την εύρεση και αντικατάσταση στο Word σε Mac και σκέφτηκα αν μπορεί να χρειαστείτε το ίδιο.
Σας ενημερώνουμε για δύο καλές μεθόδους με τις οποίες μπορείτε εύκολα να βρείτε και να αντικαταστήσετε στο Word σε Mac.
Μέθοδος 1 σχετικά με τον τρόπο εύρεσης και αντικατάστασης στο Word σε Mac
Βήμα 1 : Ανοίξτε το έγγραφο του Microsoft Word, όπου πρέπει να κάνετε αλλαγές.
Βήμα 2 : Μεταβείτε στην καρτέλα « Επεξεργασία » στη γραμμή εργαλείων ή στο επάνω μέρος του παραθύρου.
Βήμα 3 : Εντοπίστε το « Εύρεση » από το μενού.
Βήμα 4: Κάντε κλικ στο « Αντικατάσταση ». Ή μπορείτε ακόμη και να κάνετε μια σύντομη διαδρομή εδώ. Κρατήστε πατημένο το « Command + Shift + H » στο πληκτρολόγιο.
Βήμα 5 : Τα παραπάνω βήματα θα ανοίξουν ένα νέο πλαίσιο στην αριστερή πλευρά της οθόνης με δύο ξεχωριστά πλαίσια. Στο πρώτο πλαίσιο, πληκτρολογήστε τη λέξη που θέλετε να αναζητήσετε και στο δεύτερο πλαίσιο, πληκτρολογήστε τη λέξη με την οποία θέλετε να αντικαταστήσετε. Για παράδειγμα, το "Messangar" θα πληκτρολογηθεί στο πρώτο πλαίσιο, ενώ το "Messenger" θα γραφτεί στο δεύτερο.
Βήμα 6 : Το κουμπί « Εύρεση » θα εντοπίσει τις απαντήσεις που ζητήσατε ενώ το κουμπί « Αντικατάσταση » θα αντικαταστήσει τις μεμονωμένες λέξεις. Επιλέξτε «Αντικατάσταση όλων» και όλες οι απαιτούμενες λέξεις θα αντικατασταθούν ταυτόχρονα. (Συγκεκριμένο κείμενο θα επισημανθεί αν επιλέξετε "Εύρεση επόμενου")
Μόλις ολοκληρωθεί η διαδικασία, θα λάβετε ένα μήνυμα που θα αναφέρει "Όλα έγιναν. Κάναμε «αντικαταστάσεις».
Μέθοδος 2 σχετικά με τον τρόπο εύρεσης και αντικατάστασης στο Word σε Mac (σε μορφή)
Βήμα 1 : Ανοίξτε το έγγραφο του Microsoft Word, όπου πρέπει να κάνετε αλλαγές.
Βήμα 2 : Μεταβείτε στην καρτέλα « Επεξεργασία » στη γραμμή εργαλείων ή στο επάνω μέρος του παραθύρου.
Βήμα 3 : Εντοπίστε το « Εύρεση » από το μενού
Βήμα 4 : Αντί να βρείτε το Replace, εντοπίστε και κάντε κλικ στο " Advanced File And Replace "
Βήμα 5 : Τώρα, εδώ, στην οθόνη θα εμφανιστούν διάφορες επιλογές.
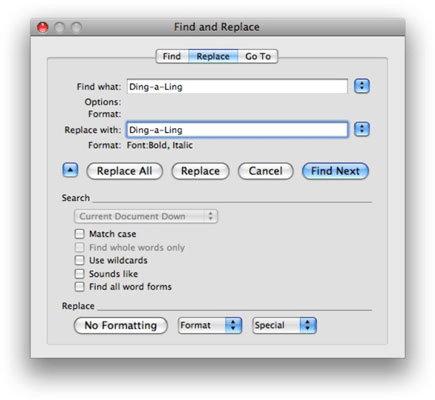
Βήμα 6 : Επιλέξτε «Μορφή» εδώ και επιλέξτε «Γραμματοσειρά» από το αναπτυσσόμενο μενού.
Βήμα 7 : Εδώ, μπορείτε να επιλέξετε οποιαδήποτε μορφή όσον αφορά το μέγεθος, το χρώμα και άλλα στυλ. Κάντε κλικ στο «OK» και η επιλεγμένη λέξη θα μεταμορφωθεί σε μια νέα στυλιζαρισμένη γραμματοσειρά. Μπορείτε να επιλέξετε Αντικατάσταση όλων, αντικατάσταση ή εύρεση του επόμενου (θα επισημανθεί το συγκεκριμένο κείμενο).
Και με αυτόν τον τρόπο, μπορείτε να βρείτε και να αντικαταστήσετε τη συγκεκριμένη λέξη εύκολα και ακόμη και να αλλάξετε το σχήμα και τη γραμματοσειρά της λέξης χρησιμοποιώντας αυτήν τη μέθοδο.
συμπέρασμα
Οι παραπάνω μέθοδοι περιγράφονται σωστά για την εύρεση και την αντικατάσταση του word στο Mac, και κάποιος μπορεί να απελευθερωθεί από την κατάσταση του «Messangar» στο «Messenger» χωρίς πρόβλημα. Επίσης, ελέγξτε:
Θα θέλαμε να μάθουμε τις συστάσεις και τις απορίες σας στην παρακάτω ενότητα σχολίων. Επίσης, αν θέλετε να μας ρωτήσετε οτιδήποτε ή οποιοδήποτε τεχνικό πρόβλημα αντιμετωπίζετε, μη διστάσετε να μας γράψετε!