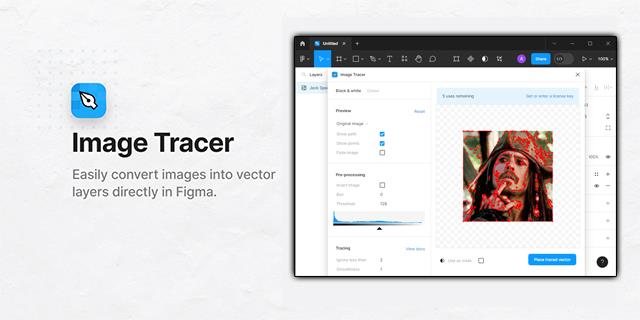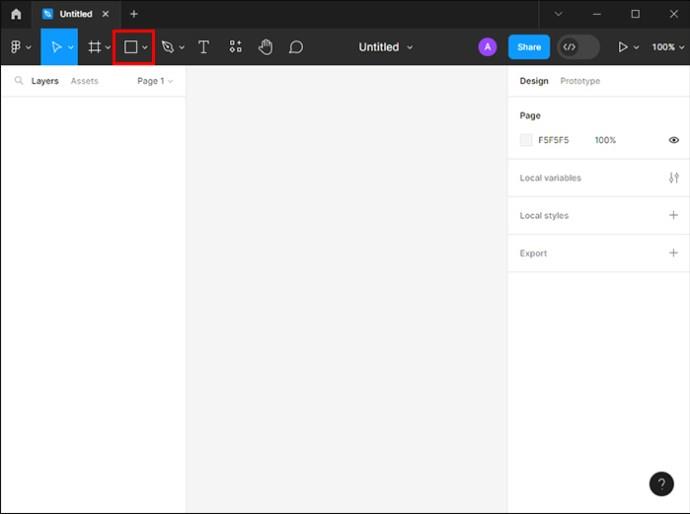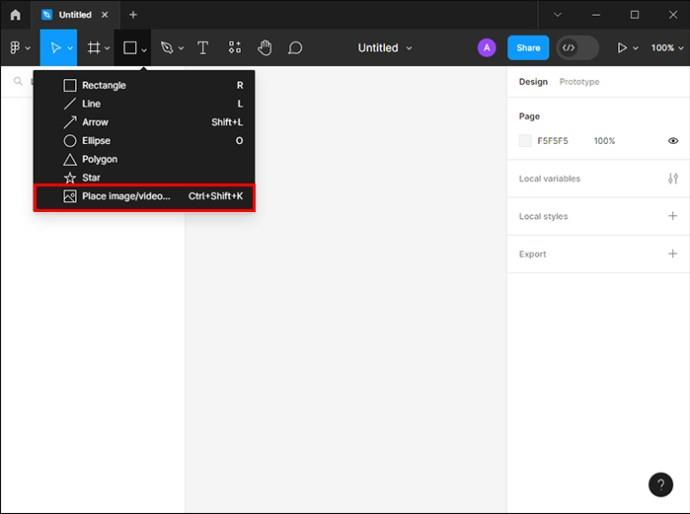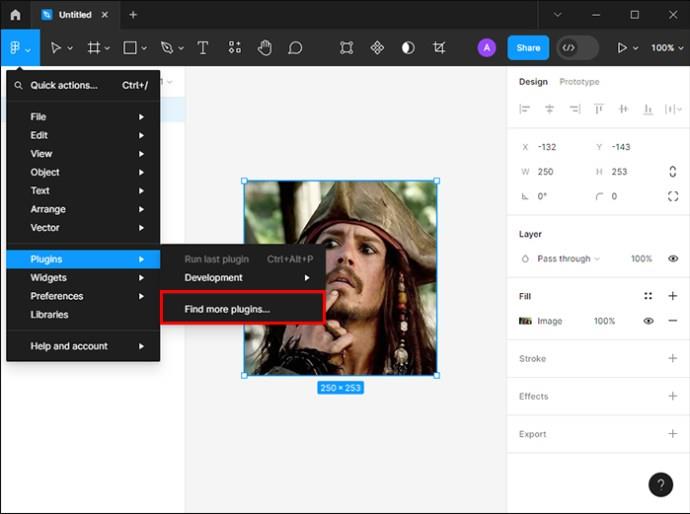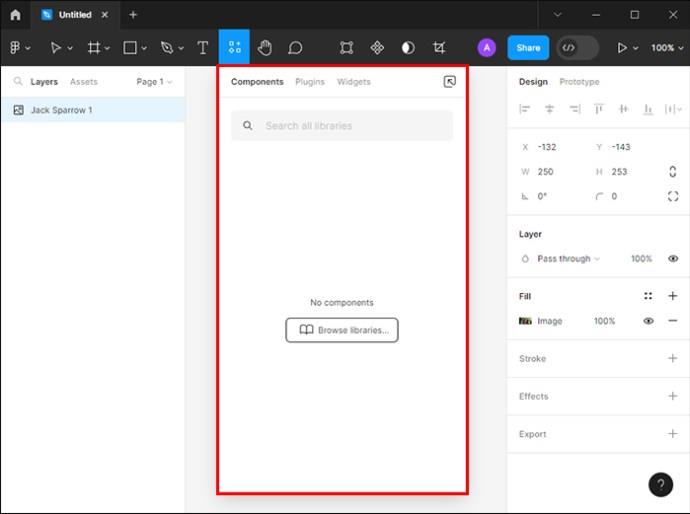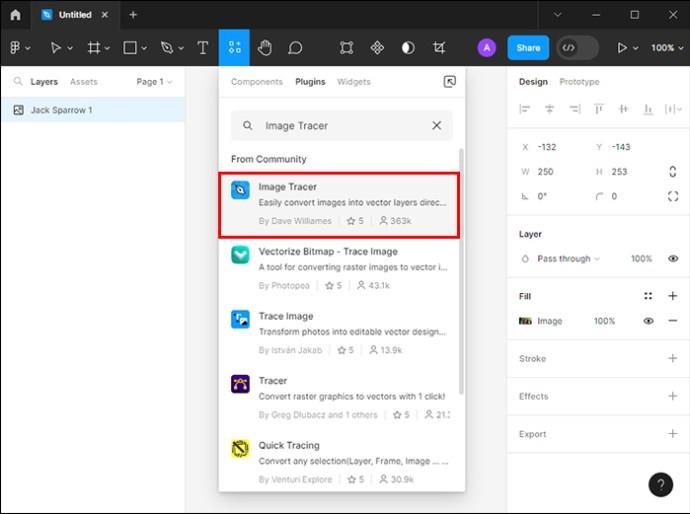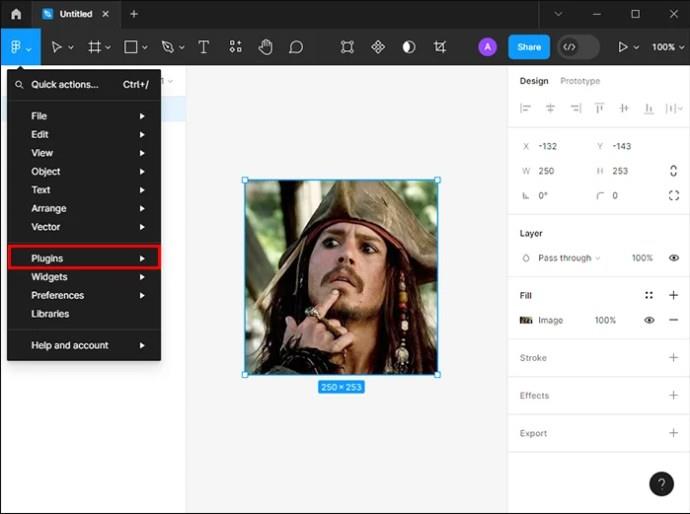Τα ψηφιακά έργα τέχνης έχουν γίνει, τα τελευταία χρόνια, ένα καυτό θέμα για όποιον θέλει να κερδίσει χρήματα σε μη ανταλλάξιμα μάρκες (NFT). Μπορείτε να συμμετάσχετε σε αυτήν την ψηφιακή βιασύνη χρυσού χρησιμοποιώντας το Figma. Σε αντίθεση με τα δημοφιλή εργαλεία σχεδίασης όπως το Canva και το Photoshop , το Figma διαθέτει μοναδικά χαρακτηριστικά που μπορούν να σας βοηθήσουν να αναβαθμίσετε γρήγορα τον χώρο της ψηφιακής τέχνης. Μία από αυτές τις ιδιότητες είναι η ικανότητά του να ανιχνεύει εικόνες.
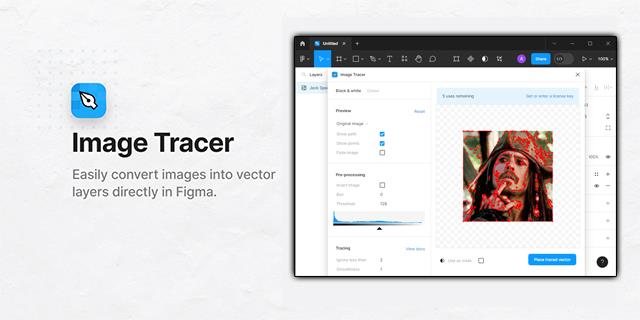
Διαβάστε παρακάτω για να μάθετε πώς να παρακολουθείτε γρήγορα το Figma και να επωφεληθείτε από αυτήν την ψηφιακή καινοτομία που βγάζει χρήματα.
Χρήση Figma Quick Tracing
Λάβετε υπόψη ότι το Figma δεν μπορεί να εντοπίσει φωτογραφίες PNG ή JPG από προεπιλογή. Ωστόσο, η εγκατάσταση της προσθήκης Image Tracer καθιστά δυνατή την γρήγορη ανίχνευση εικόνων από την εφαρμογή. Μετά από αυτό, η χρήση της γρήγορης ανίχνευσης του Figma είναι μια αρκετά απλή διαδικασία. Αν και υπάρχουν πολλοί τρόποι ανίχνευσης μιας εικόνας στο Figma, η δυνατότητα Vectorize στα πρόσθετα της εφαρμογής είναι η πιο βολική για γρήγορη ανίχνευση. Οι παρακάτω οδηγίες θα σας βοηθήσουν να χρησιμοποιήσετε το Image Tracer:
- Σχεδιάστε μια εικόνα και φωτογραφίστε την ή κατεβάστε μια εικόνα και εκκινήστε την εφαρμογή Figma και κάντε κλικ στο βέλος που βλέπει προς τα κάτω με ένα τετράγωνο δίπλα της. Θα το βρείτε στην επάνω γραμμή πλοήγησης.
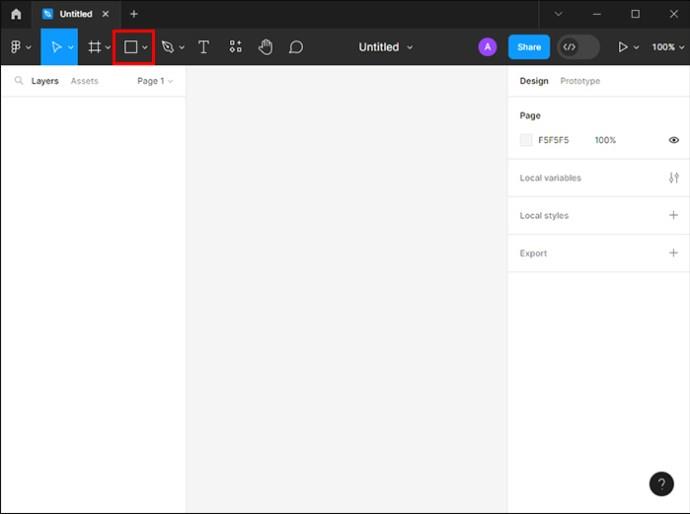
- Κάντε κύλιση στο αναπτυσσόμενο μενού και επιλέξτε "Τοποθέτηση εικόνας".
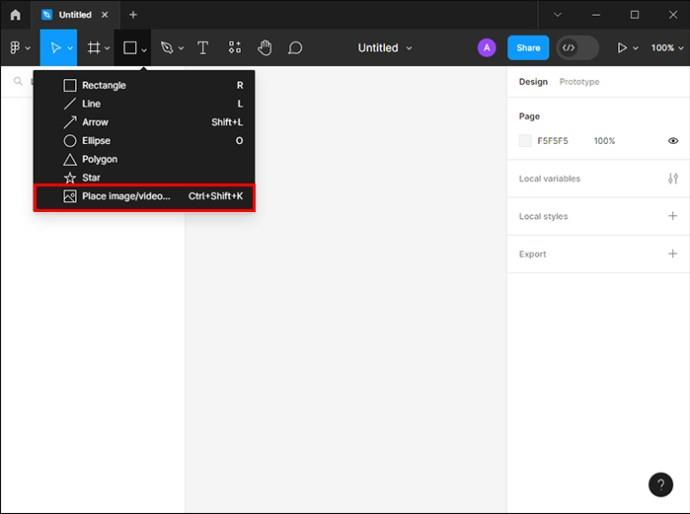
- Εντοπίστε την εικόνα στον υπολογιστή σας και κάντε κλικ στο "Άνοιγμα".

- Περιηγηθείτε στον πίνακα γραφικών σας και κάντε κλικ στη θέση που θέλετε να πέσει η εικόνα.

- Κάντε κλικ στο εικονίδιο Figma "F" στην επάνω αριστερή γωνία για να αναπτύξετε το μενού, στη συνέχεια επιλέξτε "Plugins" και μεταβείτε στο "Find more plugins".
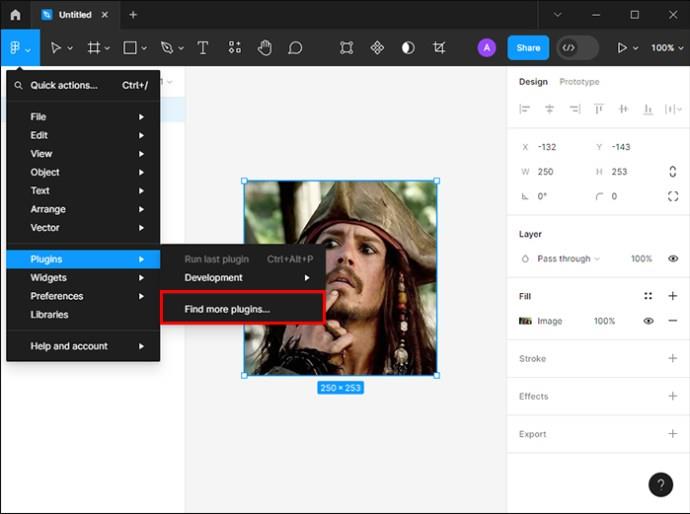
- Τα αποτελέσματα αναζήτησης θα σας μεταφέρουν στη σελίδα "Αρχείο".
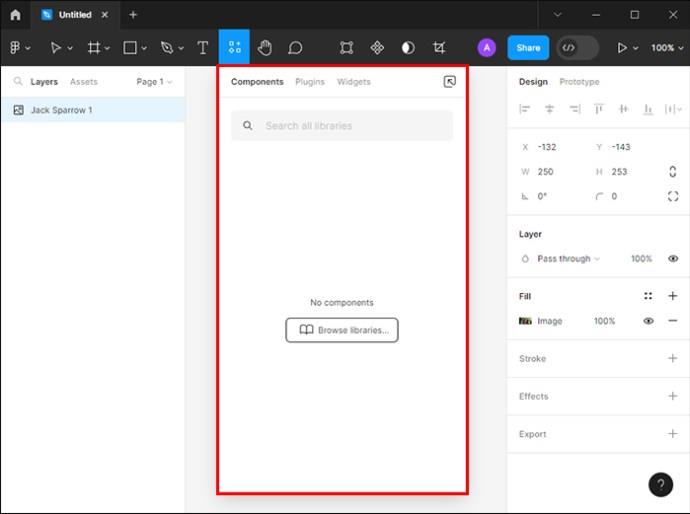
- Εντοπίστε την καρτέλα "Προσθήκες" δίπλα της για να βρείτε το "Image Tracer" και να το εγκαταστήσετε.
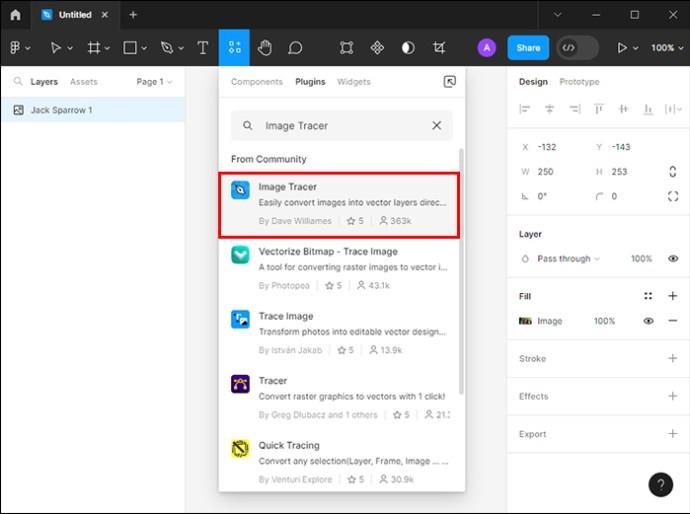
- Επιστρέψτε στην ενότητα "Προσθήκη" στο μενού, επιλέξτε την εικόνα σας και, στη συνέχεια, επιλέξτε "Image Tracer".

- Επιλέξτε "Τοποθέτηση ανίχνευσης διανύσματος" για να δημιουργήσετε μια εικόνα με ίχνη. Στη συνέχεια, μπορείτε να κάνετε τις προτιμώμενες προσαρμογές στην εικόνα.

Μπορείτε επίσης να κάνετε μόνο μερικές προσπάθειες για να δοκιμάσετε την προσθήκη Image Tracer πριν χρειαστεί να αποκτήσετε ένα κλειδί άδειας χρήσης. Μπορείτε να το αποκτήσετε δωρεάν με περιορισμένες επιλογές ή έως και $10, ανάλογα με το πρόγραμμα που θα επιλέξετε.
Ρυθμίσεις πρόσθετου Figma Quick Tracing
Αφού εγκαταστήσετε και εκκινήσετε την προσθήκη Image Tracer, ακολουθήστε τα ακόλουθα βήματα:
- Σύρετε και αποθέστε το αρχείο εικόνας σας στον κενό καμβά. Επιλέξτε την εικόνα.

- Επιλέξτε "Προσθήκες".
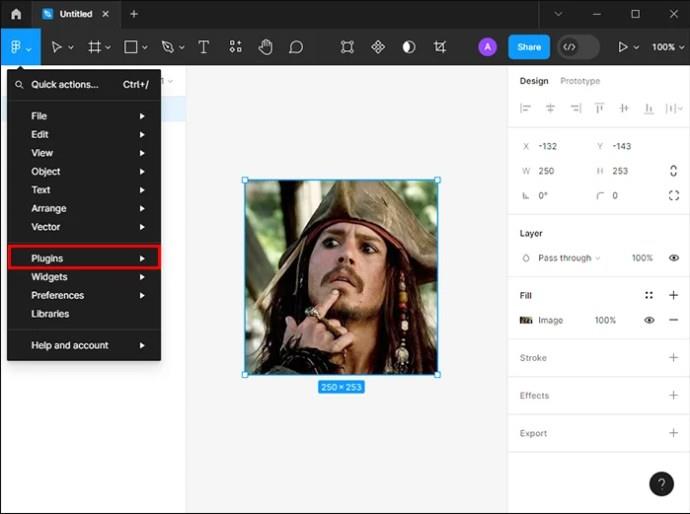
- Κάντε κλικ στο "Image Tracer" για να ανοίξετε την προσθήκη.

Ο νέος πίνακας προσθήκης Figma θα εμφανιστεί στη συνέχεια με μια επιλογή επιλογής μεταξύ των ρυθμίσεων της κλίμακας του γκρι και της έγχρωμης εικόνας. Οι λειτουργίες ποικίλλουν με κάθε επιλογή. Δείτε πώς λειτουργεί κάθε ρύθμιση:
- Κλίμακα του γκρι: Η επιλογή αυτού του συνδυασμού χρωμάτων αλλάζει την εικόνα σας σε ένα ασπρόμαυρο διανυσματικό επίπεδο.
- Χρώμα: Αυτή η επιλογή είναι ιδανική για γραφίστες που θέλουν να μετατρέψουν τις φωτογραφίες σε πολύχρωμα διανυσματικά έργα.
Το πρόσθετο γρήγορης ανίχνευσης Figma σάς παρέχει επίσης επιλογές προεπισκόπησης. Μπορείτε να επιλέξετε μεταξύ της αρχικής εικόνας, της επεξεργασμένης εικόνας και του διανύσματος ανίχνευσης. Οι καλλιτέχνες μπορούν επίσης να ενεργοποιήσουν ρυθμίσεις όπως Εμφάνιση διαδρομών, Εξασθένιση εικόνων και Εμφάνιση σημείων. Οι λειτουργίες τους εξηγούνται παρακάτω:
- Εμφάνιση σημείων: Εμφανίζει μια επικάλυψη κορυφών στις οποίες ανήκει το ιχνηλατημένο διάνυσμα.
- Εμφάνιση μονοπατιών: Αυτή η επιλογή σάς επιτρέπει να δείτε μια επικάλυψη της διανυσματικής διαδρομής με ίχνη.
- Εξασθένιση εικόνας: Η ενεργοποίηση αυτής της επιλογής κάνει τη διαδρομή και τις κορυφές να εμφανίζονται πιο καθαρά κάνοντας τη φωτογραφία να ξεθωριάσει.
Προτού ανιχνεύσετε γρήγορα την εικόνα στο Figma, το πρόσθετο, από προεπιλογή, αλλάζει τη φωτογραφία σε ασπρόμαυρη. Στη συνέχεια, θα σας παρέχει τρία χαρακτηριστικά για να διαλέξετε. Παρακάτω είναι τα ακίνητα:
- Invert Image : Αυτό το χαρακτηριστικό αντιστρέφει την εικόνα που έχει εντοπιστεί, αλλάζει το μαύρο σε λευκό και αντίστροφα.
- Θάμπωμα : Εάν θέλετε να επιτύχετε ένα πιο ομαλό ίχνος για να μειώσετε τις λεπτομέρειες της ανάλυσης της εικόνας, θα πρέπει να αυξήσετε την αξία αυτής της ιδιότητας.
- Κατώφλι: Αυτή η ρύθμιση καθορίζει ποια μέρη της εικόνας που παρακολουθούνται περιλαμβάνονται στο διανυσματικό γραφικό. Θα πρέπει να συνεχίσετε να τα προσαρμόζετε μέχρι να επιτύχετε τα αποτελέσματα που προτιμάτε. Εάν έχετε αυτήν την επιλογή σωστά, μπορείτε να δημιουργήσετε εξαιρετικά έργα τέχνης.
Γιατί να χρησιμοποιήσετε το Figma Quick Tracing;
Ο σχεδιασμός γραφικών μπορεί να είναι περίπλοκος και ορισμένες εικόνες μπορεί να είναι δύσκολο να εργαστείτε. Η γρήγορη ανίχνευση του Figma καθιστά εύκολη την επεξεργασία τους. Ακολουθούν ορισμένες μοναδικές περιπτώσεις όπου ο γρήγορος εντοπισμός είναι χρήσιμος:
- Εικόνες ράστερ : Αυτού του είδους οι φωτογραφίες δεν μπορούν να κλιμακωθούν εκτός και αν είστε διατεθειμένοι να κάνετε συμβιβασμούς στην ποιότητα. Ωστόσο, η χρήση γρήγορης ανίχνευσης τις μετατρέπει σε διανυσματικές εικόνες. Αυτό σας επιτρέπει να κλιμακώσετε τις εικόνες όπως θέλετε χωρίς να χάσετε την ποιότητα.
- Εξοικονόμηση χώρου : Οι διανυσματικές εικόνες καταλαμβάνουν λίγο χώρο στον υπολογιστή σας σε σύγκριση με τις εικόνες ράστερ. Το μικρό μέγεθος εγγυάται ταχύτερη επεξεργασία και βελτιωμένη απόδοση.
Δημοφιλή πρόσθετα για γρήγορη ανίχνευση στο Figma
Για να μετατρέψετε γρήγορα εικόνες ράστερ σε διανυσματικές εικόνες, απαιτούνται πρόσθετα. Η εγκατάστασή τους κάνει τη διαδικασία μετατροπής πολύ πιο εύκολη και γρήγορη. Τα πρόσθετα που αναφέρονται παρακάτω είναι μερικά από τα πιο κοινά.
Image Tracer
Αυτό είναι το πιο δημοφιλές πρόσθετο Figma για τον εντοπισμό εικόνων. Σας επιτρέπει να αλλάξετε απευθείας τις φωτογραφίες σε διανυσματικά επίπεδα. Είναι ιδανικό για εικόνες ράστερ, γρήγορη ανίχνευση και αναδιαμόρφωση εικόνων.
Vectorize
Το Vectorize είναι βολικό για τη μετατροπή εικόνων σε διανύσματα. Είναι ένα εξαιρετικό εργαλείο σχεδίασης για καλλιτέχνες που επιδιώκουν να μετατρέψουν λογότυπα, εικονίδια και άλλα γραφικά σε γεωμετρικά αρχεία.
Καταργήστε το πρόσθετο BG
Αυτό είναι ένα ακόμη χρήσιμο πρόσθετο Figma που έχει σχεδιαστεί για να απαλλαγεί από το φ��ντο της εικόνας. Κάνει τη μετατροπή της φωτογραφίας γρήγορη και εύκολη.
Πολλά πρόσθετα είναι διαθέσιμα για γρήγορη ανίχνευση στο Figma. Το Image Tracer κατατάσσεται ως ένα από τα πιο αξιόπιστα. Αλλά μπορείτε να δοκιμάσετε διάφορες επιλογές πριν αποφασίσετε για την καλύτερη για εσάς.
Συμβουλές γρήγορης ανίχνευσης Figma
Είναι όνειρο κάθε γραφίστα να κάνει εξαιρετικά έργα τέχνης. Εάν είστε νέοι στο Figma και θέλετε να δημιουργήσετε μοναδικές εικόνες, αυτή η ενότητα επισημαίνει μερικές συμβουλές που μπορούν να σας βοηθήσουν να τελειοποιήσετε τη γρήγορη ανίχνευση:
- Η ανάλυση εικόνας παίζει ουσιαστικό ρόλο στον καθορισμό του τρόπου με τον οποίο τα αποτελέσματα της εικόνας που παρακολουθείτε. Όταν μια εικόνα έχει υψηλή εικονοστοιχεία, η διανυσματική εικόνα θα έχει καμπύλες άκρες. Ο λόγος είναι η ευαισθησία του στον αλγόριθμο ανίχνευσης.
- Εάν θέλετε η εικόνα που παρακολουθείτε να έχει υψηλή ανάλυση, επιλέξτε το "Outline Trace". Λάβετε υπόψη ότι η εικόνα που προκύπτει θα εμφανιστεί σε μορφή κλίμακας του γκρι.
- Η γρήγορη ανίχνευση χρησιμοποιεί την αρχική εικόνα όταν επιλέγετε ένα επίπεδο εικόνας. Αλλά αν θέλετε να χρησιμοποιήσετε τη γρήγορη ανίχνευση Figma σε μια αλλαγμένη φωτογραφία, θα πρέπει να την πλαισιώσετε και να εκτελέσετε την προσθήκη στο γονικό πλαίσιο.
- Οι εικόνες με περισσότερα από 2M pixel θα σμικρυνθούν χρησιμοποιώντας την προσθήκη Figma Image Tracer. Έχοντας αυτό υπόψη, είναι καλύτερο να πλαισιώσετε τη φωτογραφία που θέλετε να χρησιμοποιήσετε και να χρησιμοποιήσετε το εργαλείο κλίμακας για να αλλάξετε το μέγεθός της. Στη συνέχεια, μπορείτε να εκτελέσετε την προσθήκη στο γονικό πλαίσιο.
- Για να προβάλετε την εικόνα που παρακολουθείται, θα πρέπει να τροποποιήσετε τις αναδυόμενες επιλογές στο αναπτυσσόμενο μενού από το "Αρχικό μενού" σε "Επεξεργασμένη εικόνα".
Ανιχνεύστε εικόνες σαν επαγγελματίας με το Figma
Η ανίχνευση εικόνας Figma σάς επιτρέπει να μετατρέπετε γρήγορα εικόνες σε διανυσματικά γραφικά. Τα κάνει όλα αυτά ενώ εξακολουθεί να διατηρεί την ποιότητα της εικόνας ακόμα και μετά την αλλαγή μεγέθους. Αυτό το καθιστά ένα χρήσιμο εργαλείο σχεδίασης για τη δημιουργία λογότυπου και οποιαδήποτε άλλα γραφικά που μπορεί να απαιτηθούν σε πολλά μεγέθη. Λάβετε υπόψη ότι θα πρέπει να αποφύγετε οποιαδήποτε παραβίαση πνευματικών δικαιωμάτων. Εάν μια εικόνα προστατεύεται από πνευματικά δικαιώματα, απευθυνθείτε στον κάτοχο των πνευματικών δικαιωμάτων και ζητήστε να τη χρησιμοποιήσετε.
Πώς σκοπεύετε να χρησιμοποιήσετε τη γρήγορη ανίχνευση στο Figma; Μοιραστείτε τις σκέψεις σας μαζί μας στην παρακάτω ενότητα σχολίων.