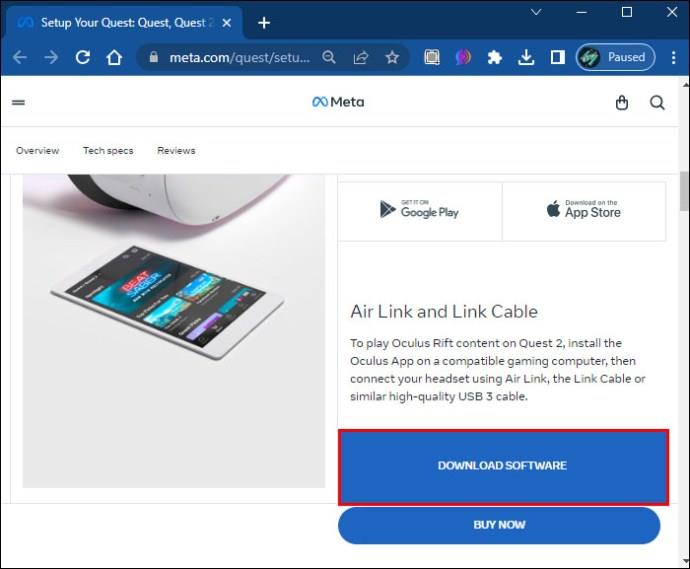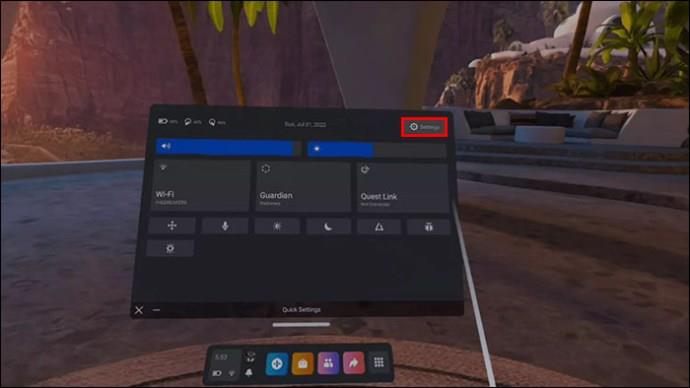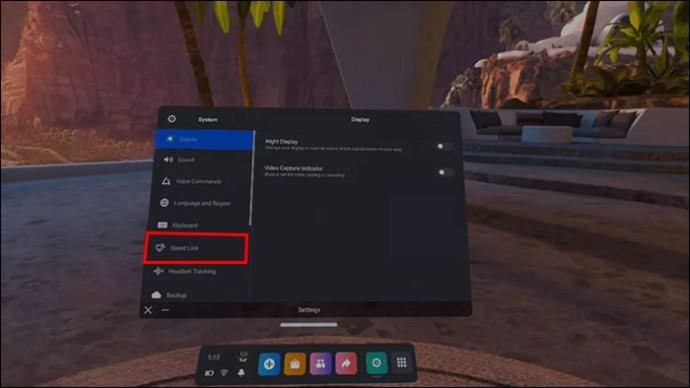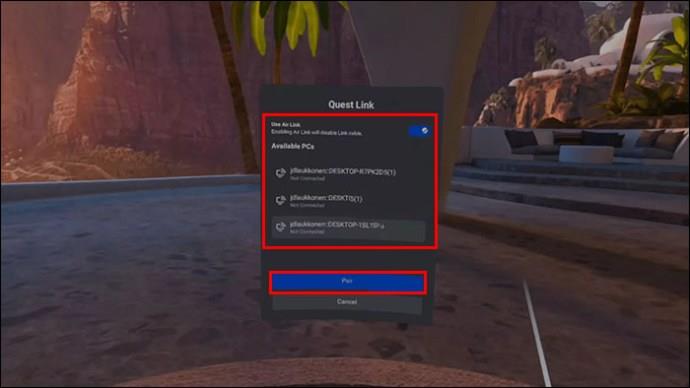Το Oculus Quest 2 (ή Meta Quest 2) δεν είναι απλώς ένα αυτόνομο σετ μικροφώνου-ακουστικού VR. Οι χρήστες μπορούν να το μεταδώσουν στις τηλεοράσεις τους για λειτουργία θεατή και να το συνδέσουν στον υπολογιστή τους με ένα καλώδιο σύνδεσης. Αυτό κάνει το Oculus Quest 2 ιδανικό για προγραμματιστές που θέλουν η εφαρμογή τους να είναι διαθέσιμη σε όλες τις πλατφόρμες. Οι παίκτες μπορούν επίσης να επιλέξουν ασύρματη σύνδεση χρησιμοποιώντας το Air Link.

Αυτό το άρθρο θα σας δείξει πώς να χρησιμοποιήσετε ένα καλώδιο σύνδεσης με το Oculus Quest 2 σε όλες τις πλατφόρμες.
Πώς να χρησιμοποιήσετε ένα καλώδιο σύνδεσης με το Meta Quest 2 για υπολογιστή
Το καλώδιο σύνδεσης Quest είναι ένα καλώδιο USB-C-to-USB-C υψηλής ποιότητας, εξειδικευμένο για κοινή χρήση του Oculus Quest 2 μεταξύ των ακουστικών και ενός υπολογιστή. Τα περισσότερα σετ Oculus Quest 2 συνοδεύονται από καλώδιο, αλλά οι χρήστες μπορούν επίσης να βρουν άλλα συμβατά καλώδια από τρίτους.
Η κύρια διαφορά μεταξύ ενός καλωδίου Quest Link και ενός συνηθισμένου είναι ότι το πρώτο παρέχει μεγαλύτερη ελευθερία λόγω του μήκους του και επίσης εξασφαλίζει μια ισχυρή και σταθερή σύνδεση στο Διαδίκτυο. Η θύρα των ακουστικών βρίσκεται επίσης στο πλάι, κρατώντας το καλώδιο μακριά.
Ωστόσο, εάν ο υπολογιστής σας δεν διαθέτει θύρα USB-C, θα χρειαστείτε ένα καλώδιο USB-C-to-USB-A, έναν προσαρμογέα USB-C ή έναν διανομέα USB-C.
Θα χρειαστεί επίσης να κάνετε λήψη του λογισμικού Oculus Quest 2 για να χρησιμοποιήσετε το καλώδιο σύνδεσης. Δείτε πώς μπορείτε να συνδέσετε τις δύο συσκευές:
- Εντοπίστε τη θύρα USB-C στα ακουστικά Oculus Quest 2 και συνδέστε το καλώδιο σύνδεσης.

- Συνδέστε το άλλο άκρο στη θύρα USB-C ή στο διανομέα του υπολογιστή σας.

- Ενεργοποιήστε το Oculus Quest 2 και μπείτε στην εφαρμογή Oculus.

- Ακολουθήστε τις οδηγίες που εμφανίζονται στην οθόνη για να ενεργοποιήσετε τη σύνδεση.
Μόλις συνδεθούν οι δύο συσκευές, η εφαρμογή θα σας επιτρέψει να περιηγηθείτε και να αγοράσετε παιχνίδια που δεν είναι διαθέσιμα ενώ βρίσκεστε στο ακουστικό. Μπορείτε να παίξετε αυτά τα παιχνίδια VR ενώ είστε συνδεδεμένοι στον υπολογιστή και επίσης να εισέλθετε στη λειτουργία προγραμματιστή.
Πώς να χρησιμοποιήσετε το Air Link με το Oculus Quest 2 για ασύρματη σύνδεση
Η χρήση καλωδίου σύνδεσης είναι εύκολη, αλλά δεν επιτρέπει στους παίκτες να κυκλοφορούν ελεύθερα για να παίξουν τα αγαπημένα τους παιχνίδια VR. Παρά το γεγονός ότι είναι μακρύτερο από τα τυπικά καλώδια USB, το καλώδιο σύνδεσης μπορεί να εξακολουθεί να αποτελεί περιοριστικό παράγοντα όταν επιχειρείτε μια καθηλωτική εμπειρία VR. Ευτυχώς, το Oculus Quest 2 επιτρέπει την ασύρματη ενσωμάτωση πολλαπλών πλατφορμών μέσω του Air Link. Θα πρέπει να βεβαιωθείτε ότι το ακουστικό σας είναι πλήρως φορτισμένο, επειδή η σύνδεση μπορεί να εξαντλήσει υπερβολικά την μπαταρία.
Δείτε πώς μπορείτε να συνδέσετε τα ακουστικά Quest 2 VR στον υπολογιστή σας χρησιμοποιώντας την επιλογή Air Link:
- Ανοίξτε την εφαρμογή Oculus Quest 2 στον υπολογιστή σας. Μπορείτε να κάνετε λήψη της εφαρμογής από τη σελίδα εγκατάστασης του Meta Quest .
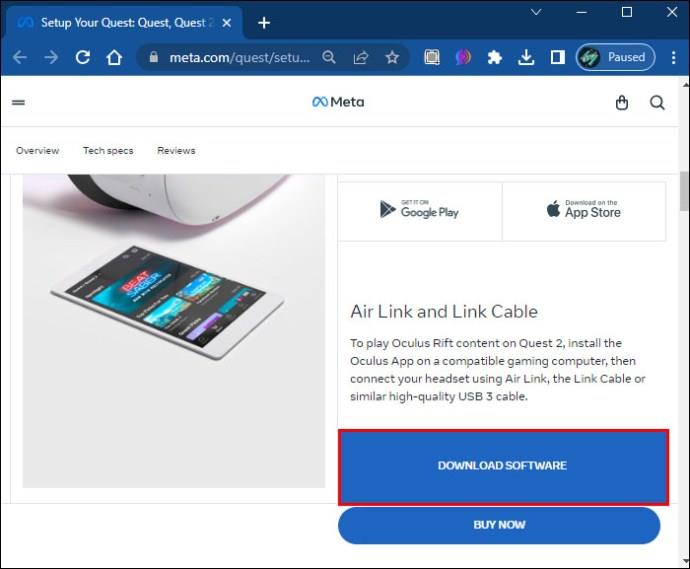
- Βρείτε την επιλογή "Προσθήκη ακουστικού" πριν κάνετε κλικ στη μέθοδο σύνδεσης "air link".

- Χρησιμοποιήστε το σετ μικροφώνου-ακουστικού σας για να αποκτήσετε πρόσβαση στην επιλογή "Ρυθμίσεις" στο γενικό μενού.
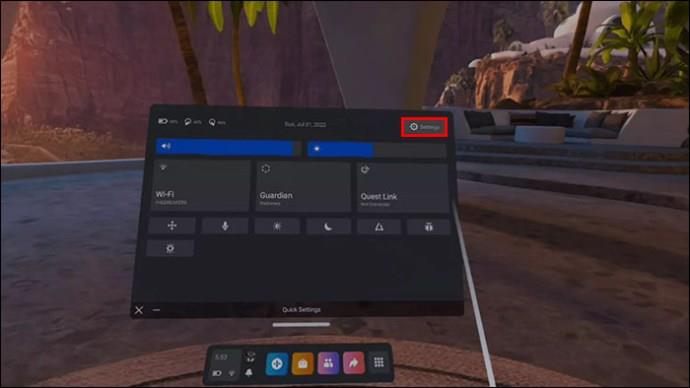
- Επιλέξτε την επιλογή «Σύστημα» και, στη συνέχεια, μεταβείτε στο «Σύνδεσμος Quest».
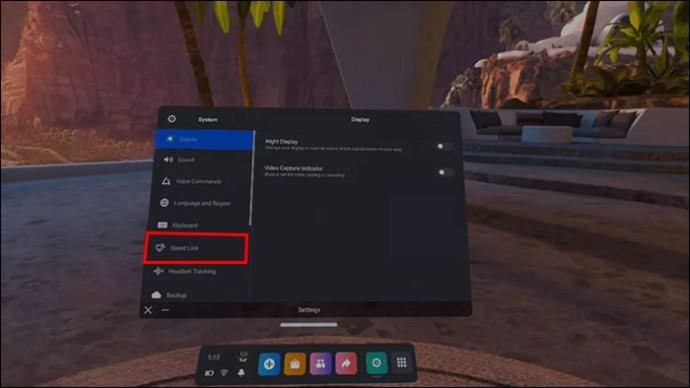
- Επιλέξτε "Launch Quest Link" και, στη συνέχεια, ενεργοποιήστε τη σύνδεση αέρα.
- Θα δείτε τον υπολογιστή σας να εμφανίζεται στο μενού. Επιλέξτε την επιλογή "Pair" πριν ακολουθήσετε τις οδηγίες που εμφανίζονται στην οθόνη.
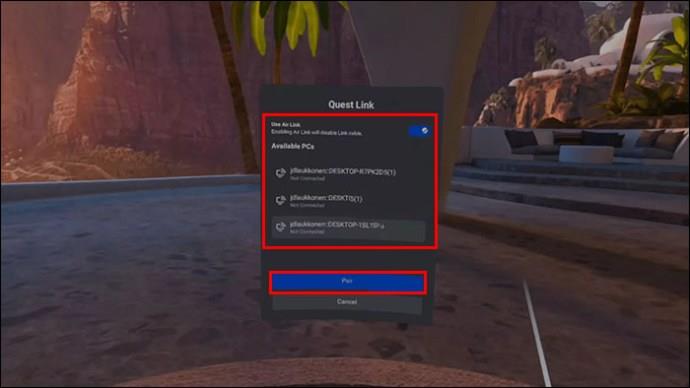
Μερικοί άνθρωποι βρίσκουν την επιλογή Air Link άβολη επειδή απαιτεί σύζευξη μέσω του μενού ρυθμίσεων. Ταυτόχρονα, ένα καλώδιο σύνδεσης είναι σχεδόν μόνο θέμα σύνδεσης των δύο συσκευών. Ωστόσο, το Air Link είναι καλύτερο αν ένα παιχνίδι απαιτεί να κυκλοφορείτε ελεύθερα.
Πώς να χρησιμοποιήσετε το Oculus Quest 2 ενώ είστε συνδεδεμένοι σε υπολογιστή
Υπάρχουν πολλά οφέλη που μπορούν να αποκομίσουν οι χρήστες όταν το Oculus Quest 2 συνδεθεί σε υπολογιστή. Το ακουστικό μπορεί να χειριστεί διάφορα παιχνίδια, αλλά ο υπολογιστής του δίνει επιπλέον ισχύ. Οι παίκτες μπορεί να παρατηρήσουν καλύτερα γραφικά, πιο ομαλό παιχνίδι και μια συνολικά πιο καθηλωτική εμπειρία. Αυτό επεκτείνει τη δεξαμενή παιχνιδιών με δυνατότητα αναπαραγωγής και κάνει το Quest 2 συμβατό με ορισμένα παιχνίδια VR στο Steam.
Δείτε πώς μπορείτε να ρυθμίσετε προσαρμοσμένες ρυθμίσεις γραφικών για να εξασφαλίσετε την καλύτερη εμπειρία παιχνιδιού:
- Ανοίξτε την εφαρμογή για το Oculus σας στον υπολογιστή ενώ οι δύο συσκευές είναι συνδεδεμένες.
- Επιλέξτε την επιλογή «συσκευές», η οποία βρίσκεται στο αριστερό μενού.
- Κάντε κλικ στο Oculus Quest 2 και μετά στην επιλογή σύνθετες προτιμήσεις γραφικών.
- Μπορείτε να προσαρμόσετε διαφορετικές επιλογές γραφικών, όπως ρυθμούς καρέ.
- Επανεκκινήστε το Oculus Quest 2 και η νέα ρύθμιση γραφικών θα πρέπει να προσαρμοστεί αυτόματα.
Οι χρήστες θα πρέπει να ορίσουν τον ρυθμό καρέ στα 90 Hz ενώ δοκιμάζουν άλλες ρυθμίσεις, όπως η ανάλυση απόδοσης. Το σύστημα υποστηρίζει επίσης αγορασμένα παιχνίδια Steam που είναι συμβατά με VR. Μόλις ξεκινήσει, το παιχνίδι θα προσφέρει μια επιλογή παιχνιδιού σε VR ή κανονική λειτουργία. Θα είναι επίσης πιο εύκολο να αγοράσετε παιχνίδια Oculus ενώ έχετε ανοίξει την εφαρμογή αντί να το κάνετε στα ακουστικά.
Πώς να ενημερώσετε την εφαρμογή Oculus Quest 2
Σε ορισμένες περιπτώσεις, οι χρήστες ενδέχεται να αντιμετωπίσουν προβλήματα κατά τη σύνδεση του Quest 2 με τον υπολογιστή. Εκτός και αν το καλώδιο σύνδεσης είναι κατεστραμμένο, πιθανότατα πρόκειται για πρόβλημα ενημέρωσης.
Δείτε πώς μπορείτε να διασφαλίσετε ότι η εφαρμογή Oculus Quest 2 του υπολογιστή είναι πλήρως ενημερωμένη:
- Ανοίξτε την εφαρμογή υπολογιστή Oculus Quest 2.
- Από το κύριο αριστερό μενού, επιλέξτε «Βιβλιοθήκη.
- Κάντε κλικ στο "Ενημερώσεις". Οι οδηγίες που εμφανίζονται στην οθόνη θα σας ενημερώσουν εάν υπάρχει διαθέσιμη ενημέρωση.
- Επιλέξτε «Ενημέρωση» για την πιο πρόσφατη έκδοση.
Ανάλογα με την τελευταία σας ενημέρωση, η διαδικασία ενδέχεται να διαρκέσει αρκετά λεπτά. Ωστόσο, θα πρέπει επίσης να βεβαιωθείτε ότι το ακουστικό σας είναι ενημερωμένο. Δείτε πώς να το κάνετε:
- Ενεργοποιήστε το Quest 2 και μπείτε στο καθολικό μενού (μέσω του κουμπιού στο δεξί χειριστήριο με το λογότυπο).
- Στο μενού, επιλέξτε "Ρυθμίσεις".
- Στη συνέχεια επιλέξτε «Η αναζήτηση μας» και μετά «Περισσότερες ρυθμίσεις».
- Επιλέξτε «Σύνθετες ρυθμίσεις» και μετά «Ενεργοποίηση ενημερώσεων».
Μόλις ενεργοποιήσετε τις ενημερώσεις, το Oculus Quest 2 θα ξεκινήσει αυτόματα τη λήψη των απαραίτητων αρχείων. Βεβαιωθείτε ότι έχετε γεμάτη μπαταρία και σταθερή σύνδεση στο διαδίκτυο.
Πώς να διορθώσετε προβλήματα σύνδεσης υπολογιστή με το Oculus Quest 2
Δεδομένου ότι τα καλώδια σύνδεσης για το Oculus Quest 2 είναι εξειδικευμένα, είναι σπάνιο να αντιμετωπίσετε προβλήματα κατά τη σύνδεση. Ωστόσο, μερικές φορές οι τυπικές ρυθμίσεις υπολογιστή μπορούν να σταματήσουν τη σωστή δημιουργία της σύνδεσης. Ευτυχώς, υπάρχουν μερικά πράγματα που μπορείτε να κάνετε για να λύσετε το πρόβλημα. Πριν αντιμετωπίσετε πιθανά ζητήματα ρύθμισης, υπάρχουν πρόσθετα πράγματα που πρέπει να λάβετε υπόψη, όπως:
- Βεβαιωθείτε ότι το Air Link είναι απενεργοποιημένο. Η σύνδεση Air μπορεί να επηρεάσει τη σύνδεση χρησιμοποιώντας ένα καλώδιο σύνδεσης.
- Ελέγξτε εάν τα ακουστικά Quest 2 είναι ενημερωμένα.
- Φορτίστε πλήρως τα ακουστικά σας πριν επιχειρήσετε να συνδεθείτε με ένα Συνδεδεμένο καλώδιο.
- Εξετάστε το ενδεχόμενο επανεκκίνησης του Oculus Quest 2, καθώς η επανεκκίνηση του συστήματος μπορεί συχνά να επιλύσει μικρά τεχνικά ζητήματα.
- Φροντίστε να κάνετε κλικ στο "Allow" όταν εμφανιστεί η ειδοποίηση USB στον υπολογιστή σας.
Χρησιμοποιώντας τις παραπάνω στρατηγικές, θα μπορείτε να διορθώσετε το πρόβλημα σύνδεσης και το καλώδιο σύνδεσης θα λειτουργήσει βέλτιστα.
Συχνές ερωτήσεις
Μπορώ να συνδέσω το Oculus Quest 2 με την τηλεόρασή μου;
Οι χρήστες μπορούν να μεταδώσουν το Oculus Quest 2 στην τηλεόρασή τους, όχι μόνο στον υπολογιστή. Ωστόσο, αυτή η διαδικασία απαιτεί άμεση σύνδεση μεταξύ των δύο συσκευών ή της εφαρμογής για κινητά.
Μπορώ να συνδέσω ένα Oculus Quest 2 σε υπολογιστή με καλώδιο USB;
Η Meta συνιστά να χρησιμοποιήσετε το παρεχόμενο καλώδιο σύνδεσης για να συνδέσετε τα ακουστικά σας σε έναν υπολογιστή. Ωστόσο, ενδέχεται να λειτουργήσουν και καλώδια USB τρίτων κατασκευαστών. Τα νεότερα καλώδια USB μπορεί να αναφέρουν τη συμβατότητα Oculus ή Meta Quest στο κουτί.
Είναι το Air Link μια δυνατότητα που κοστίζει περισσότερο για χρήση με το Oculus Quest 2;
Όχι, το Air Link είναι μια δωρεάν λειτουργία σε κάθε ακουστικό Oculus Quest 2.
Ενοποίηση μεταξύ πλατφορμών με το Oculus Quest 2
Το Oculus Quest 2 είναι συμβατό με πολλές συσκευές. Οι χρήστες μπορούν να συνδεθούν στον υπολογιστή τους χρησιμοποιώντας καλώδιο Link ή Air Link για μεγαλύτερη κινητικότητα. Αυτό θα σας επιτρέψει να παίξετε παιχνίδια που δεν είναι διαθέσιμα στα ακουστικά και ακόμη και να εκτελέσετε παιχνίδια Steam με την πλατφόρμα VR. Δίνει επίσης στους χρήστες την επιλογή να αναβαθμίσουν τα γραφικά του παιχνιδιού για την καλύτερη εμπειρία εικονικής πραγματικότητας.
Σας φάνηκε εύκολο να συνδέσετε το Quest 2 στον υπολογιστή σας μέσω καλωδίου σύνδεσης; Προτιμάτε να χρησιμοποιείτε το Air Link ως ασύρματη επιλογή; Ενημερώστε μας στην παρακάτω ενότητα σχολίων.