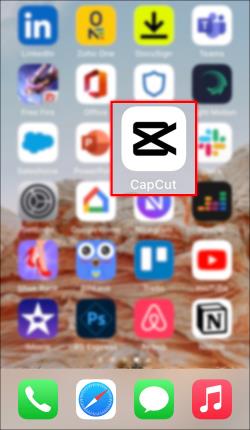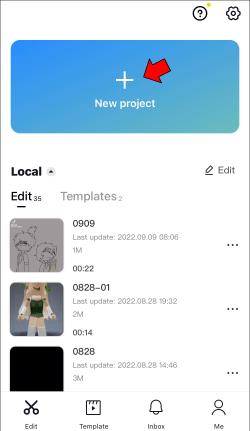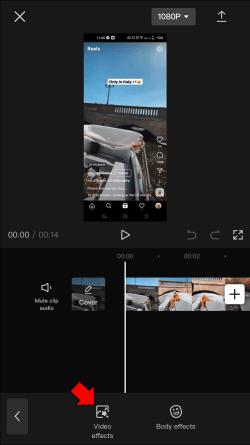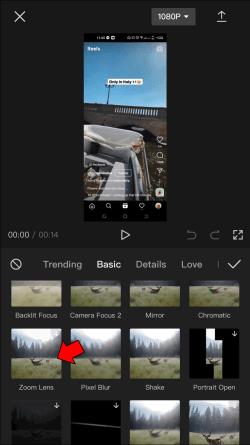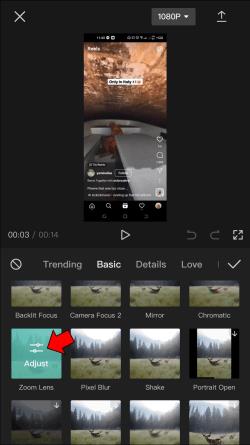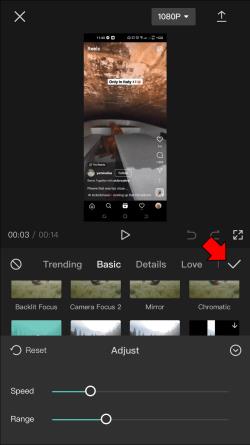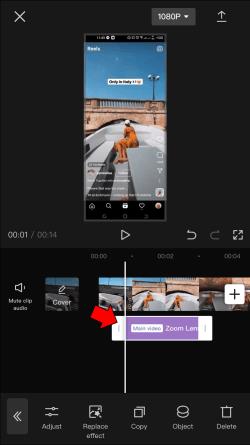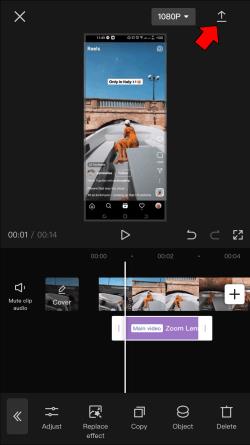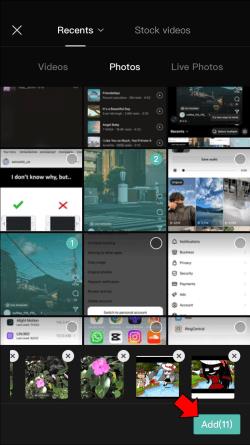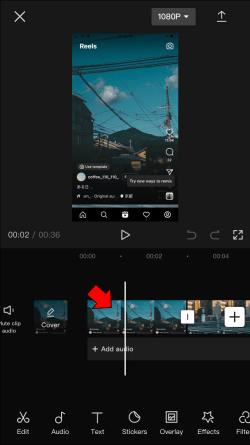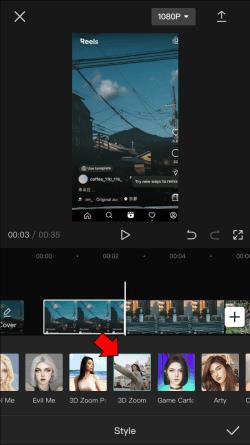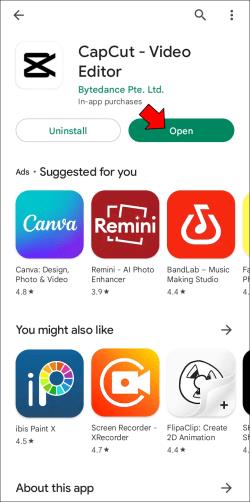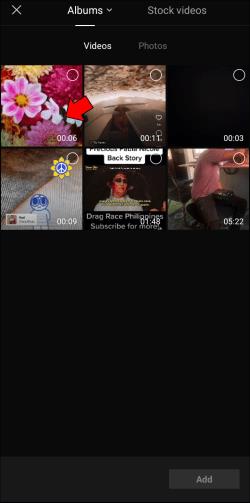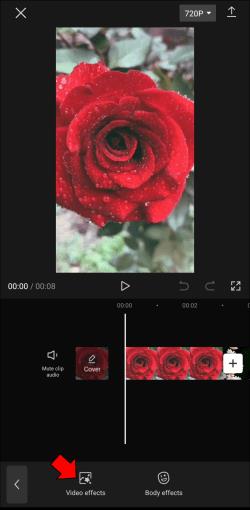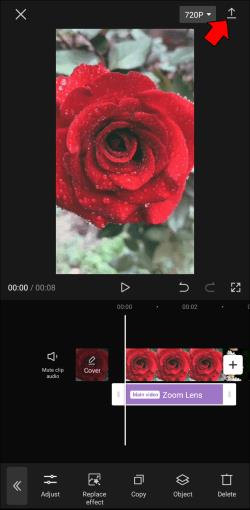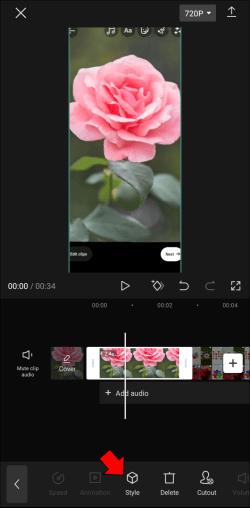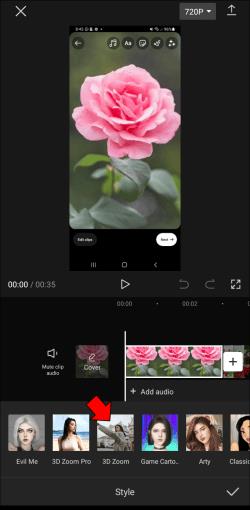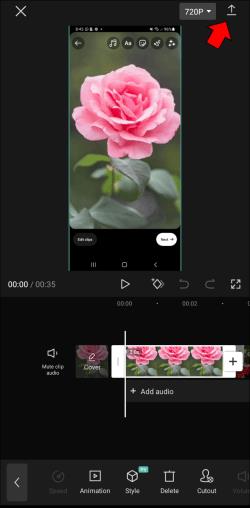Σύνδεσμοι συσκευών
Αν ψάχνετε για έναν τρόπο να βελτιώσετε την ποιότητα των βίντεο και των φωτογραφιών σας, μπορείτε να χρησιμοποιήσετε το εφέ ζουμ. Αυτό το εφέ μπορεί να κάνει τα βίντεό σας να φαίνονται πιο εκλεπτυσμένα και επαγγελματικά.

Αυτό το άρθρο θα σας δείξει πώς να χρησιμοποιήσετε το εφέ ζουμ με το CapCut.
Κάνοντας το ζουμ του βίντεό σας με το CapCut
Το CapCut είναι μια εφαρμογή επεξεργασίας βίντεο που σας επιτρέπει να δημιουργείτε εύκολα φωτογραφίες και βίντεο επαγγελματικής ποιότητας. Η εφαρμογή περιλαμβάνει όλα τα εργαλεία που χρειάζεστε για να περικόψετε, να περικόψετε και να επεξεργαστείτε τα βίντεό σας και να προσθέσετε μουσική, κείμενο και μεταβάσεις. Το CapCut διευκολύνει την κοινή χρήση των βίντεό σας με τους φίλους και την οικογένειά σας ή τη δημοσίευσή τους στα μέσα κοινωνικής δικτύωσης.
Ένα από τα ξεχωριστά χαρακτηριστικά του CapCut είναι το εφέ ζουμ. Αυτή η τεχνική επεξεργασίας χρησιμοποιείται για να αυξήσει το μέγεθος της οθόνης βίντεο και να φέρει τον θεατή πιο κοντά σε ένα αντικείμενο, ώστε να μπορεί να το δει με μεγαλύτερη λεπτομέρεια. Χρησιμοποιείται συνήθως σε ντοκιμαντέρ, ειδησεογραφικά προγράμματα και άλλα προγράμματα μη μυθοπλασίας όπου είναι σημαντικό να παρέχουμε στους θεατές μια κοντινή ματιά σε κάτι.
Το εφέ ζουμ μπορεί να έχει πολλά πλεονεκτήματα. Πρώτον, μπορεί να βοηθήσει στη βελτίωση της καθαρότητας της εικόνας. Αυτό είναι ιδιαίτερα χρήσιμο κατά την προβολή βίντεο που έχουν εγγραφεί σε συνθήκες χαμηλού φωτισμού ή από απόσταση.
Δεύτερον, το ζουμ μπορεί επίσης να χρησιμοποιηθεί για την απομόνωση ενός συγκεκριμένου αντικειμένου ή προσώπου στο πλαίσιο. Αυτό μπορεί να είναι χρήσιμο όταν προσπαθείτε να ρίξετε μια πιο προσεκτική ματιά σε κάτι ή να αναγνωρίσετε κάποιον σε ένα πλήθος.
Τέλος, το ζουμ μπορεί να χρησιμοποιηθεί για να δημιουργήσει μια αίσθηση βάθους και προοπτικής σε ένα βίντεο. Μεγέθυνση και σμίκρυνση του κάδρου, μπορείτε να δημιουργήσετε μια ψευδαίσθηση κίνησης που μπορεί να προσθέσει ενδιαφέρον και ενέργεια σε μια κατά τα άλλα στατική σκηνή.
Όταν χρησιμοποιείται επιδέξια, το εφέ ζουμ μπορεί να είναι ένας αποτελεσματικός τρόπος για να προσθέσετε οπτικό ενδιαφέρον σε ένα βίντεο.
Ας δούμε πώς μπορείτε να χρησιμοποιήσετε το εφέ ζουμ είτε χρησιμοποιείτε iOS είτε Android.
Πώς να χρησιμοποιήσετε το εφέ ζουμ στο CapCut σε ένα iPhone
Τα iPhone είναι γνωστά για τις υψηλής ποιότητας κάμερές τους που καταγράφουν καθαρές, λεπτομερείς λήψεις. Το εφέ ζουμ του CapCut είναι το τέλειο εργαλείο για να βελτιώσετε τα βίντεό σας, να τονίσετε ένα συγκεκριμένο θέμα ή να προσφέρετε μια ευρύτερη άποψη του περιβάλλοντός σας.
Υπάρχουν δύο παραλλαγές του εφέ ζουμ: το κανονικό και το 3D ζουμ.
Κανονικό ζουμ
Το κανονικό ζουμ είναι ένα εφέ όλων των αντικειμένων που χρησιμοποιείται για να απομονώσει ένα αντικείμενο από το περιβάλλον του και να το κάνει πιο εμφανές στο πλαίσιο. Λειτουργεί καλύτερα με βίντεο.
Δείτε πώς μπορείτε να χρησιμοποιήσετε το κανονικό εφέ ζουμ στο iPhone σας.
- Ανοίξτε την εφαρμογή CapCut στο iPhone σας.
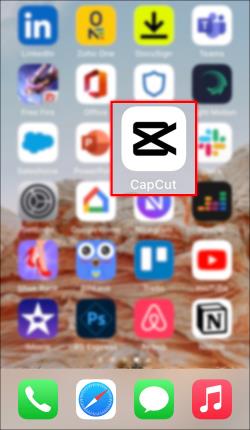
- Πατήστε Νέο έργο . Αυτό θα ανοίξει τη συλλογή σας και θα σας επιτρέψει να επιλέξετε το βίντεο στο οποίο θέλετε να κάνετε μεγέθυνση.
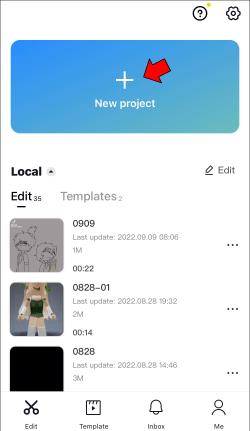
- Πατήστε το κουμπί Εφέ στο κάτω μέρος της οθόνης και επιλέξτε Εφέ βίντεο .
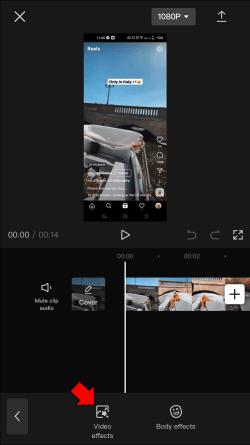
- Πατήστε το εφέ φακού ζουμ κάτω από την ενότητα Βασικά .
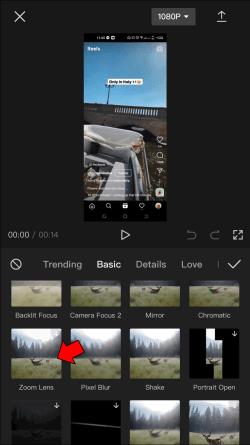
- Χρησιμοποιήστε το κουμπί Προσαρμογή για να προσαρμόσετε την ταχύτητα και το εύρος του εφέ.
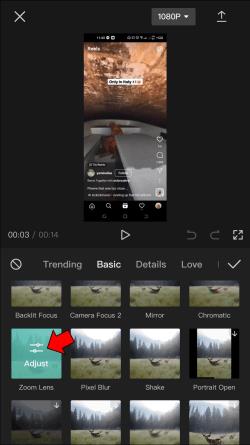
- Πατήστε το σημάδι επιλογής για να εφαρμόσετε το εφέ.
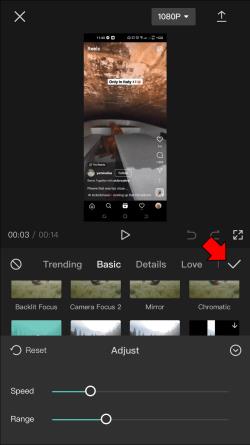
- Σε αυτό το σημείο, πρέπει να επιλέξετε την ενότητα του βίντεο που θέλετε να κάνετε μεγέθυνση. Για να το κάνετε αυτό, κρατήστε πατημένο και σύρετε το εφέ, με τις άκρες να υποδεικνύουν την αρχή και το τέλος του εφέ.
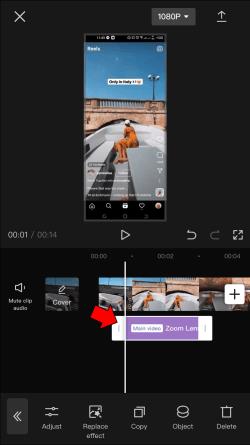
- Πατήστε το κουμπί Εξαγωγή για να αποθηκεύσετε το βίντεό σας.
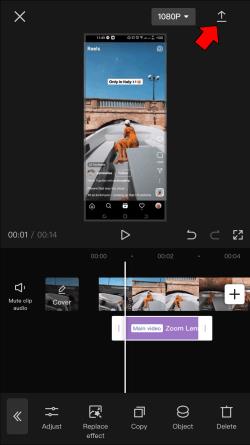
3D Zoom
Το εφέ ζουμ 3D έχει γίνει ολοένα και πιο δημοφιλές σε πλατφόρμες μέσων κοινωνικής δικτύωσης, όπως το Instagram και το Snapchat. Λειτουργεί κάνοντας μεγέθυνση σε ένα αντικείμενο ή άτομο και τραβώντας το φόντο για να δημιουργήσετε μια τρισδιάστατη εικόνα.
Μπορεί να χρησιμοποιηθεί για τη δημιουργία εντυπωσιακών και οπτικά ενδιαφέρουσες εικόνες. Το εφέ μπορεί να χρησιμοποιηθεί για να προσθέσει βάθος και διάσταση σε κατά τα άλλα επίπεδες φωτογραφίες.
Δείτε πώς να το κάνετε.
- Εκκινήστε το CapCut στο iPhone σας και ξεκινήστε ένα νέο έργο.
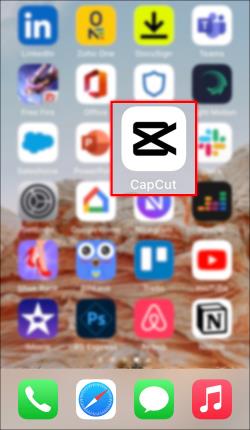
- Προσθέστε φωτογραφίες στο έργο σας. Κάθε έργο μπορεί να χωρέσει έως και 11 φωτογραφίες.
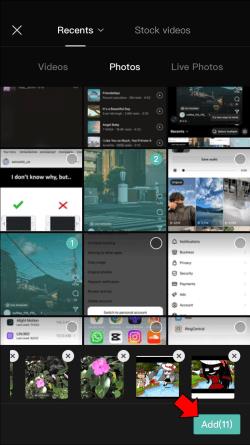
- Επιλέξτε την εικόνα που θέλετε να επεξεργαστείτε.
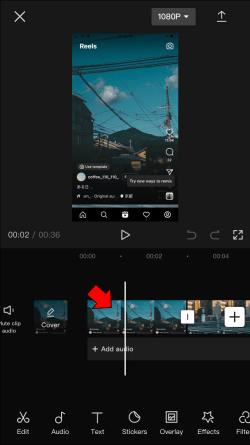
- Σύρετε την κάτω γραμμή εργαλείων, πατήστε Στυλ και επιλέξτε Ζουμ 3D . Σε αυτό το σημείο, η εφαρμογή θα εφαρμόσει αυτόματα το εφέ ζουμ 3D στην επιλεγμένη φωτογραφία.
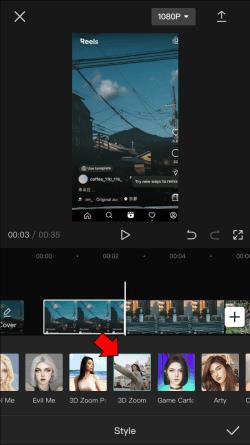
- Αποθηκεύστε τις αλλαγές πατώντας το σημάδι επιλογής στην κάτω δεξιά γωνία.
- Επαναλάβετε τα βήματα 3 έως 5 για κάθε φωτογραφία στο νέο έργο σας.
Πώς να χρησιμοποιήσετε το εφέ ζουμ στο CapCut στο Android
Μπορείτε να δημιουργήσετε βίντεο με ζουμ με δύο τρόπους στο CapCut: το κανονικό εφέ ζουμ και το εφέ ζουμ τρισδιάστατου (3D). Ακολουθεί ένα σεμινάριο για το πώς λειτουργεί το καθένα.
Κανονικό ζουμ
Το κανονικό εφέ ζουμ είναι το πιο βασικό εφέ που μπορείτε να χρησιμοποιήσετε στο CapCut.
- Ανοίξτε το CapCut στη συσκευή σας Android και ξεκινήστε ένα νέο έργο.
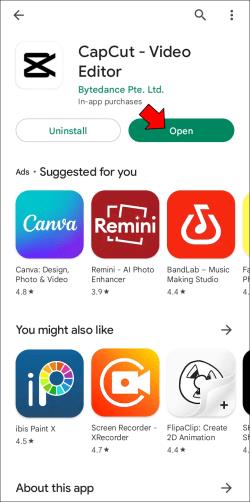
- Επιλέξτε το βίντεο που θέλετε να επεξεργαστείτε.
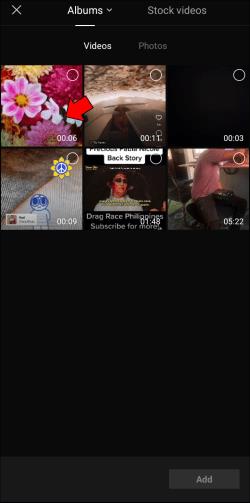
- Πατήστε το κουμπί Εφέ και επιλέξτε Εφέ βίντεο .
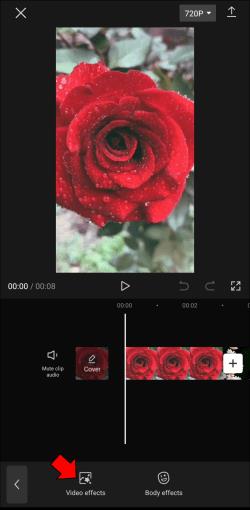
- Επιλέξτε Ζουμ φακό από το Βασικό μενού.

- Πατήστε το κουμπί Προσαρμογή για να προσαρμόσετε την ταχύτητα και το εύρος του ζουμ.

- Μόλις είστε ικανοποιημένοι με τις ρυθμίσεις, πατήστε Αποθήκευση και μετά Εξαγωγή για να αποθηκεύσετε το βίντεο στη συσκευή σας.
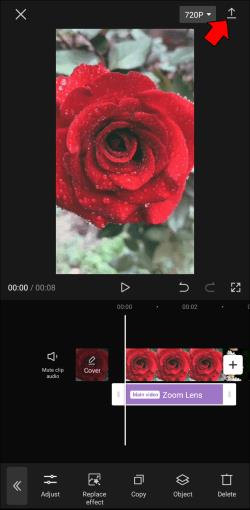
3D Zoom
Ενώ οι κανονικές φωτογραφίες περιορίζονται στις δύο διαστάσεις ύψους και πλάτους, η προσθήκη της τρίτης διάστασης του βάθους δημιουργεί μια ψευδαίσθηση χώρου και τοποθετεί τον θεατή μέσα στη σκηνή. Αυτός ο τύπος εικόνας μπορεί να είναι ιδιαίτερα αποτελεσματικός για την επίδειξη τοπίων ή αρχιτεκτονικής, καθώς μπορεί να δώσει την εντύπωση ότι μπορείς να μπεις απευθείας στη φωτογραφία.
Για να δημιουργήσετε μια τρισδιάστατη φωτογραφία χρησιμοποιώντας το CapCut, ακολουθήστε αυτά τα βήματα.
- Ανοίξτε την εφαρμογή CapCut για Android και ξεκινήστε ένα νέο έργο.
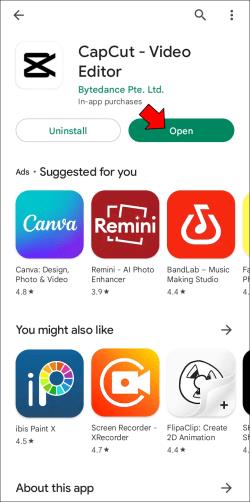
- Προσθέστε έως και 11 φωτογραφίες στο έργο σας, που περιλαμβάνουν στοιχεία στα οποία θέλετε να κάνετε μεγέθυνση.

- Για να επεξεργαστείτε μια φωτογραφία, πατήστε την και επιλέξτε Στυλ στο κάτω μέρος της οθόνης σας.
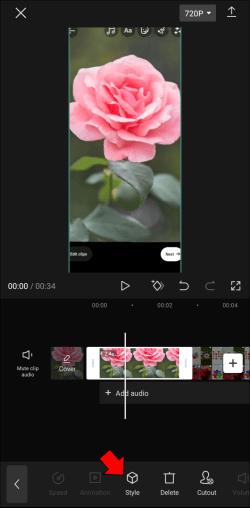
- Επιλέξτε 3D Zoom . Για μεγέθυνση ή σμίκρυνση της φωτογραφίας, χρησιμοποιήστε δύο δάχτυλα για να τσιμπήσετε ή να την απλώσετε στην οθόνη.
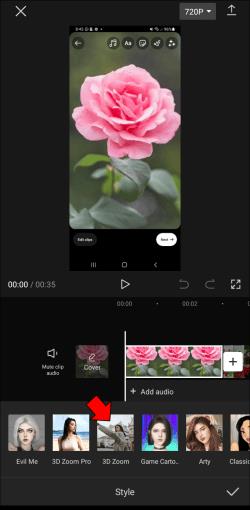
- Όταν τελειώσετε, πατήστε το κουμπί Αποθήκευση για να κάνετε τις αλλαγές μόνιμες. Η επεξεργασμένη φωτογραφία θα αποθηκευτεί στον τοπικό αποθηκευτικό χώρο του τηλεφώνου σας.
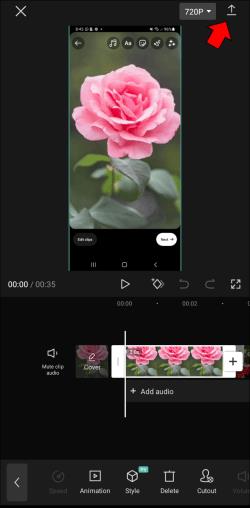
Είτε θέλετε να προσθέσετε λίγη επιπλέον πίτσα στις φωτογραφίες σας είτε απλά θέλετε να διασκεδάσετε με τους φίλους σας, το εφέ CapCut 3D είναι βέβαιο ότι θα σας κάνει την προσοχή. Γιατί να μην το δοκιμάσετε; Μπορεί απλά να βρεθείτε κολλημένος.
Μεγεθύνετε το δρόμο σας για εκπληκτικά βίντεο
Το ζουμ με το CapCut είναι ένας πολύ καλός τρόπος για να βελτιώσετε τις δεξιότητές σας στην επεξεργασία βίντεο. Η εμπειρία είναι παρόμοια με την επεξεργασία σε επαγγελματικό λογισμικό επεξεργασίας βίντεο, αλλά η διεπαφή είναι πολύ πιο απλή και πιο εύκολη στη χρήση. Αυτό το καθιστά μια εξαιρετική επιλογή για αρχάριους ή όσους θέλουν να βελτιώσουν τις δεξιότητές τους.
Το πρόγραμμα είναι δωρεάν για λήψη και χρήση, επομένως δεν υπάρχει κίνδυνος να το δοκιμάσετε. Το ζουμ με το CapCut είναι ένας πολύ καλός τρόπος για να βελτιώσετε τις δεξιότητές σας στην επεξεργασία βίντεο και να δημιουργήσετε βίντεο υψηλής ποιότητας.
Έχετε συμμετάσχει στο zoom bandwagon χρησιμοποιώντας το CapCut; Εάν ναι, μη διστάσετε να μοιραστείτε την εμπειρία σας στην παρακάτω ενότητα σχολίων.