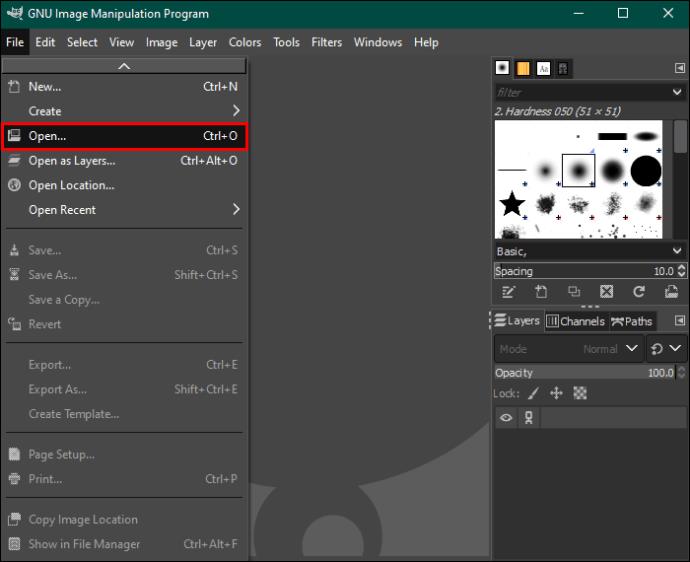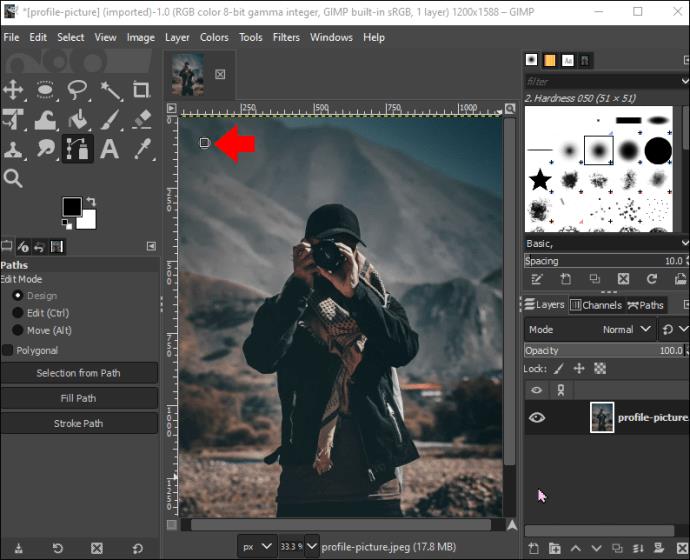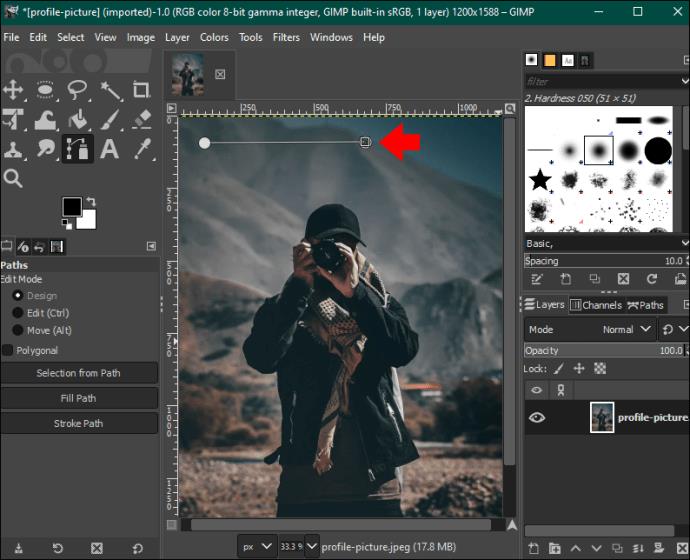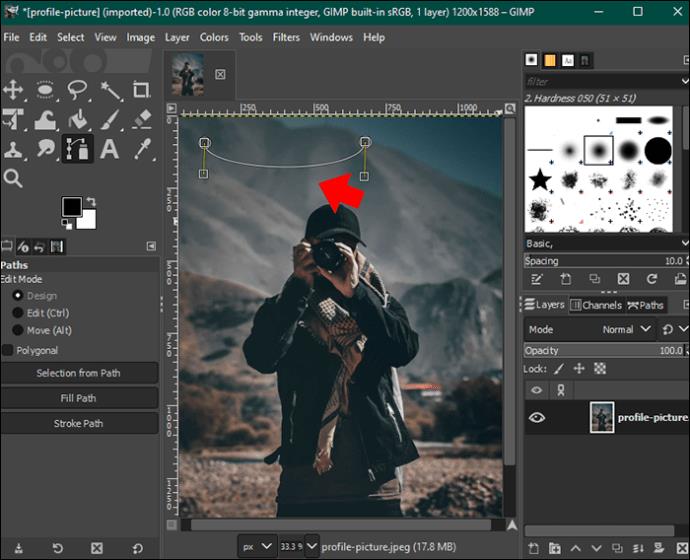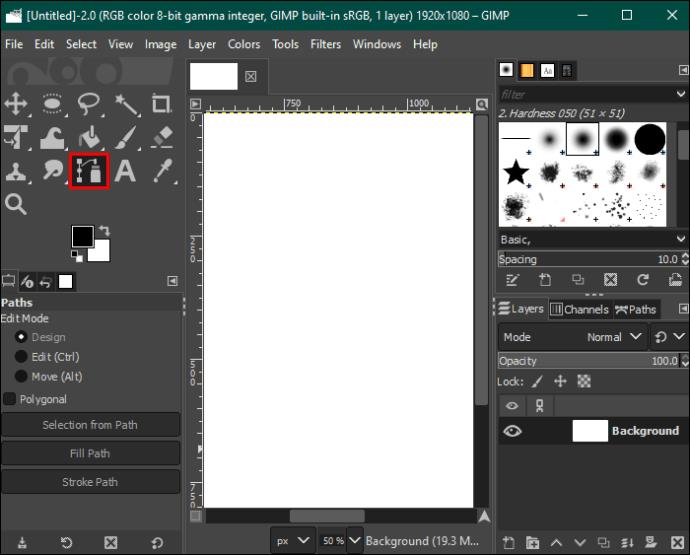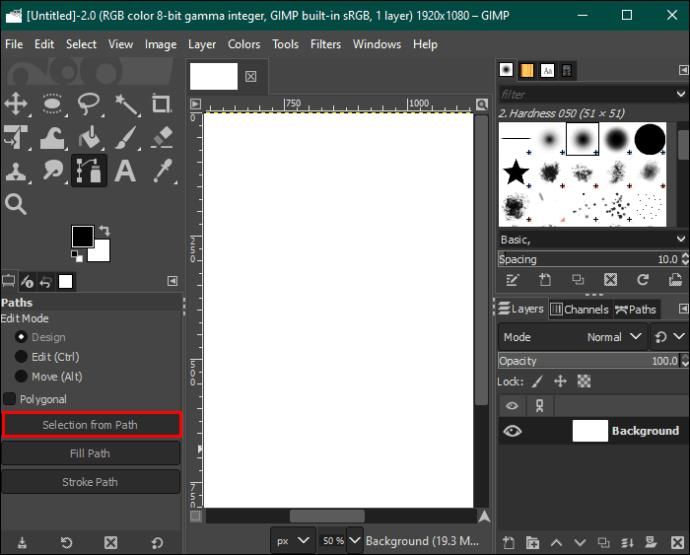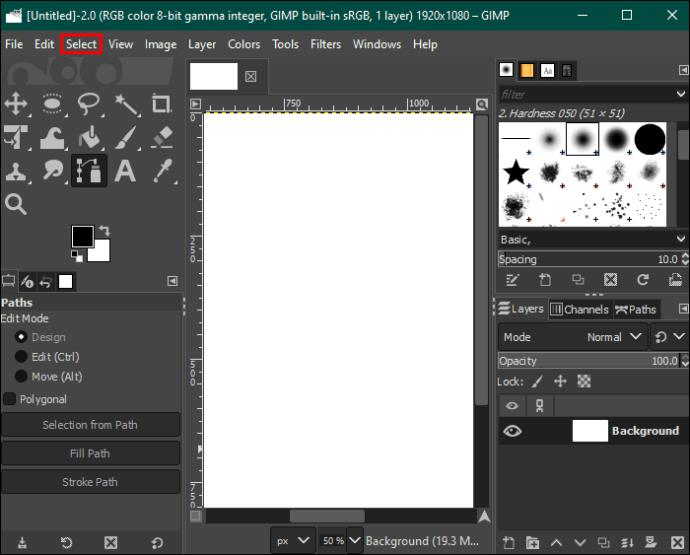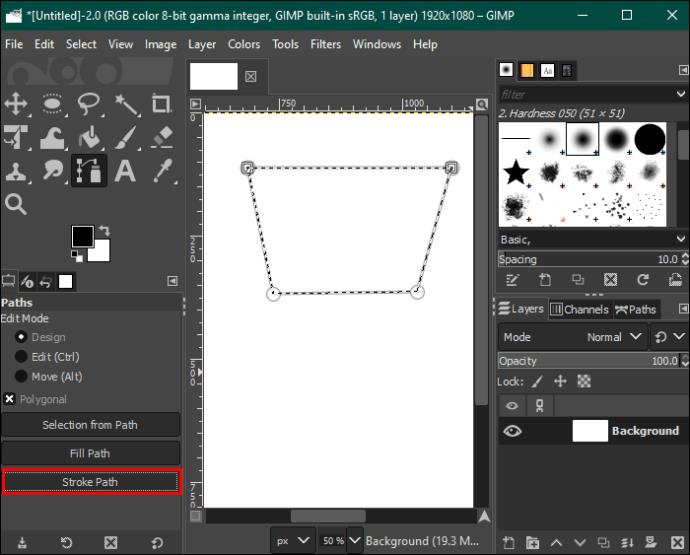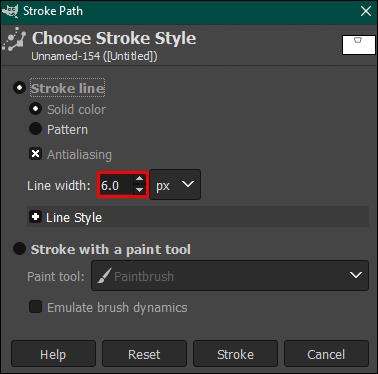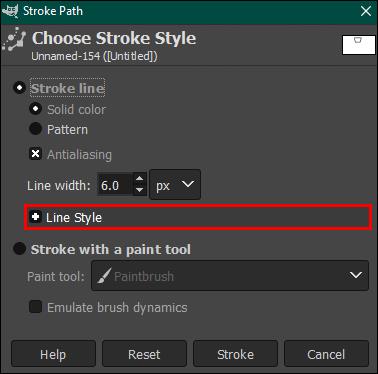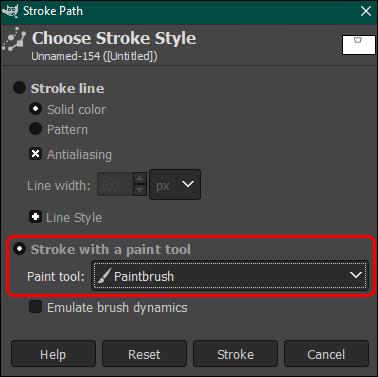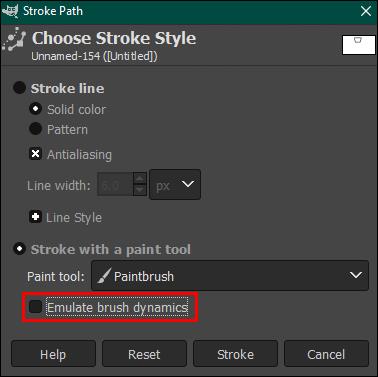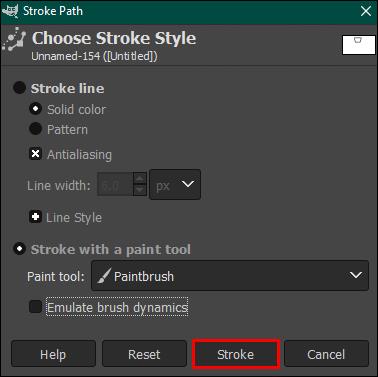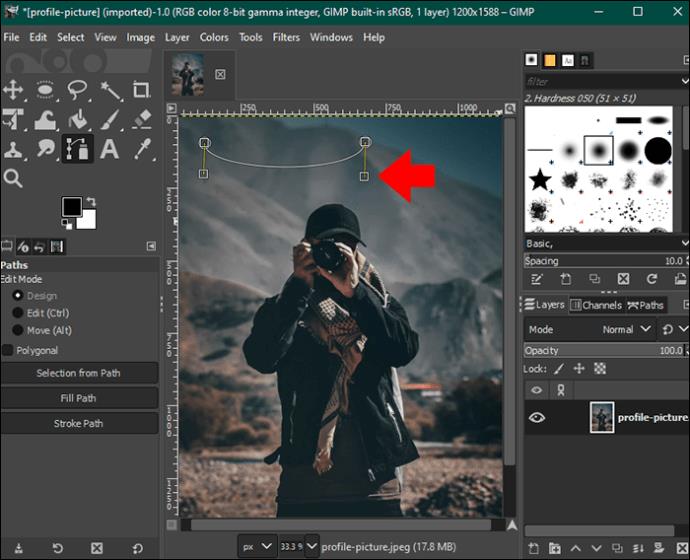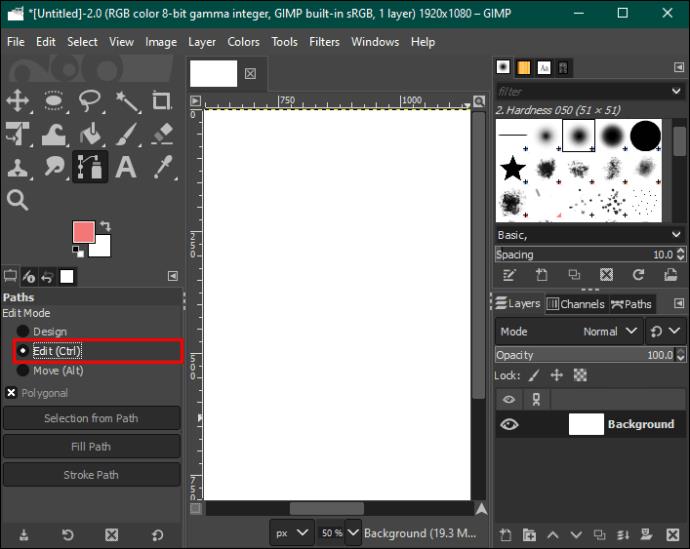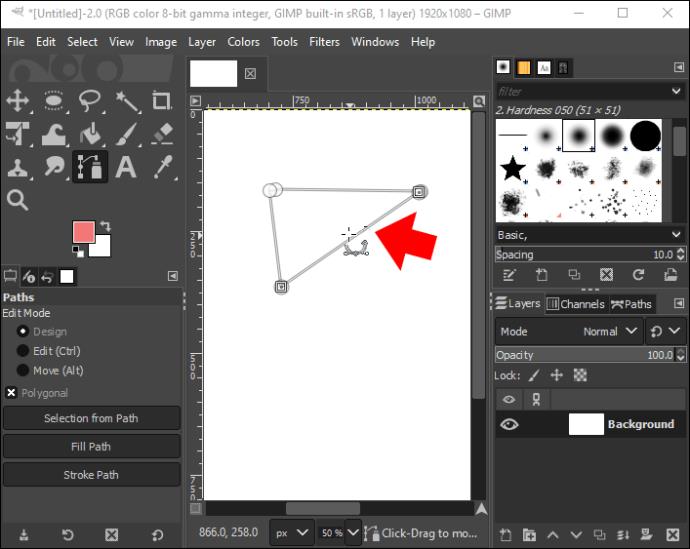Το Path Tool είναι μία από τις πιο ισχυρές διαθέσιμες επιλογές επεξεργασίας εικόνας του GIMP. Με αυτό το εργαλείο, μπορείτε να αναπτύξετε επεξεργάσιμα και ακριβή περιγράμματα ή διαδρομές σε εικόνες. Το εργαλείο διαδρομής αντικαθιστά αποτελεσματικά το εργαλείο στυλό που βρίσκεται σε άλλο λογισμικό επεξεργασίας, αλλά έχει μερικά επιπλέον κόλπα. Όταν κατακτήσετε το Εργαλείο διαδρομής, μπορείτε να παράγετε επαγγελματικά αποτελέσματα.

Σε αυτόν τον οδηγό, θα εξοικειωθείτε με τον τρόπο χρήσης του Εργαλείου διαδρομής στο GIMP για τα πιο αξιοσημείωτα αποτελέσματα.
Χρήση του εργαλείου διαδρομής
Το Path Tool στο GIMP σάς επιτρέπει να δημιουργείτε γραμμές, καμπύλες και σχήματα, παρόμοια με το εργαλείο Pen στο Photoshop. Ωστόσο, υποστηρίζει επίσης σύνθετες επιλογές επιλέγοντας πολλαπλά σημεία ή δημιουργώντας μια καμπύλη Bezier. Όποιος έχει χρησιμοποιήσει το Inkscape, το Illustrator ή το Pen Tool του Photoshop μπορεί να μην δυσκολεύεται να χρησιμοποιήσει το εργαλείο Paths στο GIMP.
Σχεδιάζοντας ένα μονοπάτι
Η χρήση του εργαλείου μονοπατιών για τη σχεδίαση μιας διαδρομής σάς επιτρέπει να έχετε μια ακριβή επιλογή γύρω από το αντικείμενο ή τη φόρμα εικόνας. Με αυτόν τον τρόπο, γίνεται σχετικά πιο εύκολο να απαλλαγείτε από ένα φόντο. Αυτό είναι το πώς να το κάνετε:
- Ανοίξτε μια εικόνα μεταβαίνοντας στο "Αρχείο". Κάτω από αυτήν την ενότητα, κάντε κλικ στο "Άνοιγμα" και επιλέξτε την εικόνα στην οποία θέλετε να εργαστείτε.
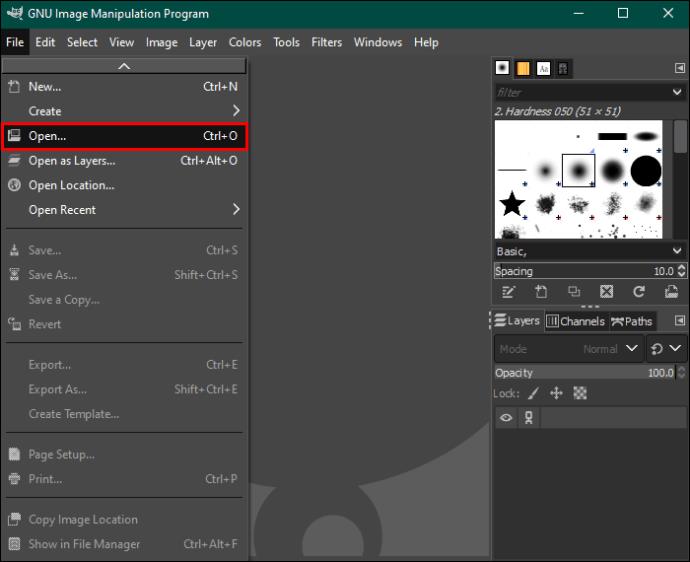
- Εάν θέλετε να ξεκινήσετε από την αρχή, επιλέξτε "Αρχείο" και "Νέο". Εδώ, επιλέξτε το μέγεθος του καμβά και τις ρυθμίσεις. Κάντε κλικ στο "OK" για επιβεβαίωση.
- Πατήστε το πλήκτρο «Β» για να εκκινήσετε το εργαλείο «Διαδρομές». Εναλλακτικά, μεταβείτε στη γραμμή εργαλείων και επιλέξτε το εικονίδιο "Διαδρομές". Εμφανίζεται με μια διακεκομμένη γραμμή και ένα στυλό κοντά στο εργαλείο κειμένου,

- Μια άλλη επιλογή είναι να ξεκινήσετε το μενού "Εργαλεία" και να επιλέξετε "Διαδρομές".
- Μόλις εκκινηθεί, το εργαλείο μονοπατιών είναι ορατό στον αριστερό πίνακα. Εδώ, θα δείτε τις λειτουργίες σχεδίασης, επεξεργασίας και μετακίνησης. Χρησιμοποιήστε τη λειτουργία σχεδίασης σε αυτήν την περίπτωση. Είναι η προεπιλεγμένη ρύθμιση του Εργαλείου διαδρομής.
- Κάντε κλικ στον καμβά ή την εικόνα και τοποθετήστε το πρώτο σημείο. Εάν έχετε να κάνετε με ένα αντικείμενο, πηγαίνετε στην άκρη του και κάντε κλικ κάπου. Για το σχέδιο, πρέπει να κάνετε κλικ στο σημείο από το οποίο προορίζεται να ξεκινήσει η πρώτη καμπύλη ή γραμμή.
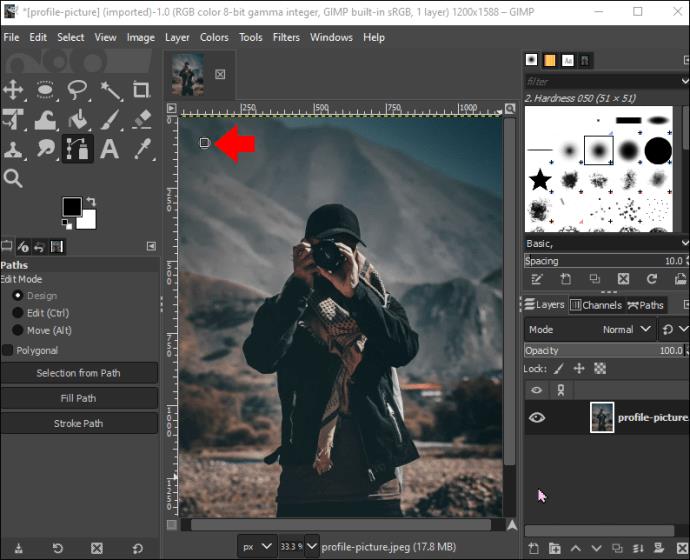
- Κάθε σημείο που τοποθετείται μπορεί να ενωθεί με ένα άλλο με μια γραμμή ή τμήμα. Αυτές οι γραμμές μπορεί να είναι καμπύλες ή ευθείες.
- Κατά την επιλογή αντικειμένων, ο κύριος στόχος είναι να υπάρχουν σημεία τοποθετημένα γύρω από την περίμετρό του.
- Επιλέξτε μια τοποθεσία για το δεύτερο σημείο. Όταν δημιουργηθεί, θα συνδεθεί με το πρώτο κατά ένα τμήμα.
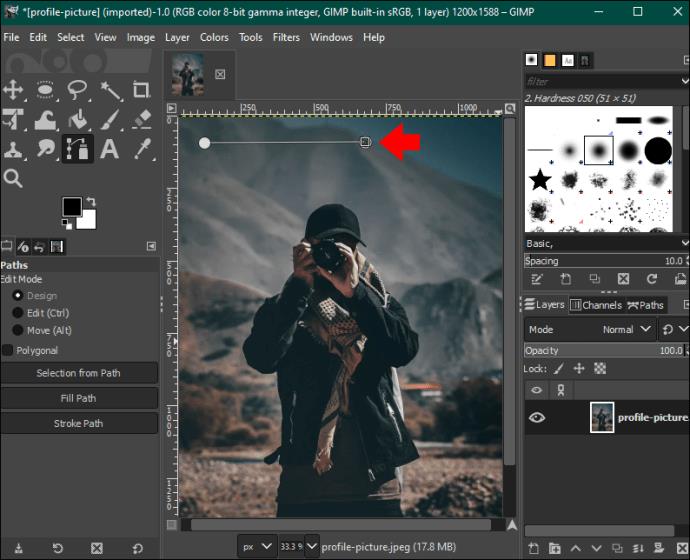
- Δημιουργήστε ένα καμπύλο τμήμα κάνοντας κλικ και σύροντας. Εάν το επόμενο τμήμα υποτίθεται ότι είναι καμπύλη, μπορείτε να το ρυθμίσετε να ακολουθεί τη συγκεκριμένη κατεύθυνση. Πρέπει να μετακινήσετε το ποντίκι σας προς την κατεύθυνση του επόμενου σημείου. Κάντε κλικ και σύρετε τον κέρσορα προς τα δεξιά για να καμπυλώσετε τη γραμμή προς τα αριστερά ή προς τα δεξιά για να καμπυλώσετε τη γραμμή προς τα δεξιά.
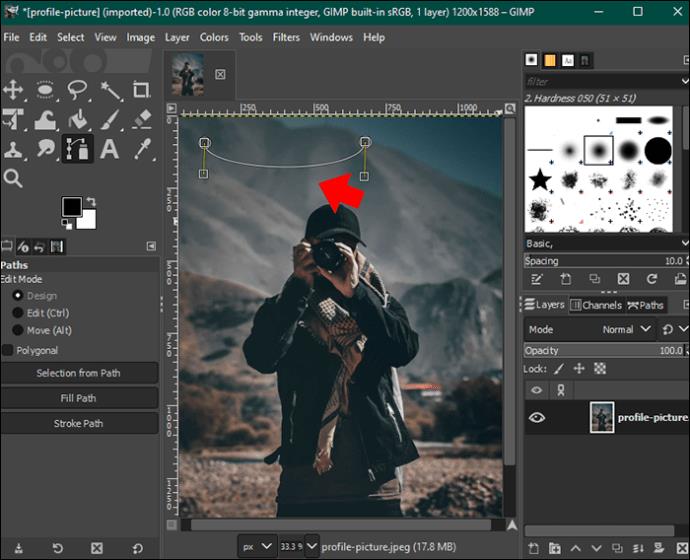
- Η καμπύλη μπορεί να συρθεί για να καμπυλωθεί προς οποιαδήποτε επιθυμητή κατεύθυνση για να τυλιχτεί καλά γύρω από το αντικείμενό σας. Σημειώστε ότι η καμπύλη σχηματίζεται πάντα προς την αντίθετη κατεύθυνση σύρεται.
- Μόλις απελευθερωθεί το κουμπί του ποντικιού, θα υπάρχουν νέα σημεία με κίτρινες κατευθυντικές γραμμές που παρακολουθούν την κατεύθυνση της καμπύλης. Υπάρχουν τετράγωνα στο τέλος κάθε γραμμής κατεύθυνσης και ονομάζονται λαβές.
- Οι λαβές μπορούν να μετακινηθούν για να διαμορφώσουν με ακρίβεια τις καμπύλες. Κρατώντας πατημένο το "Shift" ενώ σέρνετε τη λαβή διατηρείται η καμπύλη σας συμμετρική μεταξύ των σημείων.
- Συνεχίστε να κάνετε κλικ στα σημεία μέχρι να πλησιάσετε στο σημείο εκκίνησης. Με αυτόν τον τρόπο, θα έχετε περικυκλώσει το αντικείμενο σας ή θα έχετε σχεδιάσει ένα σχήμα γύρω του.

- Τα σημεία που δημιουργούνται εξαρτώνται από την πολυπλοκότητα του αντικειμένου που χειρίζεται. Μπορεί να χρειαστείτε περισσότερους ή λιγότερους βαθμούς για να καταλήξετε σε μια ακριβή επιλογή.
- Πατήστε τη συντόμευση Ctrl+Z στα Windows ή το Command +Z στο Mac για να αναιρέσετε τυχόν σημεία που έχουν τοποθετηθεί λάθος.
- Όταν προσθέτετε σημεία, υπάρχει ένα μικρό σύμβολο "Συν" στη δεξιά γωνία του δρομέα. Το σύμβολο αλλάζει καθώς εργάζεστε με το Εργαλείο διαδρομής.
- Επιλέξτε το πλήκτρο «Ctrl» κάνοντας κλικ στο σημείο εκκίνησης. Αυτό θα πρέπει να κλείσει τη διαδρομή δημιουργώντας ένα τελικό τμήμα.

Χρησιμοποιήστε μια διαδρομή για να δημιουργήσετε μια επιλογή
Είναι δυνατό να εργαστείτε με τη διαδρομή σας ως επιλογή. Αυτό ισχύει όταν θέλετε να επαναχρωματίσετε, να προσαρμόσετε, να αντιγράψετε ή να εξαγάγετε την περιοχή που επιλέξατε χωρίς να τροποποιήσετε τίποτα άλλο στην εικόνα σας.
- Μεταβείτε στη γραμμή εργαλείων "Μονοπάτια" στα αριστερά.
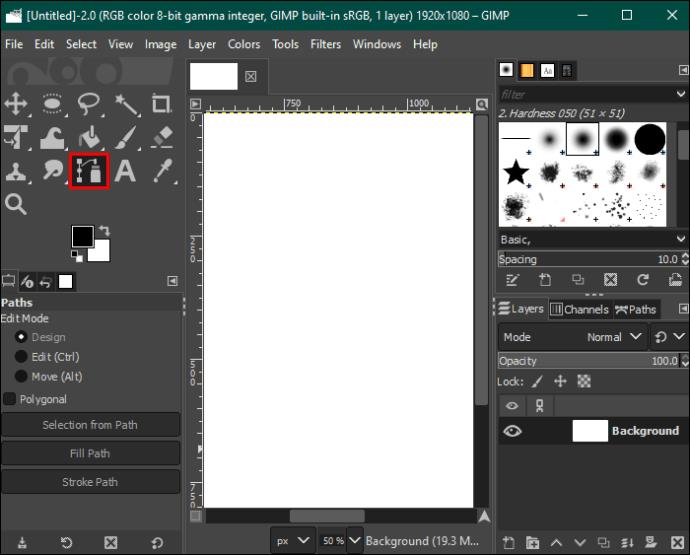
- Επιλέξτε την επιλογή "Επιλογή από διαδρομή".
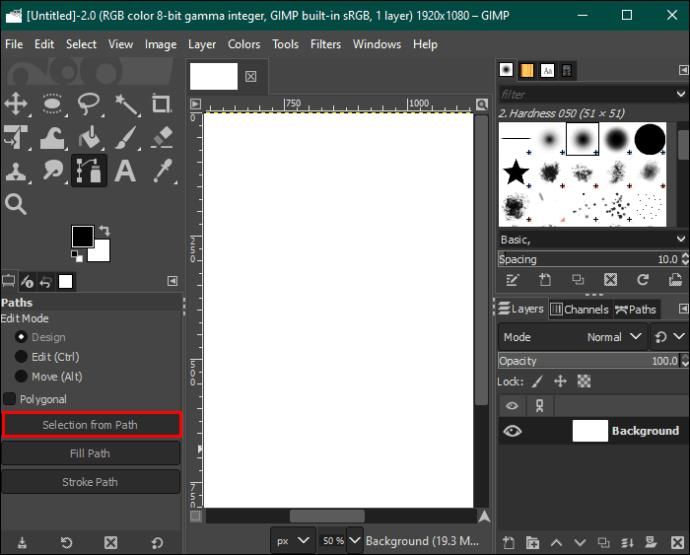
- Μεταβείτε στο μενού "Επιλογή" για να προσαρμόσετε την επιλογή σας.
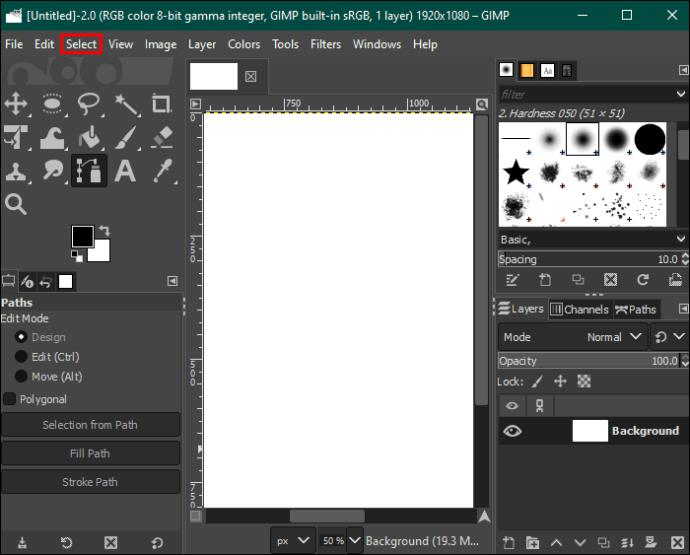
Δημιουργία εικονογράφησης
Εάν θέλετε να δημιουργήσετε εικονογραφήσεις, χρησιμοποιήστε το "Stroke Path" στο αριστερό πλαίσιο. Εδώ, μπορείτε να προσαρμόσετε τη γραμμή διαδρομής. Δείτε πώς:
- Επιλέξτε το "Stroke Path" για να εκκινήσετε το πλαίσιο διαλόγου.
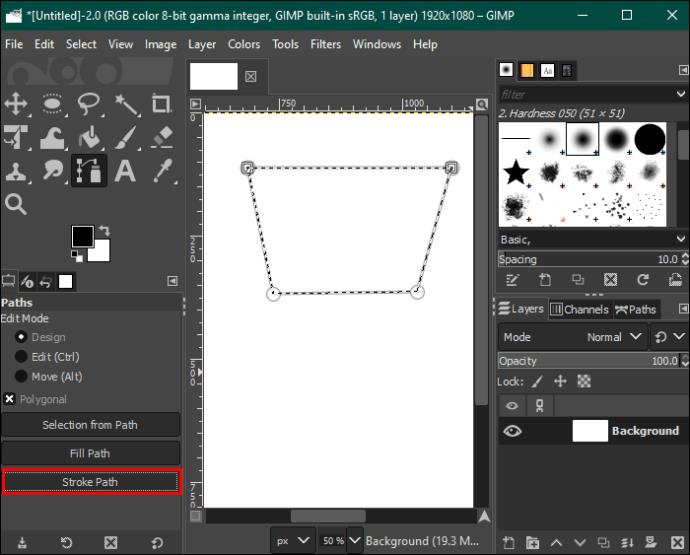
- Εισαγάγετε το πλάτος για μια προσαρμόσιμη γραμμή.
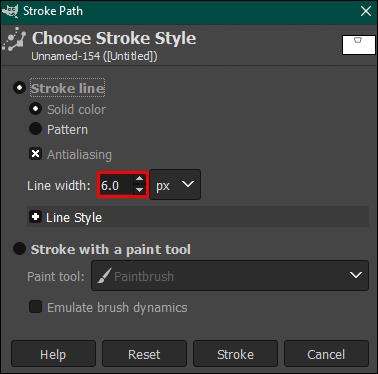
- Επιλέξτε το μενού «Στυλ γραμμής» για να επιλέξετε οποιαδήποτε άλλη επιλογή θέλετε.
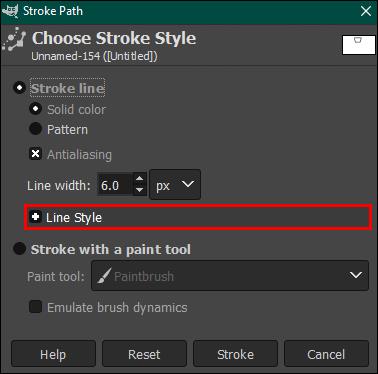
- Επιλέξτε την επιλογή "Περιγραφή με εργαλείο βαφής" και, στη συνέχεια, επιλέξτε ένα εργαλείο εάν θέλετε να χρησιμοποιήσετε ένα πινέλο, ένα μολύβι ή οποιοδήποτε άλλο εργαλείο. Ορίστε τις προτιμήσεις μεγέθους πριν συνεχίσετε.
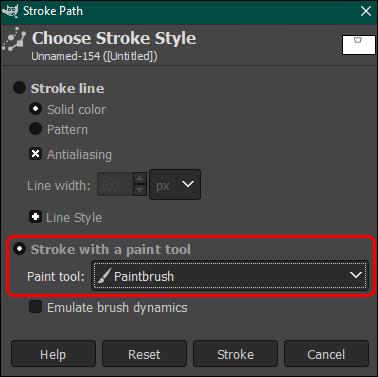
- Το "Emulate Brush Dynamics" δημιουργεί μια γραμμή με ρεαλιστική εμφάνιση. Αυτό είναι ένα ουσιαστικό σημείο για αυτά τα ζωντανά σχέδια.
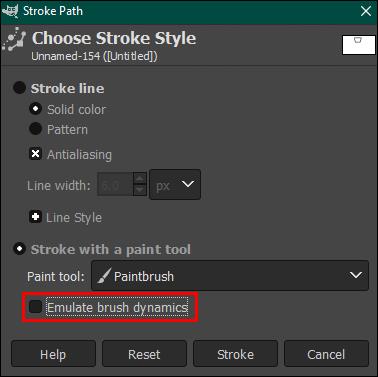
- Για να δημιουργήσετε μια γραμμή, κάντε κλικ στο "Περιβολή".
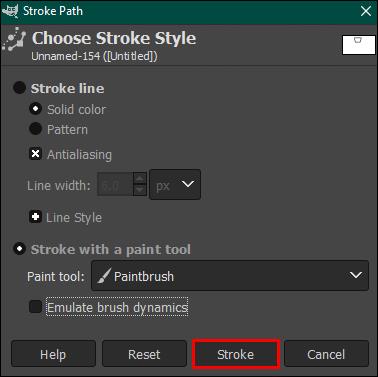
Επεξεργασία Διαδρομών
Όταν είστε ακόμα σε λειτουργία σχεδίασης, μπορείτε να μετακινήσετε ένα σημείο κάνοντας κλικ και σύροντάς το. Εάν θέλετε να μετακινηθούν πολλά σημεία ταυτόχρονα, κρατήστε πατημένο το πλήκτρο "Shift" ενώ κάνετε κλικ σε κάθε σημείο. Για να μετακινήσετε όλα τα επιλεγμένα σημεία, σύρετε και μετακινήστε ένα από αυτά.
Στη λειτουργία επεξεργασίας, η μεταφορά σημείων καμπυλώνει το προηγούμενο τμήμα σας. Η χρήση των λειτουργιών επεξεργασίας και σχεδίασης σάς επιτρέπει να κάνετε πολλές αλλαγές στη διαδρομή σας. Ωστόσο, κάθε μία από τις λειτουργίες έρχεται με διαφορετικά χαρακτηριστικά. Στη λειτουργία επεξεργασίας, οι χρήστες μπορούν να χειριστούν μόνο την υπάρχουσα διαδρομή. Εάν θέλετε να κάνετε πολλές αλλαγές ταυτόχρονα, η λειτουργία σχεδίασης είναι ο καλύτερος τρόπος.
Προσθέστε ένα νέο σημείο
Μπορούν να προστεθούν νέα σημεία και στη λειτουργία σχεδίασης και επεξεργασίας κρατώντας πατημένο το πλήκτρο «Ctrl» (ή CMD) και κάνοντας κλικ στο επιθυμητό σημείο εντός του τμήματος.
Γραμμές καμπύλης σε τμήματα
Μόλις ολοκληρωθεί η διαδρομή, μπορείτε να καμπυλώσετε τμήματα μεταξύ οποιωνδήποτε δύο σημείων. Ενώ βρίσκεστε σε λειτουργία σχεδίασης, τοποθετήστε το δείκτη του ποντικιού πάνω από το τμήμα σας. Παρακολουθήστε το μικρό τετράγωνο που βρίσκεται δίπλα στον κέρσορα σας να γυρίζει για να σχηματίσει ένα σταυρόνημα με βέλη. Τώρα μπορείτε να κάνετε κλικ και να σύρετε το τμήμα-στόχο προς την κατεύθυνση που θέλετε. Εάν αυτό γίνει κρατώντας πατημένο το πλήκτρο Shift, δημιουργείται μια συμμετρική καμπύλη.
Προσαρμόστε τις καμπύλες
Η αλλαγή της κατεύθυνσης μιας καμπύλης περιλαμβάνει το σύρσιμο των λαβών σε οποιοδήποτε από τα σημεία προς την κατεύθυνση που θέλετε. Αυτή η δυνατότητα λειτουργεί τόσο στη λειτουργία επεξεργασίας όσο και στη σχεδίαση.
- Επιλέξτε ένα σημείο και κάντε κλικ για να εμφανιστούν οι λαβές.
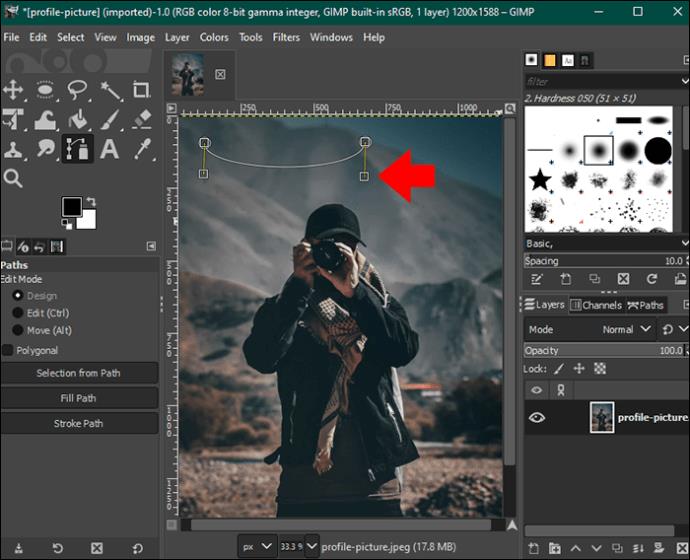
- Σύρετε οποιαδήποτε από τις λαβές προς τη θέση που θέλετε. Καμπυλώστε συμμετρικά κρατώντας πατημένο το κουμπί "Shift".

- Για να αφαιρέσετε οποιαδήποτε λαβή, κάντε κλικ σε αυτήν και κρατήστε πατημένα τα κουμπιά "Shift+Ctrl".

Διαγραφή τμημάτων
Τα τμήματα μπορούν να διαγραφούν μόνο στη λειτουργία επεξεργασίας. Ακολουθήστε τα παρακάτω βήματα για να το ολοκληρώσετε με επιτυχία:
- Στη γραμμή εργαλείων "Διαδρομές", ανοίξτε την επιλογή "Επεξεργασία".
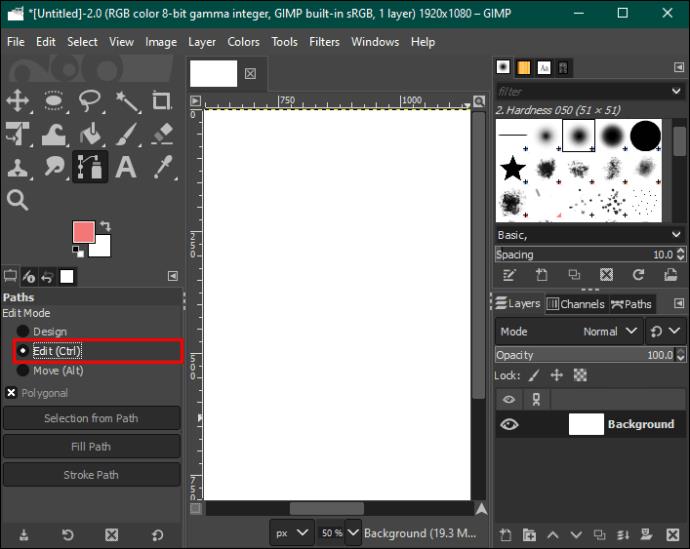
- Κρατήστε πατημένο το πλήκτρο "Shift".

- Τοποθετήστε το δείκτη του ποντικιού πάνω από το τμήμα που πρέπει να διαγραφεί.

- Περιμένετε να εμφανιστεί το σύμβολο μείον κοντά στον κέρσορα και μετά κάντε κλικ. Αυτό διαγράφει το τμήμα.
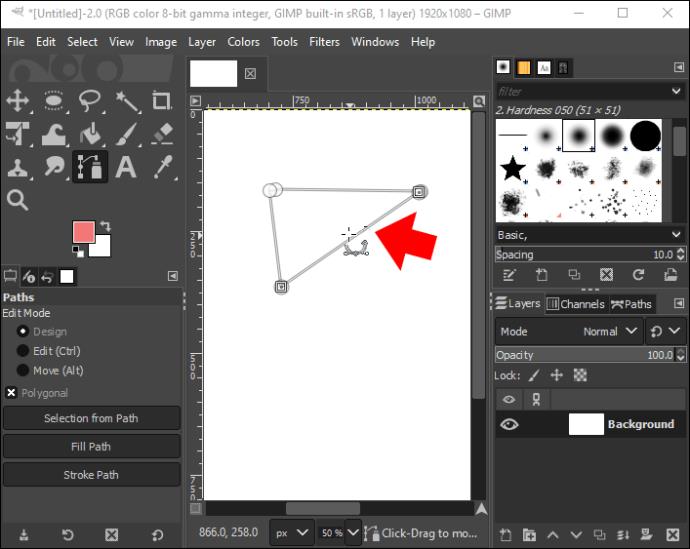
Διαγραφή σημείων
Υπάρχουν περιπτώσεις όπου οι πόντοι είναι πάρα πολλοί και αποφασίζετε να διαγράψετε κάποιους από αυτούς. Σε μια τέτοια περίπτωση, θα πρέπει να μεταβείτε στη λειτουργία σχεδίασης ή επεξεργασίας.
- Επιλέξτε το σημείο που θέλετε να διαγράψετε.

- Πατήστε το "Shift+Ctrl" ενώ κάνετε κλικ σε αυτό το σημείο.

- Εάν χρησιμοποιείτε τη λειτουργία επεξεργασίας, πατήστε το κουμπί "Shift" ενώ κάνετε κλικ στο σημείο.
Μετακίνηση σημείων και μονοπατιών
Η επανατοποθέτηση των μονάδων είναι σχετικά απλή. Μπορείτε να το κάνετε στη λειτουργία σχεδίασης. Η γενική ιδέα είναι να κάνετε κλικ και στη συνέχεια να σύρετε ένα σημείο στην επιθυμητή θέση. Εάν πρέπει να μετακινήσετε περισσότερα από ένα σημεία ταυτόχρονα, κρατήστε πατημένο το πλήκτρο "Shift" ενώ κάνετε κλικ στα σημεία που θέλετε να μετακινήσετε και, στη συνέχεια, σύρετε.
Για να μετακινήσετε μια ολόκληρη διαδρομή, μεταβείτε στη λειτουργία Μετακίνηση και επιλέξτε την. Κάντε κλικ και σύρετε οποιοδήποτε σημείο της διαδρομής. Αυτό μετακινεί ολόκληρη την επιλογή.
Αξιοποιήστε στο έπακρο το εργαλείο διαδρομής στο GIMP
Το εργαλείο διαδρομής στο GIMP μπορεί να χρησιμοποιηθεί με διάφορους τρόπους, όπως η δημιουργία διανυσματικών γραφικών και η τέχνη με πινέλο. Αυτό είναι ένα από τα πιο εύχρηστα εργαλεία που έχουν στη διάθεσή τους οι χρήστες του GIMP. Μπορείτε να τοποθετήσετε όσα σημεία θέλετε σε μια διαδρομή, αλλά δοκιμάστε όσο το δυνατόν λιγότερους για το καλύτερο αποτέλεσμα και μια πιο ξεκάθαρη γραμμή.
Γνωρίζετε άλλους τρόπους με τους οποίους μπορεί να χρησιμοποιηθεί το Εργαλείο διαδρομής στο GIMP; Ενημερώστε μας στην παρακάτω ενότητα σχολίων.