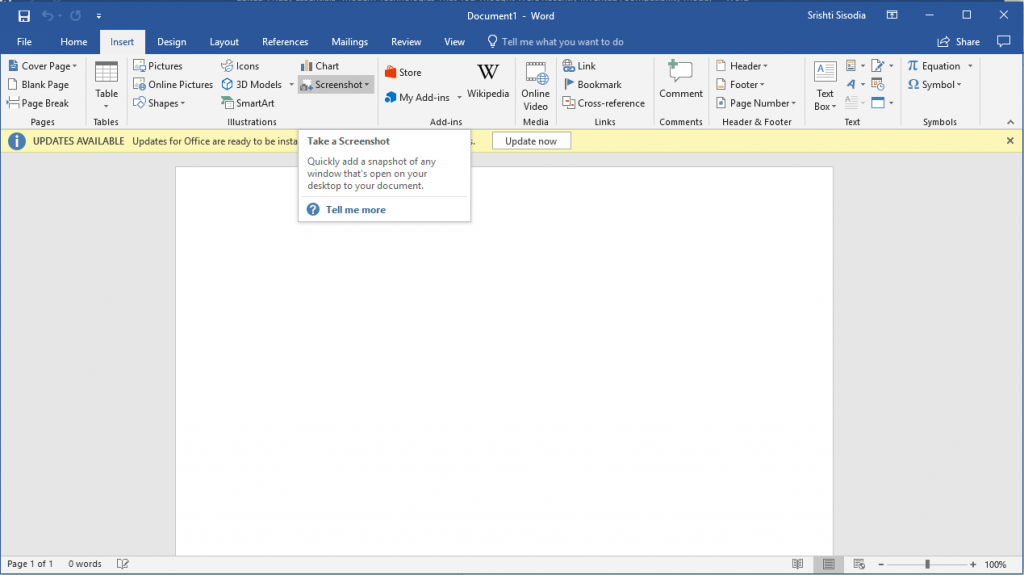Όποτε θέλετε να τραβήξετε την οθόνη σας, τι κάνετε; Λοιπόν, πατάτε PrintScr στο πληκτρολόγιο του υπολογιστή σας, πατάτε Shift-Command-4 σε Mac, χρησιμοποιείτε το κουμπί Home και Power στο iPhone ή τροφοδοσία και μείωση έντασης στο Android, έτσι δεν είναι; Τι γίνεται αν θέλετε να τραβήξετε ένα στιγμιότυπο οθόνης ενώ εργάζεστε σε εφαρμογές MS Office. Θα προτιμούσατε να χρησιμοποιήσετε μια προεπιλεγμένη μέθοδο για να τραβήξετε ένα στιγμιότυπο οθόνης σε μια συσκευή ή θα ήταν πιο βολικό να τραβήξετε ένα στιγμιότυπο οθόνης εντός της εφαρμογής;
Ναι καλά το άκουσες; Τώρα, μπορείτε να τραβήξετε και να προσθέσετε ένα στιγμιότυπο οθόνης ενώ εργάζεστε σε ένα έγγραφο του Word ή ένα φύλλο Excel, χωρίς τον πονοκέφαλο να το αντιγράψετε και να το επικολλήσετε στο έγγραφο.
Σε αυτήν την ανάρτηση, έχουμε παραθέσει τα βήματα για τη λήψη και την εισαγωγή ενός στιγμιότυπου οθόνης χρησιμοποιώντας το ενσωματωμένο εργαλείο στιγμιότυπου οθόνης του Microsoft Office.
Δείτε επίσης:-
Ξεφορτωθείτε αυτές τις ενοχλήσεις του MS Office πριν...
Λήψη στιγμιότυπου οθόνης σε Microsoft Word/PowerPoint/Excel χρησιμοποιώντας ένα ενσωματωμένο εργαλείο στιγμιότυπου οθόνης
Ακολουθήστε αυτά τα βήματα για να προσθέσετε ένα στιγμιότυπο οθόνης σε οποιαδήποτε από τις εφαρμογές του MS Office, εδώ έχουμε ένα παράδειγμα εγγράφου MS Word.
Βήμα 1: Εκκινήστε την εφαρμογή Microsoft Office και ανοίξτε ένα έγγραφο στο οποίο θέλετε να εργαστείτε.
Βήμα 2: Από την κορδέλα του κύριου μενού, εντοπίστε το "Εισαγωγή" και κάντε κλικ σε αυτό.
Βήμα 3: Στην καρτέλα Εισαγωγή, αναζητήστε την επιλογή Στιγμιότυπο οθόνης.
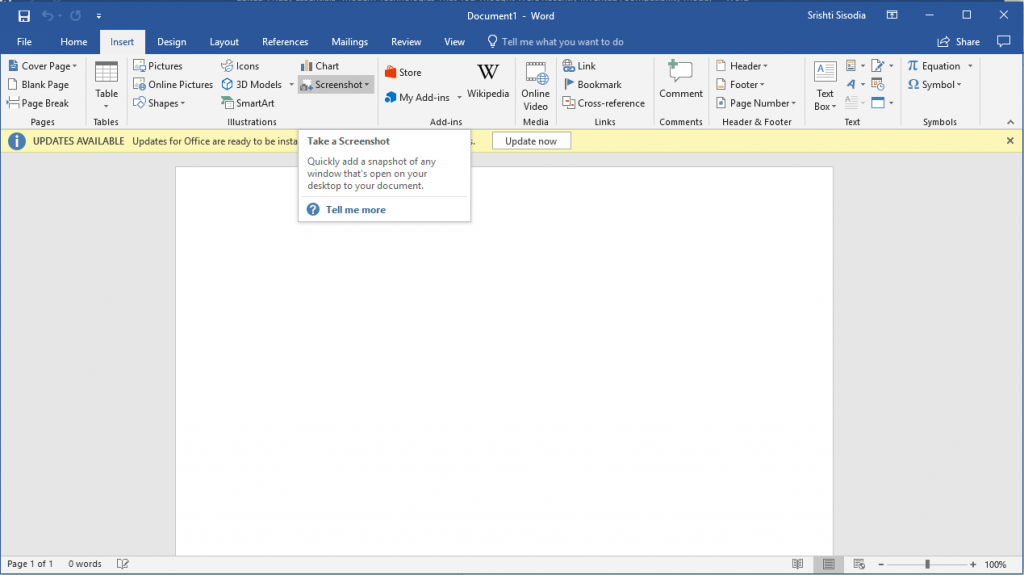
Βήμα 4: Κάντε κλικ στο κουμπί Στιγμιότυπο οθόνης.
Βήμα 5: Θα σας εμφανίσει εικόνες των διαθέσιμων παραθύρων που σας ζητούν να επιλέξετε το παράθυρο από το οποίο ίσως θέλετε να τραβήξετε ένα στιγμιότυπο οθόνης.
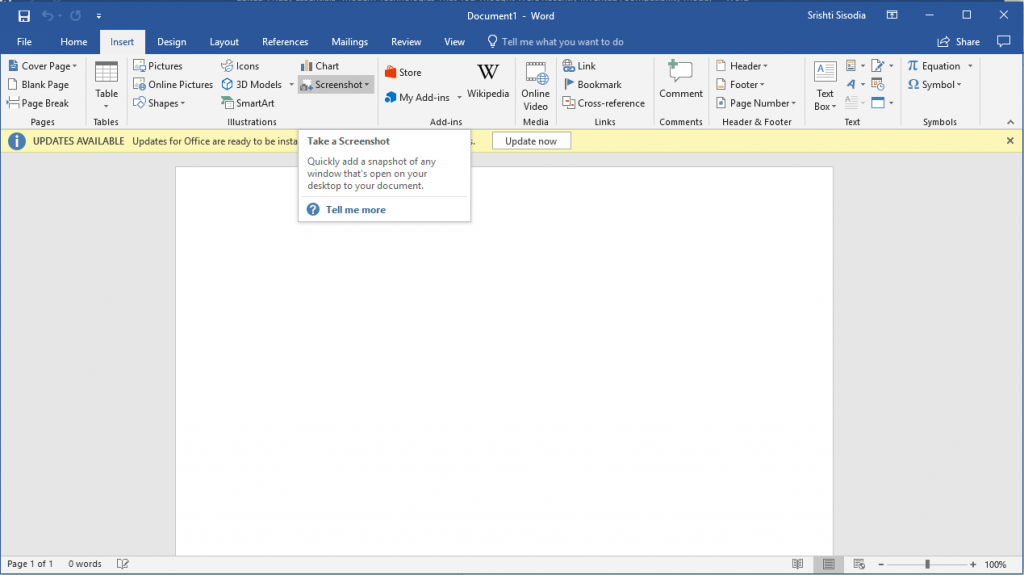
Βήμα 6: Κάνοντας κλικ σε οποιαδήποτε από τις εικόνες, θα ληφθεί ένα στιγμιότυπο οθόνης του παραθύρου και θα ενσωματωθεί στο έγγραφό σας. Μπορείτε να αλλάξετε τη θέση και τη θέση της εικόνας όπως θέλετε.
Βήμα 7: Εάν θέλετε να τραβήξετε ένα στιγμιότυπο οθόνης μιας συγκεκριμένης περιοχής στην οθόνη αντί για το διαθέσιμο παράθυρο, επιλέξτε Screen Clipping από το αναπτυσσόμενο παράθυρο της επιλογής Screenshot.
Βήμα 8: Αφού το επιλέξετε, η οθόνη θα γίνει θολή και θα επιλέξει μια συγκεκριμένη περιοχή σε σχήμα ορθογωνίου που θέλετε και θα επικολληθεί στο Έγγραφο του Word.
Μπορείτε να αλλάξετε τη θέση του στιγμιότυπου οθόνης σύμφωνα με τις προτιμήσεις σας
Καθώς η εικόνα επικολλάται στο έγγραφο του Word, θα ανοίξετε τα Εργαλεία εικόνας. Μπορείτε να κάνετε αλλαγές στο στιγμιότυπο οθόνης όπως θέλετε.
Επίσης, μπορείτε να αποθηκεύσετε το στιγμιότυπο οθόνης κάνοντας δεξί κλικ πάνω του. Θα λάβετε ένα μενού περιβάλλοντος, μεταβείτε στην επιλογή Αποθήκευση ως εικόνα. Αποθηκεύστε την εικόνα στην προτιμώμενη τοποθεσία επιλέγοντας τη μορφή εικόνας και πληκτρολογώντας το όνομα.
Με αυτόν τον τρόπο, μπορείτε να τραβήξετε στιγμιότυπα οθόνης σε εφαρμογές του Microsoft Office είτε πρόκειται για MS Word, Excel ή PowerPoint. Σε περίπτωση που θέλετε οποιαδήποτε απορία σχετικά με το θέμα, μπορείτε να σχολιάσετε στην παρακάτω ενότητα.
Επίσης, αν ψάχνετε για ενημερώσεις τεχνολογίας ή ειδήσεις που σχετίζονται με την τεχνολογία, τότε παρακολουθήστε αυτό το διάστημα!
Δείτε επίσης:-
7 λειτουργίες του κρυφού Office 365 που θα εκπλαγείτε... Κατανοώντας το γεγονός ότι η σουίτα του Office 365 είναι ένα τόσο γιγάντιο μέρος της ζωής μας, ακολουθούν μερικά κρυμμένα...