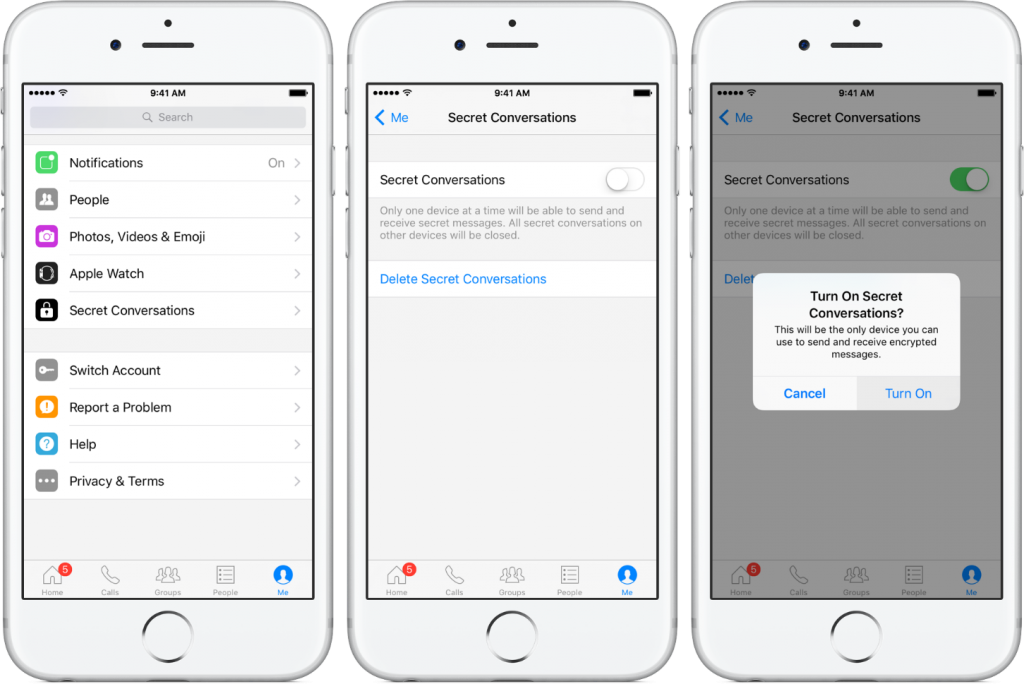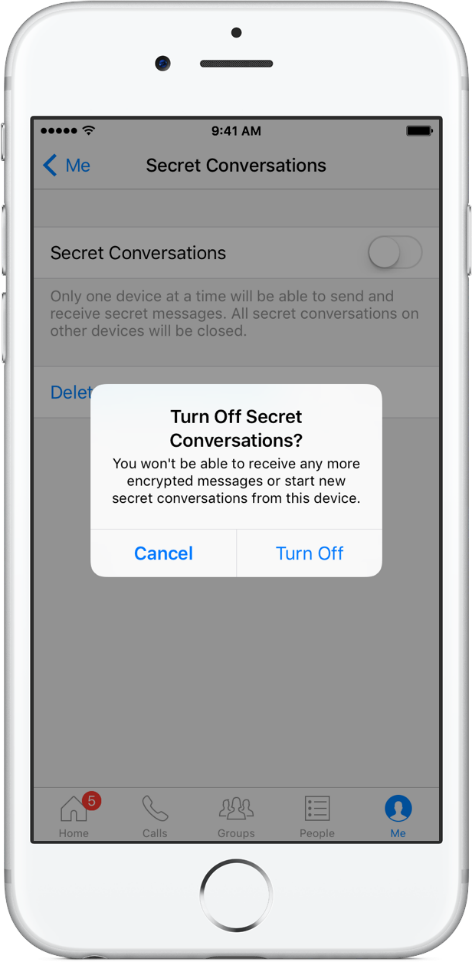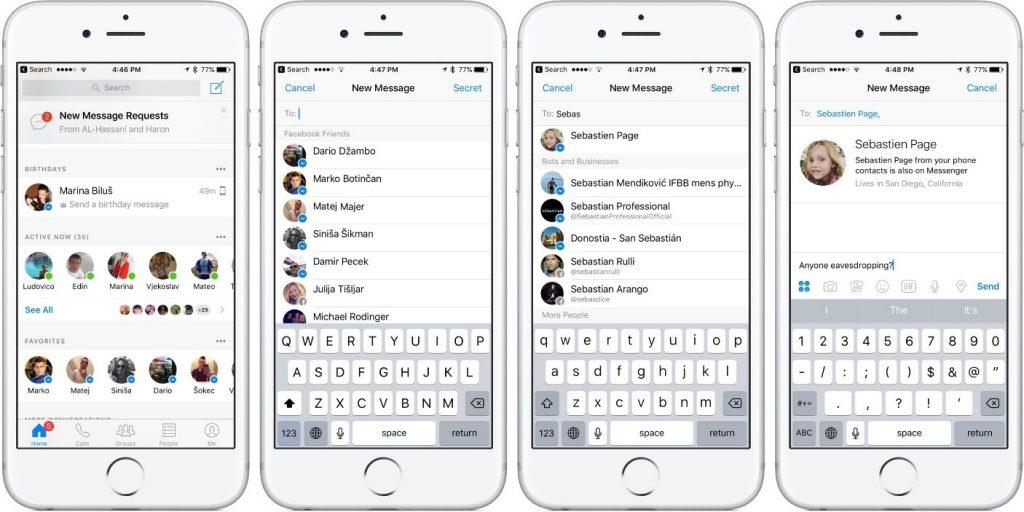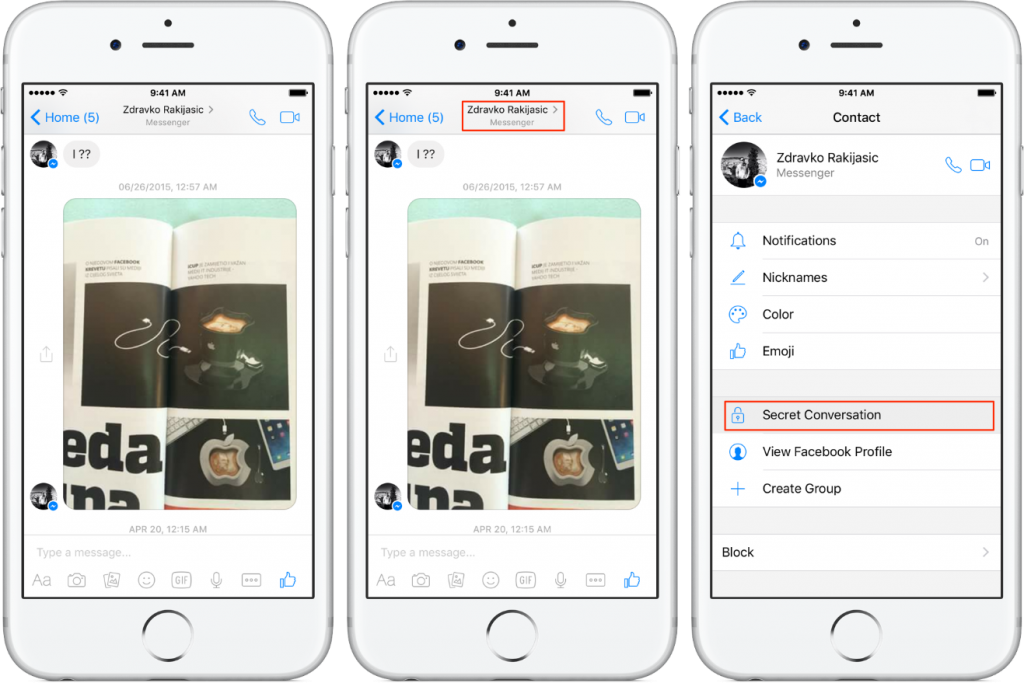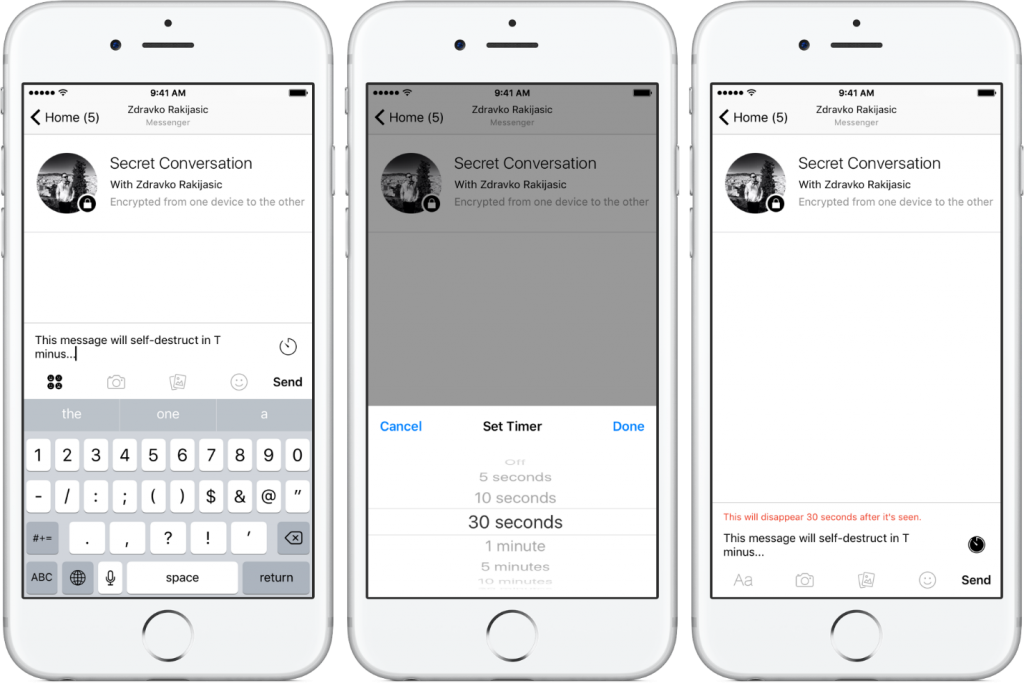Το «απόρρητο» είναι ένα κρίσιμο ζήτημα που δεν έχουμε την πολυτέλεια να παραμελήσουμε —με οποιοδήποτε κόστος. Οι ιστοί κοινωνικών δικτύων δημιουργούν ένα περιβάλλον όπου γίνεται αντιληπτό το καθήκον να εκθέσουμε τον εαυτό μας. Είτε πρόκειται για την κατάστασή μας, τις φωτογραφίες, το φαγητό που τρώμε ή τα μέρη όπου ταξιδεύουμε. Λοιπόν, το Facebook είναι ένας μεγάλος κοινωνικός γίγαντας που υπόσχεται πάντα να διατηρεί ανέπαφο το απόρρητό μας.
Δεν γνωρίζουμε πολλοί από εμάς, αλλά πριν από λίγο το Facebook κυκλοφόρησε μια λειτουργία κρυπτογράφησης από άκρο σε άκρο, γνωστή ως «Μυστικές συνομιλίες» για την ασφάλεια των συνομιλιών μας. Όχι μόνο ασφαλίζει, τα μηνύματα σε μυστικές συνομιλίες μπορούν επίσης να εξαφανιστούν μετά από μια καθορισμένη περίοδο. Ωστόσο, υπάρχει μια μικρή προειδοποίηση, πρώτα πρέπει να ενεργοποιήσετε με μη αυτόματο τρόπο τη λειτουργία, καθώς δεν ενεργοποιείται από προεπιλογή κατά την εγκατάσταση του Messenger.
Δείτε πώς μπορείτε να ρυθμίσετε και να χρησιμοποιήσετε τις μυστικές συνομιλίες στο Facebook Messenger.
Πώς να ενεργοποιήσετε τη λειτουργία μυστικών συνομιλιών στο Messenger σας
Όπως είπαμε προηγουμένως, πριν ξεκινήσετε μυστικές συνομιλίες με τους φίλους σας, πρέπει πρώτα να ενεργοποιήσετε αυτήν τη δυνατότητα. Εδώ είναι τα γρήγορα βήματα:
- Εκκινήστε το Messenger και πατήστε την καρτέλα «Εγώ» στο κάτω μέρος.
- Πατήστε Μυστικές συνομιλίες.
- Κάντε εναλλαγή του διακόπτη "Μυστικές συνομιλίες".
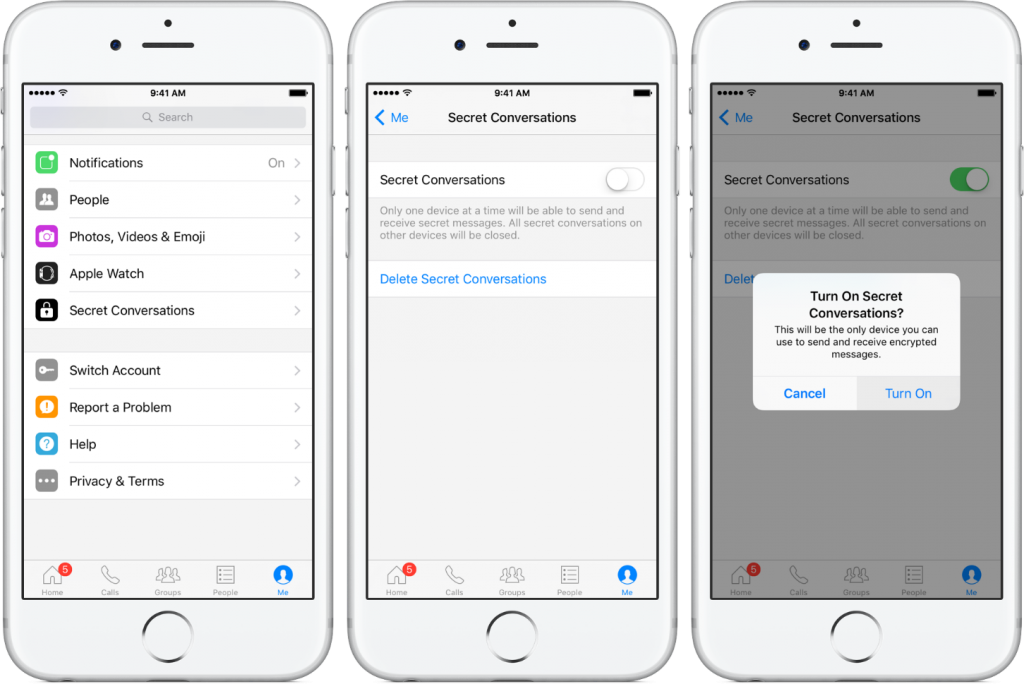
- Πατήστε « Ενεργοποίηση » για να ενεργοποιήσετε τις Μυστικές συνομιλίες στη συσκευή σας ή επιλέξτε Ακύρωση για να ματαιώσετε την ενέργεια.
Δείτε επίσης:-
25 συμβουλές και κόλπα στο Facebook που απλά...
Όταν ενεργοποιείτε τις Μυστικές συνομιλίες σε μία συσκευή, το Messenger θα κλείσει αυτόματα όλα τα μυστικά μηνύματα σε όλες τις άλλες συσκευές.
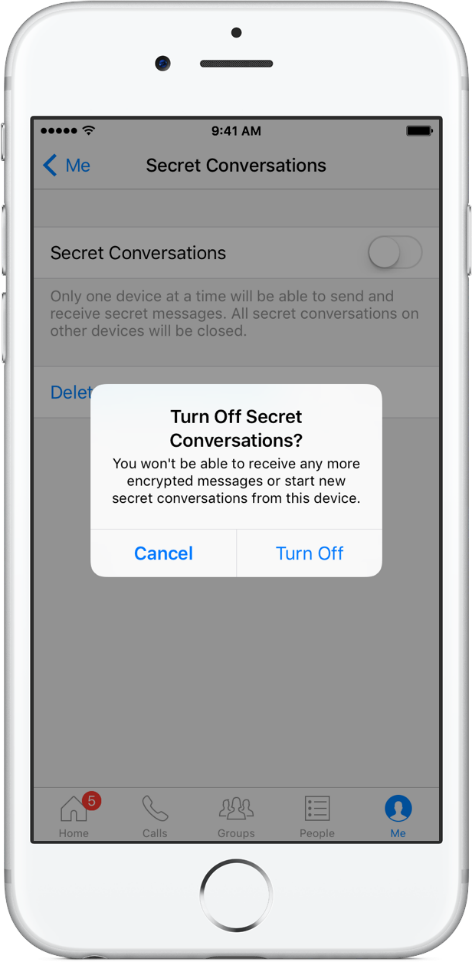
Εάν απενεργοποιήσετε τις Μυστικές συνομιλίες, τα υπάρχοντα μυστικά μηνύματά σας θα παραμείνουν στη συσκευή μέχρι να τα διαγράψετε, αλλά δεν θα μπορείτε πλέον να τα στείλετε ή να τα λάβετε ή να ξεκινήσετε νέες Μυστικές συνομιλίες.
Πώς να ξεκινήσετε μια μυστική συνομιλία
- Εκκινήστε το Facebook Messenger στο iPhone, το iPad ή το iPod touch σας και πατήστε την καρτέλα Αρχική σελίδα στο κάτω μέρος της οθόνης.
- Τώρα πατήστε το κουμπί "Νέο μήνυμα" για να ξεκινήσετε μια συνομιλία, μετά πατήστε το κουμπί Μυστικό επάνω δεξιά και επιλέξτε την επαφή με την οποία θέλετε να ξεκινήσετε μια μυστική συνομιλία.
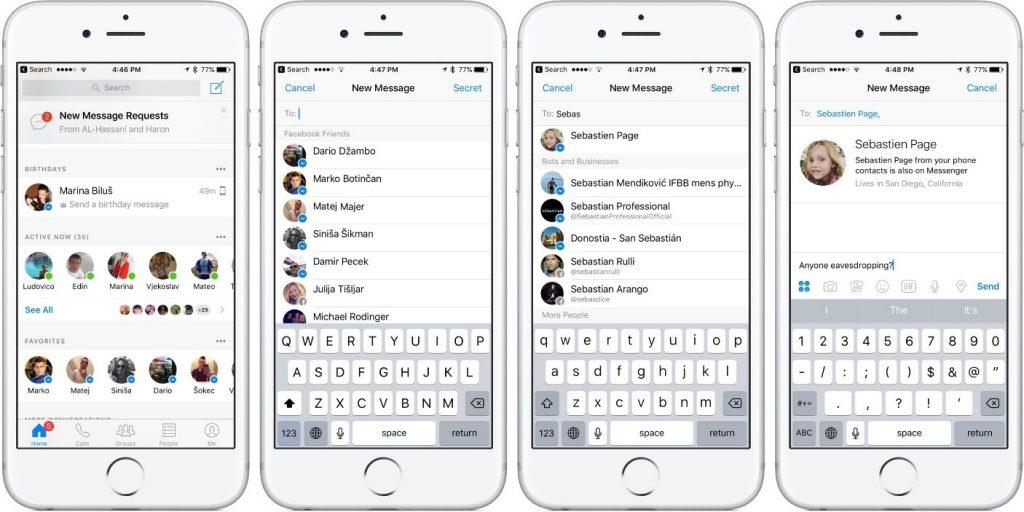
Συμβουλή : Μπορείτε επίσης να επιλέξετε μια υπάρχουσα συνομιλία και, στη συνέχεια, να αγγίξετε το όνομα του ατόμου στο επάνω μέρος και να επιλέξετε τη "Μυστική συνομιλία", όπως φαίνεται στο παρακάτω στιγμιότυπο οθόνης.
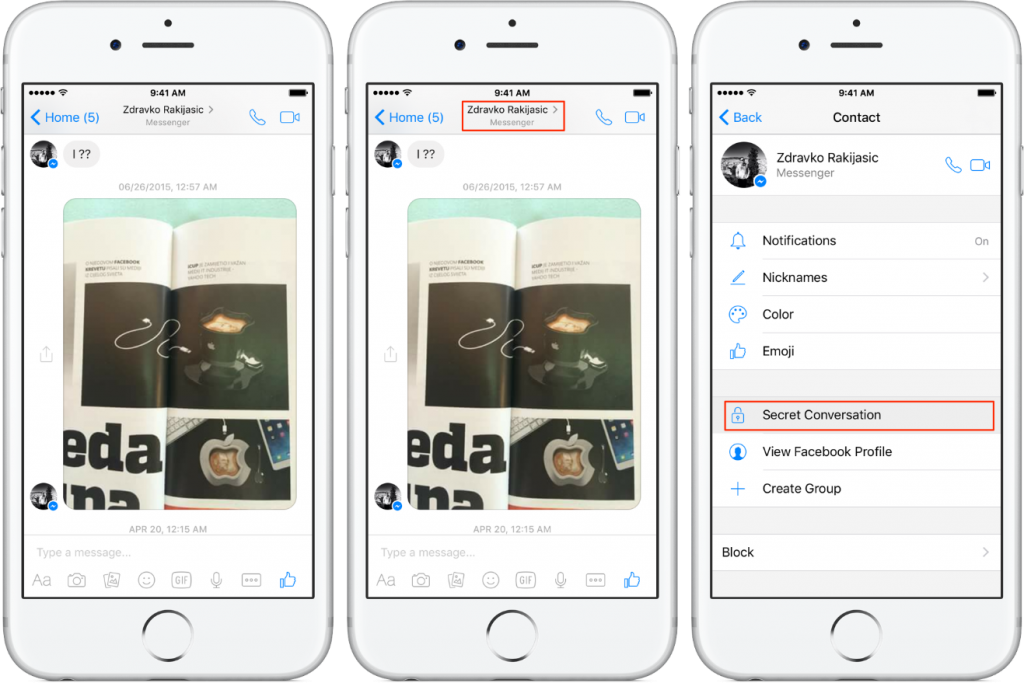
Δείτε επίσης:-
Πώς να απαλλαγείτε από τον ιό στο Facebook:... Ο ιός του Facebook υπήρξε απειλή για αμέτρητους χρήστες. Βρείτε πώς να το ξεφορτωθείτε αφαιρώντας τον ιό Facebook...
- Απλώς πληκτρολογήστε το μήνυμά σας και, στη συνέχεια, πατήστε το κουμπί Αποστολή.
Τα μυστικά μηνύματα αποδίδονται σε μαύρες φυσαλίδες. Ένα εικονίδιο με λουκέτο μαζί με ένα μήνυμα "Κρυπτογραφημένο από τη μια συσκευή στην άλλη" από την εικόνα προφίλ ενός ατόμου στο Messenger στο επάνω μέρος υποδηλώνει ότι αυτήν τη στιγμή συμμετέχετε σε μια μυστική συνομιλία με έναν χρήστη. Συνήθως οι κανονικές συνομιλίες στα messenger εμφανίζονται με μπλε χρώμα.
Ενδέχεται να δείτε δύο διαφορετικές συνομιλίες στο Messenger εάν είστε σε μια μυστική συνομιλία με κάποιον με τον οποίο έχετε ήδη μια συνομιλία.
Αποστολή αυτοκαταστροφικών μηνυμάτων τύπου Snapchat στο Facebook Messenger
Για να στείλετε μηνύματα που εξαφανίζονται αυτόματα σε μια επαφή, το μόνο που χρειάζεται να κάνετε είναι:
- Ακριβώς πριν στείλετε ένα μήνυμα, απλώς πατήστε στο εικονίδιο του ρολογιού που βρίσκεται στη δεξιά πλευρά του πλαισίου συνομιλίας.
- Μόλις πατήσετε το ρολόι, θα έχετε την επιλογή να επιλέξετε πόσο καιρό θα υπάρχει το μήνυμα μετά την πρώτη προβολή του πριν λήξει. Μπορείτε να επιλέξετε τη διάρκεια του χρονοδιακόπτη από 5 δευτερόλεπτα έως 1 ημέρα.
- Ο χρόνος λήξης θα παραμείνει για όλα τα μελλοντικά μηνύματα, εκτός εάν πατήσετε το εικονίδιο του ρολογιού και επιλέξετε "Απενεργοποίηση" για να απενεργοποιήσετε τη λήξη του μηνύματος.
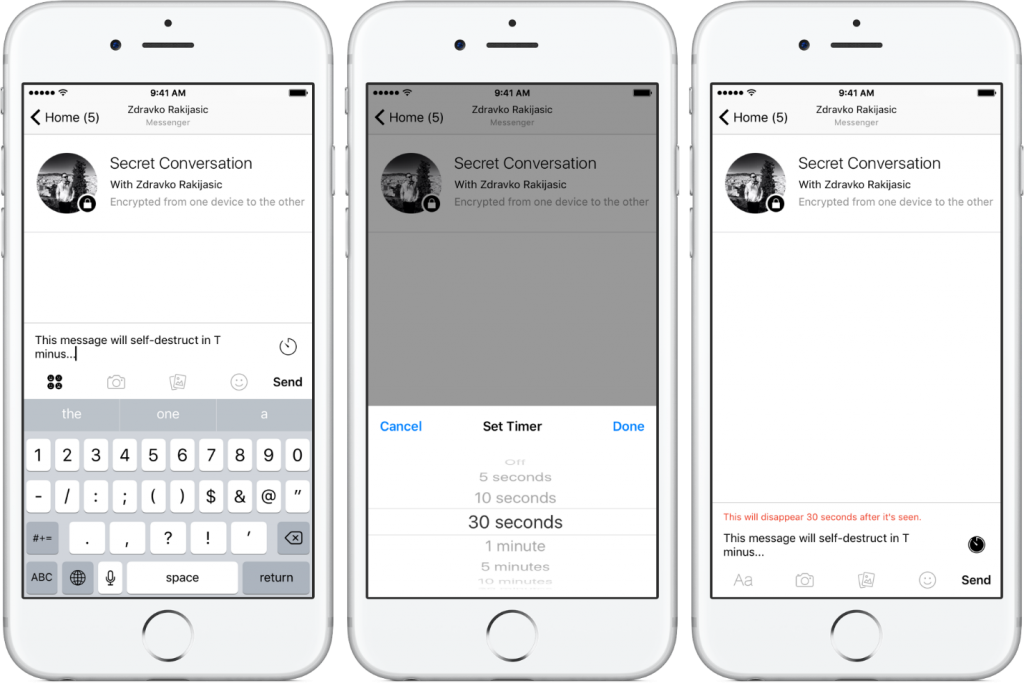
Λοιπόν, γνωρίζατε για αυτήν τη συναρπαστική λειτουργία που προσφέρει το Facebook; Αν όχι, τότε ξεκινήστε μια μυστική συνομιλία αμέσως. Το να είμαστε προστατευμένοι είναι πάντα μια καλύτερη επιλογή από το να εκθέσουμε το απόρρητό μας.
#SwitchToPrivateZone