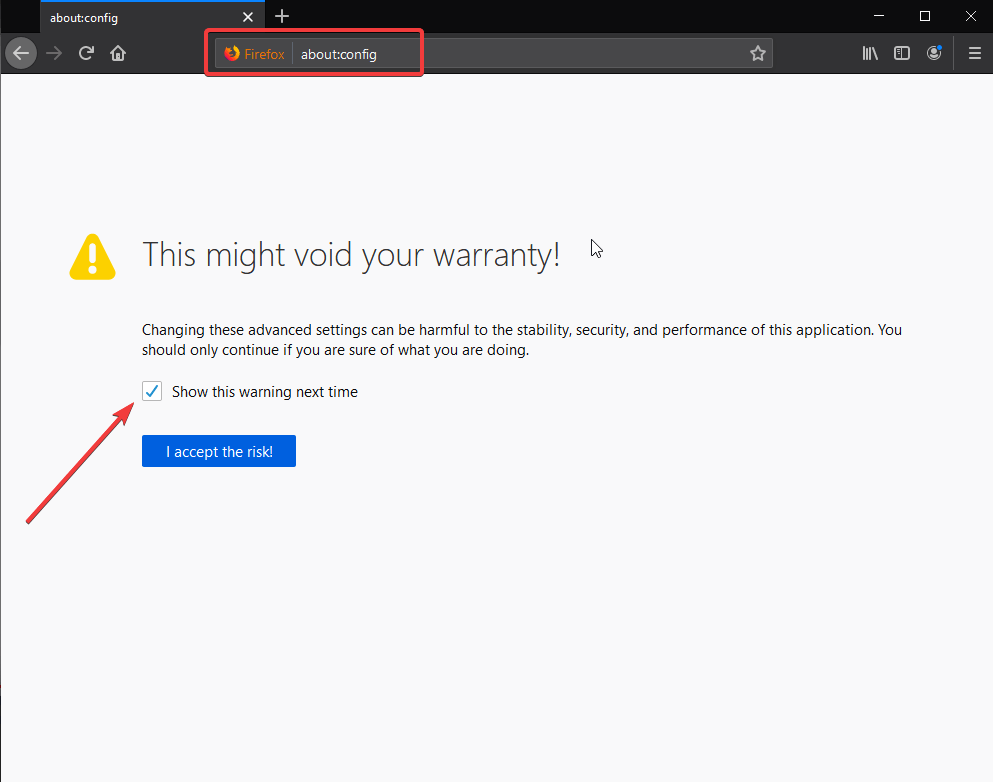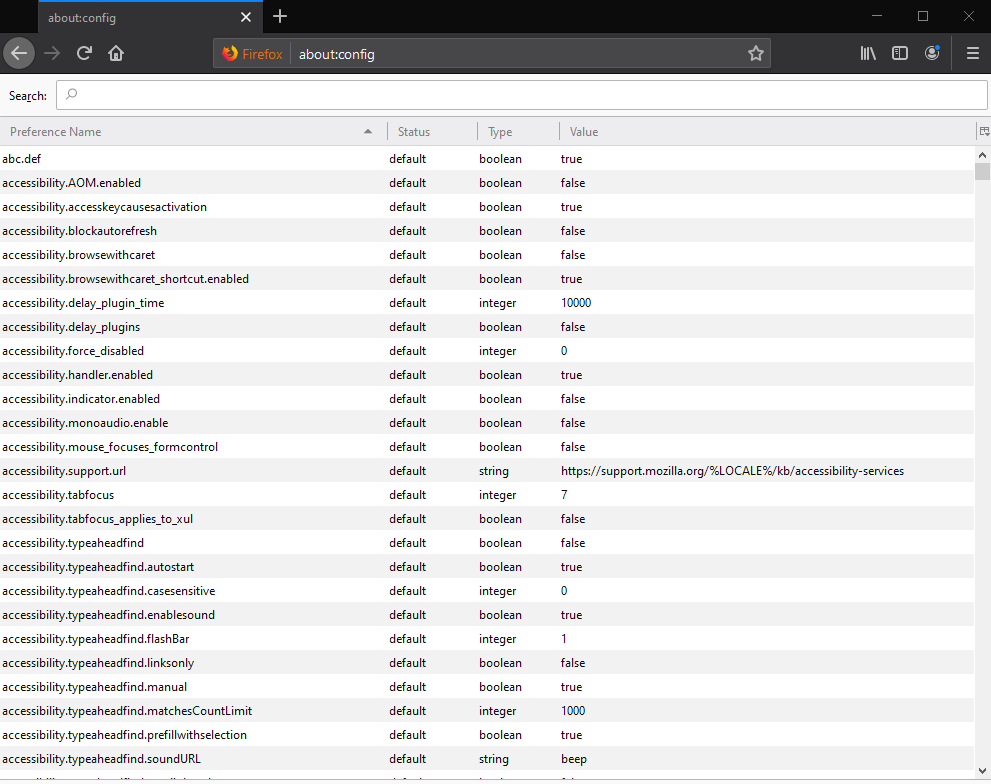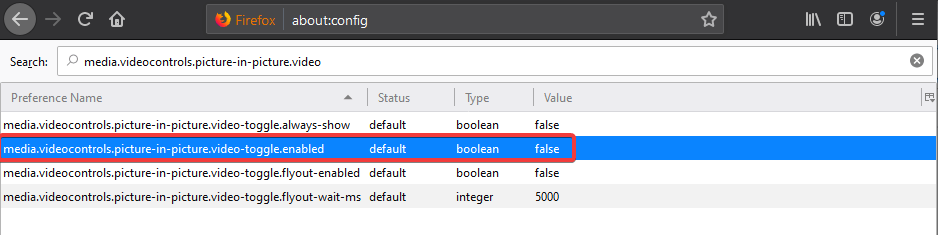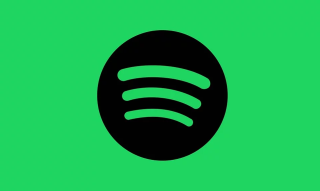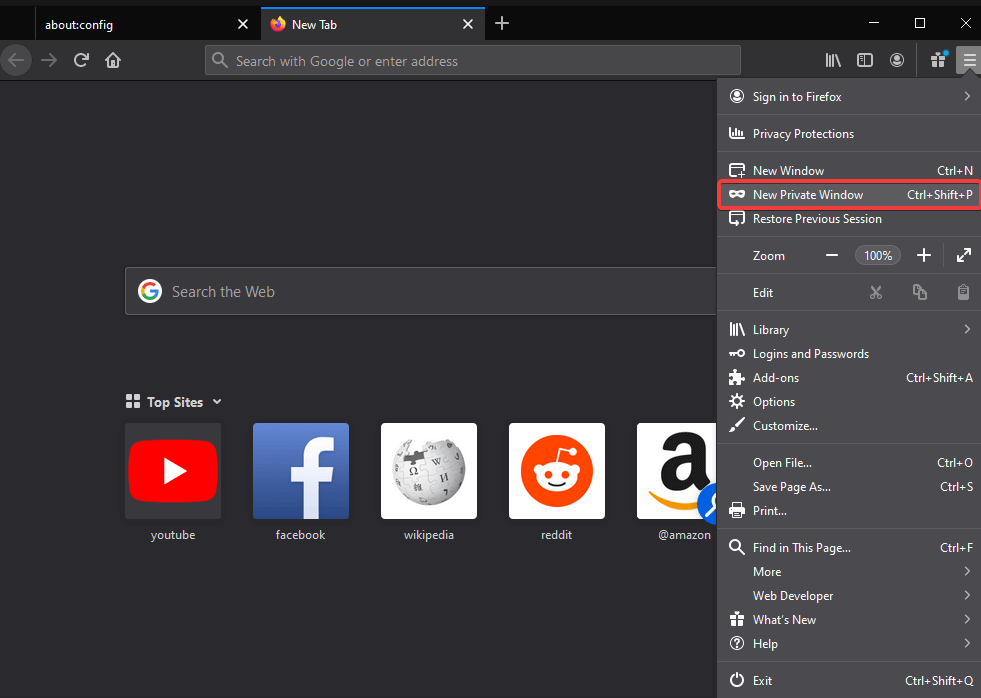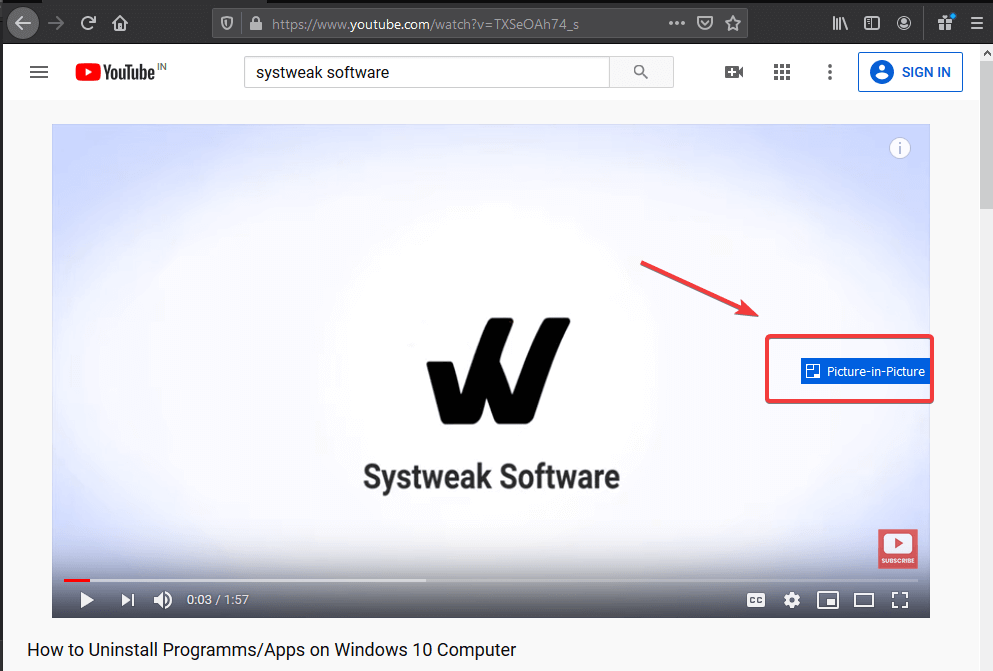Σε αυτήν την ανάρτηση, θα μιλήσουμε για τη λειτουργία Εικόνα σε λειτουργία εικόνας ή τη λειτουργία PIP, η οποία συνήθως θεωρείται ως η νεότερη προσθήκη σε διάφορες εφαρμογές. Η λειτουργία PIP είναι μια δυνατότητα μέσω της οποίας μπορείτε να παρακολουθήσετε ένα βίντεο σε μια οθόνη ενώ εργάζεστε σε μια άλλη οθόνη ταυτόχρονα. Αυτό παρουσιάστηκε στο WhatsApp νωρίτερα φέτος.
Για επιτραπέζιους υπολογιστές, το Chrome εισήγαγε πρόσφατα τη λειτουργία Εικόνα σε λειτουργία εικόνας. Επόμενος στη σειρά για να αποκτήσει αυτό το χαρακτηριστικό είναι το Mozilla firefox. Η εικόνα σε λειτουργία εικόνας θα είναι ένα όφελος για όλους, καθώς θα μας επιτρέψει να χρησιμοποιήσουμε τη δυνατότητα επιφάνειας εργασίας εύκολα. Μπορούμε να συνεχίσουμε να εργαζόμαστε και το βίντεο δεν θα σταματήσει ακόμα και όταν ελαχιστοποιηθεί η καρτέλα. Αυτή η λειτουργία θα βοηθήσει στον εμπλουτισμό της εμπειρίας του χρήστη. Αυτό θα κάνει επίσης το πρόγραμμα περιήγησης δημοφιλές σε σχέση με άλλους ανταγωνιστές.
Πώς να ενεργοποιήσετε την εικόνα σε εικόνα στον Firefox;
Για να χρησιμοποιήσετε τη λειτουργία Εικόνα σε εικόνα στο πρόγραμμα περιήγησης Firefox, πρέπει να ακολουθήσετε μερικά βήματα που δίνονται παρακάτω. Οι οδηγίες θα σας οδηγήσουν στη χρήση της λειτουργίας PIP Firefox. Μπορείτε να το χρησιμοποιήσετε στο σύστημά σας – Windows και Mac.
Βήμα 1: Εκκινήστε το πρόγραμμα περιήγησης ιστού Mozilla Firefox στο σύστημά σας.
Βήμα 2: Ανοίξτε μια νέα καρτέλα και μεταφέρετε τον κέρσορα στη γραμμή διευθύνσεων και πληκτρολογήστε την ακόλουθη εντολή.
σχετικά: διαμόρφωση
Πατήστε Enter.
Βήμα 3: Στην οθόνη θα εμφανιστεί το ακόλουθο μήνυμα. Σας ενημερώνουμε ότι η ακόλουθη εντολή μπορεί να είναι επικίνδυνη για το πρόγραμμα περιήγησής σας καθώς πρόκειται να εισαγάγετε τις διαμορφώσεις.
Οι ρυθμίσεις που δίνονται στην επόμενη καρτέλα περιλαμβάνουν διάφορες εντολές που χρησιμοποιούνται για να βοηθήσουν την εμπειρία του προγράμματος περιήγησης στο Web.
Εμφανίζεται το ακόλουθο προειδοποιητικό μήνυμα –
«Η αλλαγή αυτών των προηγμένων ρυθμίσεων μπορεί να είναι επιβλαβής για τη σταθερότητα, την ασφάλεια και την απόδοση αυτής της εφαρμογής. Πρέπει να συνεχίσεις μόνο αν ξέρεις τι κάνεις».
Πρέπει να επισημάνετε το πλαίσιο ελέγχου μπροστά από το μήνυμα, το οποίο λέει - "Εμφάνιση αυτού του προειδοποιητικού μηνύματος την επόμενη φορά". Σας υπενθυμίζει να είστε σίγουροι για τις πράξεις σας.
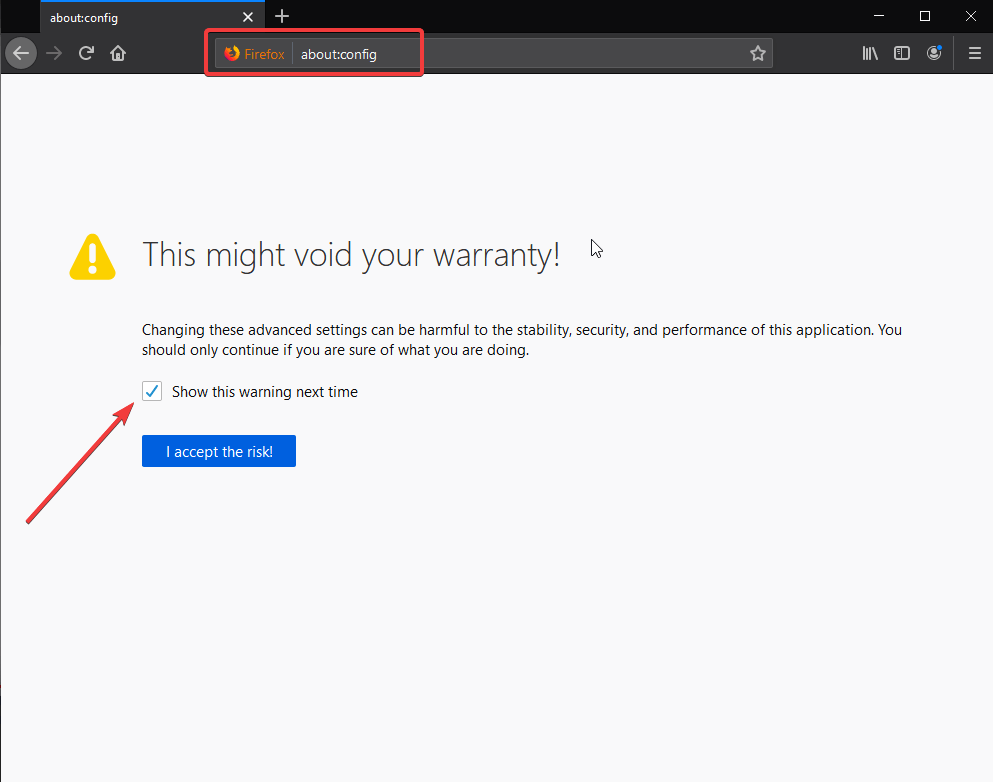
Βήμα 4: Τώρα, η καρτέλα θα εμφανίσει έναν αριθμό εντολών με τις ρυθμίσεις σε αυτήν. Μπορείτε να επιλέξετε τις εντολές από αυτό και να κάνετε τις επιθυμητές αλλαγές στο πρόγραμμα περιήγησής σας. Η λίστα που εμφανίζεται θα σας εμφανίσει όλες τις εντολές σε ένα μέρος.
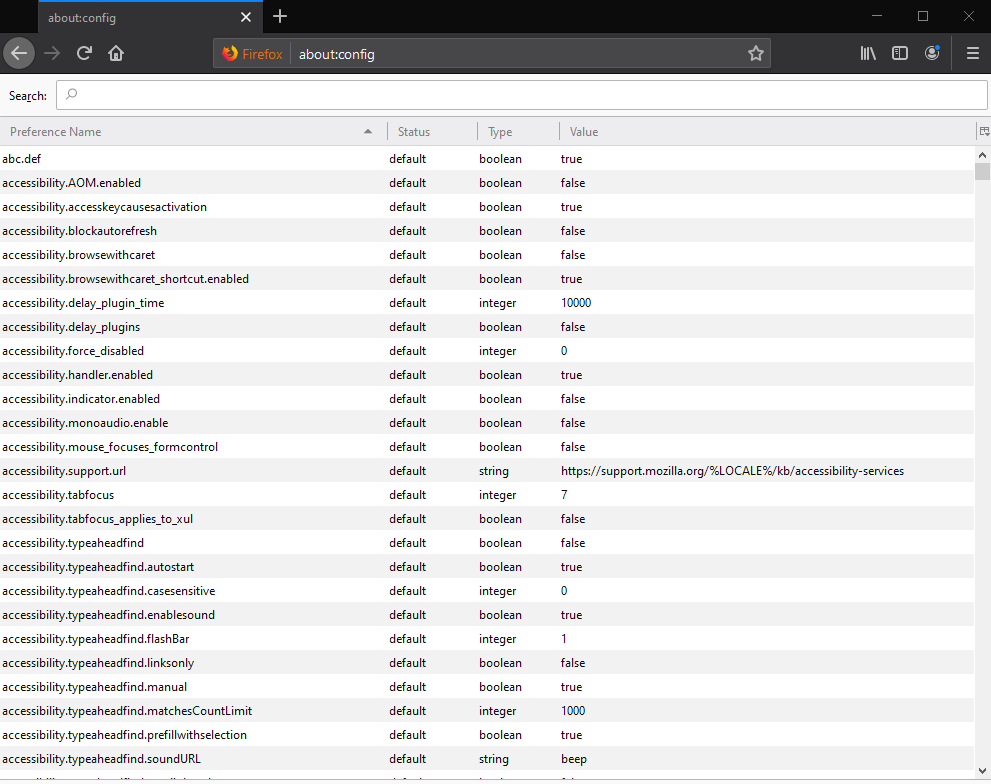
Βήμα 5: Αναζητήστε τα στοιχεία ελέγχου βίντεο σε αυτήν τη λίστα για να κάνετε αλλαγές. Πληκτρολογήστε τα παρακάτω για να ενεργοποιήσετε το Picture in Picture Firefox.
Media.videocontrols.picture-in-picture.enabled
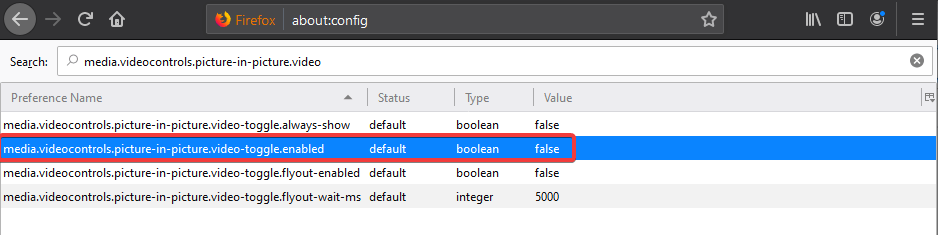
Επιλέξτε τη σωστή εντολή από τις επιλογές, καθώς μπορείτε να δείτε ότι η Τιμή μπροστά της δείχνει False. Τώρα κάντε διπλό κλικ πάνω του που αλλάζει την τιμή σε True.
Τώρα είστε έτοιμοι να χρησιμοποιήσετε αυτήν τη δυνατότητα Picture in Picture Firefox.
Βήμα 6: Τώρα, για άλλη μια φορά αναζητήστε μια άλλη εντολή για να ενεργοποιήσετε τον διακόπτη Εναλλαγής για να φαίνεται στα βίντεο.
Media.videocontrols.picture-in-picture.video-toggle.always-show

Επαναλάβετε τα ίδια βήματα για να μετατρέψετε την εντολή Value σε True κάνοντας διπλό κλικ.
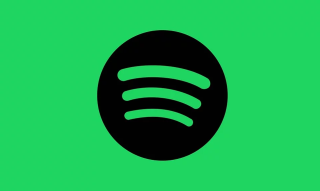
Βήμα 7: Τώρα, στην καρτέλα, μεταβείτε στις ρυθμίσεις επάνω δεξιά, μια αναπτυσσόμενη γραμμή θα σας εμφανίσει περισσότερες επιλογές. Επιλέξτε την Ιδιωτική λειτουργία από αυτήν τη λίστα, η οποία θα ανοίξει αμέσως ένα νέο παράθυρο για το πρόγραμμα περιήγησης Mozilla Firefox.
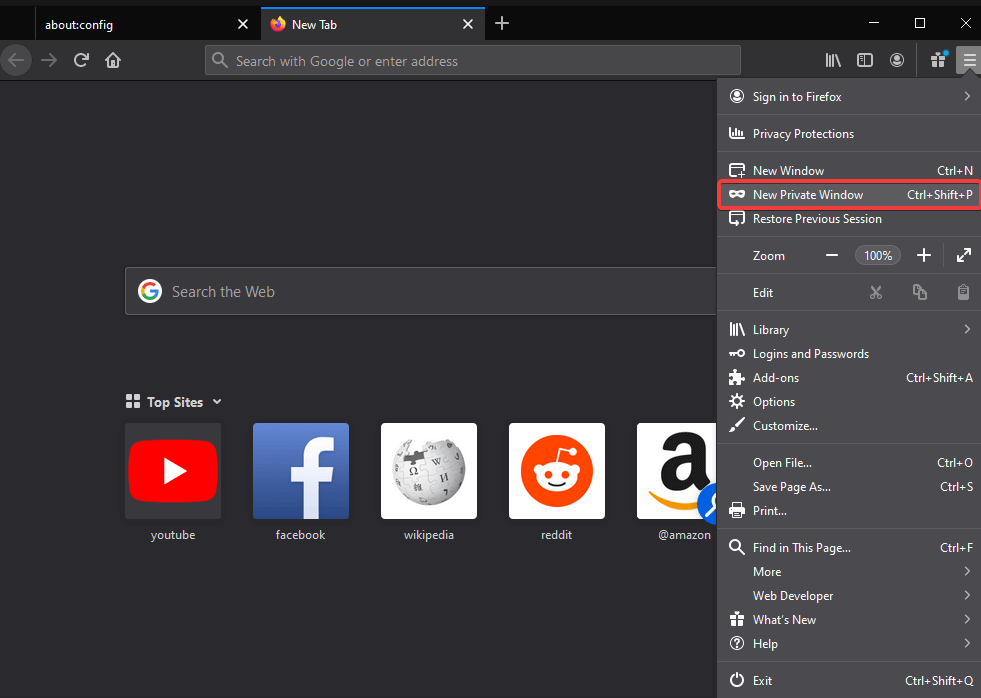
Βήμα 8: Τώρα πρέπει να ανοίξετε τα μέσα από όπου θέλετε να αναπαράγετε ένα βίντεο. Σε αυτήν την περίπτωση, παίξαμε τον ιστότοπο του Youtube και κάντε κλικ στο βίντεο που θέλετε να παίξετε.
Βήμα 9: Μόλις ξεκινήσει η αναπαραγωγή του βίντεο, μπορείτε να εντοπίσετε ένα μπλε πλαίσιο στη δεξιά πλευρά του βίντεο.
Ενώ παίρνετε τον κέρσορα πάνω του, θα επεκταθεί και μπορείτε να δείτε πάνω του γραμμένο το «Εικόνα σε Εικόνα».
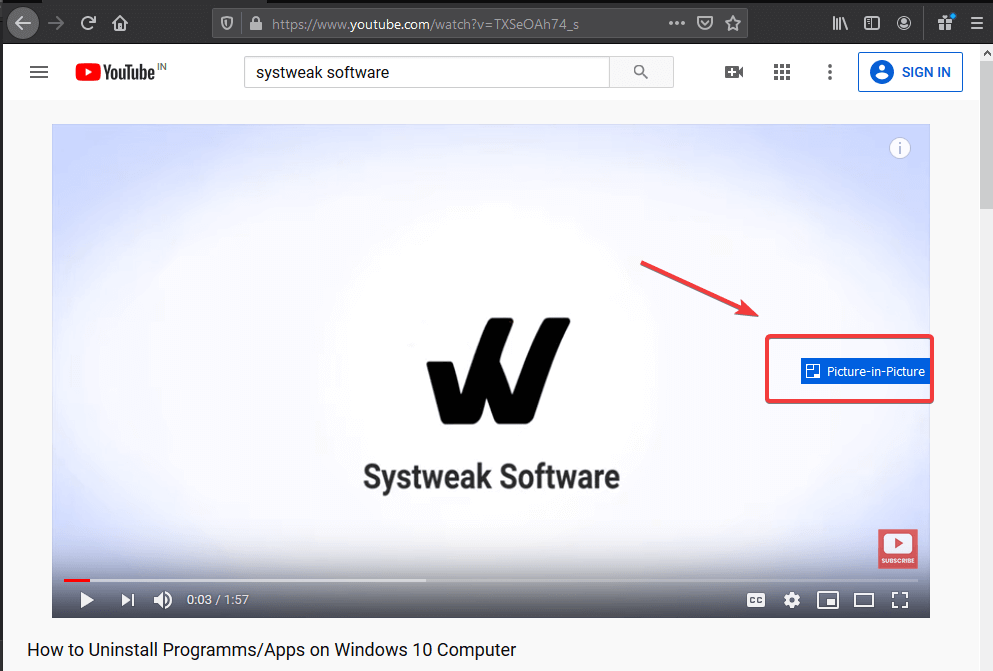
Βήμα 10: Αυτό θα τραβήξει αυτόματα το βίντεο από το πρόγραμμα περιήγησης ιστού. Μόλις εμφανιστεί στην επιφάνεια εργασίας, μπορείτε να το μετακινήσετε οπουδήποτε στην οθόνη.
Μπορείτε επίσης να κάνετε αλλαγές στο μέγεθος της εικόνας στο παράθυρο του firefox εικόνας.
Σημείωση: Το βίντεο στην αρχική θέση θα σας εμφανίσει ένα μήνυμα- Αυτό το βίντεο αναπαράγεται σε λειτουργία Εικόνα σε εικόνα.
Συμπέρασμα:
Αυτή είναι η μέθοδος με την οποία μπορούμε να ενεργοποιήσουμε τη λειτουργία Εικόνα σε εικόνα στον Firefox. Είναι πιο εύκολο να ρίξετε μια ματιά στα βίντεο PIP στην οθόνη σας αντί να κάνετε εναλλαγή μεταξύ καρτελών. Η δυνατότητα εξακολουθεί να βρίσκεται σε λειτουργία ανάπτυξης, επομένως πρέπει να τη χρησιμοποιήσετε με τις μικρές τροποποιήσεις.
Χαιρόμαστε να μαθαίνουμε νέα σου
Πείτε μας τις απόψεις σας για αυτήν την ανάρτηση στην παρακάτ�� ενότητα σχολίων. Επίσης, τι πιστεύετε για τη χρήση αυτής της δυνατότητας στον Firefox; Εάν έχετε απορίες σχετικά με οποιοδήποτε θέμα που σχετίζεται με την τεχνολογία, μοιραστείτε το μαζί μας. Θα θέλαμε να επικοινωνήσουμε μαζί σας με μια λύση. Δημοσιεύουμε τακτικά τις συμβουλές και τα κόλπα μαζί με λύσεις σε κοινά ζητήματα που σχετίζονται με την τεχνολογία. Εγγραφείτε στο ενημερωτικό μας δελτίο για να λαμβάνετε τακτικές ενημερώσεις για τον κόσμο της τεχνολογίας. Ακολουθήστε μας στο Facebook , το Twitter , το LinkedIn και το YouTube και μοιραστείτε τα άρθρα μας.