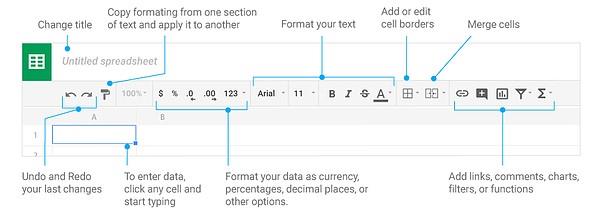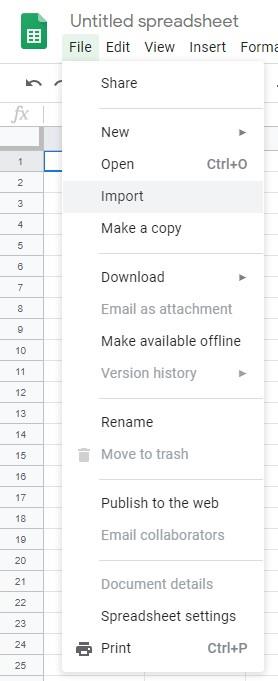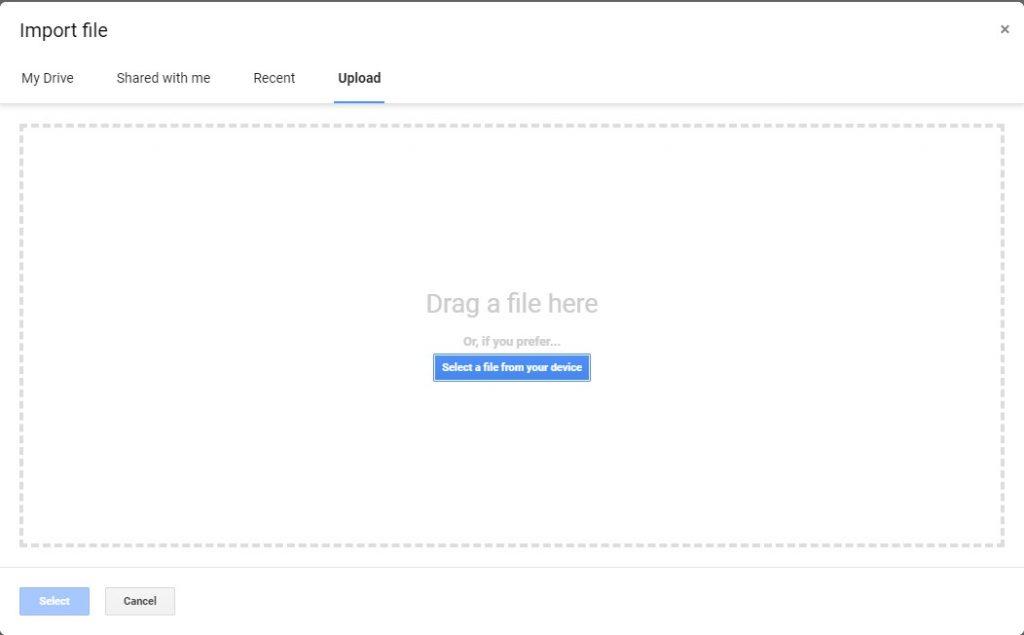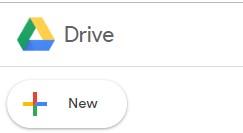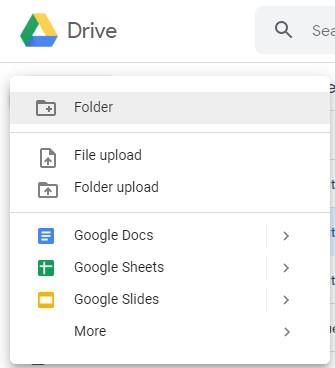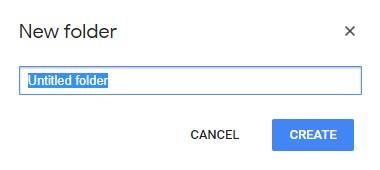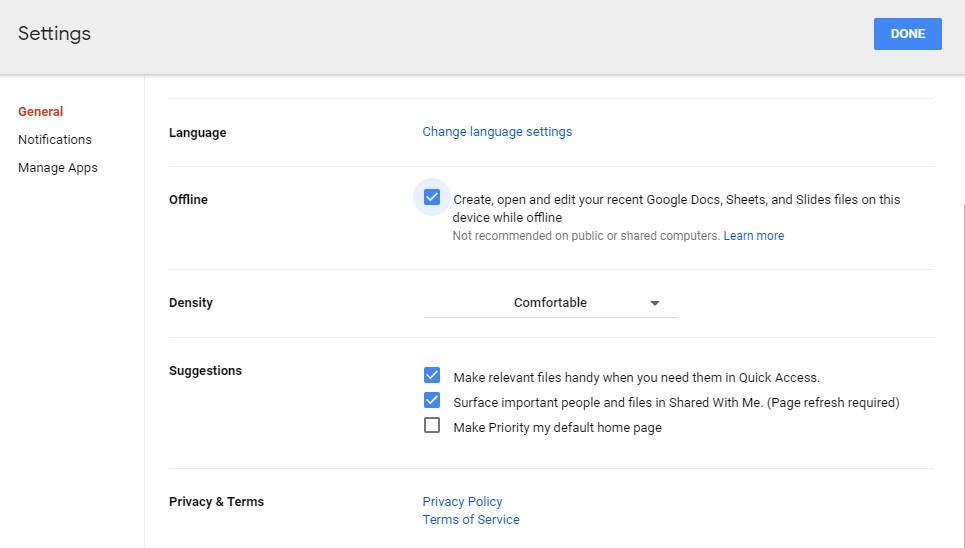Ενώ οι ζωές μας έχουν γίνει τελείως δεδομένα-κεντρικές, η παρακολούθηση των αριθμών εξακολουθεί να μην είναι εύκολη. Εκεί έρχονται να παίξουν το Excel ή τα Φύλλα Google. Και οι δύο εφαρμογές δεν χρειάζονται εισαγωγή. Όταν έμποροι, επαγγελματίες ή ακόμα και ιδιώτες θέλουν να αναλύσουν δεδομένα για να λάβουν έξυπνες αποφάσεις, χρησιμοποιούνται υπολογιστικά φύλλα.
Για χρόνια το Excel ήταν το λογισμικό που χρησιμοποιείται για τη δημιουργία υπολογιστικών φύλλων. Αλλά με την εισαγωγή του εργαλείου που βασίζεται σε σύννεφο, τα Φύλλα Google άλλαξαν τα πράγματα. Πολλοί χρήστες άρχισαν να μεταβαίνουν σε αυτήν την ισχυρή διαδικτυακή εφαρμογή υπολογιστικών φύλλων. Καθώς είναι το καλύτερο και των δύο κόσμων, εφαρμογή για υπολογιστές εκτός σύνδεσης και ηλεκτρονικό υπολογιστικό φύλλο. Αυτό σημαίνει ότι χρησιμοποιώντας τα Φύλλα Google μπορείτε να έχετε πρόσβαση σε δεδομένα οποιαδήποτε στιγμή, οπουδήποτε.
Εδώ σε αυτό το άρθρο θα συζητήσουμε:
Σε τι διαφέρει ένα ηλεκτρονικό υπολογιστικό φύλλο από το Excel;
Πώς να χρησιμοποιήσετε τα Φύλλα Google;
Πώς να δημιουργήσετε Φύλλα Google, να κάνετε επεξεργασία, να χρησιμοποιήσετε τύπους;
Οφέλη από τη χρήση των Φύλλων Google
Πρώτο πράγμα πρώτα: Ας μιλήσουμε για το πώς είναι διαφορετικό από το Excel.
Πόσο διαφέρουν τα ηλεκτρονικά υπολογιστικά φύλλα από το Excel;
Για πολύ καιρό χρησιμοποιούμε όλοι το Microsoft Excel για να δημιουργήσουμε ένα υπολογιστικό φύλλο για τη διαχείριση των οικονομικών, του προϋπολογισμού κ.λπ. Αναμφίβολα, είναι ένα ευέλικτο λογισμικό και χρησιμοποιείται από περισσότερους από 1 εκατομμύριο χρήστες παγκοσμίως.
Από την άλλη πλευρά, τα Φύλλα Google δεν διαφέρουν από το Excel. Και τα δύο είναι παρόμοια από πολλές απόψεις, αλλά διαφορετικά Ακολουθούν μερικές βασικές διαφορές:
1. Τα Φύλλα Google βασίζονται σε σύννεφο ενώ το Excel είναι ένα πρόγραμμα επιτραπέζιου υπολογιστή.
2. Τα Φύλλα Google είναι δωρεάν για χρήση από όλους τους κατόχους λογαριασμών Google, ενώ το Excel απαιτούσε συνδρομές λογισμικού.
3. Χρησιμοποιώντας τα Φύλλα Google, μπορείτε να έχετε πρόσβαση σε ενημερωμένα υπολογιστικά φύλλα, κάτι που δεν είναι δυνατό στο Excel.
4 . Και τα δύο προσφέρουν εργαλεία, πίνακες, αλλά το Excel έχει το πάνω χέρι εδώ.
5. Το Excel μπορεί να χειριστεί μεγαλύτερα δεδομένα σε σύγκριση με Φύλλα που έχουν όριο 2 εκατομμυρίων κελιών.
6. Τα Φύλλα Google είναι ένα εργαλείο που βασίζεται σε σύννεφο και ενσωματώνεται καλά με άλλες διαδικτυακές υπηρεσίες της Google.
7. Τα ηλεκτρονικά υπολογιστικά φύλλα διευκολύνουν τη συνεργασία ενώ το Excel εξακολουθεί να παλεύει με αυτήν.
8. Και οι δύο χρησιμοποιούν γλώσσα σεναρίου. Τα Φύλλα Google χρησιμοποιούν σενάριο εφαρμογών ενώ το Excel χρησιμοποιεί VBA.
Πώς να χρησιμοποιήσετε τα Φύλλα Google;
Τώρα, που γνωρίζουμε τη διαφορά μεταξύ των Φύλλων Google και του Excel, ας μάθουμε πώς να δημιουργήσετε το πρώτο σας ηλεκτρονικό υπολογιστικό φύλλο.
Βήματα για τη δημιουργία Φύλλων Google
1. Μεταβείτε στη διεύθυνση https://www.google.com/sheets/about/
2. Εδώ, κάντε κλικ στο μπλε κουμπί «Μετάβαση στα Φύλλα Google».
3. Εάν δεν έχετε συνδεθεί στο Gmail, θα σας ζητηθεί να συνδεθείτε στο Gmail σας.
4. Συνδεθείτε στον λογαριασμό σας, τώρα θα βρεθείτε στην αρχική οθόνη των Φύλλων Google.
5. Για να δημιουργήσετε το πρώτο ηλεκτρονικό υπολογιστικό φύλλο, κάντε κλικ στο εικονίδιο + για να δημιουργήσετε ηλεκτρονικό υπολογιστικό φύλλο.
Με αυτόν τον τρόπο μπορείτε να δημιουργήσετε το πρώτο σας Φύλλο Google.
Πώς να επεξεργαστείτε τα Φύλλα Google
Τώρα που έχετε τα Φύλλα Google, ας δούμε το παρακάτω στιγμιότυπο οθόνης για να κατανοήσουμε τα βασικά εικονίδια.
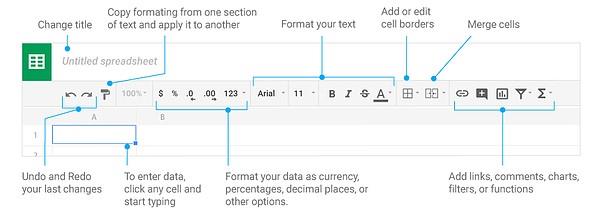
Πηγή: https://support.google.com/
Για να μετονομάσετε το φύλλο κάντε κλικ εκεί που λέει Υπολογιστικό φύλλο χωρίς τίτλο. Δώστε του ένα όνομα της επιλογής σας και θα έχετε ένα υπολογιστικό φύλλο με νέο όνομα.
Τώρα μπορείτε να το χρησιμοποιήσετε για να προσθέσετε δεδομένα.
Επιπλέον, εάν έχετε ένα αρχείο Excel που θα θέλατε να μετατρέψετε σε Φύλλα Google εδώ, πηγαίνουμε.
Βήματα για τη μετατροπή του Excel σε Φύλλο Google
1. Ανοίξτε το ηλεκτρονικό υπολογιστικό φύλλο.
2. Κάντε κλικ στο Μενού Αρχείο > Εισαγωγή.
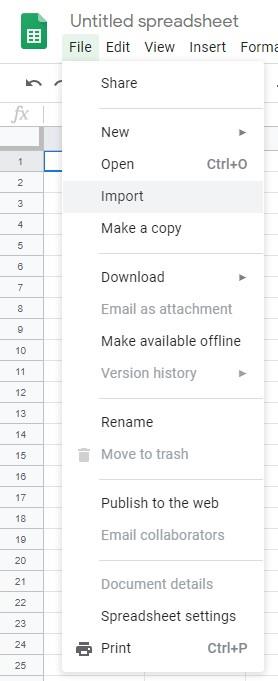
3. Θα δείτε τώρα ένα νέο παράθυρο εδώ, κάντε κλικ στην καρτέλα Μεταφόρτωση > επιλέξτε το αρχείο που θέλετε να ανεβάσετε.
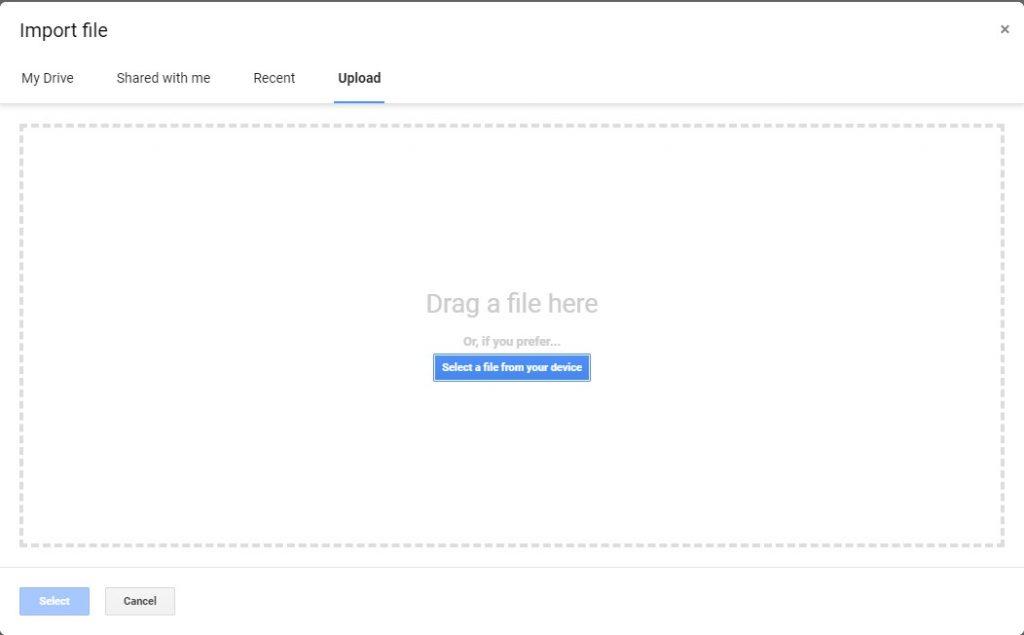
Σημείωση: Το αρχείο δεν πρέπει να προστατεύεται με κωδικό πρόσβασης.
Με αυτόν τον τρόπο μπορείτε να ανεβάσετε ένα αρχείο Excel και να το μετατρέψετε αυτόματα σε Φύλλα Google.
Τώρα που έχετε μετατρέψει το αρχείο Excel, πρέπει να θέλετε να το μοιραστείτε για να μάθετε πώς να το κάνετε, διαβάστε: Πώς να μοιράζεστε Φύλλα Google στον Ιστό
Εκτός από αυτό, μπορείτε να κάνετε κλικ εδώ για να μάθετε πώς να προστατεύετε τα κελιά από την επεξεργασία στα Υπολογιστικά φύλλα Google και πώς να εισάγετε το πλαίσιο ελέγχου στα Υπολογιστικά φύλλα Google .
Πώς να ανοίξετε τα Φύλλα Google από το Drive
Κάθε φορά που δημιουργείτε ένα Φύλλο Google αποθηκεύεται στη μονάδα δίσκου. Για να ανοίξετε τα Φύλλα Google από το Drive, πρέπει απλώς να μεταβείτε στο Google Drive > να αναζητήσετε το όνομα του διαδικτυακού υπολογιστικού φύλλου που δημιουργήσατε > κάντε διπλό κλικ σε αυτό. Αυτό θα ανοίξει το επιλεγμένο φύλλο.
Για να κάνετε τα πράγματα εύκολα, θα σας προτείναμε να δημιουργήσετε έναν φάκελο.
Πώς να δημιουργήσετε έναν φάκελο στο Google Drive;
1. Ανοίξτε το Google Drive .
2. Κάντε κλικ στο + Νέο
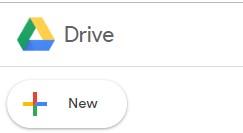
3. Στη συνέχεια κάντε κλικ στο + Φάκελος.
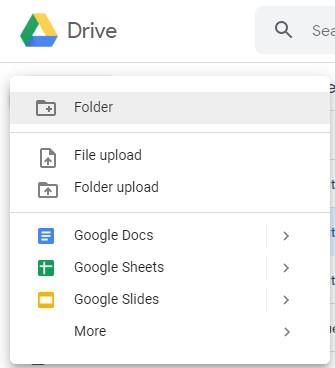
4. Δώστε ένα όνομα στο φάκελο > Δημιουργία.
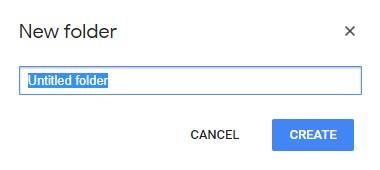
Με αυτόν τον τρόπο θα δημιουργηθεί ένας φάκελος στο Google Drive σας. Τώρα μπορείτε να μετακινήσετε το ηλεκτρονικό σας υπολογιστικό φύλλο σε αυτόν τον φάκελο.
Πώς να μετακινήσετε τα Φύλλα Google στο Φάκελο;
1. Ανοίξτε το Google Drive.
2. Αναζητήστε το Φύλλο Google που μόλις δημιουργήσατε.
3. Κάντε δεξί κλικ πάνω του > Μετακίνηση σε > επιλέξτε το φάκελο.
Αυτό θα μετακινήσει το Φύλλο Google στον επιλεγμένο φάκελο.
Όχι μόνο αυτό, μπορείτε ακόμη και να ρυθμίσετε και να χρησιμοποιήσετε τα Φύλλα Google εκτός σύνδεσης. Για να το κάνετε αυτό, ακολουθήστε αυτά τα βήματα.
Βήματα για τη ρύθμιση και τη χρήση των Φύλλων Google εκτός σύνδεσης
Για να ρυθμίσετε τα Φύλλα Google εκτός σύνδεσης, θα χρειαστείτε τα εξής:
- Πρέπει να είστε online.
- Θα πρέπει να χρησιμοποιείτε το Google Chrome (βεβαιωθείτε ότι δεν το χρησιμοποιείτε σε κατάσταση ανώνυμης περιήγησης).
- Εγκαταστήστε και ενεργοποιήστε την επέκταση Chrome εκτός σύνδεσης των Εγγράφων Google .
- Βεβαιωθείτε ότι έχετε χώρο στη μονάδα δίσκου για να αποθηκεύσετε αρχεία.
Αφού έχετε όλα αυτά τα πράγματα, ακολουθήστε τα βήματα για να χρησιμοποιήσετε τα Φύλλα Google εκτός σύνδεσης.
1. Συνδεθείτε στον λογαριασμό Gmail. Βεβαιωθείτε ότι χρησιμοποιείτε το Google Chrome.
2. Μεταβείτε στη διεύθυνση https://drive.google.com/drive/my-drive
3. Επιλέξτε το πλαίσιο δίπλα στην επιλογή Εκτός σύνδεσης με την ένδειξη «Δημιουργία, άνοιγμα και επεξεργασία των πρόσφατων αρχείων Εγγράφων, Φύλλων και Παρουσιάσεων Google σε αυτήν τη συσκευή ενώ είστε εκτός σύνδεσης.
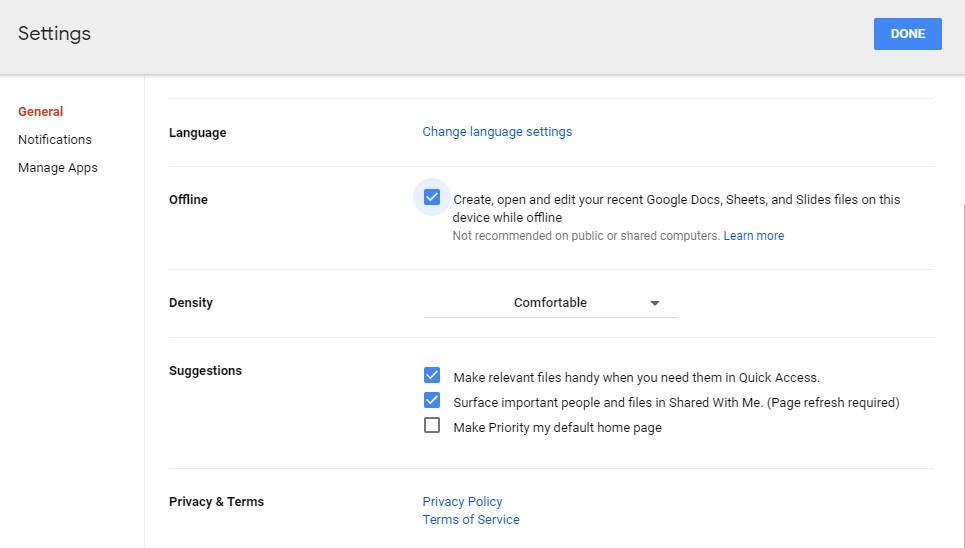
4. Κάντε κλικ στο Done.
Θα έχετε πλέον πρόσβαση στα Φύλλα Google σας ακόμη και όταν είστε εκτός σύνδεσης.
Χρησιμοποιώντας αυτά τα απλά βήματα, μπορείτε να δημιουργήσετε και να χρησιμοποιήσετε τα Φύλλα Google.
Οφέλη από τη χρήση των Φύλλων Google
Μπορείτε να το χρησιμοποιήσετε οποτεδήποτε οπουδήποτε, καθώς είναι ηλεκτρονικό υπολογιστικό φύλλο. Επιπλέον, μπορείτε να το χρησιμοποιήσετε και εκτός σύνδεσης.
Είναι δωρεάν, δεν χρειάζεται να πληρώσετε για να χρησιμοποιήσετε τα Φύλλα Google.
Το ευέλικτο μπορεί να χρησιμοποιηθεί σε διάφορες συσκευές και σε διαφορετικές πλατφόρμες.
Μπορεί να χρησιμοποιήσει πρόσθετα για να αυξήσει τη λειτουργικότητα των φύλλων Google.
Αυτά λοιπόν ήταν μερικά από τα πλεονεκτήματα των Φύλλων Google και ο τρόπος χρήσης των Φύλλων Google. Εάν χρησιμοποιείτε το ηλεκτρονικό υπολογιστικό φύλλο για πρώτη φορά, αυτός ο οδηγός για αρχάριους θα σας βοηθήσει. Αν σας αρέσει να το μοιραστείτε με τους φίλους σας.
Θα θέλαμε να ακούσουμε νέα σας. Αφήστε μας ένα σχόλιο για να μας πείτε τη γνώμη σας για αυτό το άρθρο.