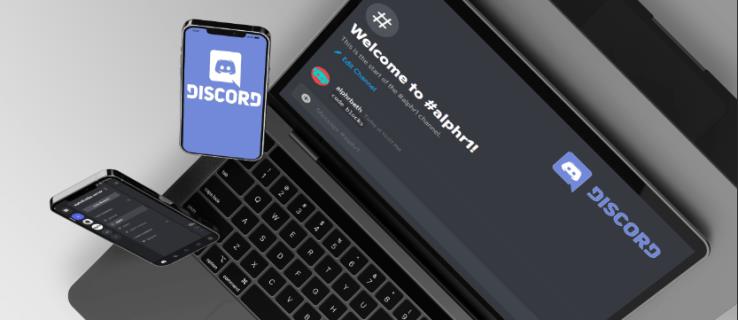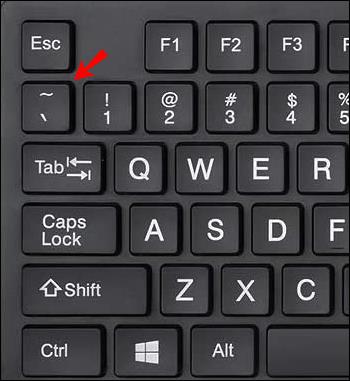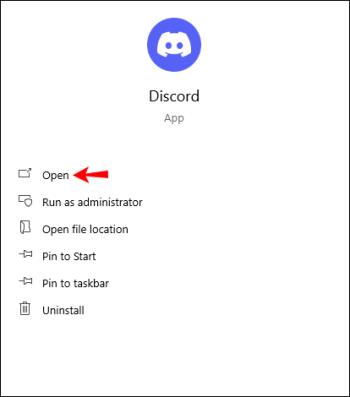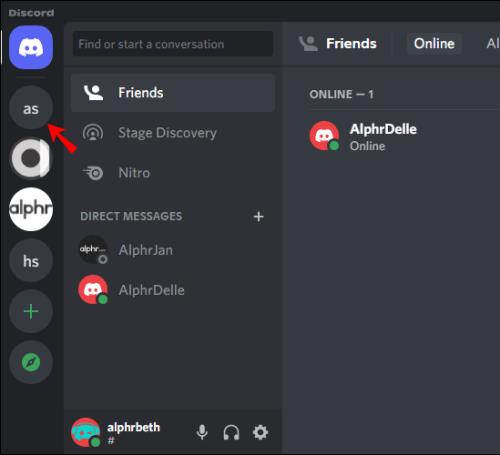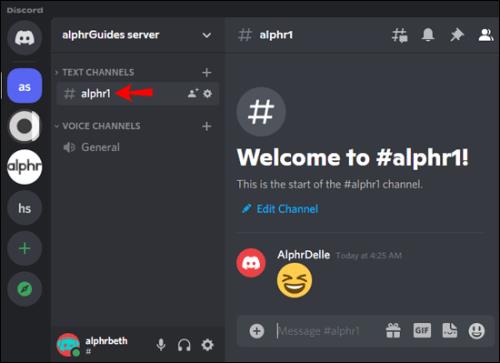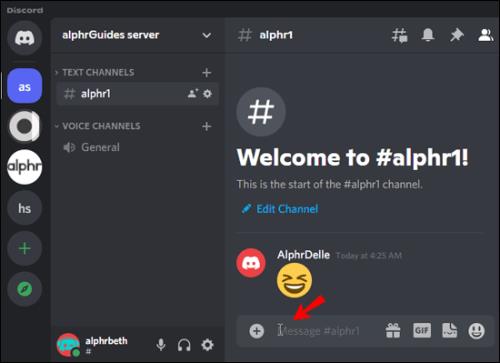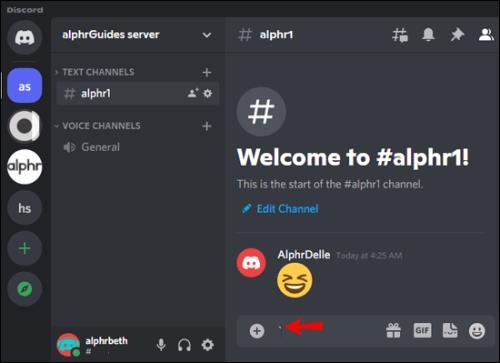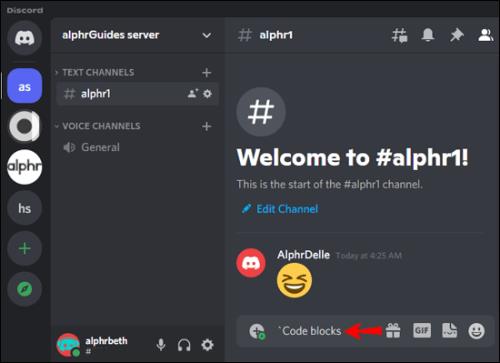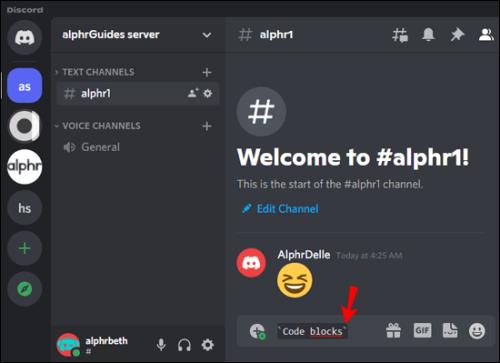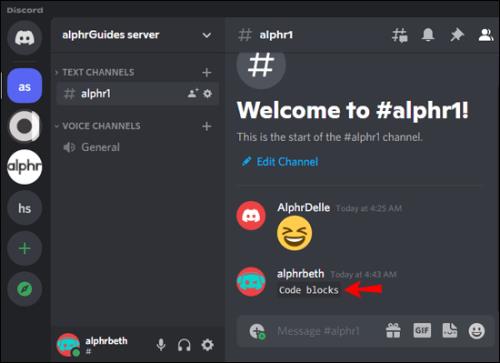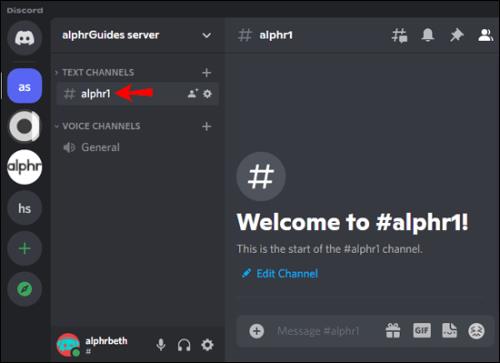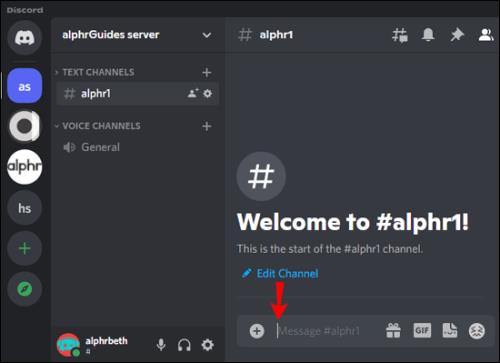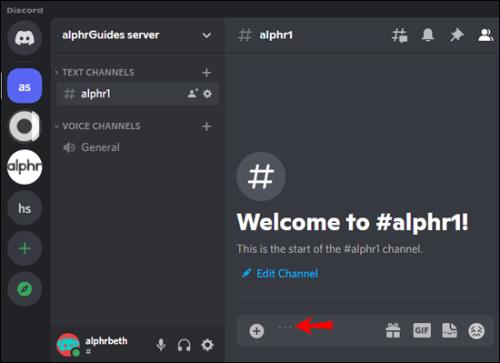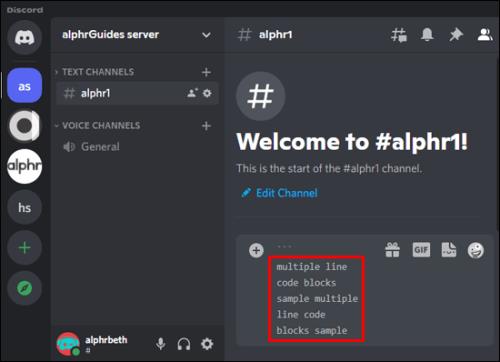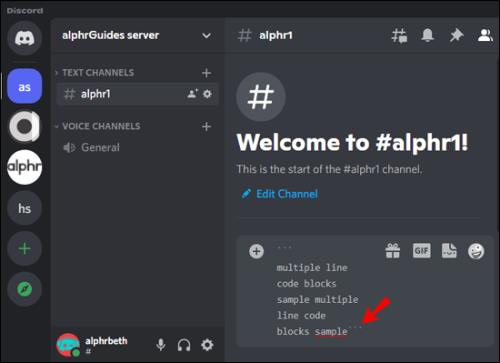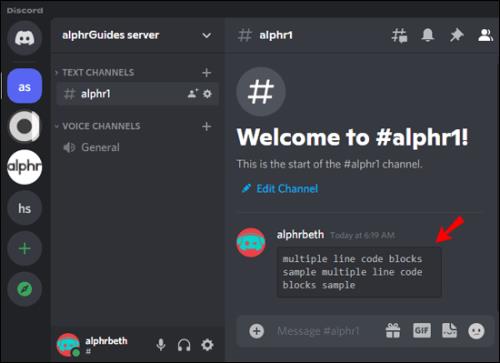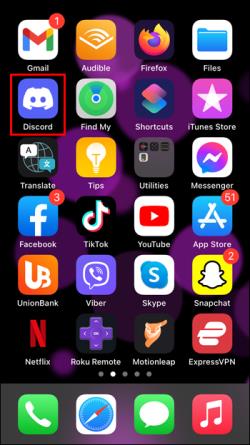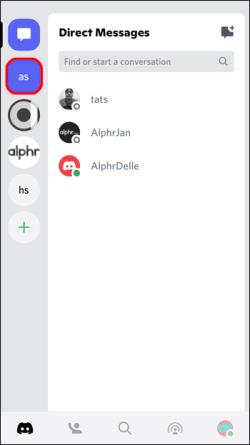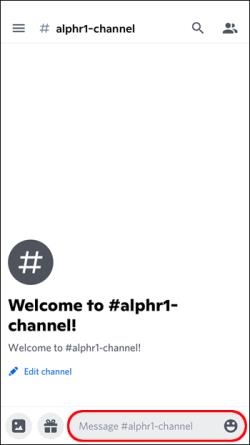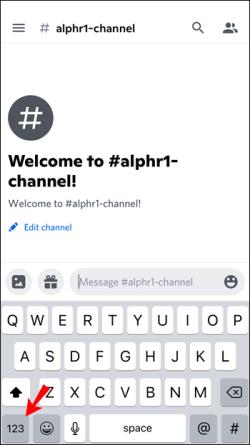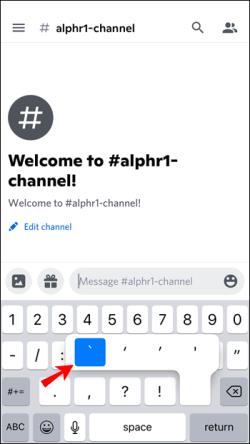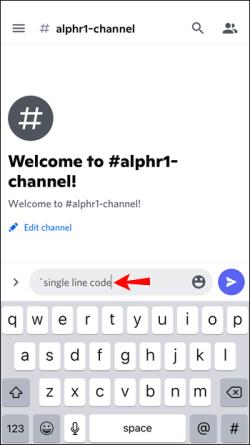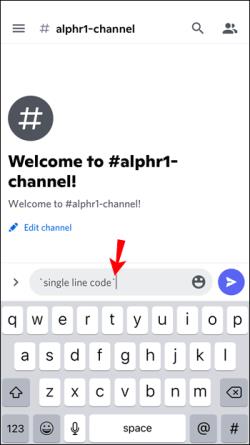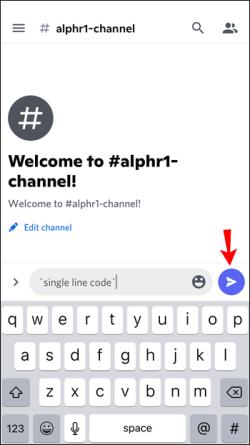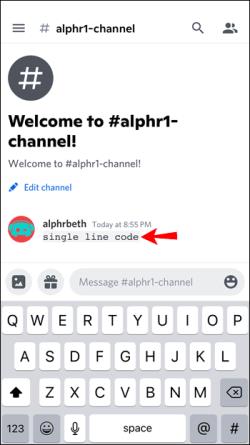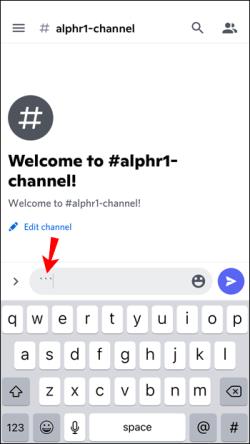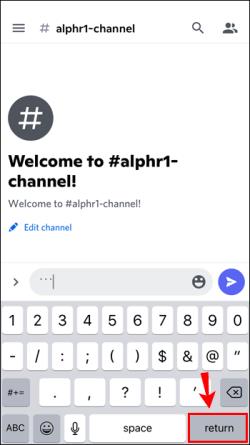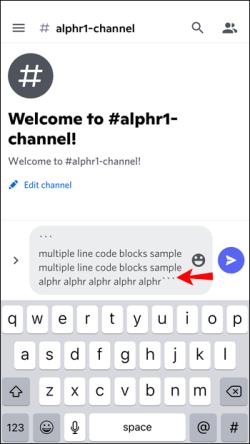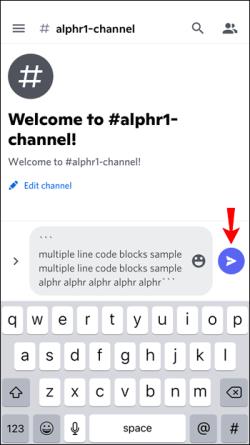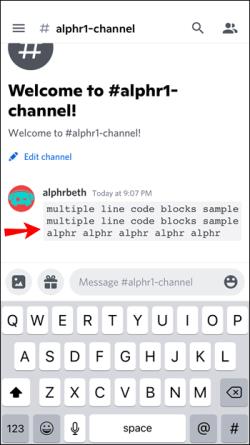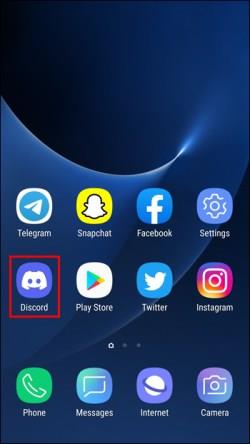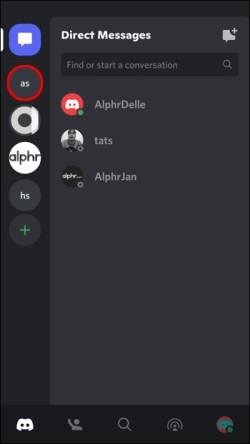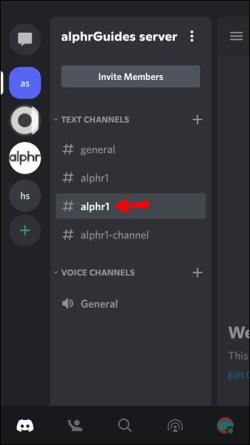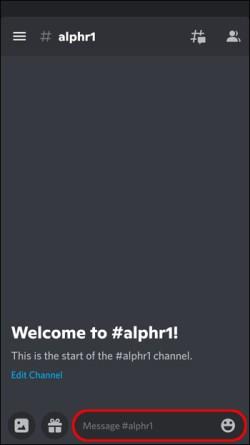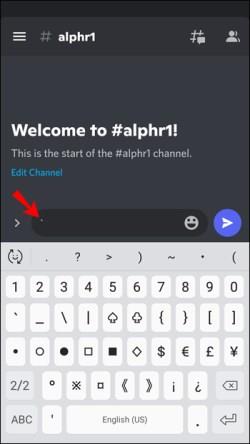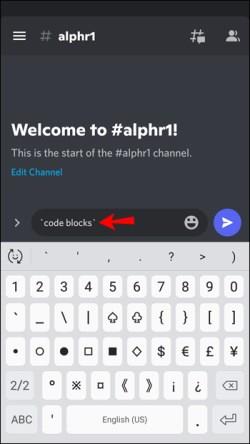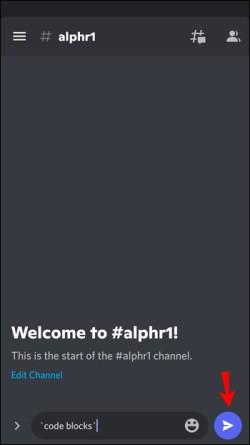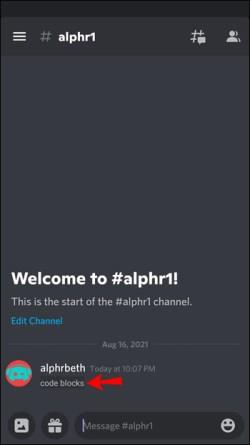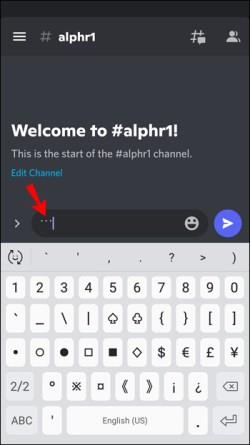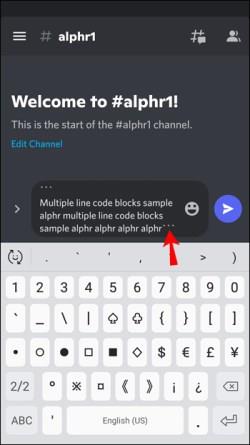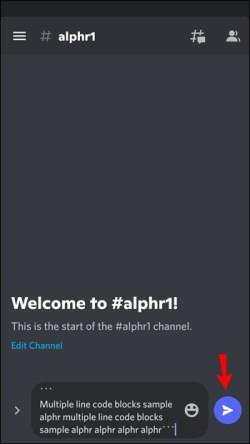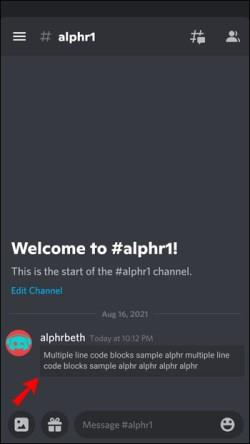Σύνδεσμοι συσκευών
Οι περισσότεροι χρήστες του Discord πληκτρολογούν και στέλνουν τα μηνύματά τους χωρίς πολλές γνώσεις κωδικοποίησης. Εξάλλου, δεν χρειάζεστε φανταχτερή κωδικοποίηση για να μιλήσετε με κάποιον άλλο. Ωστόσο, υπάρχουν ορισμένα πλεονεκτήματα στην εκμάθηση βασικών κωδικών για να κάνετε τα μηνύματά σας να ξεχωρίζουν.
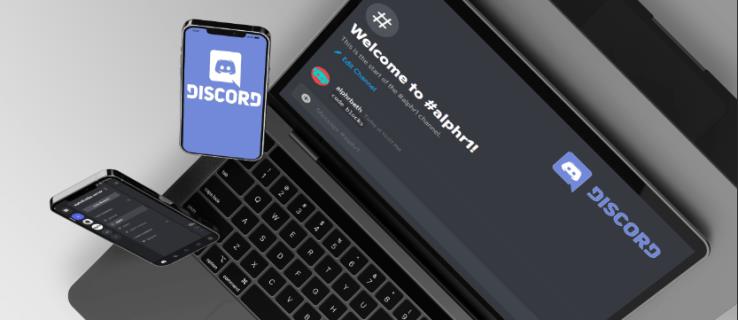
Έχετε αναρωτηθεί ποτέ πώς οι άλλοι στέλνουν μηνύματα με φανταχτερά έγχρωμα φόντο; Αυτά τα ασυνήθιστα μηνύματα και εισαγωγικά είναι δυνατά χρησιμοποιώντας μπλοκ κώδικα.
Τα μπλοκ κωδικών είναι κωδικοί που βοηθούν τα μηνύματά σας να ξεχωρίζουν αλλάζοντας το φόντο. Με το Markdown, μπορείτε να προχωρήσετε ένα βήμα παραπέρα και να κάνετε αλλαγές μορφής μέσω απλών χρήσεων κώδικα. Ωστόσο, συνήθως η αλλαγή του φόντου είναι αρκετή για να κάνει τους αναγνώστες να καθίσουν και να το προσέξουν.
Συνεχίστε να διαβάζετε για να μάθετε πώς να κάνετε τα μηνύματά σας να ξεχωρίζουν από το πλήθος χρησιμοποιώντας μπλοκ κωδικών.
Τι είναι ένα μπλοκ κώδικα;
Ένα μπλοκ κώδικα είναι ένα τμήμα κειμένου στο Discord που έχει διαφορετικό χρώμα. Το άλλο χρώμα βοηθά το κείμενο να φαίνεται πιο εμφανές σε κάθε αναγνώστη και επίσης για αισθητικούς λόγους. Ένας κωδικός αλλάζει το φόντο που περιβάλλει το κείμενο, ακόμη και μέσα στο ίδιο μήνυμα.
Με άλλα λόγια, το κείμενο που δεν επηρεάζεται από ένα μπλοκ κώδικα θα εμφανίζεται κανονικό, αλλά το κείμενο στο οποίο εφαρμόζετε ένα μπλοκ κώδικα εμφανίζεται διαφορετικό. Αυτά τα μπλοκ κώδικα αφήνουν επίσης τη μορφοποίηση μόνη της, διατηρώντας τα πάντα στην ίδια προεπιλεγμένη γραμματοσειρά.
Τα μπλοκ κώδικα δημιουργούνται με την εισαγωγή backtick στην αρχή και στο τέλος των μηνυμάτων. Το κουμπί ` βρίσκεται ακριβώς κάτω από το πλήκτρο Esc και στα αριστερά του πλήκτρου 1 .
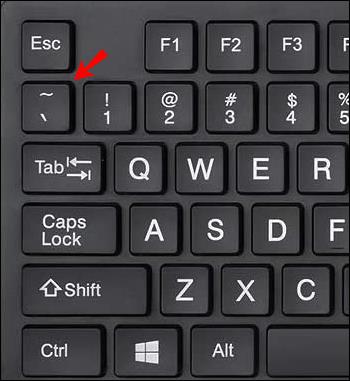
Εάν το μπλοκ κώδικα περιέχει μόνο μία γραμμή κειμένου, πρέπει να πληκτρολογήσετε μόνο ένα backtick στην αρχή και στο τέλος του κειμένου, όπως:
`Falcon Punch!`
Τα μπλοκ κώδικα με περισσότερες από μία γραμμές κειμένου απαιτούν τριπλά backtick. Δείτε πώς φαίνεται ένα μπλοκ κώδικα πολλαπλών γραμμών:
“`
Γειά σου
Αντιο σας
Ωραίο»`
Δεν υπάρχουν κενά μεταξύ των τριπλών backtick και για τα πρώτα τριπλά backtick σε μπλοκ κώδικα πολλαπλών γραμμών, ξεκινήστε μια νέα γραμμή πριν πληκτρολογήσετε το μήνυμά σας. Το "Hello" παραπάνω δεν θα εμφανιστεί εάν είναι στην ίδια γραμμή με τα πρώτα τριπλά backtick.
Είναι εύκολο να μπερδέψεις το Code Blocks και το Markdown. Ενώ και τα δύο μπορούν να αλλάξουν τον τρόπο εμφάνισης του κειμένου σας στα παράθυρα συνομιλίας Discord, το πρώτο αλλάζει το φόντο, ενώ το δεύτερο ασχολείται με τη μορφοποίηση κειμένου. Τώρα, ας δούμε πώς μπορείτε να χρησιμοποιήσετε μπλοκ κώδικα σε διαφορετικές συσκευές.
Τρόπος χρήσης Code Blocks στο Discord σε υπολογιστή
Είτε χρησιμοποιείτε το πρόγραμμα-πελάτη Discord που είναι εγκατεστημένο στον υπολογιστή σας με Windows είτε σε πρόγραμμα περιήγησης, η χρήση του μπλοκ κώδικα είναι η ίδια. Θα εστιάσουμε πρώτα στα βασικά μπλοκ κώδικα σε αυτές τις οδηγίες.
- Εκκινήστε το Discord στον υπολογιστή σας.
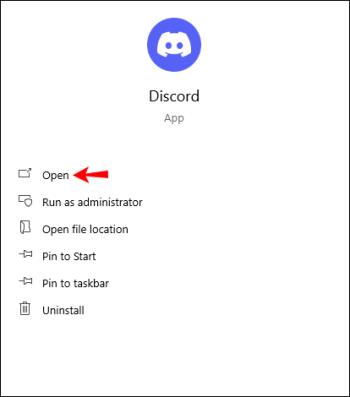
- Μεταβείτε σε οποιονδήποτε διακομιστή.
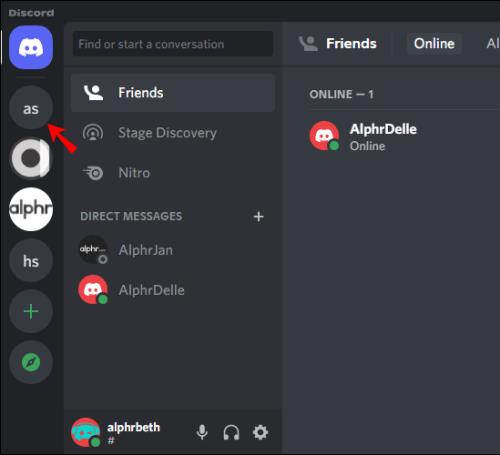
- Επιλέξτε ένα κανάλι κειμένου στο οποίο έχετε δικαιώματα μηνυμάτων.
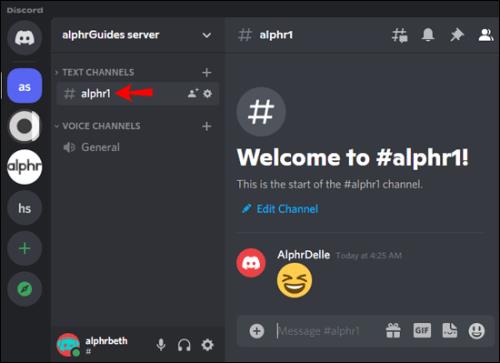
- Μετακινήστε το ποντίκι σας στο πλαίσιο κειμένου.
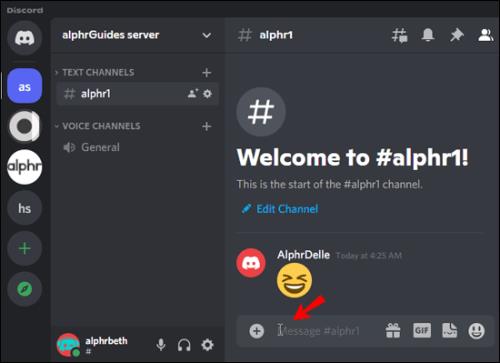
- Εισαγάγετε ένα backtick.
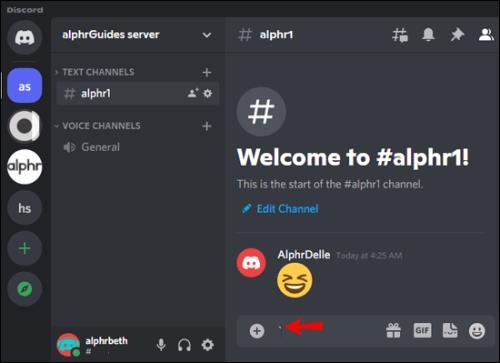
- Πληκτρολογήστε τα περιεχόμενα του μηνύματός σας.
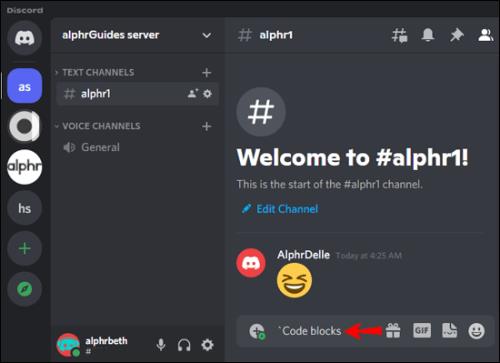
- Τερματίστε το μήνυμα με ένα πισωγύρισμα.
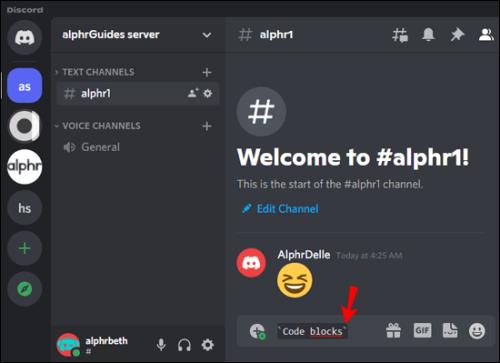
- Πατήστε Enter για να στείλετε το μήνυμα.
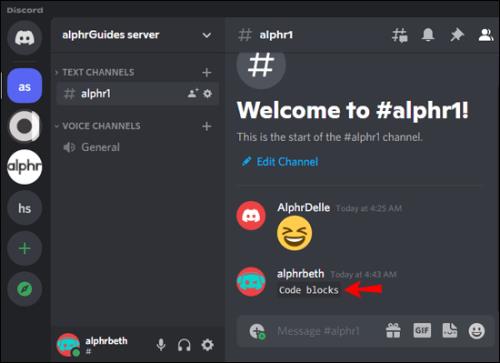
- Εάν μορφοποιήσετε σωστά το μπλοκ κώδικα, θα παρατηρήσετε ότι το κείμενο έχει διαφορετικό χρώμα φόντου από άλλα μηνύματα.
- Επαναλάβετε όσο χρειάζεται.
Εάν θέλετε να πληκτρολογήσετε μπλοκ κώδικα πολλαπλών γραμμών, αυτά τα βήματα είναι αυτά που σας αρέσουν.
- Μεταβείτε στο Discord στον υπολογιστή σας.
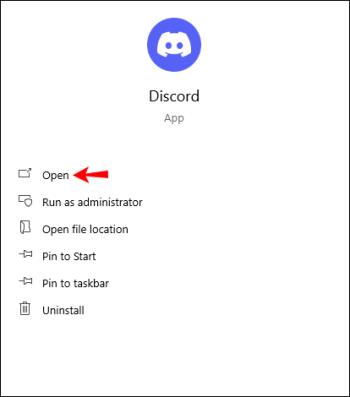
- Μεταβείτε σε έναν διακομιστή που σας επιτρέπει να πληκτρολογείτε.
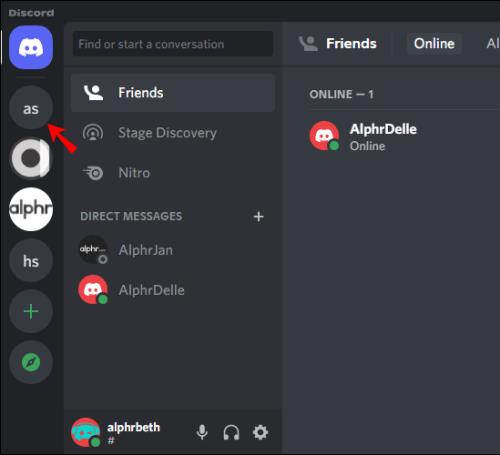
- Επιλέξτε ένα κανάλι κειμένου.
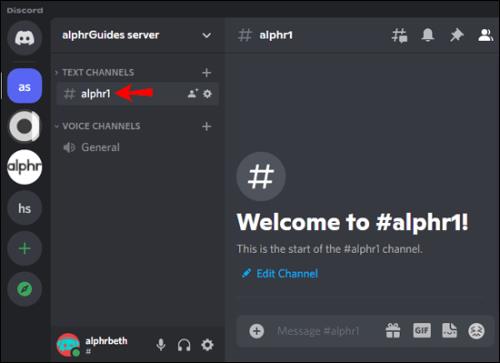
- Βεβαιωθείτε ότι μπορείτε να πληκτρολογήσετε στο πλαίσιο κειμένου.
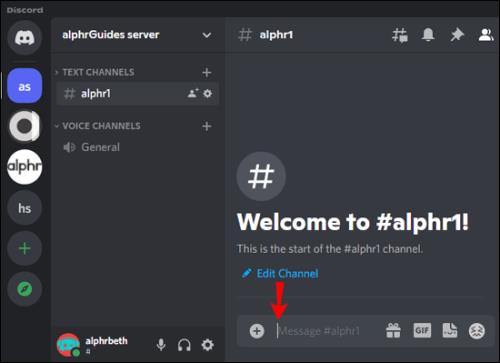
- Πληκτρολογήστε τρία πλάτη χωρίς κενά μεταξύ τους.
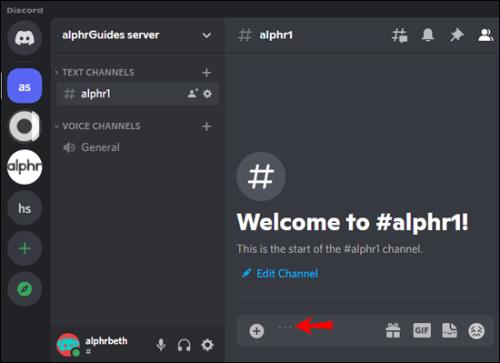
- Πατήστε Shift + Enter για να ξεκινήσετε μια νέα γραμμή.

- Πληκτρολογήστε πολλές γραμμές κειμένου.
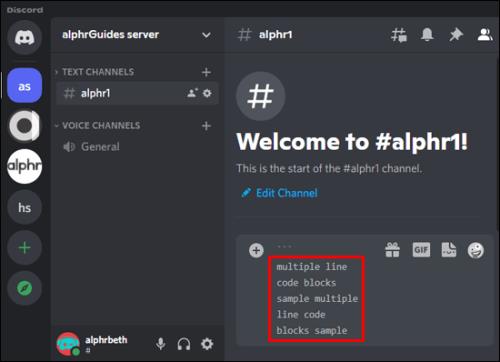
- Στο τέλος της τελευταίας γραμμής, πληκτρολογήστε άλλα τρία backtick.
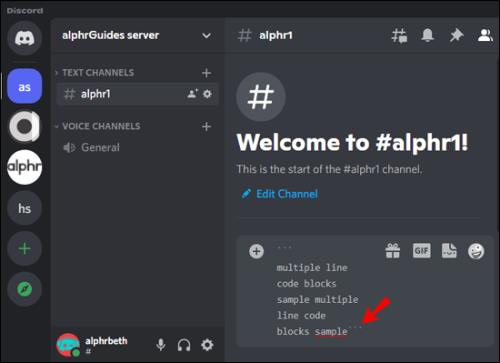
- Στείλτε το μπλοκ κώδικα με το πλήκτρο Enter .
- Εάν πληκτρολογήσετε τα πάντα σωστά, θα δείτε ένα μπλοκ κώδικα πολλαπλών γραμμών.
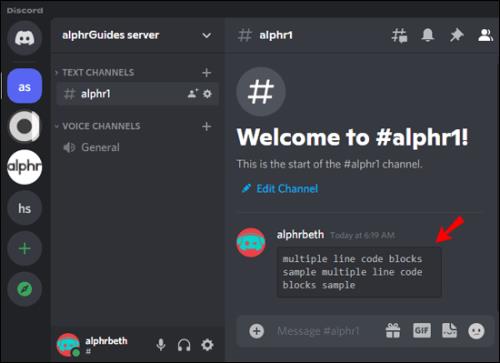
- Επαναλάβετε αν θέλετε.
Αυτά τα βήματα λειτουργούν επίσης σε Mac, καθώς το Discord για macOS είναι πρακτικά το ίδιο με τους χρήστες υπολογιστών, επομένως ακολουθώντας και τα δύο παραπάνω σύνολα οδηγιών θα είναι επίσης το κόλπο.
Τρόπος χρήσης Code Blocks στο Discord στην εφαρμογή iPhone
Το Discord στο iPhone λειτουργεί και με μπλοκ κώδικα. Με αυτόν τον τρόπο, δεν χρειάζεται να αλλάζετε συσκευές όταν θέλετε να στείλετε ένα μήνυμα με κωδικό σε άλλους χρήστες.
Ωστόσο, τα περισσότερα πληκτρολόγια σε φορητές συσκευές δεν δείχνουν το backtick χωρίς κάποιο σκάψιμο. Θα πρέπει να βρείτε το backtick στο πληκτρολόγιο συμβόλων σας, το οποίο διαρκεί μόνο μερικά αγγίγματα. Μόλις εξοικειωθείτε με τη θέση του, η πληκτρολόγηση μπλοκ κωδικών θα γίνει δεύτερη φύση στα iPhone.
Δείτε πώς μπορείτε να χρησιμοποιήσετε μπλοκ κώδικα στο Discord για το iPhone:
- Ανοίξτε την εφαρμογή Discord στο iPhone σας.
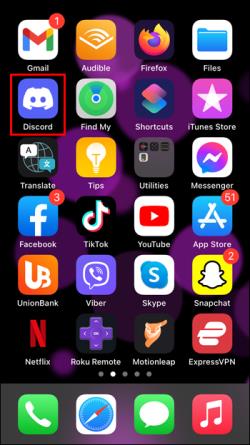
- Πατήστε το εικονίδιο για έναν διακομιστή που επιτρέπει την πληκτρολόγηση.
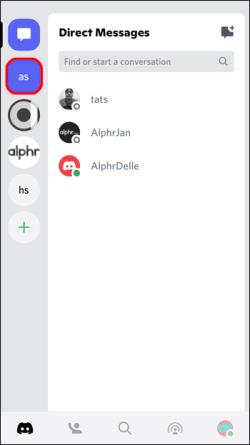
- Πηγαίνετε σε οποιοδήποτε κανάλι.

- Πατήστε το πλαίσιο κειμένου για να εμφανιστεί το πληκτρολόγιό σας.
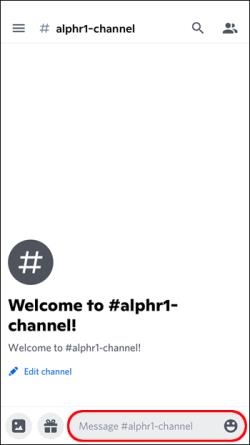
- Πατήστε το κουμπί συμβόλων, γενικά στην αριστερή πλευρά του πληκτρολογίου.
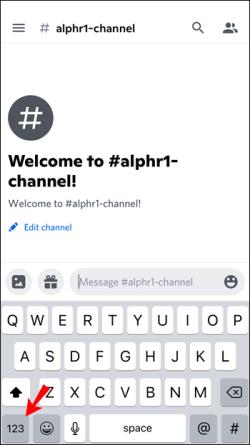
- Βρείτε το πλήκτρο backtick και πατήστε το μία φορά.
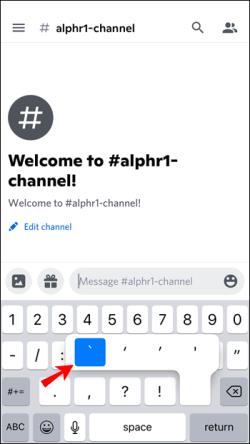
- Πληκτρολογήστε ένα μήνυμα.
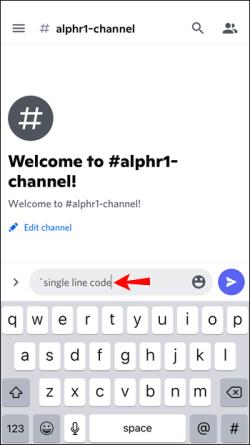
- Τελειώστε το με ένα άλλο μπαστούνι.
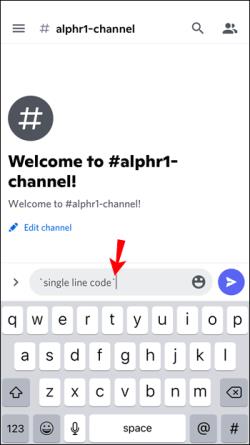
- Στείλτε το μήνυμά σας στο κανάλι.
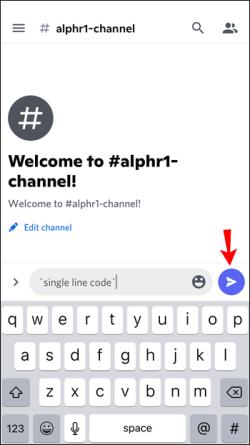
- Το μπλοκ κώδικα θα εμφανιστεί εάν τα πληκτρολογήσετε όλα σωστά.
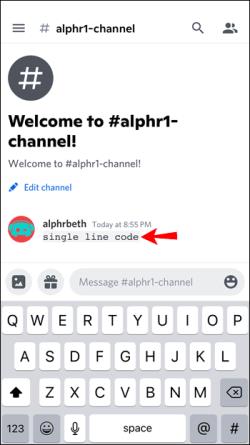
- Επαναλάβετε όσο χρειάζεται.
Τα μπλοκ κωδικών πολλαπλών γραμμών λειτουργούν επίσης σε iPhone. Αυτός είναι ο τρόπος χρήσης τους:
- Εκκινήστε την εφαρμογή iPhone Discord .
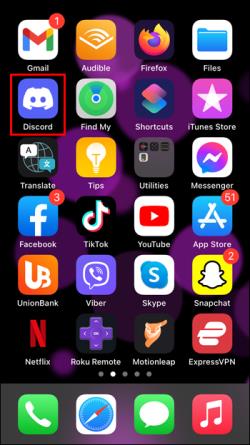
- Μεταβείτε σε έναν διακομιστή.
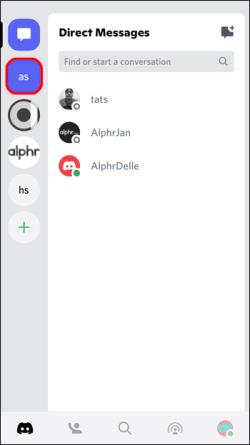
- Ανοίξτε οποιοδήποτε κανάλι κειμένου μπορείτε να πληκτρολογήσετε.

- Ανεβάστε το πληκτρολόγιό σας πατώντας στο πλαίσιο κειμένου.
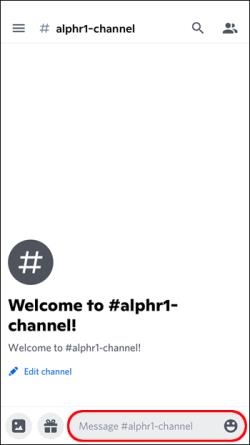
- Βρείτε και πληκτρολογήστε τρία backtick.
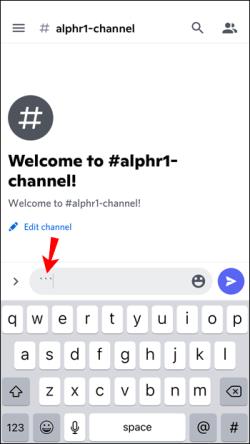
- Ξεκινήστε μια νέα γραμμή πατώντας το κουμπί κάτω από το κουμπί backspace.
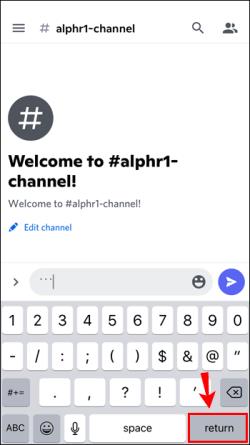
- Εισαγάγετε πολλές γραμμές κειμένου.

- Τερματίστε με άλλα τρία backtick αμέσως μετά την τελευταία γραμμή.
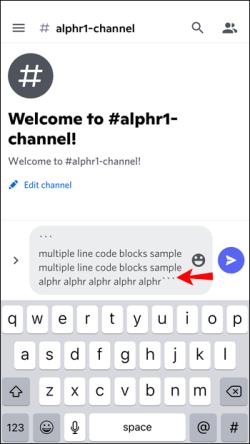
- Στείλτε το μήνυμα στο κανάλι.
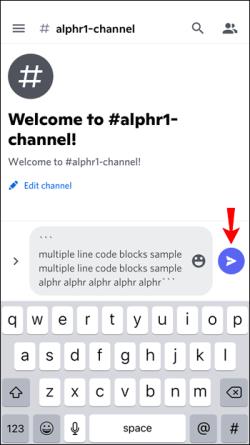
- Θα δείτε ένα μπλοκ κώδικα πολλαπλών γραμμών εάν τα backtick σας είναι κατάλληλα μορφοποιημένα.
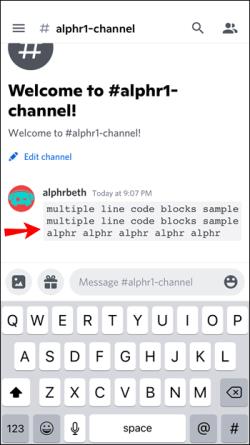
- Επαναλάβετε όσο χρειάζεται.
Ορισμένοι χρήστες iPhone ενδέχεται να έχουν backtick σε διαφορετικές τοποθεσίες εάν τυχαίνει να χρησιμοποιούν πληκτρολόγια τρίτων κατασκευαστών. Εάν τα backticks σας εμφανίζονται ήδη, είστε τυχεροί και δεν χρειάζεται να τα βρείτε. Αυτές οι οδηγίες είχαν υπόψη τις προεπιλεγμένες διατάξεις πληκτρολογίου.
Στη συνέχεια, ας μιλήσουμε για την εκτέλεση της ίδιας εργασίας, αλλά σε μια συσκευή Android.
Πώς να χρησιμοποιήσετε μπλοκ κώδικα στο Discord σε μια συσκευή Android
Τα τηλέφωνα και τα tablet Android μπορούν να υποστηρίξουν το Discord και υπάρχουν ακόμη περισσότερες διαθέσιμες εφαρμογές πληκτρολογίου τρίτων. Ορισμένα ενδέχεται να εμφανίζουν backtick απευθείας στην πρώτη οθόνη του πληκτρολογίου, ανάλογα με τις ρυθμίσεις σας.
Τα μπλοκ κώδικα λειτουργούν επίσης σε απευθείας μηνύματα, που σημαίνει ότι μπορείτε να δώσετε έμφαση στα μηνύματα που στέλνετε εκτός μιας δημόσιας συνομιλίας.
Ακολουθούν τα βήματα για τη χρήση μπλοκ κώδικα σε συσκευές Android:
- Εκκινήστε το Discord για Android.
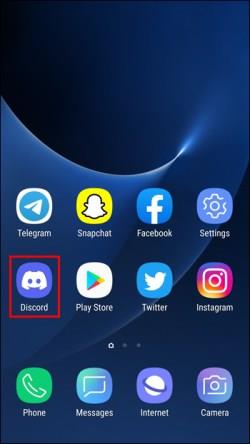
- Μεταβείτε σε οποιονδήποτε από τους διακομιστές σας.
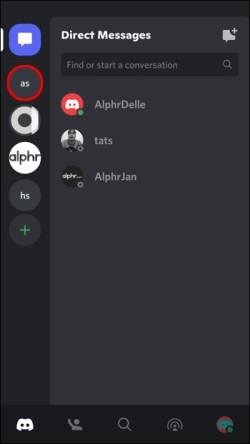
- Κατευθυνθείτε σε ένα κανάλι κειμένου.
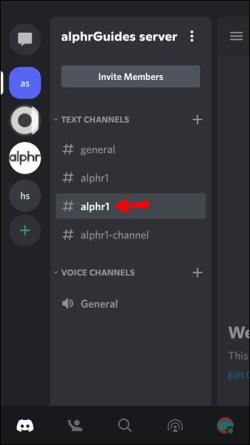
- Πατήστε στο πλαίσιο κειμένου για να εμφανιστεί το πληκτρολόγιό σας.
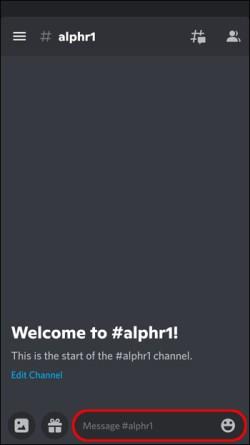
- Εισαγάγετε ένα μόνο backtick.
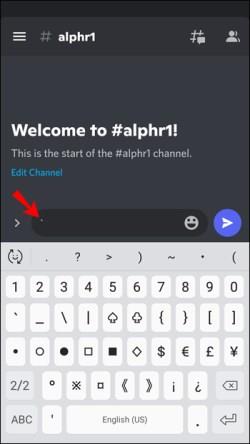
- Πληκτρολογήστε το μήνυμά σας και τελειώστε το με ένα άλλο backtick.
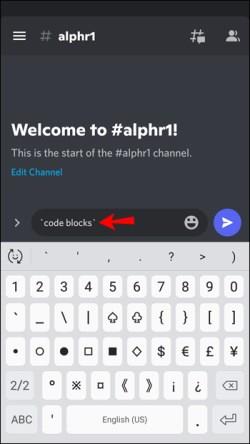
- Στείλτε το μήνυμά σας.
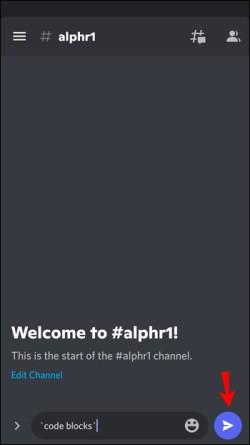
- Η σωστή μορφοποίηση θα έχει ως αποτέλεσμα ένα τέλειο μπλοκ κώδικα.
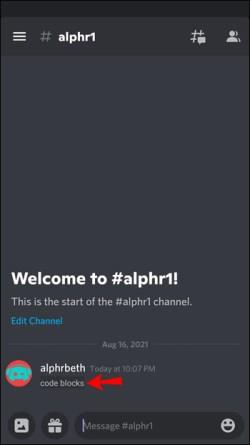
Για μπλοκ κώδικα πολλαπλών γραμμών, θα πρέπει να ακολουθήσετε αυτές τις άλλες οδηγίες:
- Ανοίξτε την εφαρμογή Discord στο τηλέφωνο ή το tablet σας Android.
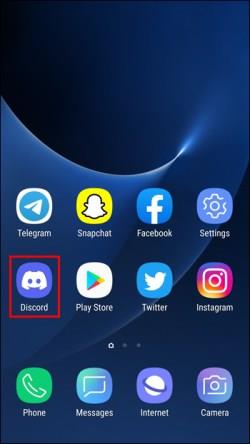
- Πατήστε και ανοίξτε έναν διακομιστή.
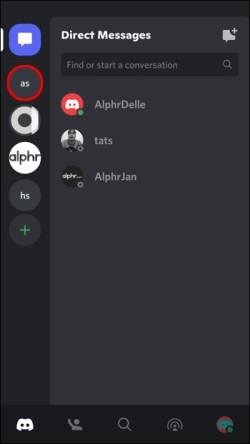
- Μεταβείτε σε ένα κανάλι κειμένου που μπορείτε να πληκτρολογήσετε.
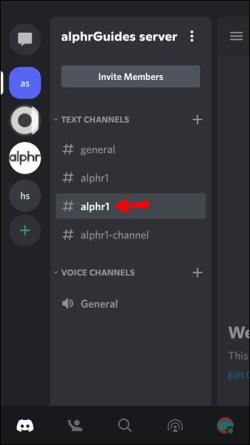
- Πατήστε το πλαίσιο κειμένου και ετοιμαστείτε να πληκτρολογήσετε.
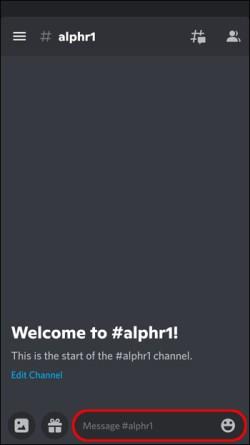
- Πληκτρολογήστε τρία backticks.
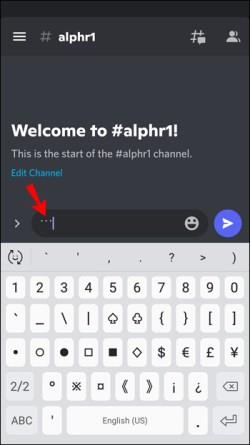
- Ξεκινήστε μια νέα γραμμή και πληκτρολογήστε πολλές γραμμές κειμένου.

- Τελειώστε με τρία backtick αμέσως μετά την τελευταία γραμμή.
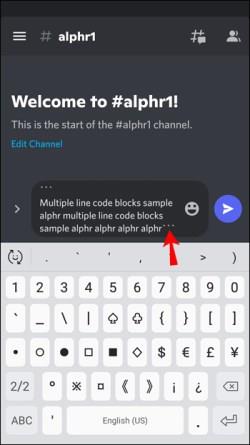
- Στείλτε το μήνυμα κειμένου στο κανάλι και θα εμφανιστεί το μήνυμα με νέο φόντο.
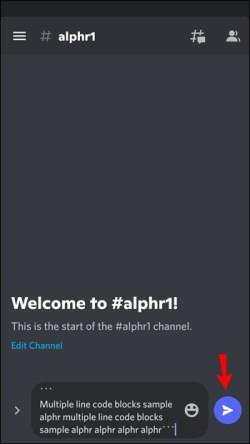
- Μπορείτε να επαναλάβετε τη διαδικασία όσες φορές θέλετε.
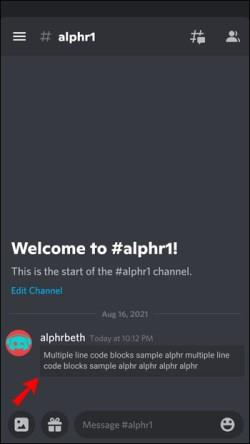
Τυλίγοντας
Εάν θέλετε τα μηνύματα κειμένου σας να ξεχωρίζουν στο Discord, τα μπλοκ κώδικα είναι ένας από τους καλύτερους τρόπους για να το κάνετε. Είναι αβίαστα στη χρήση τους και θα βρεθείτε να τα πληκτρολογείτε γρήγορα με αρκετή εξάσκηση. Απλά μερικά επιπλέον πλήκτρα, και ξαφνικά θα έχετε ένα μήνυμα που προσθέτει έμφαση χωρίς την επιπλέον προσπάθεια.
Έχετε δει φίλους να χρησιμοποιούν μπλοκ κώδικα πριν το διαβάσουν; Βρίσκετε ενδιαφέροντα τα διάφορα κόλπα μορφοποίησης κειμένου στο Discord; Πείτε μας τη γνώμη σας στην παρακάτω ενότητα σχολίων.