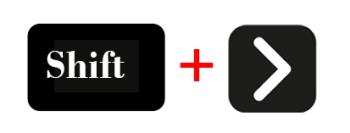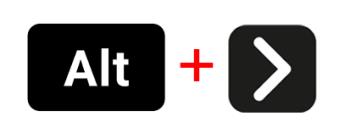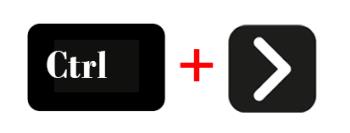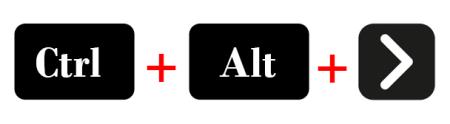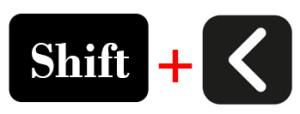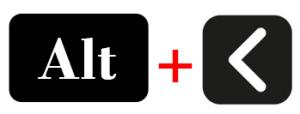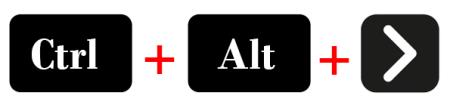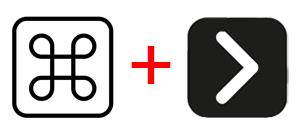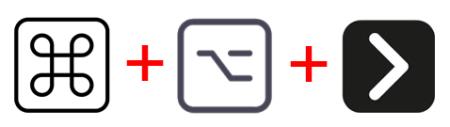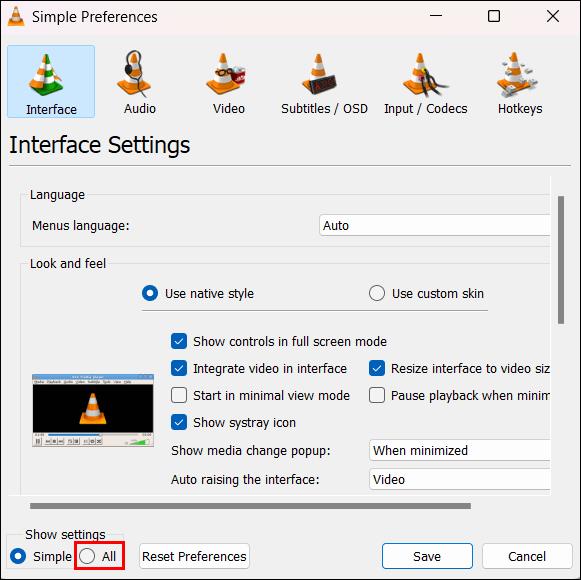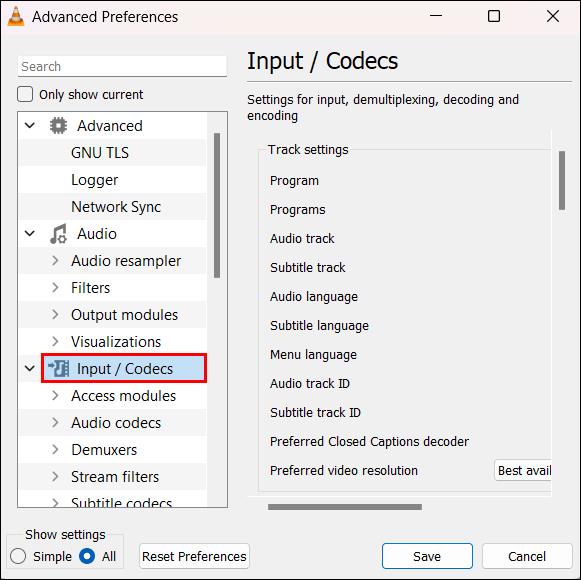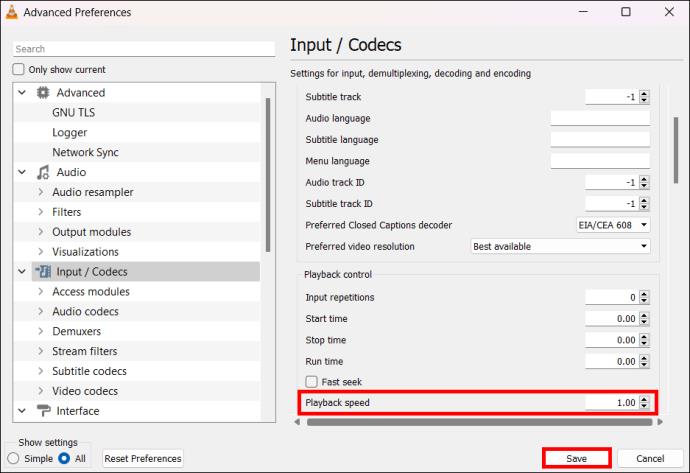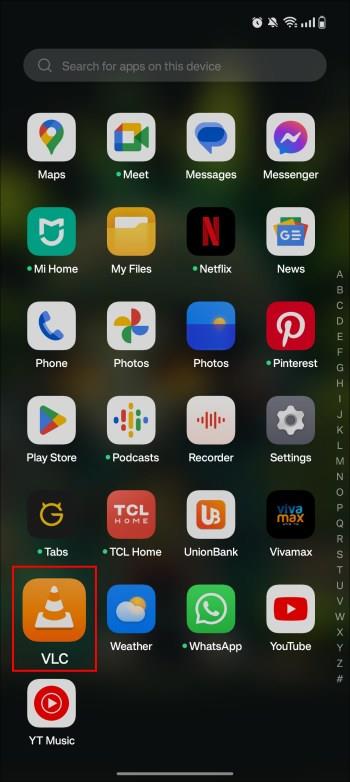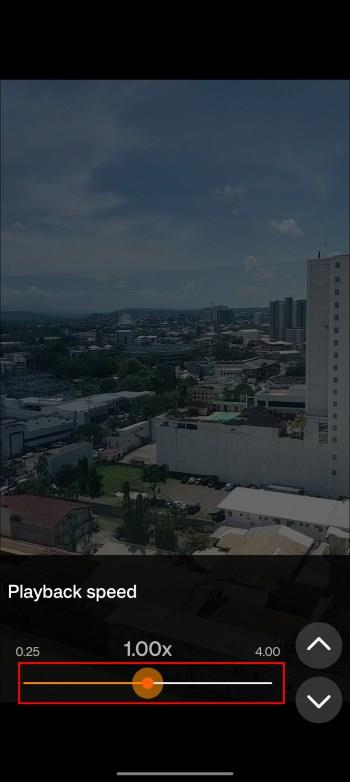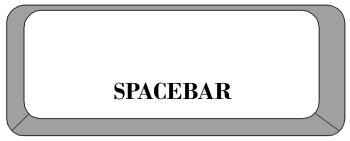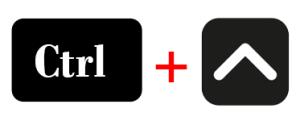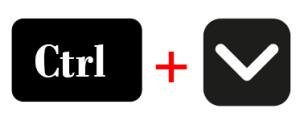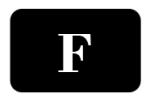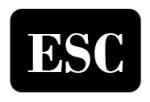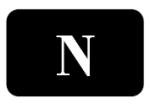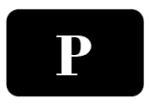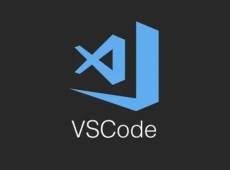Σύνδεσμοι συσκευών
Ορισμένα τμήματα βίντεο είναι βαρετά να τα παρακολουθείς. Άλλες φορές, θέλετε να μεταβείτε στο κομμάτι που χρειάζεστε για να ελέγξετε ή να περιηγηθείτε σε αποσπάσματα βίντεο μέχρι να βρείτε τη σκηνή που χρειάζεστε για να δημιουργήσετε αυτό το φοβερό μιμίδιο. Εάν χρησιμοποιείτε VLC, μπορείτε να πατήσετε στη γραμμή αναπαραγωγής για να μεταβείτε σε μια ενότητα χρόνου, αλλά μπορεί να χάσετε σημαντικά μέρη εάν το κάνετε τυχαία. Μπορείτε να το κάνετε αυτό πιο γρήγορα χρησιμοποιώντας τα πλήκτρα πρόσβασης πληκτρολογίου μετάβασης προς τα εμπρός για VLC. Εάν δεν γνωρίζετε αυτά τα πλήκτρα πρόσβασης, έχετε έρθει στο σωστό μέρος.

Αυτό το άρθρο εξηγεί διάφορες συντομεύσεις μετάβασης προς τα εμπρός VLC για Windows, Mac και smartphone.
Τι είναι οι συντομεύσεις μετάβασης προς τα εμπρός στα Windows;
Εάν θέλετε να χρησιμοποιήσετε το VLC πιο αποτελεσματικά και παραγωγικά, μάθετε όλα τα πλήκτρα συντόμευσης. Υπάρχουν δύο κύριοι τρόποι μετάβασης προς τα εμπρός: αύξηση της ταχύτητας αναπαραγωγής και μετάβαση σε μια μελλοντική χρονική σήμανση.
Για την πρώτη, πατήστε το κουμπί "-" στο πληκτρολόγιό σας για να αναπαράγετε ένα βίντεο πιο γρήγορα. Εναλλακτικά, πατήστε "]" για να επιταχύνετε λίγο το βίντεο. Ομοίως, πατήστε το κουμπί "+" για να το παίξετε πιο αργά ή να επιστρέψετε στην προεπιλογή μετά από ένα + ή πατήστε το "[" για να το επιβραδύνετε λίγο και να αντιστρέψετε ένα "]". Πατήστε "=" για να επιστρέψετε στην προεπιλεγμένη ταχύτητα.
Για να μεταβείτε προς τα εμπρός και να αποφύγετε την προβολή ορισμένων τμημάτων, χρησιμοποιήστε τα ακόλουθα πλήκτρα πρόσβασης:
- Μεταβείτε τρία δευτερόλεπτα προς τα εμπρός – Πατήστε "Shift + δεξί βέλος".
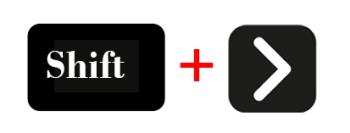
- Μετακινηθείτε 10 δευτερόλεπτα προς τα εμπρός – Πατήστε "Alt + Δεξί βέλος".
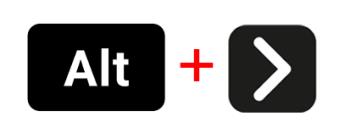
- Πήδα ένα λεπτό μπροστά – Πατήστε "Ctrl + Δεξιό βέλος".
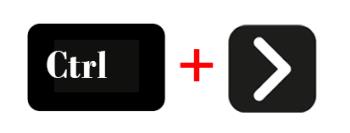
- Τραβήξτε πέντε λεπτά προς τα εμπρός – Πατήστε "Ctrl + Alt + Δεξί βέλος".
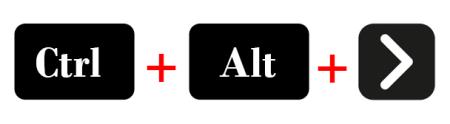
Το VLC διαθέτει πλήκτρα πρόσβασης για την αντιστροφή των παραπάνω ενεργειών μετάβασης προς τα εμπρός, όπως:
- Μετακινηθείτε τρία δευτερόλεπτα πίσω – «Shift + Αριστερό βέλος».
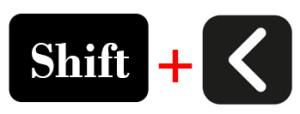
- Μετάβαση 10 δευτερόλεπτα πίσω – "Alt + Αριστερό βέλος".
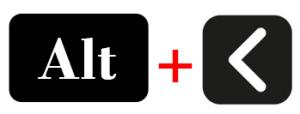
- Πήγαινε ένα λεπτό πίσω – «Ctrl + Αριστερό βέλος».

- Μεταβείτε πέντε λεπτά πίσω - "Ctrl + Alt + Δεξί βέλος".
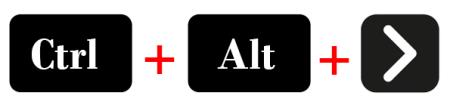
Μπορείτε επίσης να πατήσετε "Ctrl + T" για να μετακινηθείτε σε ένα δεδομένο χρονικό πλαίσιο στο αρχείο βίντεο. Για παράδειγμα, μπορείτε να εισαγάγετε την προτιμώμενη ώρα χρησιμοποιώντας τα αριθμητικά πλήκτρα στο πληκτρολόγιό σας. Πατήστε «Enter» για να μεταβείτε στην ώρα που έχετε ορίσει.
Πώς να επιταχύνετε το βίντεό σας σε VLC σε Mac
Εάν χρησιμοποιείτε VLC σε Mac, μπορείτε να επιταχύνετε το βίντεό σας πατώντας τα πλήκτρα "CMD" και "+" μαζί. Κάντε το αντίθετο (πατήστε CMD και +) για να το επιβραδύνετε. Πιέστε τα πλήκτρα “CMD” και “=” ταυτόχρονα για να επαναφέρετε την κανονική ταχύτητα αναπαραγωγής.
Άλλα σημαντικά πλήκτρα πρόσβασης για την προώθηση βίντεο σε VLC σε Mac είναι:
- "CMD + Δεξί βέλος" - Προωθήστε γρήγορα το βίντεό σας κατά τρία δευτερόλεπτα.
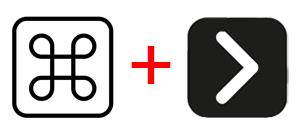
- "CMD + Option + Δεξί βέλος" - Σας επιτρέπει να μεταβείτε το βίντεό σας προς τα εμπρός κατά δέκα δευτερόλεπτα.
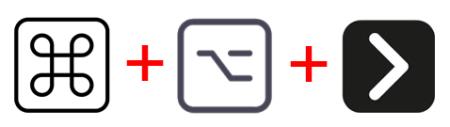
- Για να αντιστρέψετε τις παραπάνω ενέργειες, αντικαταστήστε το "Δεξί βέλος" με το "Αριστερό βέλος".

Ρύθμιση της προεπιλεγμένης ταχύτητας αναπαραγωγής VLC σε Windows ή Mac
Για να αποφύγετε την μη αυτόματη αλλαγή της ταχύτητας αναπαραγωγής κάθε φορά που αναπαράγετε ένα βίντεο σε VLC, δημιουργήστε την προεπιλεγμένη ταχύτητα αναπαραγωγής. Κάθε βίντεο που παίζετε μετά από αυτό θα χρησιμοποιεί την ίδια ταχύτητα αναπαραγωγής. Δείτε πώς να το κάνετε:
- Πατήστε Ctrl + P για πλοήγηση στις σύνθετες διαμορφώσεις. Πατήστε "CMD + P εάν εκτελείτε υπολογιστή Mac. Μπορείτε επίσης να κάνετε κλικ στα «Εργαλεία», «Προτιμήσεις» και «Εμφάνιση ρυθμίσεων». Στη συνέχεια, σημειώστε τον κύκλο "Όλα".
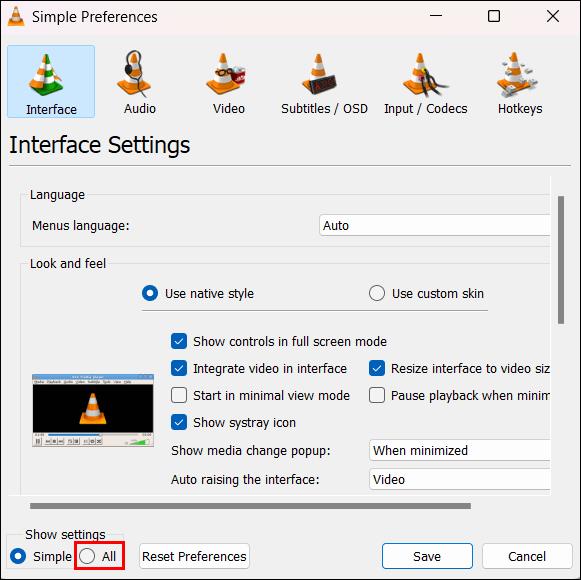
- Θα ανοίξετε το μενού «Σύνθετες Προτιμήσεις». Έτσι, κάντε κλικ στην επιλογή «Είσοδος/Κωδικοποιητές».
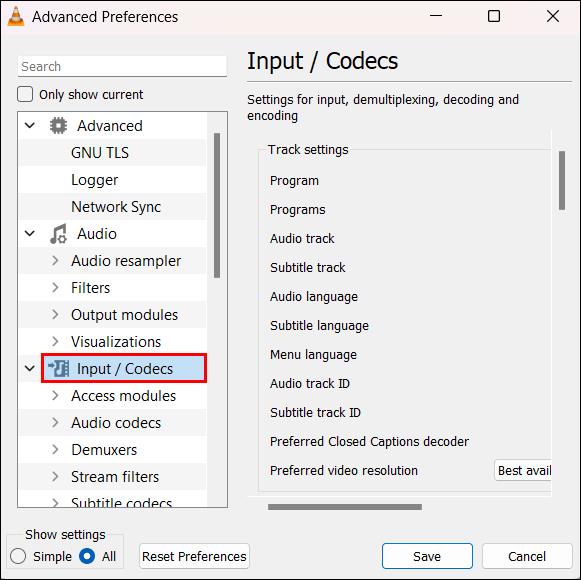
- Μεταβείτε στο "Έλεγχος αναπαραγωγής" για να αλλάξετε την ταχύτητα του βίντεό σας. Εισαγάγετε μια τιμή δύο δεκαδικών ως την προεπιλεγμένη ταχύτητα αναπαραγωγής και κάντε κλικ στο "Αποθήκευση".
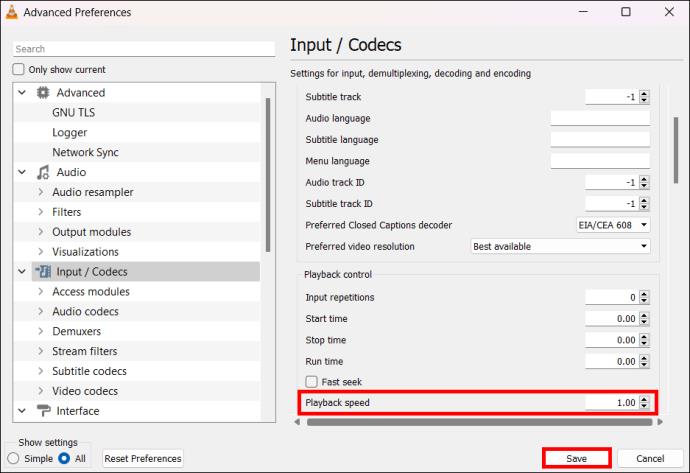
- Σταματήστε το βίντεό σας και πατήστε ξανά "Αναπαραγωγή". Ένας άλλος τρόπος είναι να κλείσετε και να ανοίξετε ξανά το VLC για να δείτε αν λειτουργεί η προεπιλεγμένη ρύθμιση ταχύτητας.
Μεταβείτε προς τα εμπρός το βίντεό σας σε VLC σε Android ή Apple
Το VLC είναι ένα πρόγραμμα αναπαραγωγής βίντεο και ήχου πολλαπλών πλατφορμών. Εάν προτιμάτε να παίζετε τα βίντεό σας Android ή iOS σε VLC, θα πρέπει να μάθετε πώς να χρησιμοποιείτε τα πλήκτρα πρόσβασης μετάβασης προς τα εμπρός. Εάν είστε σε Android, ακολουθούν τα βήματα:
- Εκκινήστε το VLC Media Player και επιλέξτε ένα αρχείο για αναπαραγωγή.
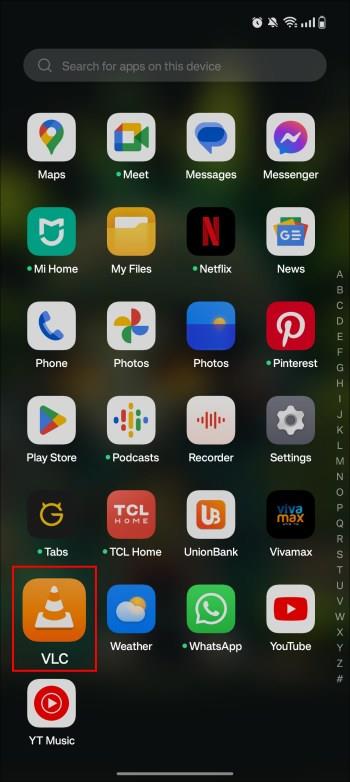
- Πατήστε το εικονίδιο "τρεις κουκκίδες" στην κάτω αριστερή γωνία.

- Εντοπίστε και επιλέξτε το εικονίδιο "ταχύτητα αναπαραγωγής".

- Για να αυξήσετε την ταχύτητα αναπαραγωγής, αγγίξτε το κουμπί "+". Μπορείτε επίσης να μετακινήσετε το ρυθμιστικό της ταχύτητας αναπαραγωγής από 0,25x σε 0,4x.
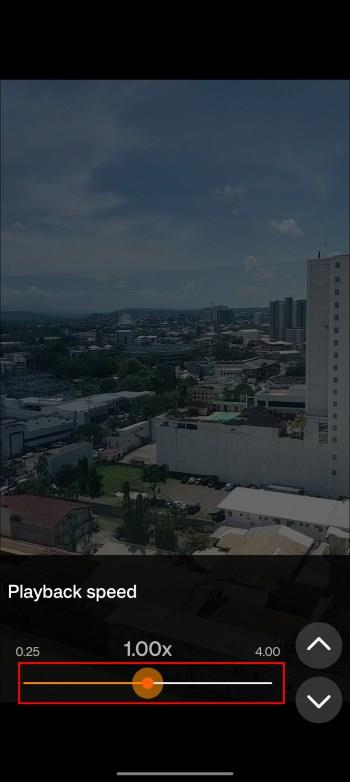
- Για να κάνετε 1,00 φορές την προεπιλεγμένη σας ταχύτητα, αγγίξτε το εικονίδιο "Ταχύτητα αναπαραγωγής" και σύρετε τη γραμμή στη μέση.
Εάν παίζετε τα βίντεό σας iPhone ή iPad σε VLC, δείτε πώς μπορείτε να τα προωθήσετε:
- Εκκινήστε το VLC και πατήστε το εικονίδιο "τρεις κουκκίδες" στην κάτω δεξιά γωνία.

- Επιλέξτε «Ταχύτητα αναπαραγωγής» από το μενού «Επιλογές βίντεο». Θα εμφανιστεί ένα ρυθμιστικό με ακραίες τιμές δύο ταχυτήτων. Έτσι, σύρετε τη μπάρα προς τα εμπρός για να αυξήσετε την ταχύτητα από 0,25x σε 8x.

- Αφού επιλέξετε την ιδανική ταχύτητα, το βίντεο θα προσαρμοστεί αυτόματα.
Άλλες σημαντικές συντομεύσεις VLC
Ανεξάρτητα από τη συσκευή στην οποία ανοίγετε το VLC, μπορείτε να έχετε πρόσβαση στα περισσότερα από τα πλήκτρα συντόμευσης του πληκτρολογίου του. Εκτός από τα πλήκτρα πρόσβασης μετάβασης προς τα εμπρός ή μετάβασης προς τα πίσω, το VLC έχει και άλλες κρυφές συντομεύσεις. Όχι μόνο μπορείτε να χρησιμοποιήσετε αυτά τα κλειδιά στις προεπιλεγμένες ρυθμίσεις τους. Μπορείτε επίσης να τα προσαρμόσετε για να απολαύσετε περισσότερο τη χρήση της εφαρμογής VLC σας. Ακολουθούν περισσότερα πλήκτρα πρόσβασης που μπορείτε να χρησιμοποιήσετε όταν ανοίγετε βίντεο σε VLC στον υπολογιστή ή την κινητή συσκευή σας:
- Spacebar – Χρησιμοποιήστε το για «Αναπαραγωγή» ή «Παύση» ενός βίντεο VLC.
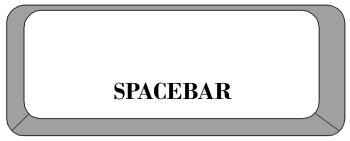
- Ctrl + Πάνω βέλος – Χρησιμοποιήστε αυτά τα πλήκτρα για να αυξήσετε την ένταση.
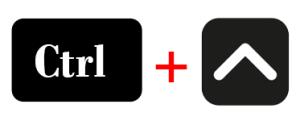
- Ctrl + Κάτω βέλος – Μείωση έντασης.
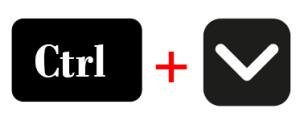
- F – Για να προβάλετε το VLC σε λειτουργία πλήρους οθόνης, πατήστε "F" ή κάντε διπλό κλικ στην οθόνη αναπαραγωγής VLC.
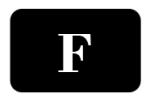
- Esc – Πατήστε το πλήκτρο Escape για έξοδο από την πλήρη οθόνη. Μπορείτε να κάνετε διπλό κλικ στην πλήρη οθόνη ή να πατήσετε ξανά το "F" για έξοδο.
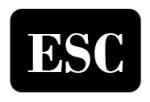
- N – Πατήστε το γράμμα "N" για να μεταβείτε στο επόμενο κομμάτι στη λίστα αναπαραγωγής σας.
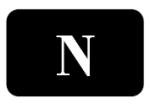
- P – Πιέστε το γράμμα "P" για αναπαραγωγή του προηγούμενου κομματιού.
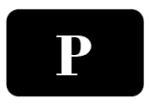
- M – Πατήστε «M» για σίγαση του βίντεό σας.

- T – Όταν βρίσκεστε σε λειτουργία πλήρους οθόνης, πατήστε το «T» για να δείτε τον χρόνο που πέρασε και τον υπολειπόμενο χρόνο.
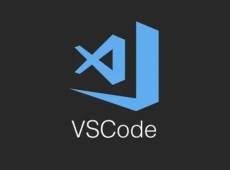
- V – Χρησιμοποιήστε αυτό το πλήκτρο πρόσβασης για να ενεργοποιήσετε ή να απενεργοποιήσετε τους υπότιτλους.

FAQ
Μπορώ να προσαρμόσω τα πλήκτρα πρόσβασης VLC;
Μεταβείτε στα Εργαλεία > Προτιμήσεις και ανοίξτε το μενού Συντόμευση για να λάβετε μια πλήρη λίστα με τα πλήκτρα πρόσβασης VLC. Μπορείτε να αλλάξετε τα πλήκτρα πρόσβασης σε αυτό το μενού.
Ποια άλλα προγράμματα αναπαραγωγής πολυμέσων μπορώ να χρησιμοποιήσω για να επιταχύνω ή να επιβραδύνω τα βίντεό μου;
Το VLC είναι ένα από τα καλύτερα δωρεάν εργαλεία, αλλά μπορείτε να δοκιμάσετε άλλα. Εάν χρησιμοποιείτε Mac, δοκιμάστε ένα εργαλείο όπως το QuickTime Player . Αν και μπορεί να χειριστεί σχεδόν δέκα φορές λιγότερες μορφές βίντεο από το VLC, το QuickTime Player, μπορείτε να επιλέξετε την ταχύτητα αναπαραγωγής πριν από την αναπαραγωγή ενός βίντεο κλιπ. Οι χρήστες των Windows μπορούν να χρησιμοποιήσουν το Sigma Media Player . Τους επιτρέπει να προσαρμόζουν την ταχύτητα αναπαραγωγής μετά το άνοιγμα ενός αρχείου βίντεο.
Ελέγξτε τα βίντεο σε VLC με το πληκτρολόγιό σας
Για να απολαύσετε την προβολή βίντεο σε VLC, μάθετε πώς να χρησιμοποιείτε διαφορετικά πλήκτρα πρόσβασης. Αυτά τα κλειδιά θα είναι μοναδικά ανάλογα με το λειτουργικό σας σύστημα. Εάν διαθέτετε υπολογιστή Mac, τα περισσότερα πλήκτρα πρόσβασης θα ξεκινούν με "CMD". Από την άλλη πλευρά, τα πλήκτρα πρόσβασης των Windows VLC ξεκινούν με "Ctrl" ή "Alt".
Τι χρησιμοποιείτε περισσότερο τη δυνατότητα γρήγορης προώθησης; Ενημερώστε μας στην παρακάτω ενότητα σχολίων.