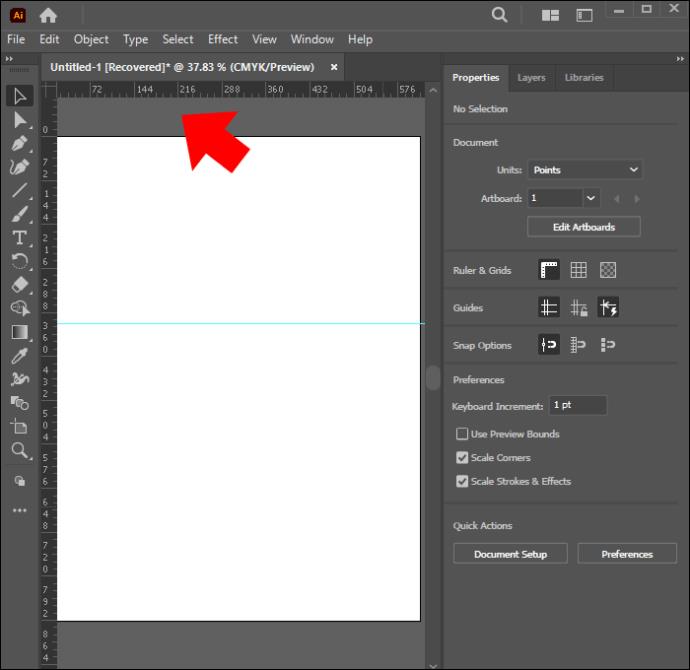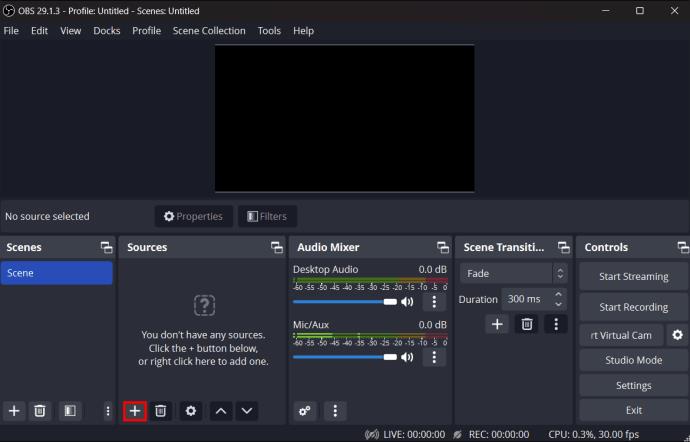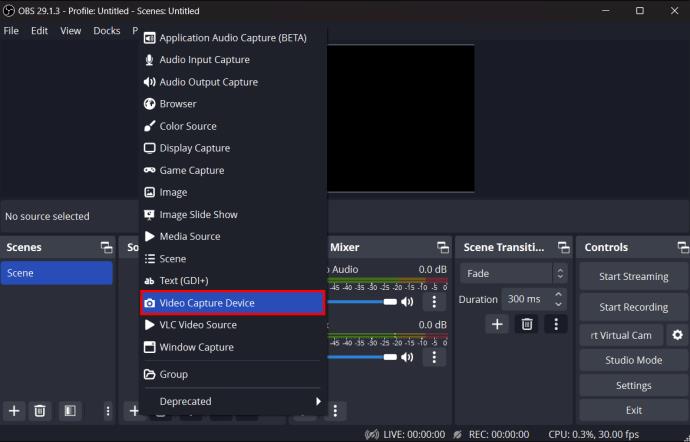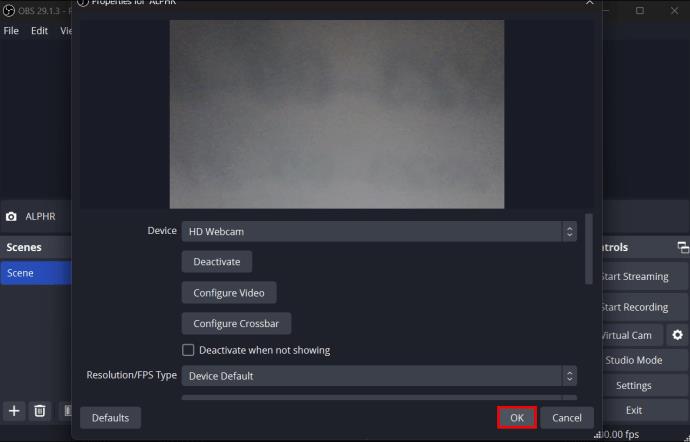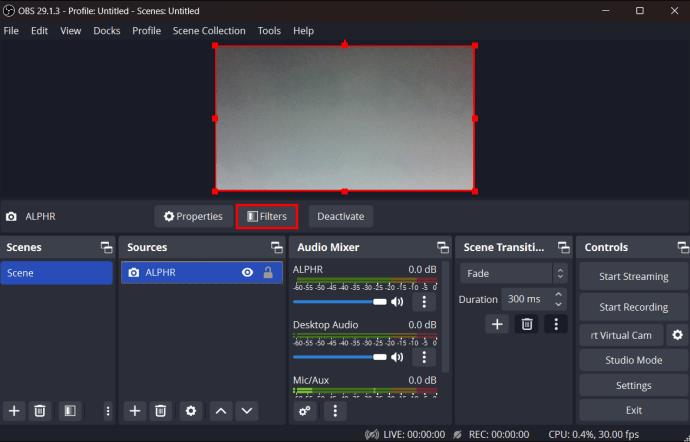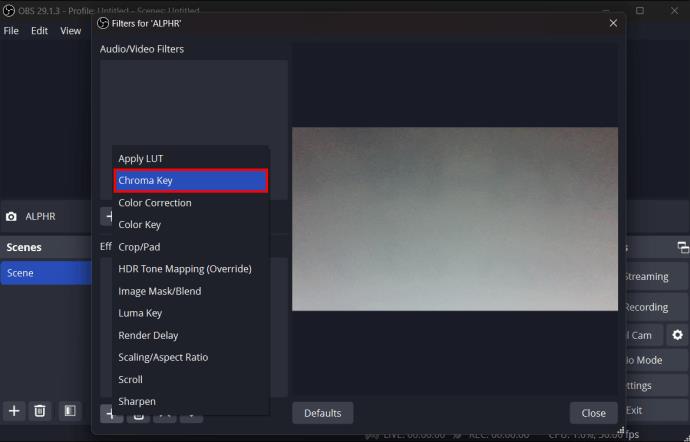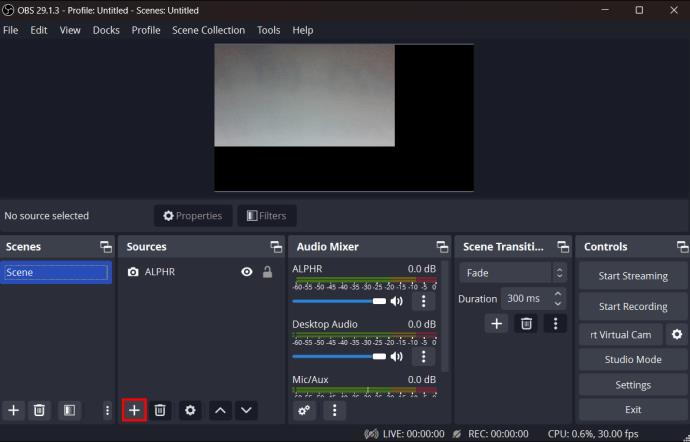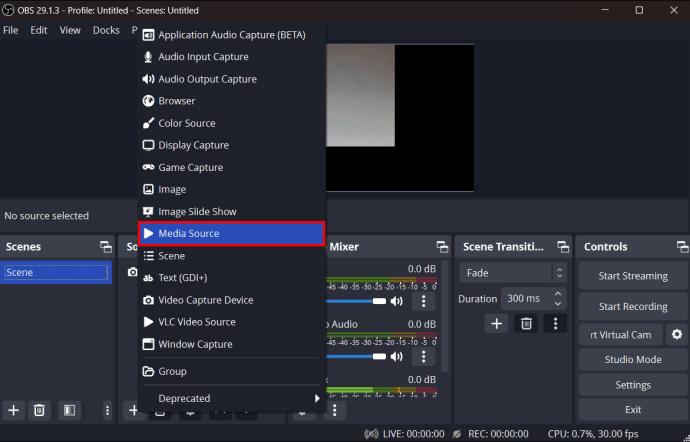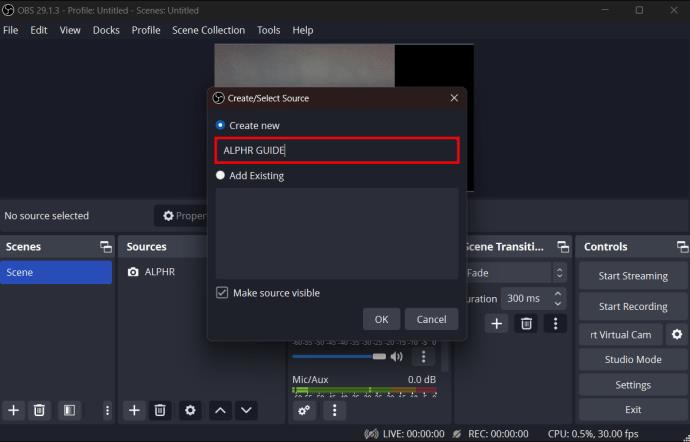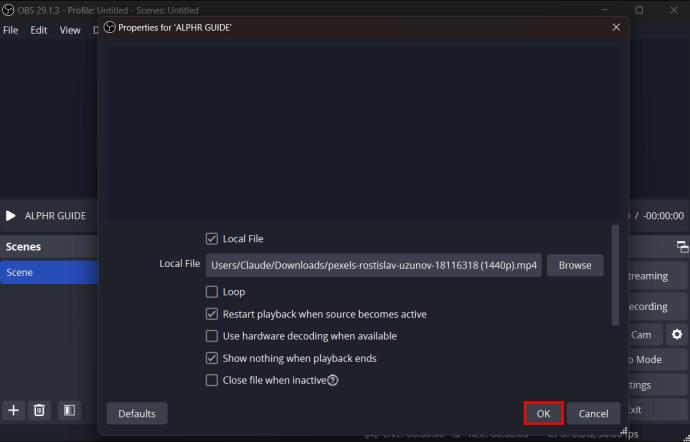Κατά τη ροή με OBS, ίσως θέλετε να αγγίξετε το φόντο σας. Αυτό εξασφαλίζει ένα κατάλληλο φόντο για τη ροή σας, καθιστώντας την να φαίνεται ελκυστική. Ευτυχώς, το OBS έχει μια απλή μέθοδο που σας επιτρέπει να το εφαρμόσετε. Γνωστή και ως επιλογή Chroma Key, η δυνατότητα είναι άμεσα διαθέσιμη στη διεπαφή OBS.
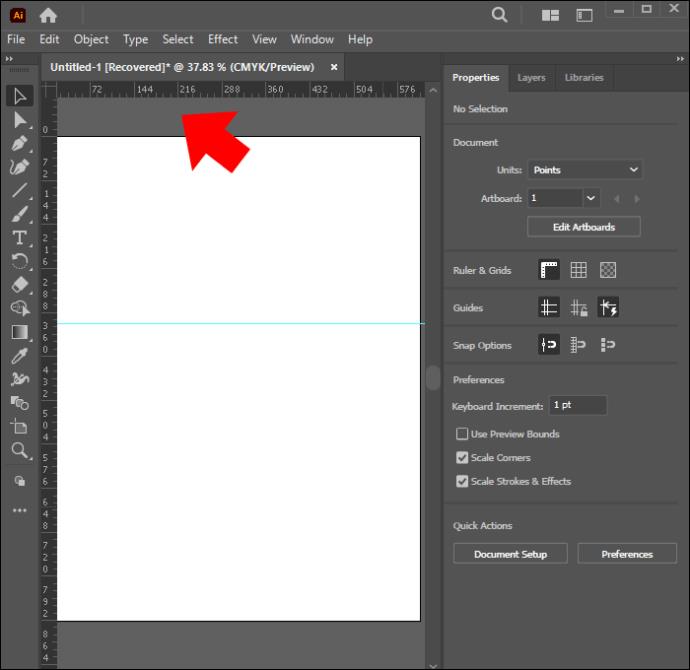
Διαβάστε παρακάτω για να μάθετε πώς να χρησιμοποιείτε μια πράσινη οθόνη στο OBS.
Η επιλογή Chroma Key Green Screen στο OBS
Η χρήση της επιλογής Chroma key στο OBS είναι ένας γρήγορος και εύκολος τρόπος για να εφαρμόσετε μια πράσινη οθόνη στη ροή σας. Σας επιτρέπει επίσης να επιλέξετε ανάμεσα σε πράσινο ή μπλε χρώμα, ενώ σας παρέχει επιπλέον επιλογές προσαρμογής. Ωστόσο, συνιστούμε καταρχήν να έχετε ένα καλά φωτισμένο φόντο και να μην φοράτε πουκάμισο στο ίδιο χρώμα με την επιλογή χρώματος.
Δεδομένου ότι όλα αυτά δεν είναι διαθέσιμα, δείτε πώς μπορείτε να χρησιμοποιήσετε την Πράσινη οθόνη στο OBS:
- Εκκινήστε το OBS στον υπολογιστή σας και επιλέξτε την επιλογή «+» στην καρτέλα «Πηγές».
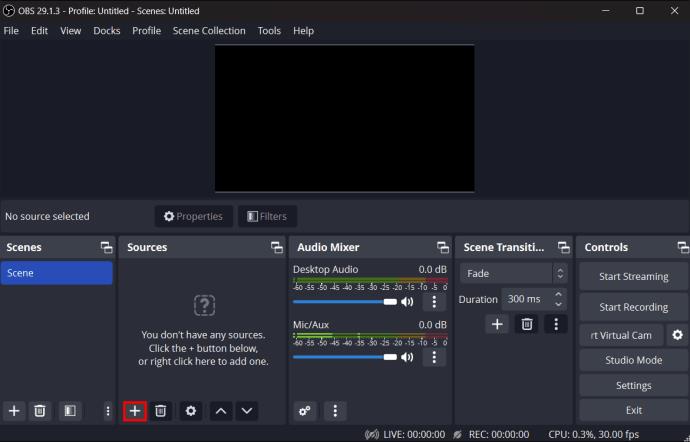
- Επιλέξτε τη «Συσκευή λήψης βίντεο» από τη λίστα επιλογών και, στη συνέχεια, πληκτρολογήστε ένα όνομα.
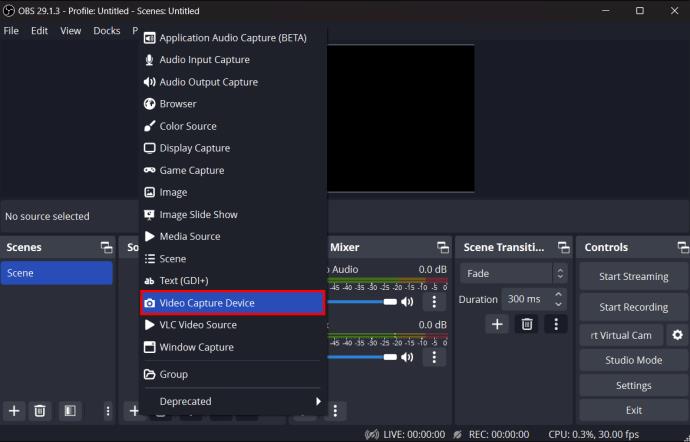
- Η κάμερά σας θα εμφανιστεί στο πεδίο της συσκευής. Επιλέξτε το και μετά κάντε κλικ στο "OK".
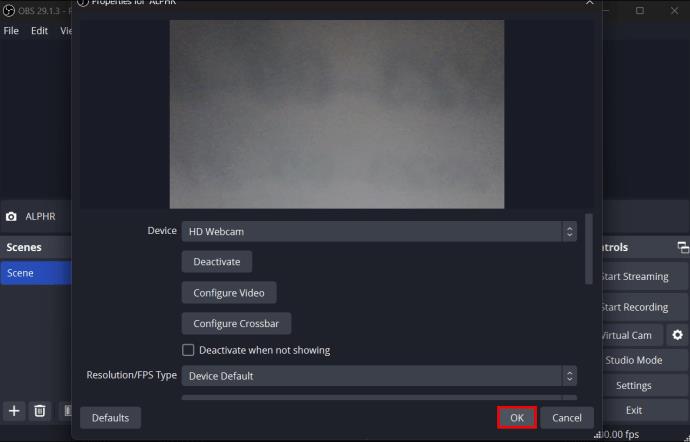
- Μόλις δείτε την προεπισκόπηση, επιλέξτε την επιλογή «Φίλτρα».
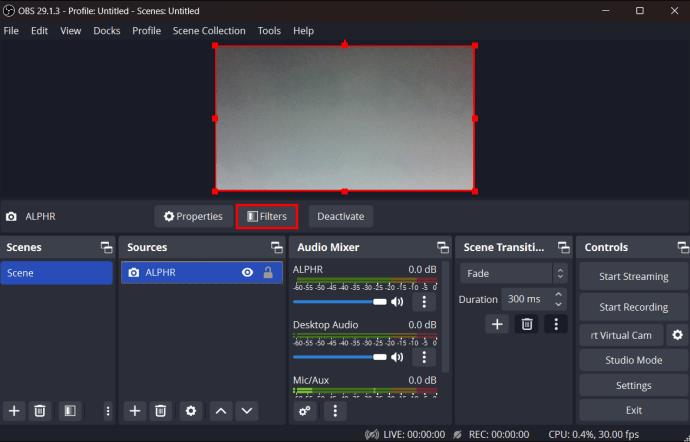
- Από την επιλογή «Φίλτρα εφέ», επιλέξτε «+» και μετά κάντε κλικ στο «Κλειδί Chroma».
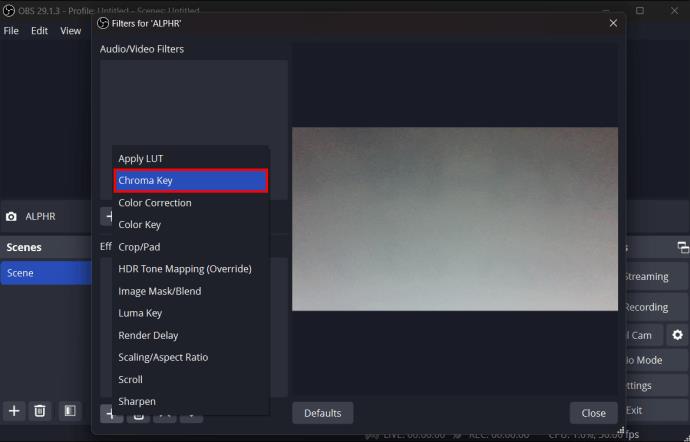
Αφού επιλέξετε το πλήκτρο chroma, μπορείτε να το προσαρμόσετε ώστε να ταιριάζει απόλυτα στις ρυθμίσεις ροής σας. Μπορείτε να επιλέξετε από μπλε ή πράσινο και να χρησιμοποιήσετε τη γραμμή ομαλότητας για να προσαρμόσετε το εφέ. Γενικά, αυτό θα εξαρτηθεί από την ποιότητα της κάμερας, την απόσταση από την κάμερα, τα χρώματα φόντου, τα χρώματα των ρούχων και τον φωτισμό. Θα χρειαστεί επίσης να αποθηκεύσετε τις ρυθμίσεις πριν συνεχίσετε με τη ροή σας.
Αντικατάσταση του φόντου σας
Αφού χρησιμοποιήσετε την επιλογή chroma key στο OBS, μπορείτε να προχωρήσετε στην αλλαγή του φόντου ώστε να ταιριάζει καλύτερα στις ανάγκες σας. Ενώ η οθόνη μπορεί να σας φαίνεται πράσινη, όσοι βλέπουν τη ροή σας θα τη βλέπουν ως διαφανή, επομένως δεν απαιτούνται πρόσθετα βήματα για να γίνει διαφανής αφού ενεργοποιήσετε το πλήκτρο chroma.
Όσον αφορά το νέο φόντο, θα πρέπει να βεβαιωθείτε ότι έχετε αποθηκευμένη εικόνα ή βίντεο HD που θέλετε να εμφανίζεται. Μερικές καλές ιδέες μπορεί να περιλαμβάνουν:
- Ένα πολυτελές δωμάτιο – Αν θέλετε να δείξετε λίγη τάξη για τη ροή σας, μπορείτε να επιλέξετε μια εικόνα με φανταχτερά ράφια, κεριά ή ακόμα και ένα κομψό γραφείο.
- Υπόβαθρο ειδήσεων – Εάν η ροή σας αφορά την ενημέρωση των θεατών με τα πιο πρόσφατα νέα για ένα συγκεκριμένο έργο, η χρήση ενός σταθμού ειδήσεων μπορεί να προσθέσει σε ολόκληρο το έργο.
- Ένα στούντιο podcast – Ίσως η ροή σας υποτίθεται ότι μιμείται ένα podcast. Διάσημοι οικοδεσπότες podcast χρησιμοποιούν διασκεδαστικά και ενδιαφέροντα στούντιο που τραβούν την προσοχή. Ευτυχώς, μπορείτε να βρείτε μια εικόνα στο διαδίκτυο που μπορεί να κάνει το κόλπο.
- Ένα βίντεο – Εάν έχετε άλλο υλικό που έχετε τραβήξει, μπορείτε να το χρησιμοποιήσετε στη ροή σας, ειδικά αν καλύπτει ένα σχετικό θέμα.
- Ένα μόνο χρώμα – Ίσως το μπλε ή το πράσινο να μην είναι το στυλ σας. Μπορεί να έχετε μια προσωπική επωνυμία που θέλετε να επικοινωνήσετε. Για να γίνει αυτό, τα μεμονωμένα συμπαγή χρώματα μπορούν να λειτουργήσουν όμορφα στη ροή σας.
Αφού αποθηκεύσετε την εικόνα ή το βίντεό σας στην επιφάνεια εργασίας σας, δείτε πώς μπορείτε να το χρησιμοποιήσετε για το στούντιο OBS:
- Επιλέξτε την επιλογή "+" στην καρτέλα "Πηγές" στο στούντιο OBS.
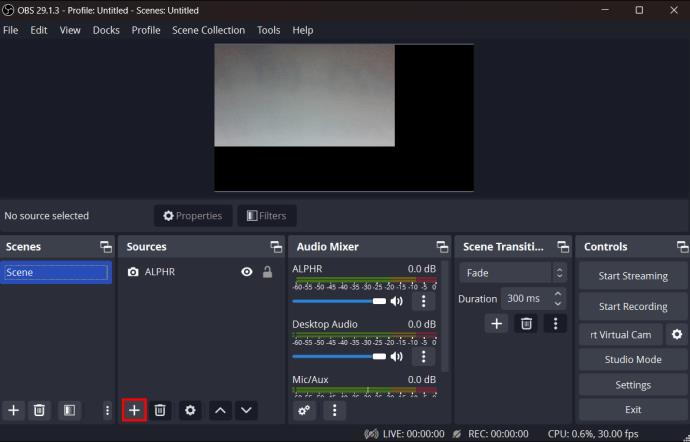
- Ανάλογα με το εάν χρησιμοποιείτε μια εικόνα ή ένα βίντεο, επιλέξτε "εικόνα" ή "Πηγή πολυμέσων".
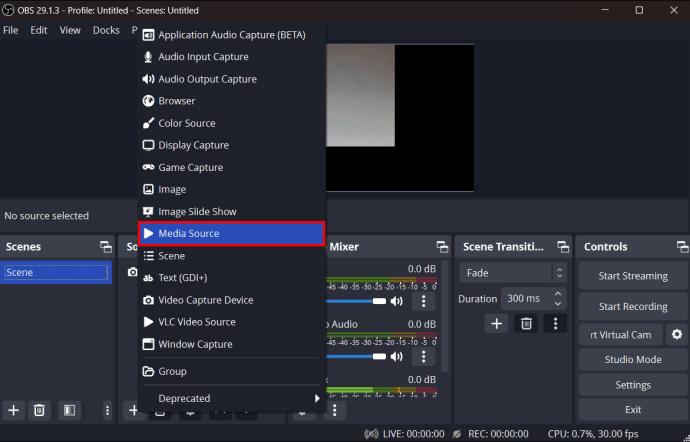
- Ονομάστε την πηγή πριν την επιβεβαιώσετε.
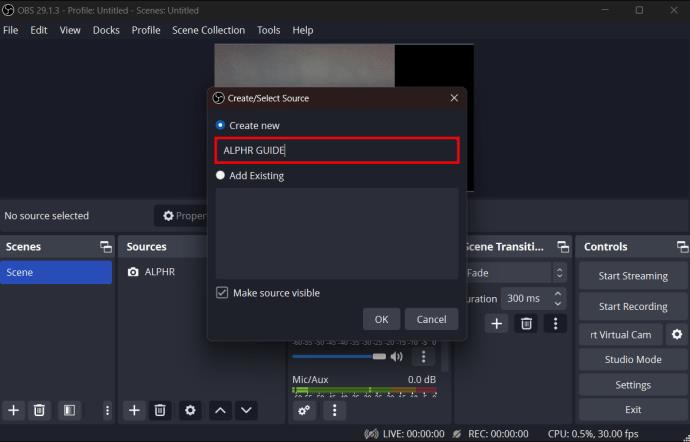
- Αναζητήστε την εικόνα ή το βίντεό σας και, στη συνέχεια, κάντε κλικ στο "OK".
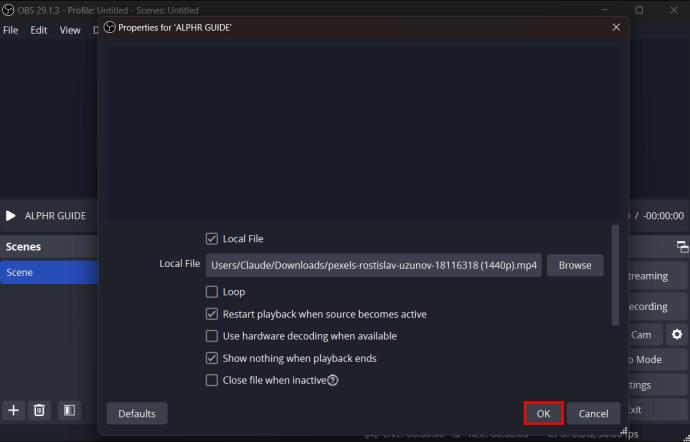
- Βεβαιωθείτε ότι η νέα εικόνα προέλευσης εμφανίζεται κάτω από την πηγή του κλειδιού chroma στη διεπαφή σας.
Είναι τόσο απλό. Θα μπορείτε να χρησιμοποιήσετε ένα ολοκαίνουργιο φόντο στη ροή σας OBS. Ωστόσο, ίσως χρειαστεί να κάνετε μια μικρή αναπροσαρμογή. Ευτυχώς, μπορείτε να το κάνετε αυτό απλά επιλέγοντας την πηγή και προσαρμόζοντας τις επιλογές μορφοποίησης που εμφανίζονται.
Θυμηθείτε ότι το εφέ του νέου σας φόντου μπορεί μερικές φορές να συγκρουστεί με το παλιό, ανάλογα με τον φωτισμό. Συνιστούμε να αποφεύγετε τον έντονο φωτισμό για να εξασφαλίσετε τα καλύτερα αποτελέσματα, καθώς μπορεί να δημιουργήσουν έντονες σκιές. Αντ 'αυτού, σκεφτείτε να χρησιμοποιήσετε δαχτυλίδια ή ένα lightbox για την καλύτερη απαλή λάμψη.
Ζητήματα με το κλειδί Chroma στο OBS
Σε ορισμένες περιπτώσεις, το κλειδί chroma ενδέχεται να μην λειτουργεί. Η πηγή αυτού του προβλήματος μπορεί να οφείλεται σε κακές επιλογές φόντου ή προβλήματα με τον υπολογιστή σας. Ας υποθέσουμε ότι έχετε εξασφαλίσει ότι έχετε διαφορετικό χρώμα πουκάμισο από το chroma κλειδί και ομοιόμορφο απαλό φωτισμό. Σε αυτήν την περίπτωση, υπάρχουν ακόμη ορισμένες άλλες πτυχές που πρέπει να ληφθούν υπόψη, όπως:
CPU και κάρτα γραφικών – Για να λειτουργεί σωστά η πράσινη οθόνη σας, θα χρειαστείτε μια τετραπύρηνη CPU, όπως μια Ryzen 5. Μια καλή βασική κάρτα γραφικών θα ήταν μια NVIDIA GTX 1050 Ti. Σύμφωνα με τα σημερινά πρότυπα, αυτές οι επιλογές είναι το ελάχιστο που χρειάζεστε για ροή αξιοπρεπούς ποιότητας.
Ζητήματα ενημέρωσης – Οι προγραμματιστές κάνουν συνεχώς αλλαγές στο λογισμικό OBS. Θέλετε την πιο ενημερωμένη έκδοση. Διαφορετικά, ορισμένες λειτουργίες όπως το κλειδί χρώματος δεν θα λειτουργήσουν.
Προβλήματα κάμερας web – Θα χρειαστείτε επίσης μια κάμερα web υψηλής ποιότητας για να διακρίνετε το πράσινο φως από το φόντο σας. Εάν η κάμερά σας προκαλεί προβλήματα, εξετάστε το ενδεχόμενο να προσαρμόσετε την ισορροπία λευκού, την αντίθεση και τη φωτεινότητά της. Μπορείτε επίσης να χρησιμοποιήσετε την κάμερα του τηλεφώνου σας με το λογισμικό OBS για καλύτερη ποιότητα. Ωστόσο, αυτό απαιτεί επιπλέον εφαρμογές ή πρόσθετα. Μπορείτε επίσης να αγοράσετε μια νέα κάμερα web.
Χρήση εναλλακτικού λογισμικού ροής
Εάν το πρόβλημα με την πράσινη οθόνη παραμένει, δεν χρειάζεται να κολλήσετε με το OBS. Αν και αυτή είναι μια δωρεάν και εύχρηστη επιλογή ροής, άλλες επιτρέπουν επίσης το κλειδί χρώματος. Μερικά παραδείγματα μπορεί να περιλαμβάνουν:
- Streamlabs OBS – Αυτή η επιλογή διαθέτει μια πιο φιλική προς τον χρήστη διεπαφή, ενώ εξακολουθεί να προσφέρει τις ίδιες επιλογές ροής με το αρχικό OBS.
- Lightstream Studio – Το Lightstream επιτρέπει στους χρήστες να αποθηκεύουν τις ροές τους σε ένα σύννεφο και διαθέτει πρόσθετες λειτουργίες που επιτρέπουν τη συλλογική ροή για πολλά άτομα ταυτόχρονα.
- Camtasia – Αν και δεν επικεντρώνεται αυστηρά στη ροή, προσφέρει πιο ολοκληρωμένες διαδικασίες επεξεργασίας βίντεο για μαθήματα και βίντεο με οδηγίες.
FAQ
Μπορώ να εγκαταστήσω άλλα χρώματα πλήκτρων chroma;
Δυστυχώς, υπάρχουν μόνο πράσινα και μπλε χρώματα πλήκτρων στο OBS. Ωστόσο, αυτό δεν θα παίξει τόσο σημαντικό ρόλο, καθώς θα φαίνεται διαφανές στη ροή είτε με τον άλλο τρόπο.
Πρέπει να χρησιμοποιήσω το πραγματικό μου φόντο ή μια εικόνα;
Αυτό εξαρτάται από τις συγκεκριμένες ανάγκες και τους στόχους ροής σας. Εάν έχετε ένα ακατάστατο φόντο, μια μεμονωμένη φωτογραφία μπορεί εύκολα να το κρύψει, ώστε να μπορείτε να συνεχίσετε τη ροή ενώ φαίνεστε καλύτερα.
Γιατί τα πλήκτρα χρώματος είναι συνήθως πράσινα ή μπλε;
Αυτό συμβαίνει επειδή οι αισθητήρες της κάμερας είναι ιδιαίτερα ευαίσθητοι στο πράσινο και το μπλε φως. Είναι επίσης τα χρώματα που είναι πιο μακριά από τους τόνους του δέρματος.
Καταπληκτικά φόντα με OBS
Η παρουσίαση είναι ένα μεγάλο μέρος της ροής. Εκτός από μια καλή κάμερα web και μικρόφωνο, θα χρειαστείτε επίσης ένα εξαιρετικό υπόβαθρο. Η επιλογή chroma key στο OBS κάνει καλά το κόλπο. Απλώς αποκτήστε πρόσβαση από την καρτέλα κύριες πηγές για να κάνετε το φόντο σας διαφανές. Μπορείτε επίσης να προσθέσετε άλλες εικόνες ή ένα βίντεο για πρόσθετα οπτικά εφέ.
Ήταν εύκολο να κάνετε το φόντο σας διαφανές με το πλήκτρο chroma στο OBS; Προτιμάτε διαφανές φόντο ή φόντο εικόνας κατά τη ροή; Ενημερώστε μας στην παρακάτω ενότητα σχολίων.