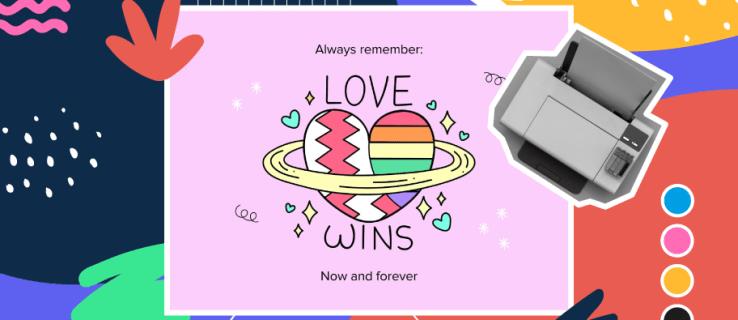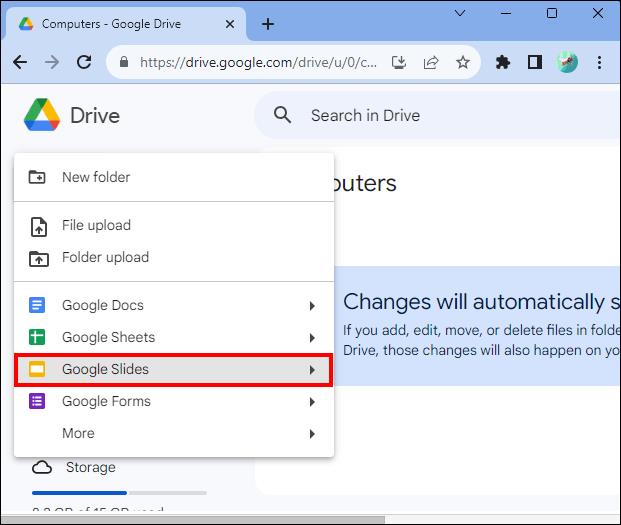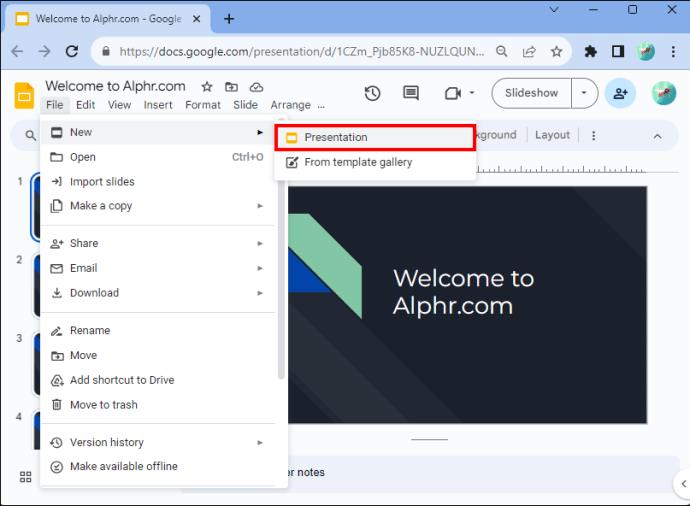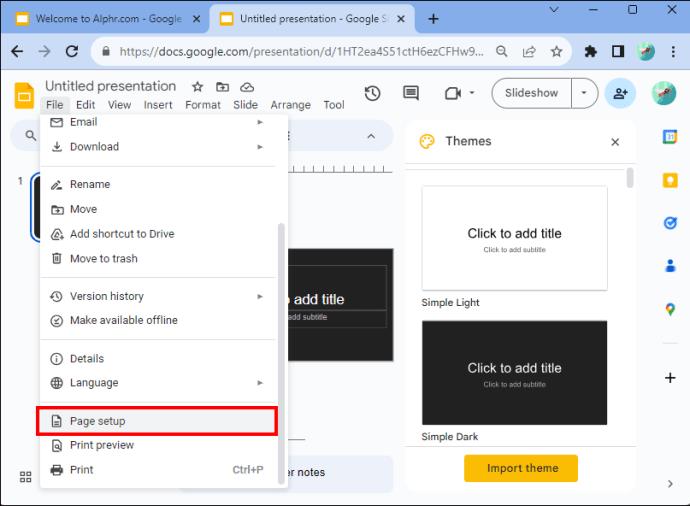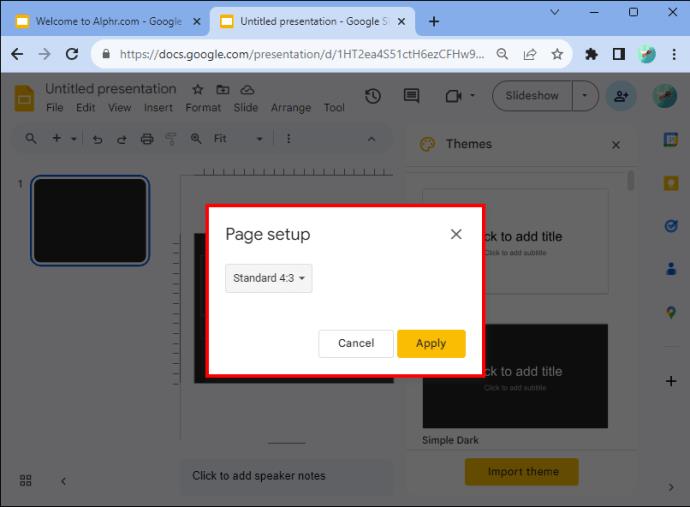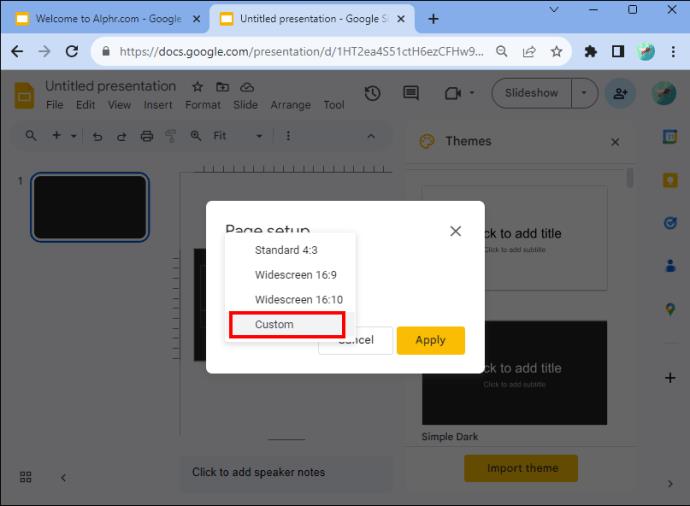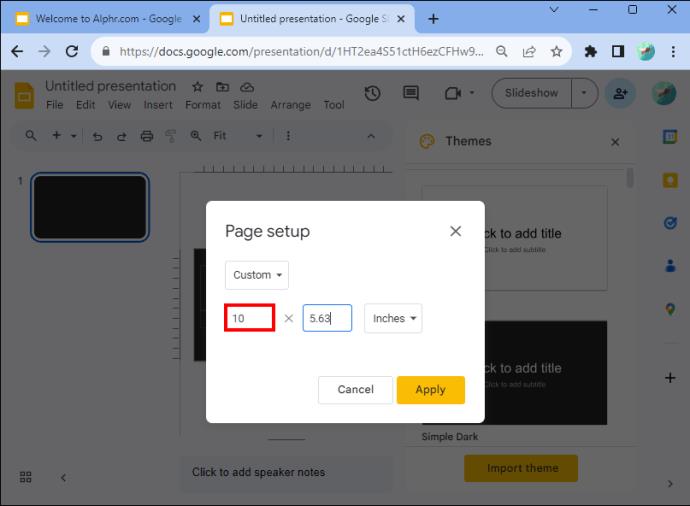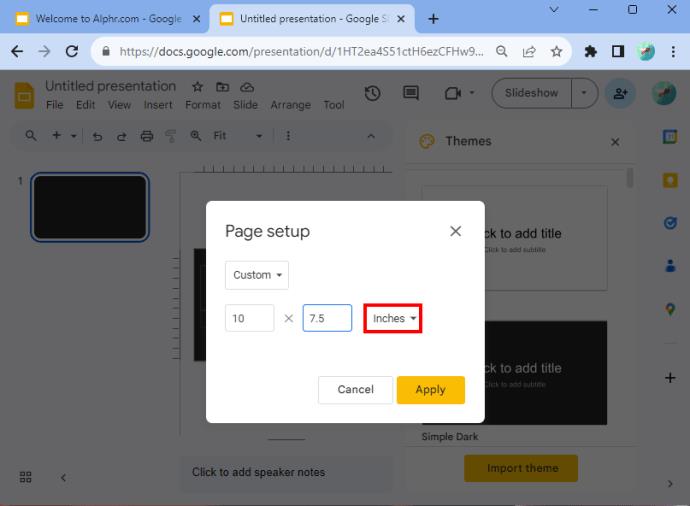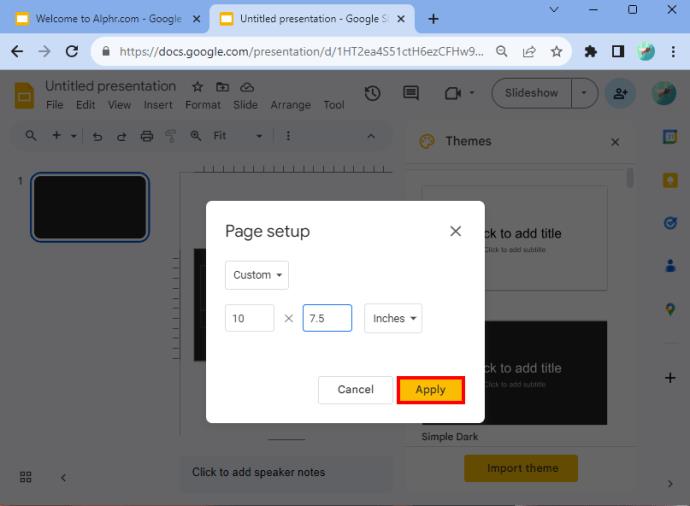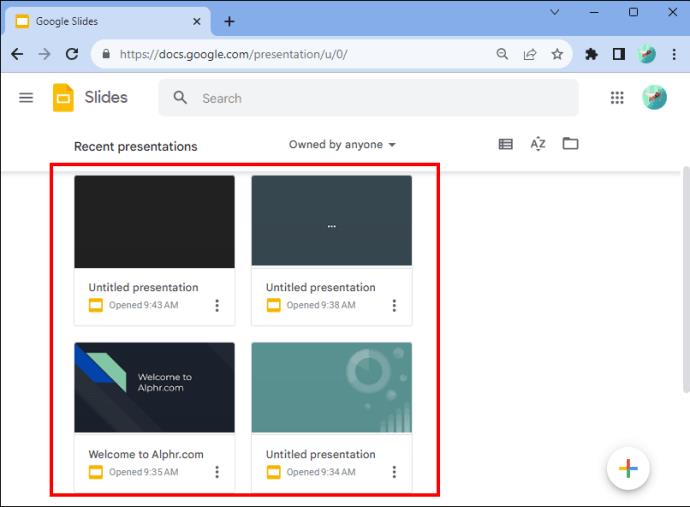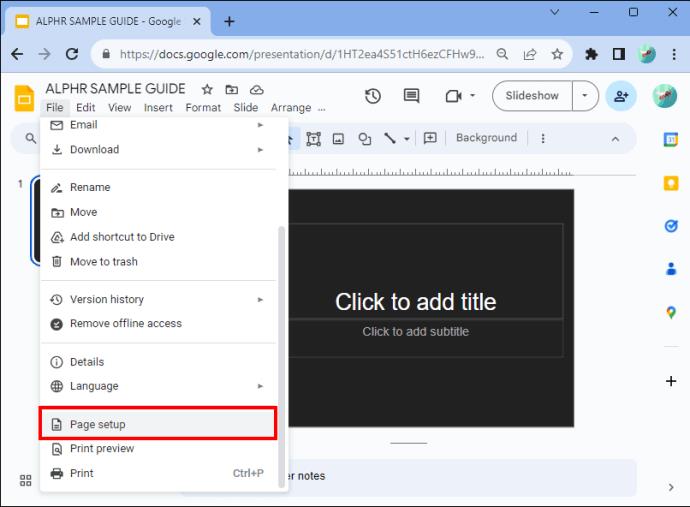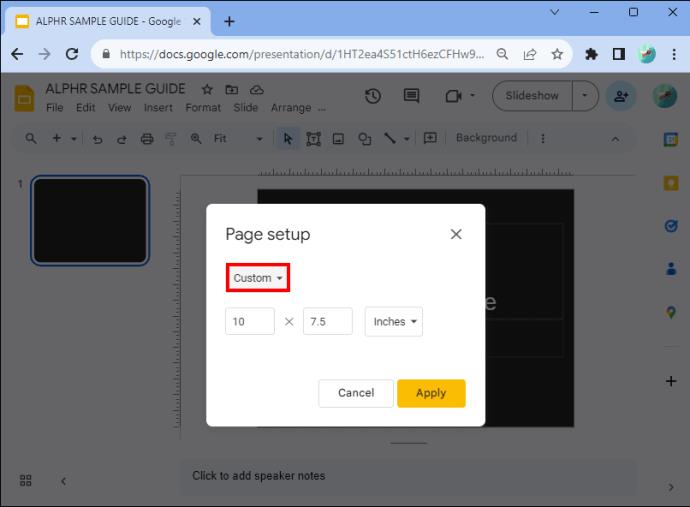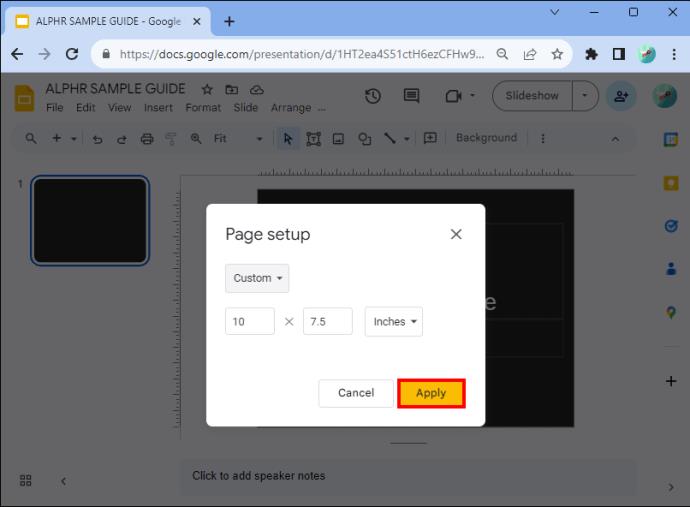Εάν θέλετε να δημιουργήσετε μια παρουσίαση για κινητά τηλέφωνα, θα πρέπει να αλλάξετε τη διάταξη σε κατακόρυφη στις Παρουσιάσεις Google. Οι Παρουσιάσεις Google προορίζονται για οριζόντιες οριζόντιες οθόνες. Εάν δεν αλλάξετε την αναλογία, θα εμφανιστούν μεγάλες γραμμές στο επάνω και στο κάτω μέρος των διαφανειών στην οθόνη προβολής σας. Ωστόσο, μια κατακόρυφη παρουσίαση βελτιστοποιεί το μέγεθος της οθόνης.
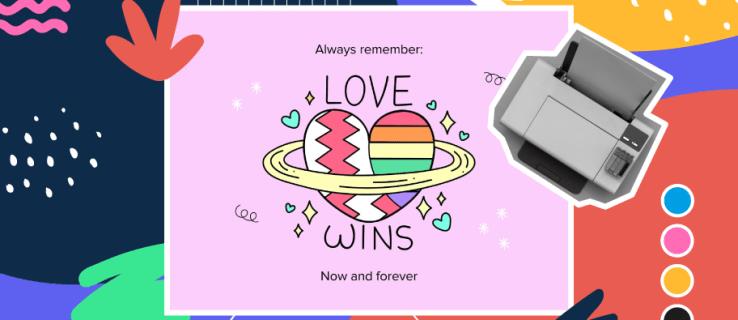
Ευτυχώς, το Google Slides επιτρέπει στους χρήστες να προσαρμόζουν τις διαστάσεις της παρουσίασης. Διαβάστε παρακάτω για να μάθετε περισσότερα.
Πώς να δημιουργήσετε κάθετες διαφάνειες στο Google Slides
Οι Παρουσιάσεις Google δεν μπορούν να αλλάξουν τη ρύθμιση από την προεπιλεγμένη οριζόντια οριζόντια προβολή σε μια κατακόρυφη προβολή. Αλλά ευτυχώς, μπορείτε να προσαρμόσετε τις διαφάνειες για να τις αλλάξετε σε κατακόρυφη παρουσίαση ακολουθώντας αυτά τα απλά βήματα:
- Ανοίξτε το Google Chrome και μεταβείτε στις Παρουσιάσεις Google.
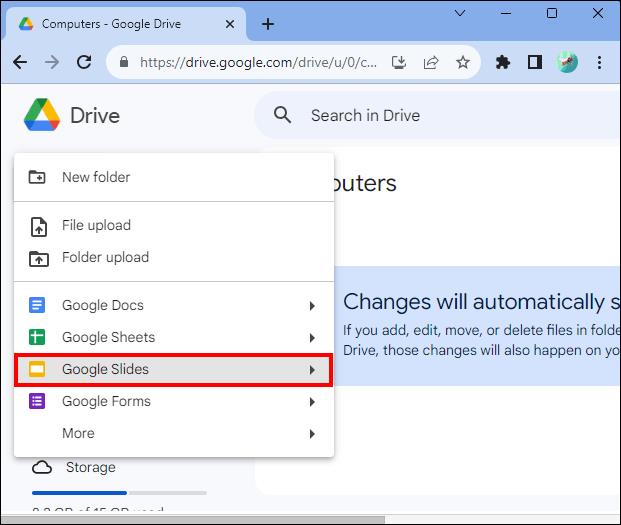
- Επιλέξτε μια νέα παρουσίαση. Πατήστε το μενού "Αρχείο" αφού ανοίξετε την εφαρμογή.
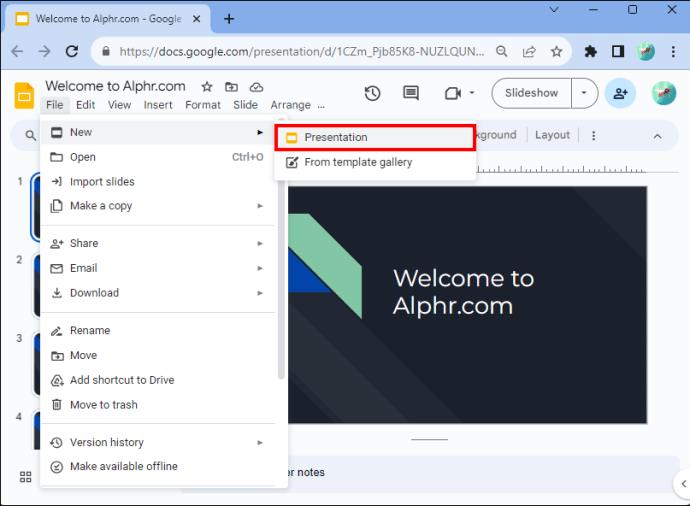
- Πατήστε «Ρύθμιση σελίδας» στο κάτω μέρος του αναπτυσσόμενου μενού.
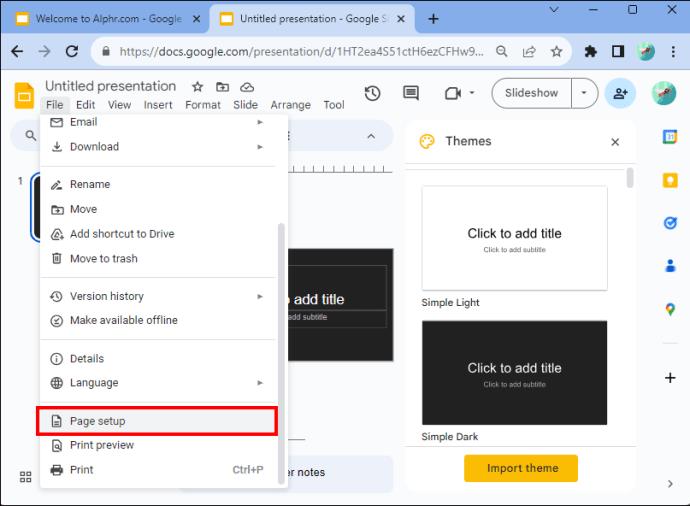
- Θα εμφανιστεί ένα πλαίσιο διαλόγου. Θα σας επιτρέψει να επιλέξετε ανάμεσα σε τέσσερις επιλογές. Αυτά είναι Standard 4:3, Widescreen (διάταξη) 16:9, Widescreen (διάταξη) 16:10 και Custom Orientation.
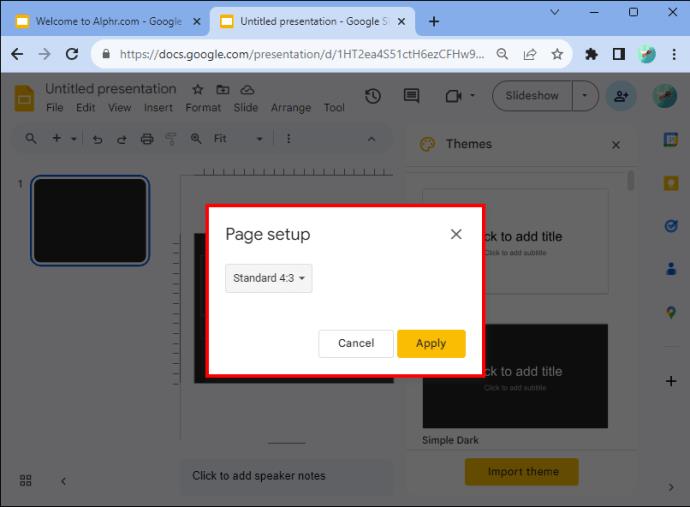
- Θα χρειαστεί να επιλέξετε "Προσαρμοσμένος προσανατολισμός".
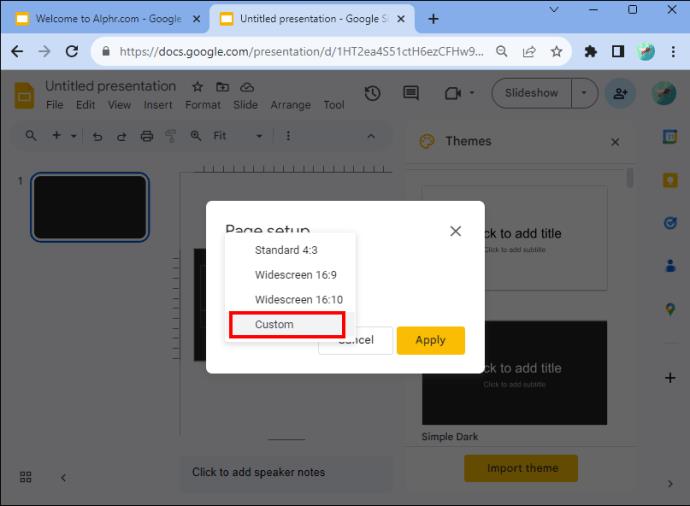
- Παρατηρήστε ότι εμφανίζεται ένα αναπτυσσόμενο μενού. Στο πρώτο πλαίσιο κειμένου, εισαγάγετε το πλάτος της σελίδας.
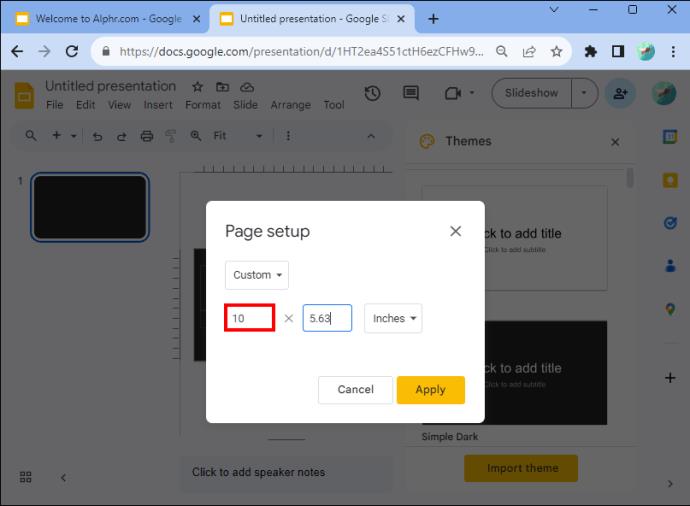
- Εισαγάγετε το ύψος στο δεύτερο πλαίσιο κειμένου.

- Σημειώστε ότι το αναπτυσσόμενο πλαίσιο σάς επιτρέπει να εισάγετε άλλες μετρήσεις εάν τις χρειάζεστε, όπως εκατοστά, εικονοστοιχεία και σημεία.
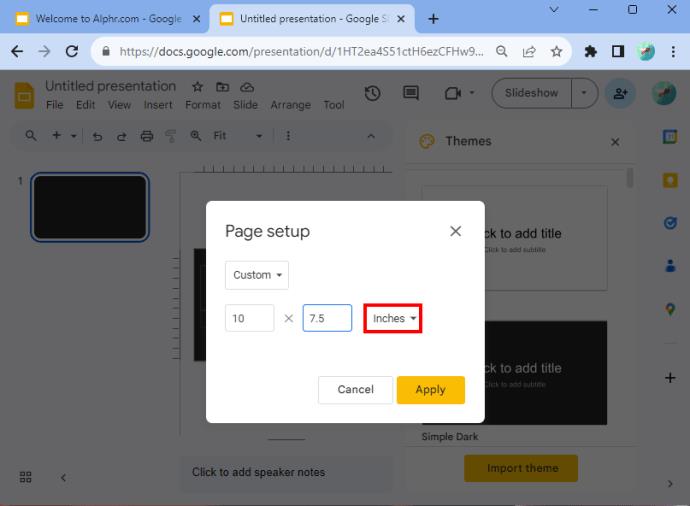
- Όταν τελειώσετε, πατήστε «Εφαρμογή».
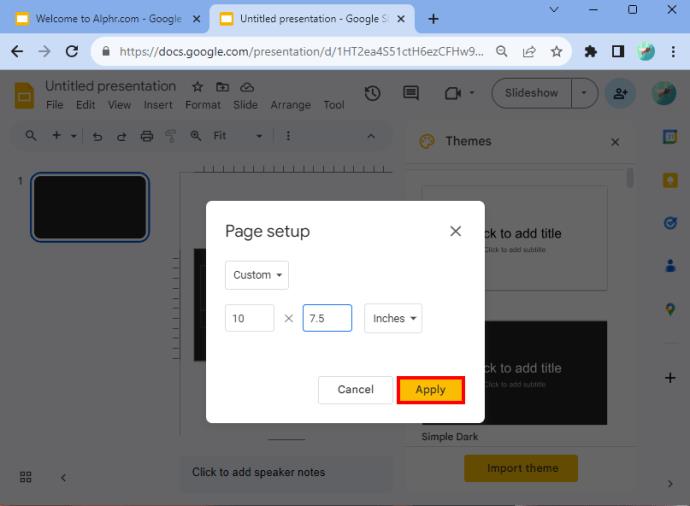
Εάν έχετε ακολουθήσει σωστά αυτά τα βήματα, οι διαφάνειές σας θα είναι κάθετες.
Επιλογή Διαστάσεων
Εάν χρειάζεστε βοήθεια για τον καθορισμό των διαστάσεων που θα εισαγάγετε, η προεπιλογή θα είναι 10 x 5,62. Ωστόσο, ορισμένα άλλα μεγέθη κάθετων που μπορείτε να εφαρμόσετε περιλαμβάνουν A4 (8,27 x 11,69 ίντσες), Ledger (17 x 11 ίντσες), Tabloid (11×7 ίντσες), Letter (8,5 x 11 ίντσες) και Legal (8,5 x 14 ίντσες). Μπορείτε να εισαγάγετε αυτές τις τιμές αφού επιλέξετε την επιλογή «προσαρμοσμένος προσανατολισμός».
Μπορεί επίσης να σας φανεί χρήσιμος ο παρακάτω πίνακας, καθώς περιγράφει λεπτομερώς τις διαστάσεις που είναι πιο κατάλληλες για τον τύπο του μέσου στο οποίο μπορεί να προβληθεί η παρουσίαση.
| Τύπος |
Αναλογία απεικόνισης |
Pixels |
εκατοστά |
ίντσες |
Τυπώνω |
| Οθόνη προβολέα |
16:9 |
1900×1080 |
25,4×14,9 |
10 x 5,63 |
|
| Οθόνη προβολέα |
9:16 |
1080 x 1920 |
14,29 x 25,4 |
5,63 x 10 |
|
| Οθόνη προβολέα |
16:10 |
1920 x 1200 |
25,4 x 15,88 |
10 x 6,25 |
|
| Οθόνη προβολέα |
10:16 |
1200 x 1920 |
15,88 x 25,4 |
6,25 x 10 |
|
| Παλιοί προβολείς |
4:3 |
1024 x 768 |
25,4 x 19,5 |
10 x 7,5 |
Ναί |
| Παλιοί προβολείς |
3:4 |
768 x 1024 |
19,05 x 25,4 |
7,5 x 10 |
Ναί |
| Για εκτύπωση |
Α4 |
1920 x 1357 |
29,7 x 21,0 |
11,69 x 8,27 |
Ναί |
| Για εκτύπωση |
Α4 |
1357 x 1920 |
21,0 x 29,7 |
8,27 x 11,69 |
Ναί |
Οι μεταβλητές στον πίνακα και οι μορφές γραμμάτων θα σας βοηθήσουν να κάνετε τη βέλτιστη επιλογή.
Χρησιμοποιήστε την επιλογή "Παρούσα" για να δείτε την εμπειρία
Να θυμάστε ότι υπάρχουν ορισμένες περιπτώσεις που μπορεί να μην είστε απόλυτα ευχαριστημένοι με το αποτέλεσμα, ακόμη και μετά τη χρήση των διαστάσεων στον παραπάνω πίνακα. Για παράδειγμα, τα μεγέθη που εφαρμόσατε μπορεί να κάνουν την παρουσίαση να φαίνεται λεπτή. Εάν δεν σας αρέσει, μπορείτε να επιστρέψετε στη ρύθμιση της σελίδας και να εισαγάγετε νέες διαστάσεις. Αυτό θα σας επιτρέψει να ψάξετε μέχρι να βρείτε κάτι με το οποίο είστε ευχαριστημένοι.
Μπορείτε επίσης να επωφεληθείτε από την επιλογή παρουσίασης που προσφέρει η Google στους χρήστες. Μπορείτε να το βρείτε στην ενότητα μενού των Παρουσιάσεων Google. Αυτό θα ανοίξει ένα αναπτυσσόμενο μενού. Στην κορυφή υπάρχει μια επιλογή που λέει "Παρούσα". Εάν κάνετε κλικ σε αυτό, θα δείτε τι θα έκαναν τα μέλη του κοινού σας κατά τη διάρκεια της προβολής διαφανειών. Παρουσιάζοντας το slideshow, θα πρέπει να κατανοήσετε καλύτερα ποιες διαστάσεις πρέπει να χρησιμοποιήσετε για να δημιουργήσετε την παρουσίαση.
Πώς να αλλάξετε την οθόνη του Google Slides πίσω στην οριζόντια
Εάν πρέπει να επαναφέρετε τις Παρουσιάσεις Google σε οριζόντια, μπορείτε να το κάνετε και αυτό.
- Θα χρειαστεί να μεταβείτε στο έγγραφό σας στις Παρουσιάσεις Google.
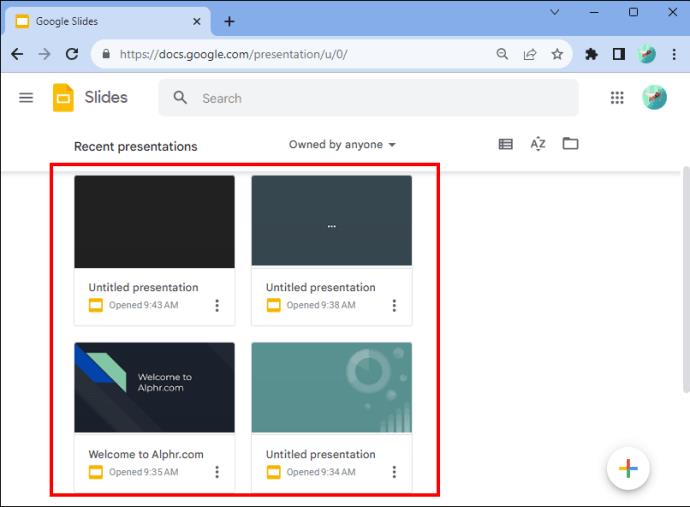
- Μεταβείτε στο "Αρχείο" και κάντε κλικ στο "Ρύθμιση σελίδας". Θα το βρείτε στο κάτω μέρος του αναπτυσσόμενου μενού.
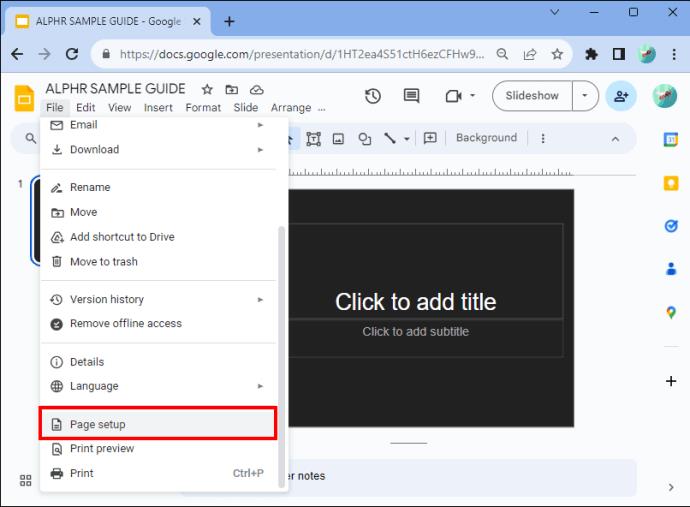
- Επιλέξτε «Προσαρμοσμένος προσανατολισμός». Η τυπική ρύθμιση για τις Παρουσιάσεις Google είναι "Ευρεία οθόνη 16:9".
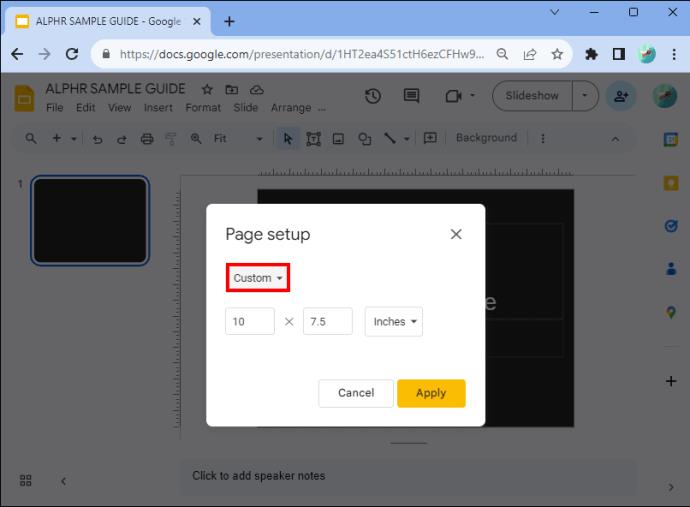
- Κάντε κλικ στο κουμπί «Εφαρμογή».
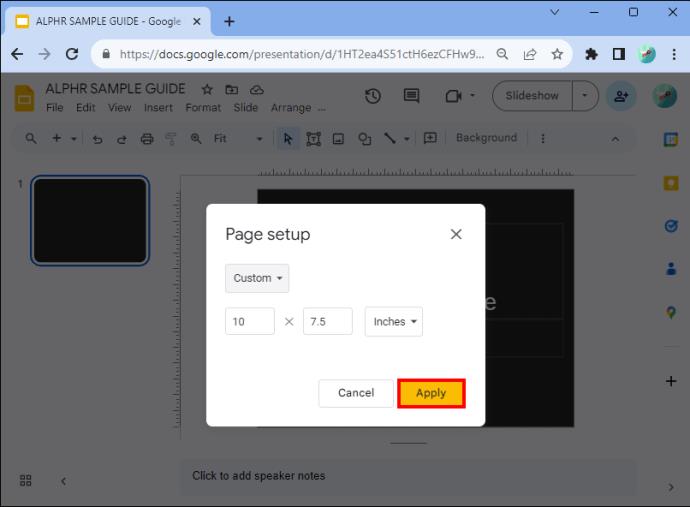
Και τέλος! Επαναφέρατε με επιτυχία τη ρύθμιση σε οριζόντια.
Οφέλη από την αλλαγή των διαφανειών σε κάθετες
Υπάρχουν διάφοροι λόγοι για τους οποίους πρέπει να κάνετε τις διαφάνειές σας κάθετες. Το πρώτο είναι ότι πολλοί άνθρωποι βλέπουν παρουσιάσεις στο τηλέφωνό τους, το οποίο πραγματοποιείται σε κάθετη μορφή. Επιπλέον, σας επιτρέπει να είστε πιο δημιουργικοί. Και είναι μια βολική επιλογή εάν θέλετε να εκτυπώσετε την παρουσίασή σας, να προσθέσετε πίνακες, γραφήματα ή γραφήματα πληροφοριών. Από την άλλη πλευρά, τα βαριά αποτελέσματα κειμένου είναι πιο κατάλληλα για πορτρέτο.
Ένας άλλος λόγος για τον οποίο πρέπει να μεταβείτε στην κατακόρυφο είναι ότι η δημιουργία ενός ενημερωτικού δελτίου είναι πιο κατάλληλη για ανάγνωση παρά τοπίο. Όχι μόνο φαίνεται καλύτερο, αλλά είναι πιο εύκολο να το κρατήσετε αν το εκτυπώνετε. Ωστόσο, οι αφίσες μερικές φορές φαίνονται καλύτερα σε κάθετη μορφή. Δοκιμάστε το και δείτε αν αυτό λειτουργεί για εσάς. Λάβετε υπόψη αυτό που φτιάχνετε και προσδιορίστε από εκεί αν η κατακόρυφη είναι κατάλληλη για το σχεδιασμό της παρουσίασής σας.
FAQS
Μπορείτε να αλλάξετε τον προσανατολισμό της μεμονωμένης διαφάνειας;
Δεν μπορείτε να έχετε μερικές από τις διαφάνειες οριζόντια και άλλες κάθετες στην παρουσίασή σας. Οι μεμονωμένες αλλαγές προσανατολισμού διαφανειών δεν είναι διαθέσιμες αυτήν τη στιγμή με το πρόγραμμα. Ωστόσο, μπορείτε να αλλάξετε τον προσανατολισμό μιας φωτογραφίας ή άλλου αντικειμένου που μπορείτε να προσθέσετε στο slideshow.
Ποια είναι τα οφέλη των Παρουσιάσεων Google;
Οι Παρουσιάσεις Google είναι γρήγορη και εύκολη στην πρόσβαση (και δωρεάν) εάν έχετε λογαριασμό Google. Εάν δεν έχετε λογαριασμό, μπορείτε να εγγραφείτε αμέσως. Αλλά ας υποθέσουμε ότι η παρουσίασή σας είναι σε PowerPoint και θέλετε να χρησιμοποιήσετε τις Παρουσιάσεις Google. Μην ανησυχείς. Μπορείτε να το κάνετε αυτό με λίγα μόνο γρήγορα βήματα. Απλώς μετατρέψτε το PowerPoint σε Παρουσιάσεις Google και είστε έτοιμοι.
Διάταξη διαφανειών Google
Αν και δεν υπάρχει κουμπί που να σας επιτρέπει να αλλάζετε αυτόματα το τοπίο, ακολουθώντας μερικά βήματα μπορείτε εύκολα να κάνετε εναλλαγή μεταξύ οριζόντιας και κατακόρυφης. Θα πρέπει να επιλέξετε κατακόρυφη διάταξη εάν εκτυπώνετε την παρουσίασή σας ή πρέπει να έχετε την οθόνη ορατή σε κινητές συσκευές. Τα ενημερωτικά δελτία και οι αφίσες ενδέχεται να απαιτούν επίσης τη χρήση κάθετης διάταξης. Τώρα καταλαβαίνετε πώς να προσαρμόζεστε σε κατακόρυφο στις Παρουσιάσεις Google για να αλλάξετε τον προσανατολισμό της παρουσίασής σας, δεν θα σας εμποδίσουν.
Έχετε αλλάξει ποτέ τη διάταξη στις Παρουσιάσεις Google; Σας βοήθησαν οι συμβουλές και τα κόλπα σε αυτό το άρθρο; Ενημερώστε μας στην παρακάτω ενότητα σχολίων.