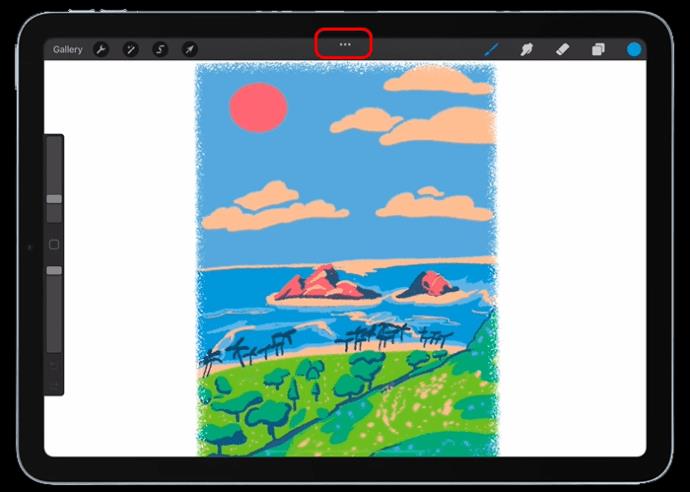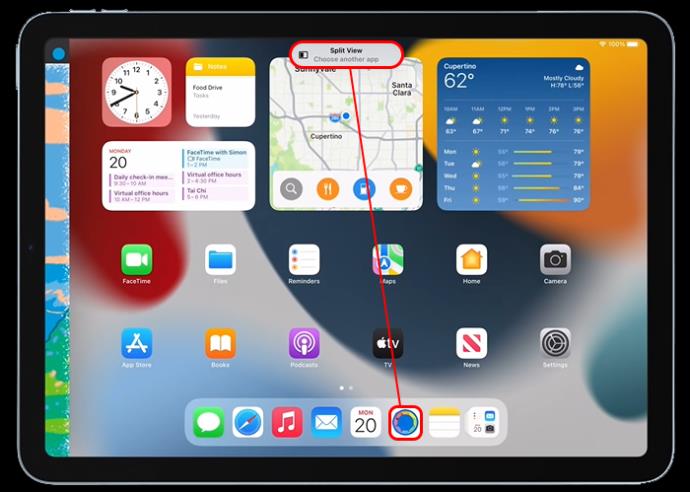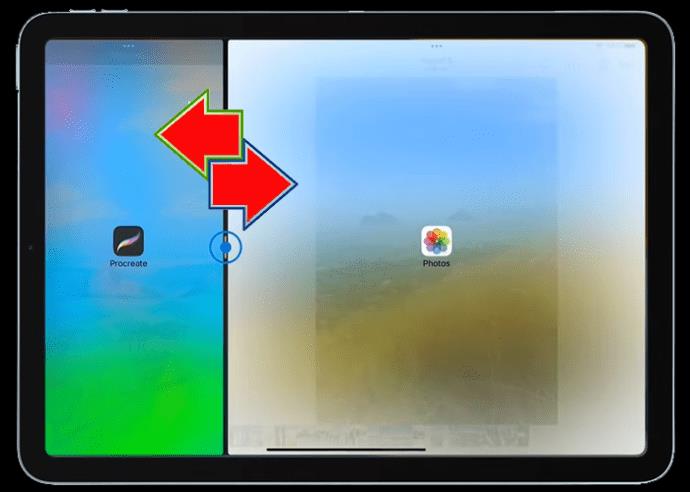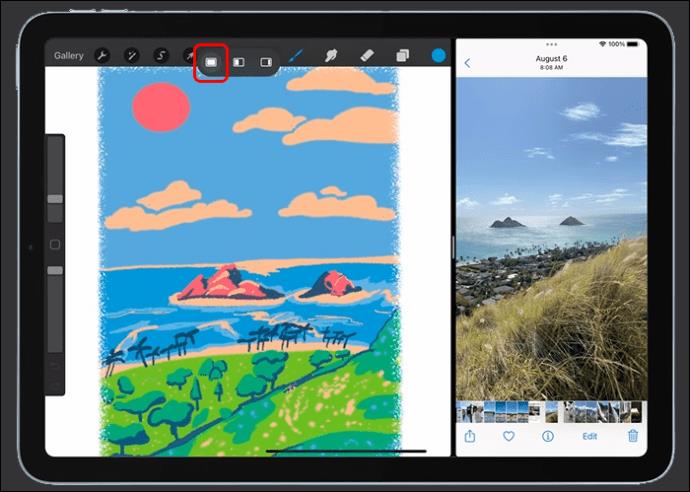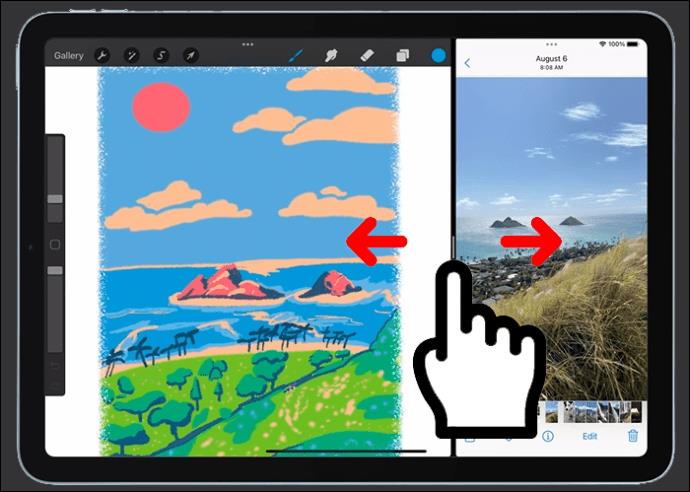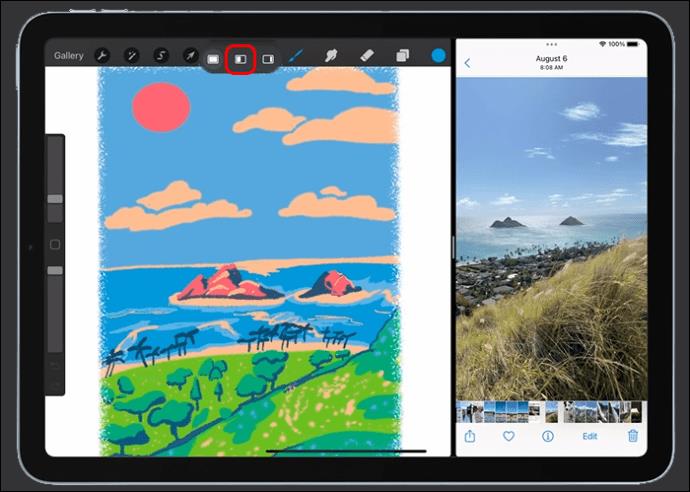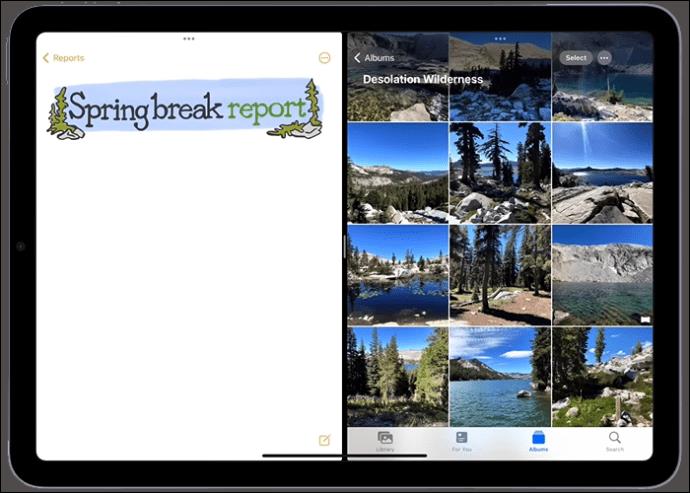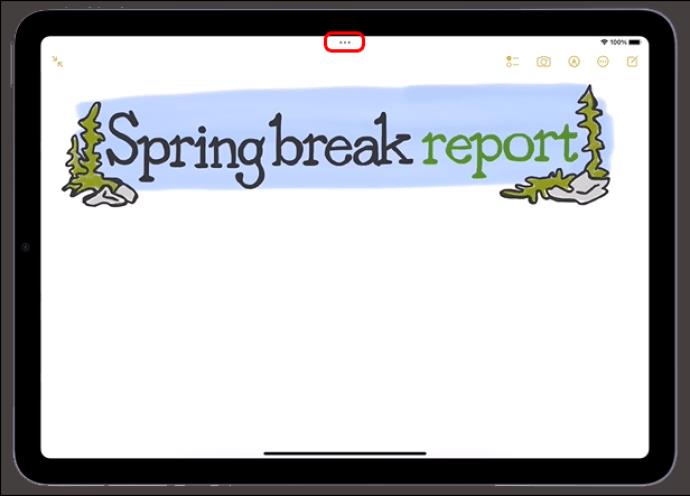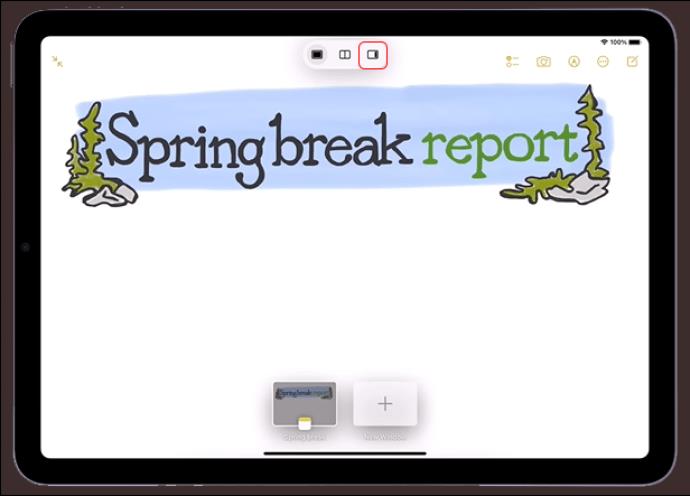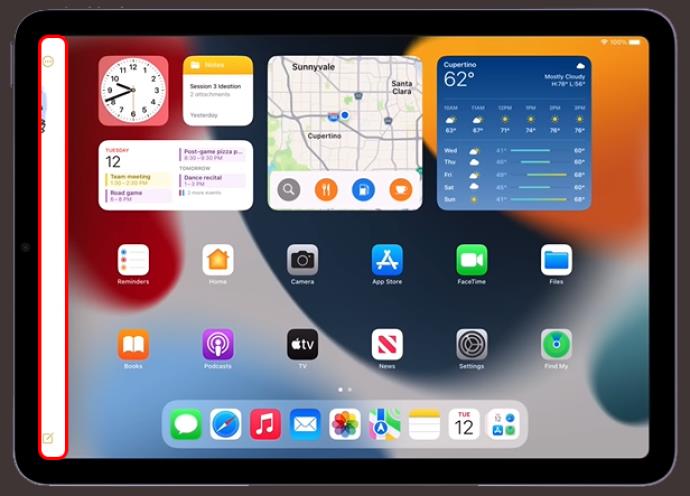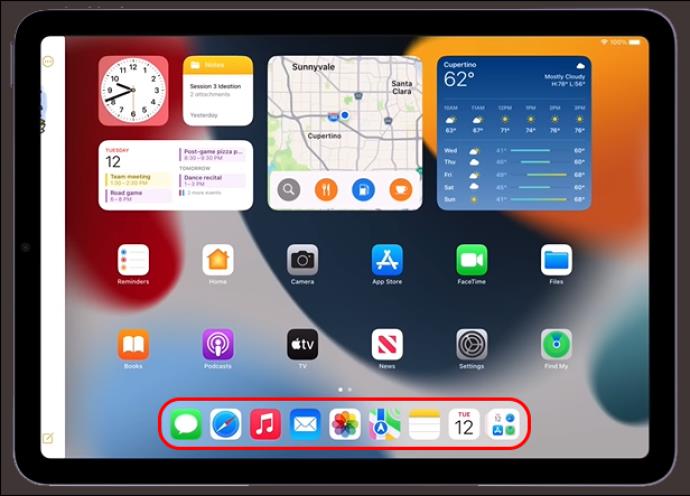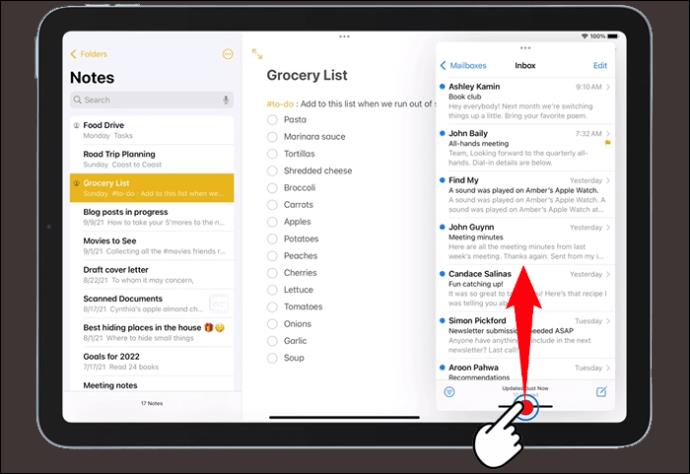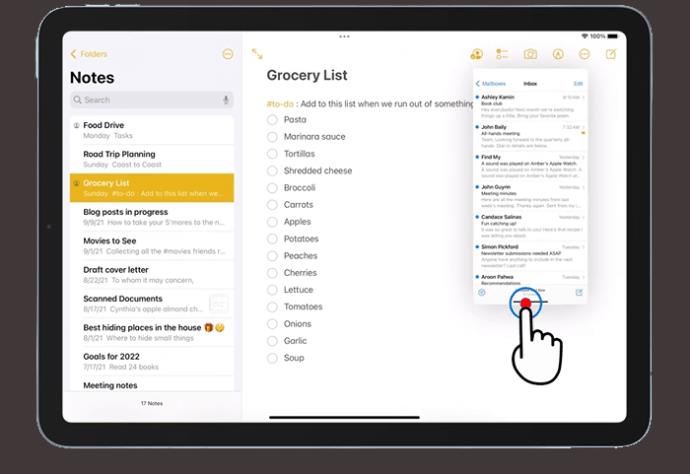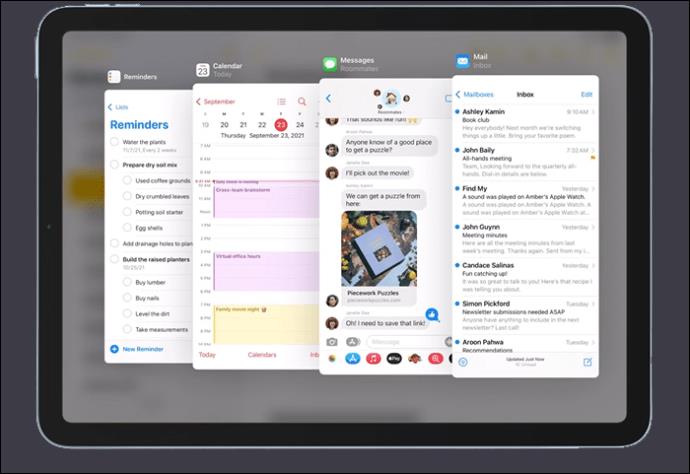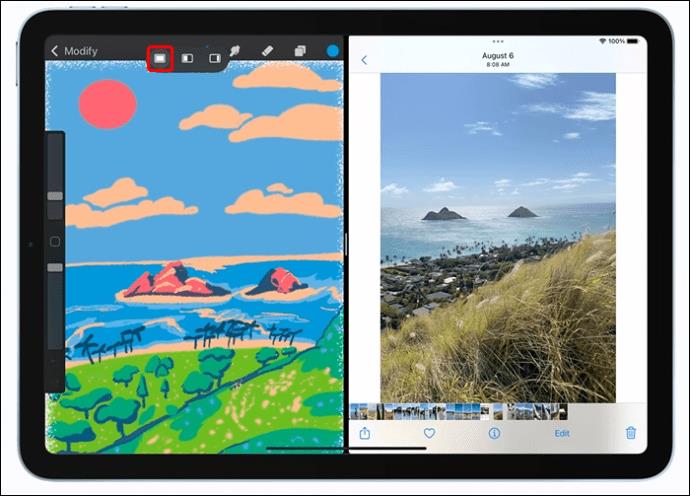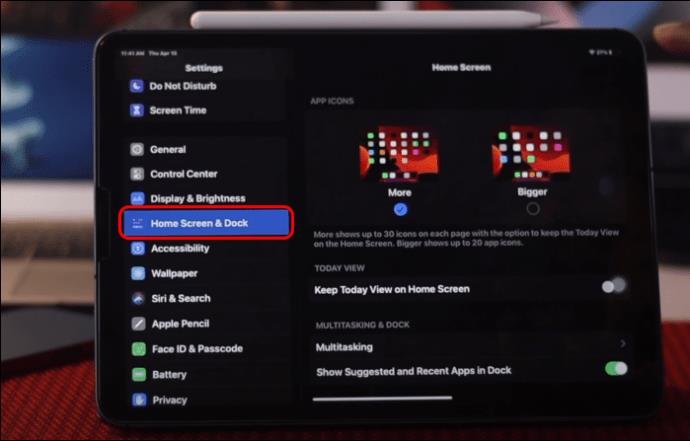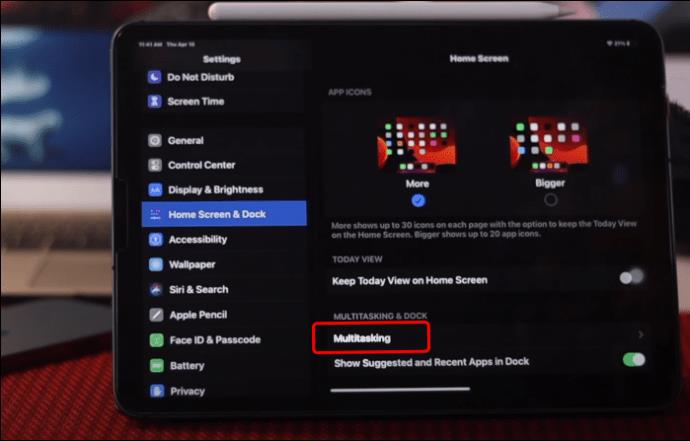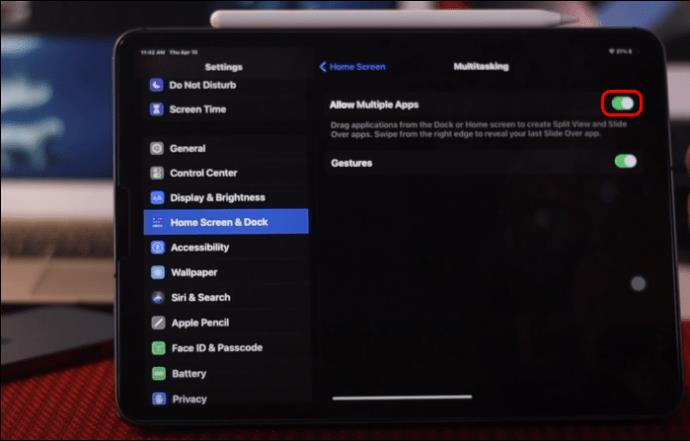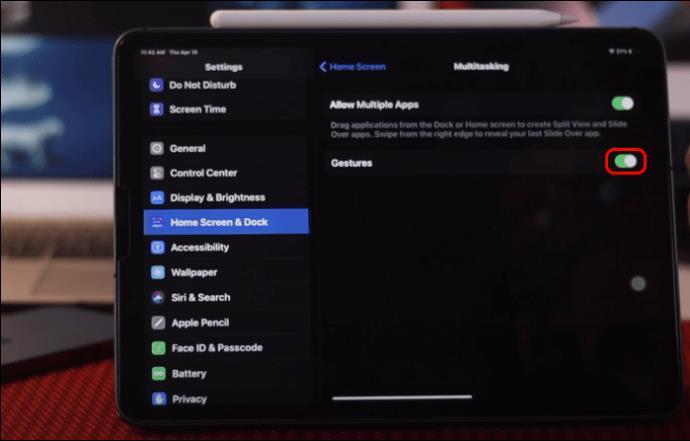Γνωρίζατε ότι μπορείτε να εργαστείτε σε πολλές εφαρμογές ταυτόχρονα στο iPad σας; Μπορείτε να χρησιμοποιήσετε πολλές επιλογές πολλαπλών εργασιών στο iPad σας, όπως το Split View. Το Split View είναι μια λειτουργία iPad που μόνο λίγοι γνωρίζουν ή ξέρουν πώς να τη χρησιμοποιούν αποτελεσματικά. Εμφανίζει δύο εφαρμογές δίπλα-δίπλα, χωρισμένες σε μία οθόνη.
Με αυτήν τη συναρπαστική λειτουργία, μπορείτε να κάνετε πολλές εργασίες αποτελεσματικά, να περιηγηθείτε σε μια ιστοσελίδα, να παρακολουθήσετε ένα βίντεο ή να ελέγχετε τα email σας χωρίς να χρειάζεται να κάνετε εναλλαγή από τη μια εφαρμογή στην άλλη.
Αυτό το άρθρο περιγράφει τα βήματα για τη χρήση του Split View στο iPad σας και εξετάζει περισσότερες επιλογές πολλαπλών εργασιών.
Ανοίξτε δύο εφαρμογές σε διαίρεση
Η εργασία με δύο εφαρμογές ταυτόχρονα στο iPad είναι παιχνιδάκι. Μπορείτε να ανοίξετε δύο παράθυρα ή εφαρμογές από μία εφαρμογή χωρίζοντας την οθόνη σας σε προβολές με δυνατότητα αλλαγής μεγέθους. Ένα παράδειγμα θα ήταν το άνοιγμα των Χαρτών και του iTunes ταυτόχρονα σε Split View. Ή ακόμη και να ανοίξετε δύο παράθυρα email και να απαντήσετε και στα δύο ταυτόχρονα. Δείτε πώς μπορείτε να ανοίξετε μια άλλη εφαρμογή σε Split View στο iPad σας:
- Σε μια εφαρμογή που έχετε ανοίξει στο iPad σας, πατήστε στις τρεις τελείες.
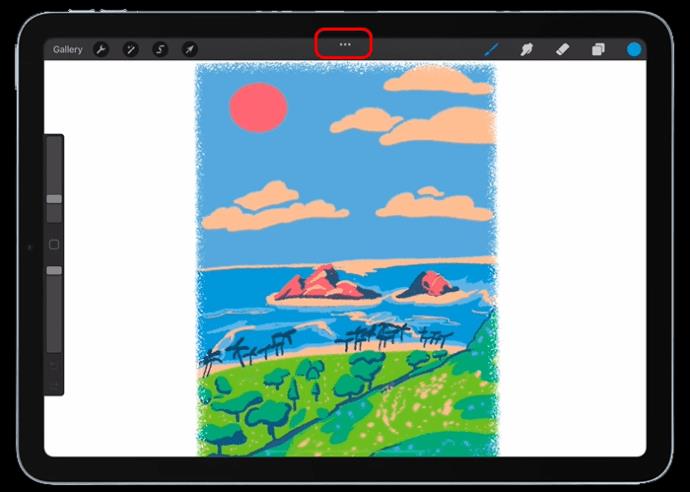
- Θα δείτε τρεις επιλογές: Διαίρεση προβολής, Slide Over και Full Screen. Πατήστε «Διαίρεση προβολής» και επιλέξτε άλλη εφαρμογή.
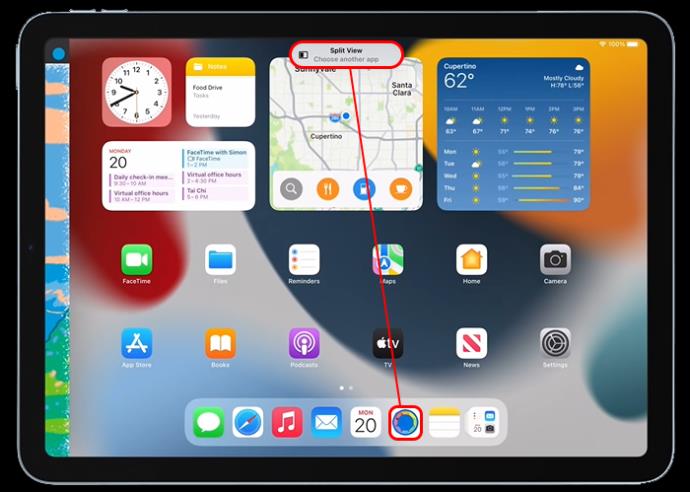
- Όταν και οι δύο εφαρμογές βρίσκονται στην οθόνη σας, μπορείτε να παίξετε με το μέγεθός τους, να τις αλλάξετε ή να τις σύρετε από πάνω.
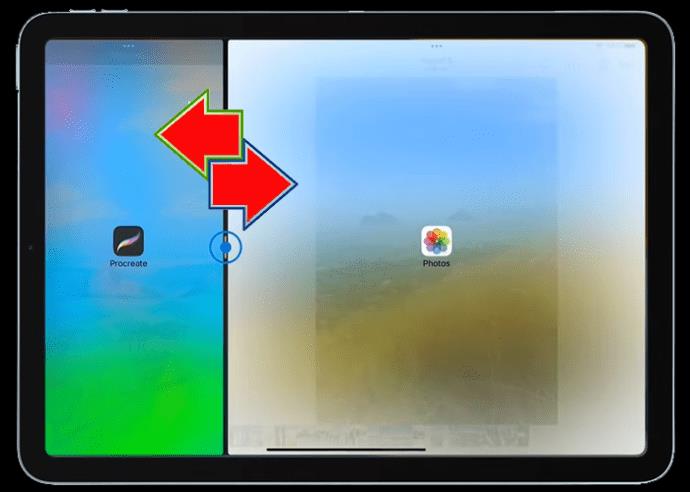
- Πατήστε το κουμπί "Πλήρης οθόνη" από τα εργαλεία πολλαπλών εργασιών για να επιστρέψετε σε μια τυπική μεμονωμένη οθόνη.
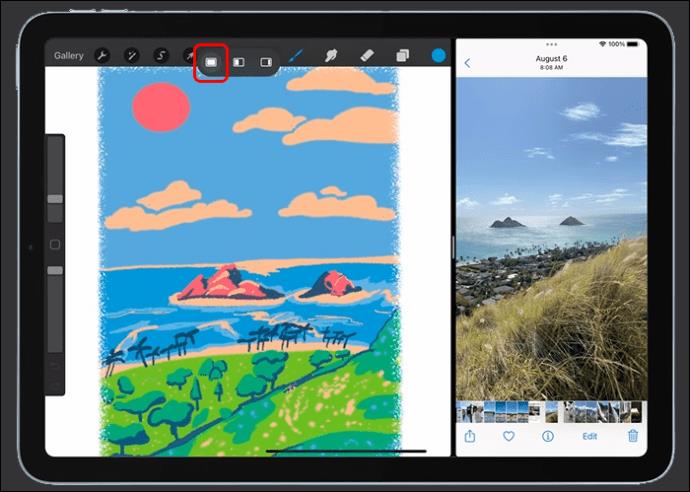
Προσαρμόστε την οθόνη Split View στο iPad
Για να προσαρμόσετε το διάστημα για τις εφαρμογές που εκτελείτε στο Split View στο iPad σας, κάντε το εξής:
- Σύρετε το ρυθμιστικό προσαρμογής μεταξύ των εφαρμογών δεξιά ή αριστερά της οθόνης. Δεν μπορείτε να χρησιμοποιήσετε ένα συγκεκριμένο πλάτος, καθώς περιορίζεστε σε αναλογίες 33/66 ή 50/50.
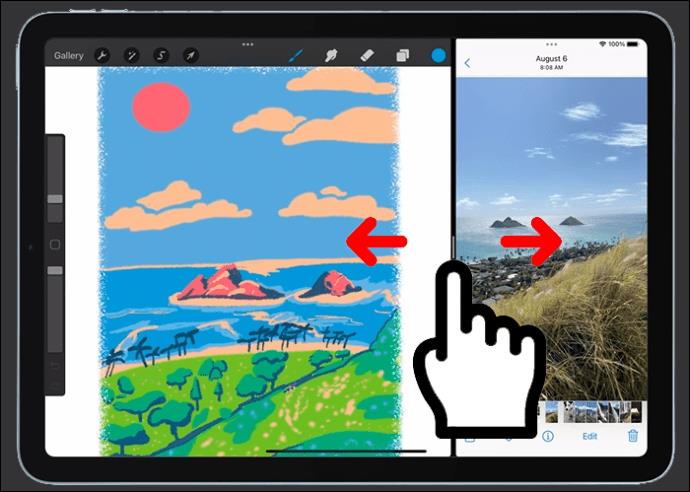
- Για να αλλάξετε τις εφαρμογές, πατήστε το μενού με τις τρεις κουκκίδες πάνω από την εφαρμογή που θέλετε να μετακινήσετε και, στη συνέχεια, τραβήξτε την στην άλλη πλευρά. Ή ανοίξτε το μενού και επιλέξτε "Διαίρεση προβολής" και, στη συνέχεια, "Αριστερή ή Δεξιά διαίρεση".
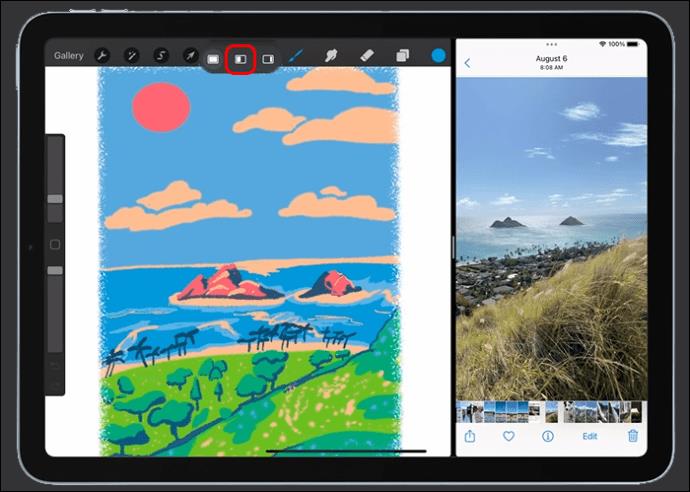
Αφαίρεση διαίρεσης οθόνης από το iPad σας
Το iPad σας θυμάται τη διάταξη Split Screen αφού ενεργοποιήσετε και χρησιμοποιήσετε τη δυνατότητα Split View, ακόμα και μετά την επιστροφή στην Αρχική οθόνη ή το άνοιγμα εκ νέου μιας εφαρμογής. Αυτό είναι εξαιρετικό για εφαρμογές που χρησιμοποιείτε συχνά ταυτόχρονα, όπως Υπενθυμίσεις και Ημερολόγιο. Αλλά αν χρειάζεται να χρησιμοποιήσετε μόνο την προβολή διαίρεσης για μία περίοδο λειτουργίας, αυτό μπορεί να είναι πρόβλημα. Ευτυχώς η έξοδος από το Split View είναι μια απλή διαδικασία. Δείτε πώς να το κάνετε:
- Για να κλείσετε μία εφαρμογή, πατήστε το εικονίδιο με τις τρεις κουκκίδες πάνω από αυτήν και, στη συνέχεια, επιλέξτε «Κλείσιμο».
- Για να ανοίξετε μία εφαρμογή, πατήστε το εικονίδιο με τις τρεις κουκκίδες πάνω από αυτήν και, στη συνέχεια, επιλέξτε «Πλήρης οθόνη».
Θα μπορούσατε επίσης να σύρετε μια εφαρμογή στην άκρη της οθόνης του iPad σας χρησιμοποιώντας το ρυθμιστικό προσαρμογής Split View, ώστε να μην βλέπετε πλέον την άλλη εφαρμογή.
Πώς να αντικαταστήσετε μια εφαρμογή σε Split View
Για να αλλάξετε μια εφαρμογή σε Split View και να την αντικαταστήσετε με μια άλλη, σύρετέ την από το επάνω μέρος της οθόνης και, στη συνέχεια, επιλέξτε μια άλλη εφαρμογή για χρήση στη Split View από την Αρχική οθόνη σας.
Μετακίνηση περιεχομένου μεταξύ εφαρμογών στο iPad
Μπορείτε να μετακινήσετε περιεχόμενο όπως φωτογραφίες μεταξύ δύο ανοιχτών εφαρμογών στο Split View στο iPad σας με μεταφορά και απόθεση. Για παράδειγμα, σύρετε μια εικόνα από έναν ιστότοπο ή ένα μήνυμα ηλεκτρονικού ταχυδρομείου στην εφαρμογή Σημειώσεις. Λάβετε υπόψη ότι δεν υποστηρίζουν όλες οι εφαρμογές iPad τη δυνατότητα μεταφοράς και απόθεσης για κοινή χρήση περιεχομένου μεταξύ εφαρμογών.
Χρησιμοποιήστε αυτά τα βήματα για κοινή χρήση μεταξύ εφαρμογών στο iPad:
- Χρησιμοποιώντας "Slide Over" ή "Split View" και ανοίξτε δύο εφαρμογές.
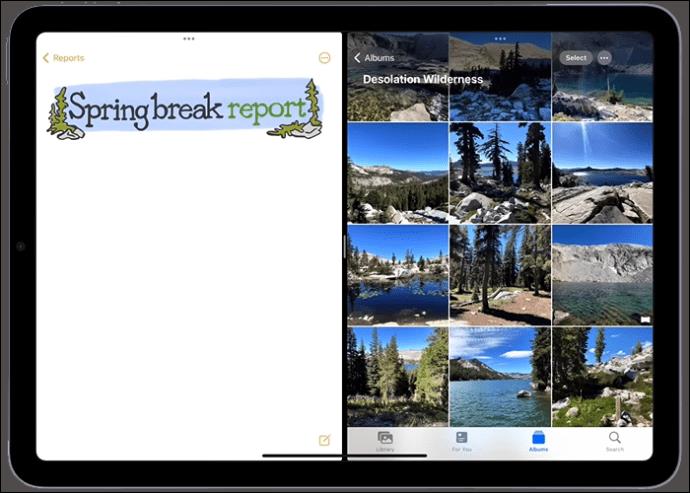
- Πατήστε παρατεταμένα το στοιχείο που θέλετε να μετακινήσετε σε άλλη εφαρμογή.

- Σύρετε το αργά στην άλλη εφαρμογή. Εάν βλέπετε ένα πράσινο "+", έχετε μετακινήσει το περιεχόμενο με επιτυχία.

Πώς να χρησιμοποιήσετε το Slide Over σε Multitask στο iPad
Ένα παράθυρο Slide Over στο iPad είναι ένα μικρό παράθυρο που σύρεται στη γραμματοσειρά μιας άλλης εφαρμογής ή παραθύρου, ενώ η άλλη εφαρμογή εξακολουθεί να είναι ορατή πίσω από αυτό. Ακολουθήστε τα βήματα για να χρησιμοποιήσετε αυτήν τη δυνατότητα στο iPad σας:
- Με ανοιχτή μια εφαρμογή, πατήστε στις τρεις τελείες.
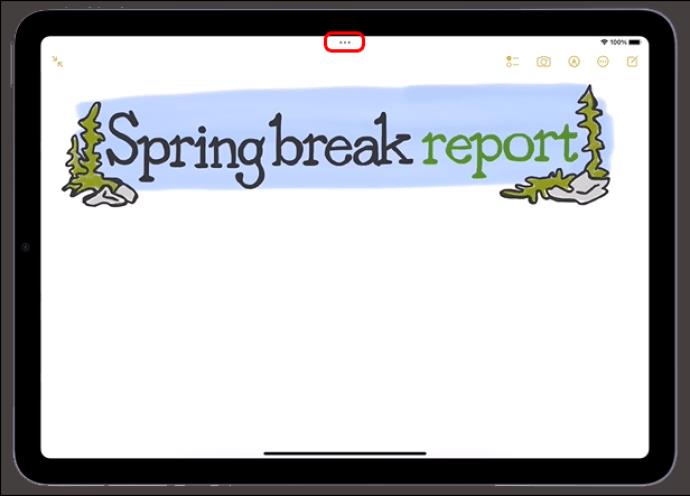
- Από τις τρεις επιλογές, επιλέξτε "Slide Over.
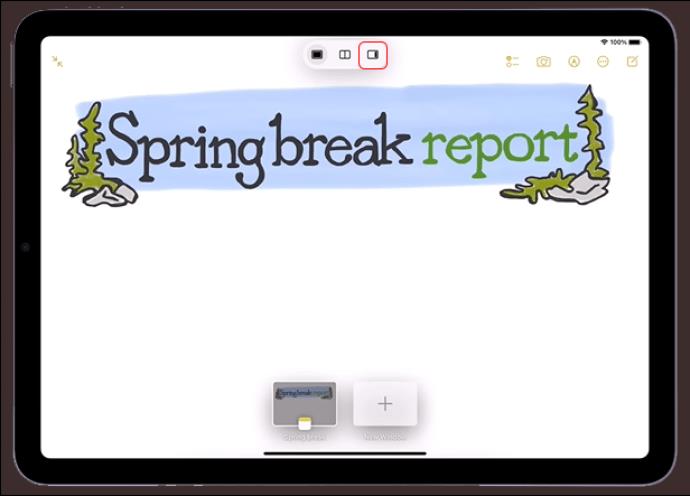
- Η τρέχουσα εφαρμογή σας θα μετακινηθεί στην άκρη και θα δείτε την Αρχική οθόνη και το Dock.
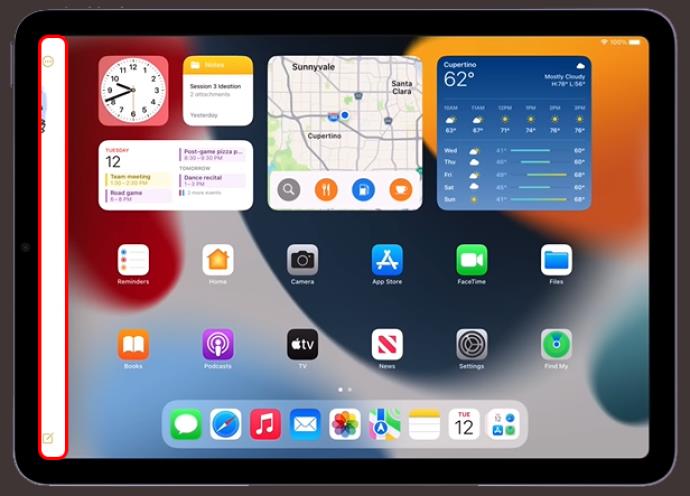
- Από την Αρχική οθόνη, πατήστε σε μια εφαρμογή ή επιλέξτε την από το Dock.
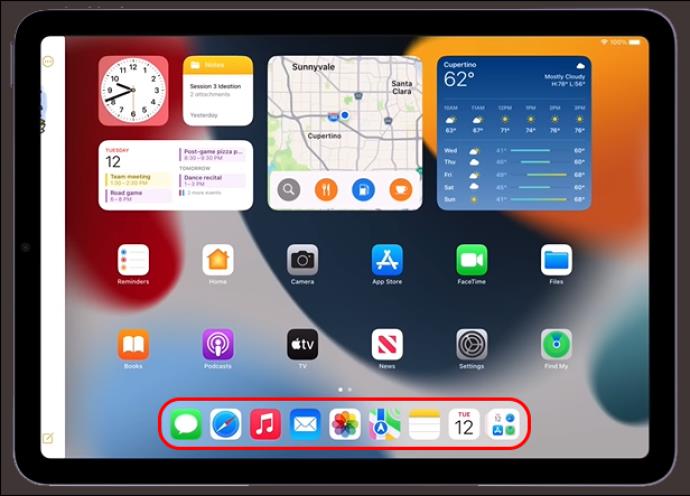
Αυτή η εφαρμογή θα ανοίξει σε πλήρη οθόνη και η τρέχουσα εφαρμογή θα μετακινηθεί σε ένα μικρό παράθυρο που μπορείτε να σύρετε προς τα αριστερά ή προς τα δεξιά στην οθόνη του iPad σας.
Πώς να κάνετε εναλλαγή μεταξύ εφαρμογών στο Slide Over
Για εναλλαγή μεταξύ εφαρμογών στο Slide Over, σύρετε προς τα δεξιά στο τέλος του παραθύρου Slide Over ή κάντε τα εξής:
- Σύρετε από το τέλος του παραθύρου Slide Over προς το μέσο της οθόνης.
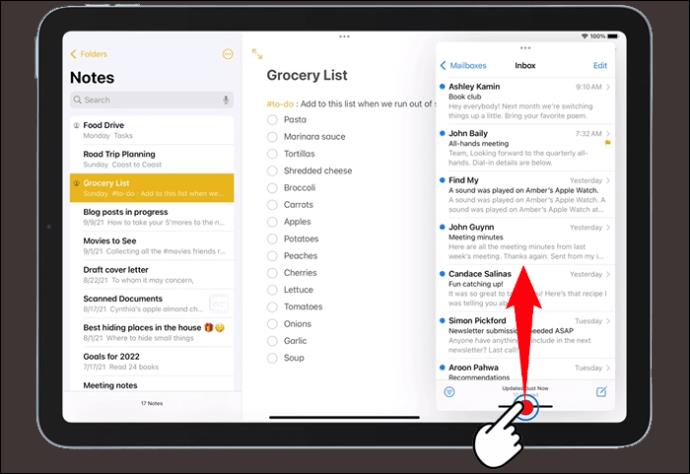
- Κάντε παύση και μετά αφήστε το δάχτυλό σας.
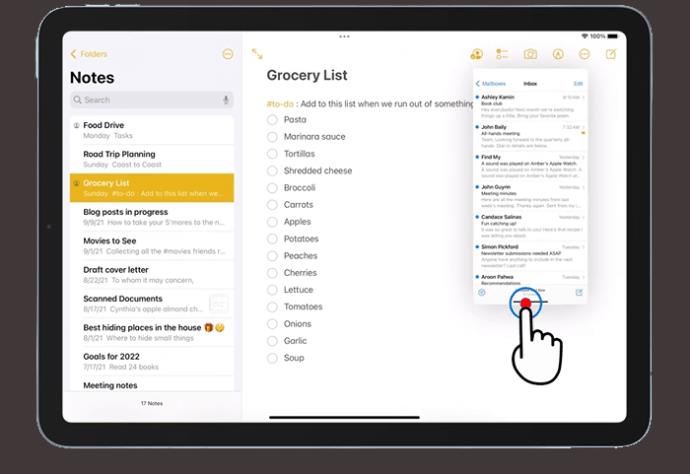
- Όλα τα παράθυρα Slide Over θα εμφανιστούν στην οθόνη και μπορείτε να επιλέξετε την εφαρμογή που θέλετε να αλλάξετε.
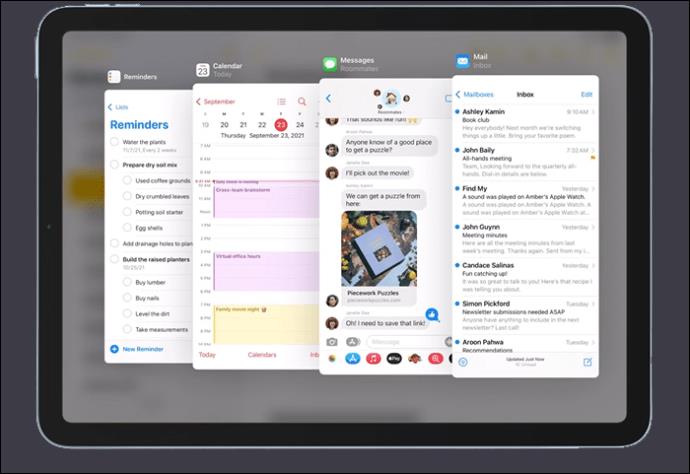
Προσαρμόστε τις εφαρμογές στο Slide Over
Χρησιμοποιήστε τις τρεις τελείες για να σύρετε την εφαρμογή Slide Over προς τα αριστερά ή προς τα δεξιά στην κύρια εφαρμογή σας. Για να μετατρέψετε μια εφαρμογή Slide Over σε Split View:
- Πατήστε στις τρεις κουκκίδες και, στη συνέχεια, πατήστε "Διαίρεση προβολής". Εναλλακτικά, πατήστε προς τα κάτω τις τρεις τελείες και σύρετε την εφαρμογή αριστερά ή δεξιά.
- Για να αποκρύψετε μια εφαρμογή στο Slide Over, πατήστε προς τα κάτω στο "Three-dots" και, στη συνέχεια, σύρετε την εφαρμογή προς τα αριστερά ή προς τα δεξιά.
Επιστροφή στην πλήρη οθόνη από το Slide Over
Η δυνατότητα Slide Over δεν είναι ένας εξαιρετικός τρόπος για να εκμεταλλευτείτε την υπέροχη οθόνη του iPad. Όταν τελειώσετε με τη χρήση του, υπάρχουν μερικοί τρόποι για να χρησιμοποιήσετε ξανά τις εφαρμογές στο μεγαλείο της πλήρους οθόνης.
Από το Slide Over, αφαιρέστε μία εφαρμογή και αναπτύξτε την τρέχουσα ή κάντε την σε πλήρη οθόνη. Να πώς:
- Πατήστε στις τρεις τελείες πάνω από την εφαρμογή που χρειάζεστε σε πλήρη οθόνη.

- Επιλέξτε το κουμπί γεμάτο πλαίσιο.
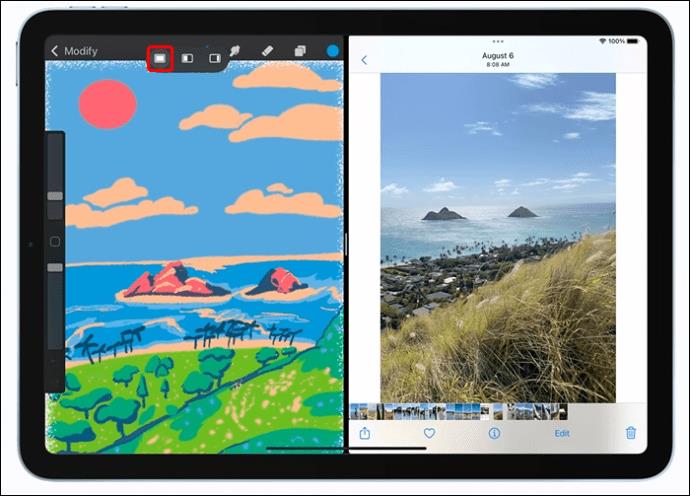
- Πιέστε προς τα κάτω τις τρεις τελείες πάνω από την εφαρμογή που θέλετε σε πλήρη οθόνη, διασφαλίζοντας ότι το επάνω άκρο της εφαρμογής παραμένει στο επάνω μέρος της οθόνης.

- Σύρετε την εφαρμογή στη γωνία και αφήστε την όταν δείτε το όνομα και το εικονίδιο της.

Η διαίρεση οθόνης δεν λειτουργεί σε iPad
Εάν οι τρεις κουκκίδες δεν εμφανίζονται στο επάνω μέρος της οθόνης σας, μπορεί η εφαρμογή σας να μην υποστηρίζει τη διαίρεση προβολής ή το iPad σας να μην υποστηρίζει αυτήν τη δυνατότητα. Μπορείτε να χρησιμοποιήσετε το Split View μόνο σε iPad Pro, iPad Air 2, iPad 5ης γενιάς, iPad Mini 4 ή νεότερες εκδόσεις αυτών.
Εάν η συσκευή σας είναι συμβατή, αλλά εξακολουθείτε να μην μπορείτε να χρησιμοποιήσετε τη δυνατότητα Split View, βεβαιωθείτε ότι η λειτουργία είναι ενεργοποιημένη κάνοντας τα εξής:
- Μεταβείτε στις "Ρυθμίσεις" του iPad σας.

- Επιλέξτε "Αρχική οθόνη και βάση σύνδεσης".
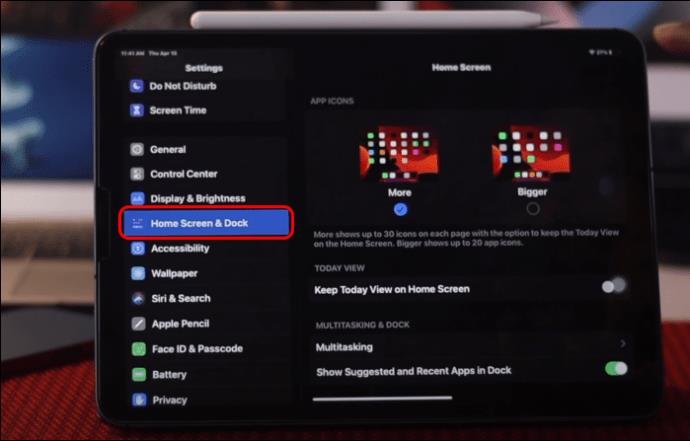
- Επιλέξτε "Πολλαπλές εργασίες".
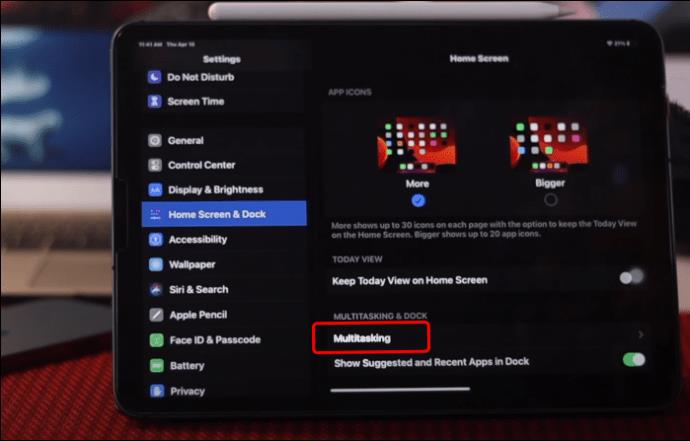
- Ελέγξτε ότι η επιλογή "Να επιτρέπονται πολλές εφαρμογές" είναι ενεργοποιημένη.
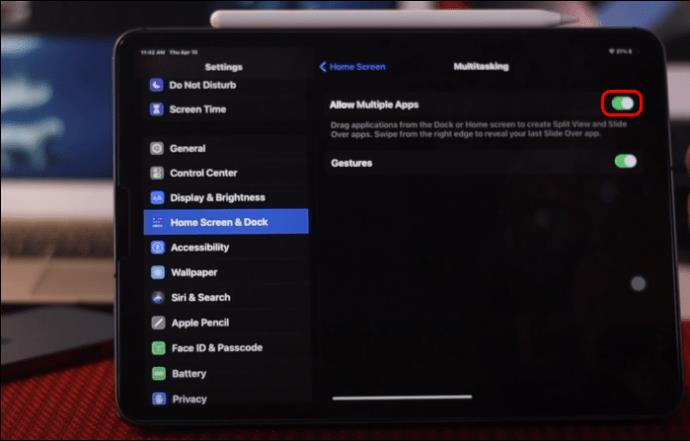
- Ενεργοποιήστε την "Επικάλυψη και χειρονομίες επίμονης προβολής".
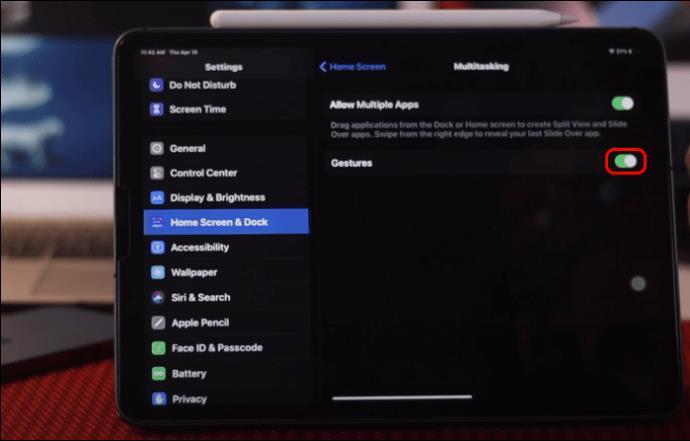
Βεβαιωθείτε ότι η Αυτόματη περιστροφή είναι ενεργοποιημένη και ότι δεν είναι κλειδωμένη προτού χρησιμοποιήσετε το Split View ή το Slide Over.
Split and Grind with iPads Split View
Το iPad διαθέτει καταπληκτικές δυνατότητες για να σας βοηθήσει με τις πολλαπλές εργασίες σας. Ένα από αυτά είναι το Split View. Με το Split View, μπορείτε να εργάζεστε σε πολλές εφαρμογές ταυτόχρονα. Ελέγξτε το email σας και απαντήστε στα μηνύματα χωρίς να χάσετε τίποτα. Μπορείτε επίσης να αλλάξετε το μέγεθος των παραθύρων της εφαρμογής και να μοιραστείτε περιεχόμενο μεταξύ δύο εφαρμογών. Η αντικατάσταση μιας εφαρμογής σε Split View είναι μια απλή διαδικασία και μπορείτε επίσης να κάνετε εναλλαγή μεταξύ Split View και Slide Over για να βελτιώσετε περαιτέρω τις πολλαπλές εργασίες σας.
Έχετε χρησιμοποιήσει τη δυνατότητα Split View στο iPad σας; Σε τι χρησιμοποιείτε το Split View; Ενημερώστε μας στα σχόλια παρακάτω.