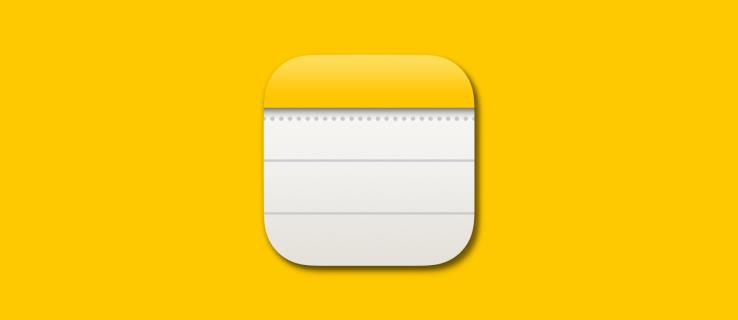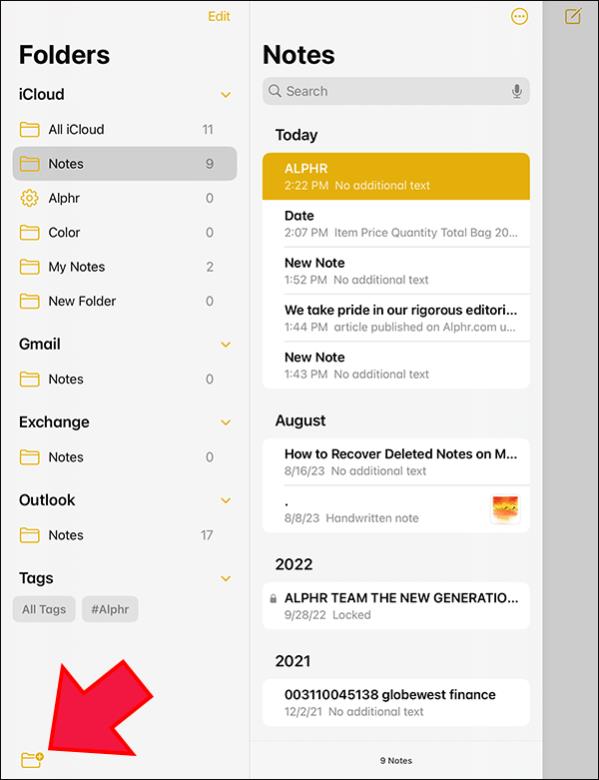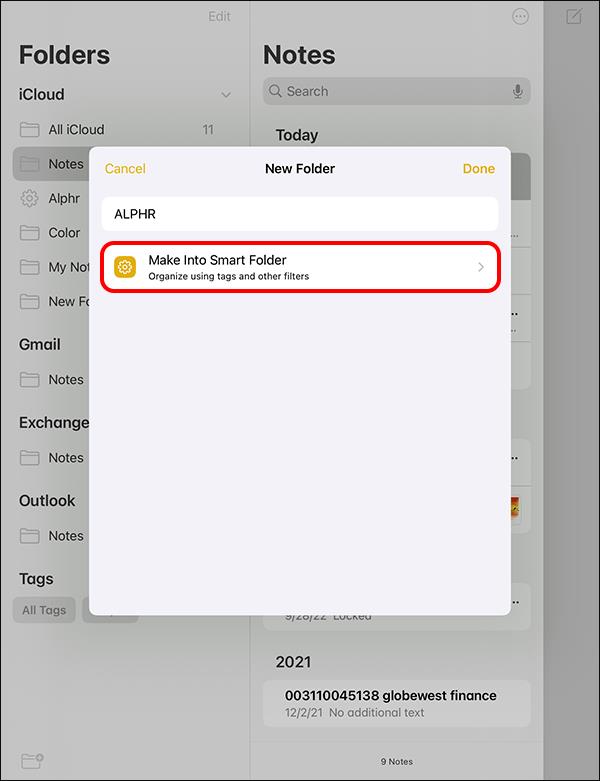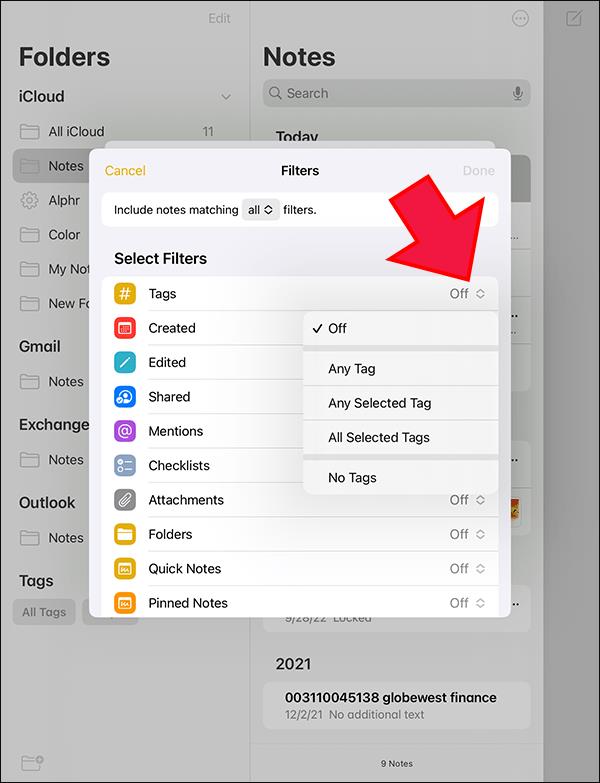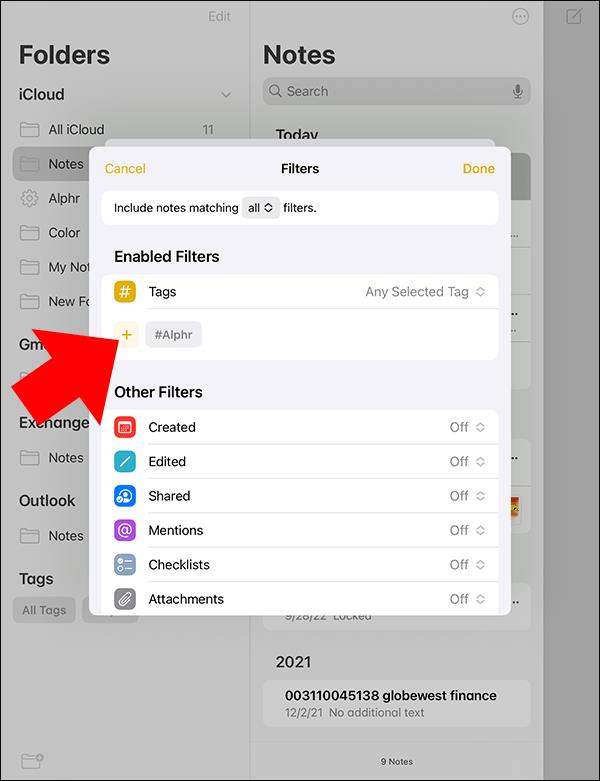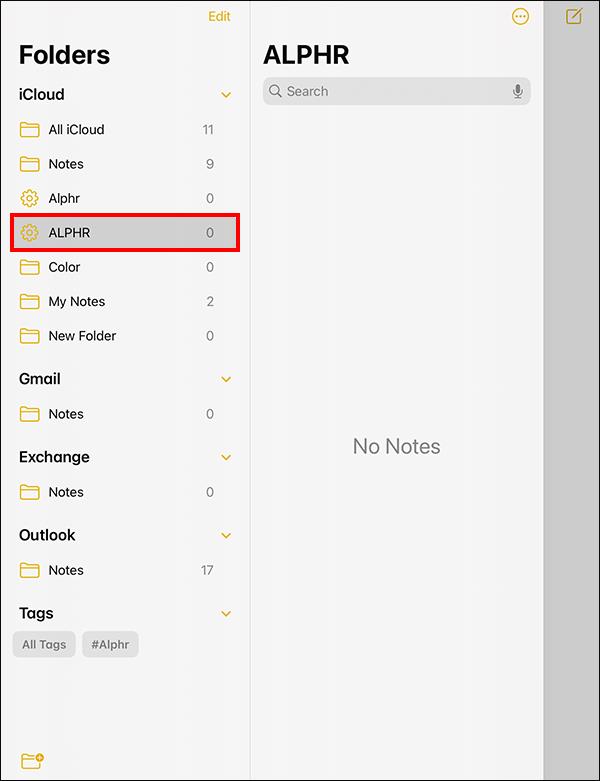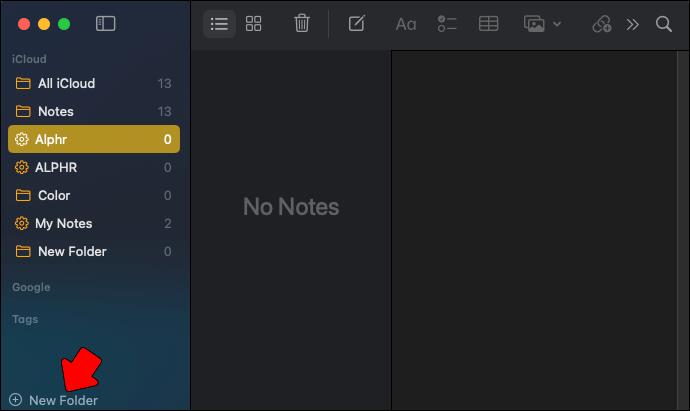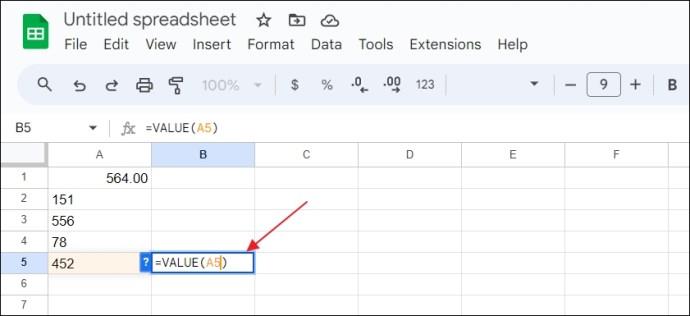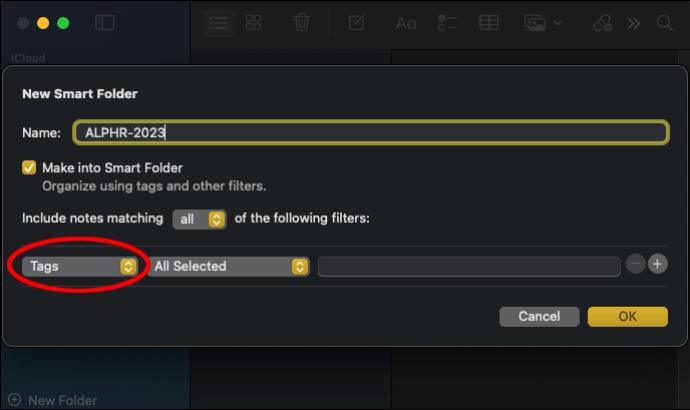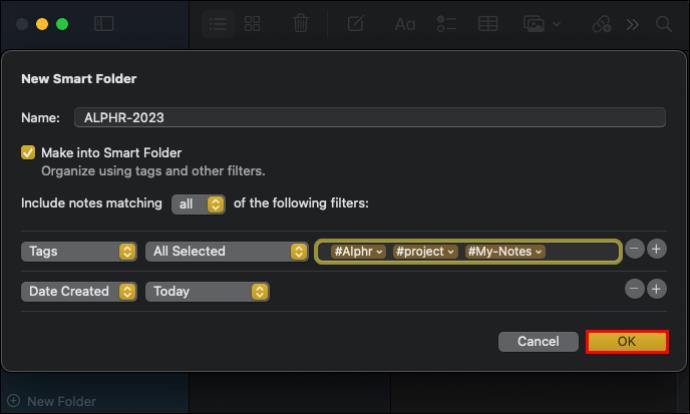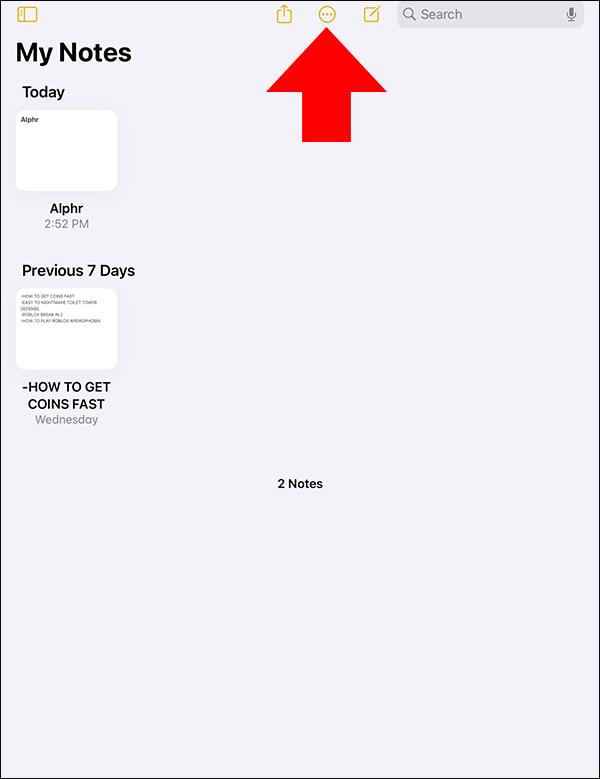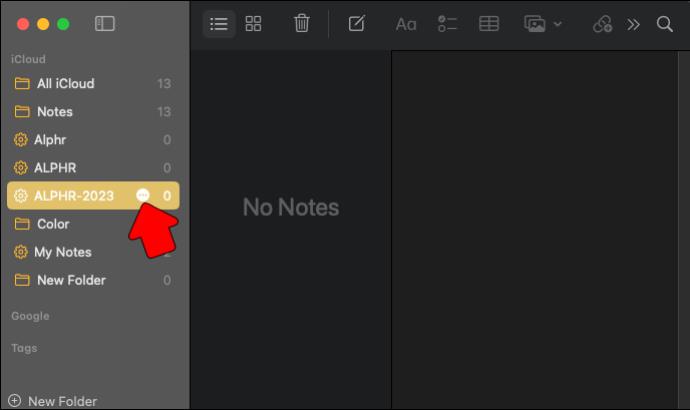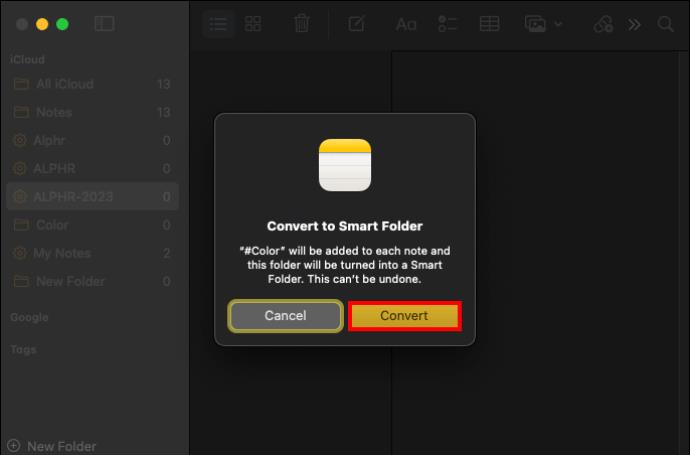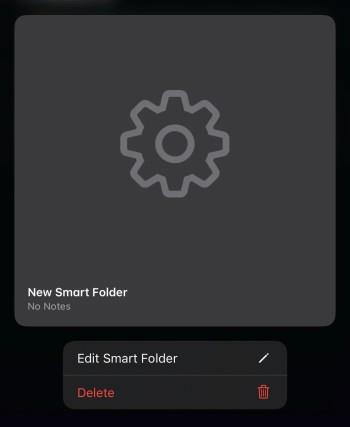Σύνδεσμοι συσκευών
Εάν χρησιμοποιείτε τα Apple Notes για να σημειώνετε βασικές και μη ουσιώδεις σημειώσεις, ενδέχεται να έχουν συσσωρευτεί σε ένα επίπεδο όπου η παρακολούθηση ή η διαχείρισή τους είναι δύσκολη. Μπορείτε να λύσετε αυτό το πρόβλημα χρησιμοποιώντας Έξυπνους φακέλους, οι οποίοι ομαδοποιούν αυτόματα τις σημειώσεις σας σε συγκεκριμένες κατηγορίες.
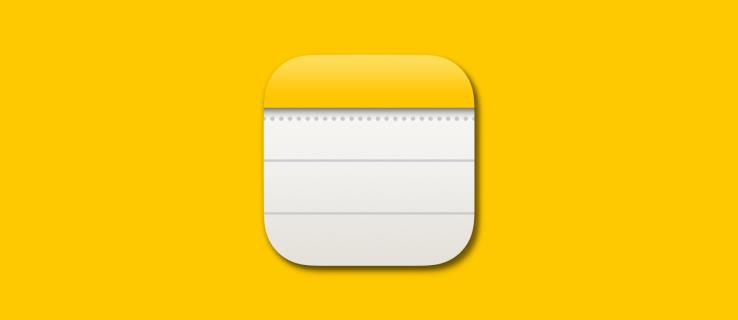
Αν δεν ξέρετε πώς να χρησιμοποιείτε τους Έξυπνους φακέλους, είστε στο σωστό μέρος. Αυτό το άρθρο θα σας καθοδηγήσει σχετικά με τον τρόπο χρήσης των Smart Folders στα Apple Notes στο iPhone, το iPad και το Mac σας για να οργανώσετε αποτελεσματικά τις σημειώσεις σας.
Τι είναι οι Έξυπνοι φάκελοι στα Apple Notes;
Οι Έξυπνοι φάκελοι εμφανίζονται στο φάκελο Apple Notes ως εικονίδιο με το γρανάζι. Ξεχωρίζουν όχι μόνο για την εμφάνισή τους αλλά και για τη λειτουργικότητά τους, καθώς είναι κάτι παραπάνω από έναν κανονικό φάκελο. Οι Έξυπνοι φάκελοι μπορούν να οργανώσουν τις σημειώσεις σας χρησιμοποιώντας καθορισμένες συνθήκες. Χρησιμοποιούν φίλτρα tag(#) μαζί με άλλα φίλτρα, όπως ημερομηνία δημιουργίας, ημερομηνία επεξεργασίας, κοινή χρήση και συνημμένα για να γίνει αυτό δυνατό.
Για παράδειγμα, ας πούμε ότι κρατάτε συχνά σημειώσεις σχετικά με τα τρόφιμα. Μπορείτε να δημιουργήσετε έναν Έξυπνο φάκελο με το όνομα Τρόφιμα και να προσθέσετε ετικέτες όπως #λαχανικά, #λίπη, #πρωτεΐνες και #ποτά. Την επόμενη φορά που θα δημιουργήσετε μια νέα σημείωση και θα χρησιμοποιήσετε την ετικέτα #fats (στο κείμενο του τίτλου ή του σώματος), μεταβαίνει αυτόματα στον Έξυπνο φάκελο τροφίμων.
Λάβετε υπόψη ότι οι ετικέτες στα Apple Notes δεν πρέπει να έχουν κενά μεταξύ τους. Έτσι, μπορείτε να χρησιμοποιήσετε μία λέξη ή πολλές λέξεις χωρίς κενά. Μπορείτε να χρησιμοποιήσετε μια παύλα (-) ή μια υπογράμμιση (_) για να ενώσετε πολλές λέξεις.
Τα Apple Notes που προστατεύονται με κωδικό πρόσβασης θα κατηγοριοποιηθούν επίσης αυτόματα στους Έξυπνους φακέλους όταν χρησιμοποιείτε τις κατάλληλες ετικέτες.
Πώς να δημιουργήσετε έξυπνους φακέλους στα Apple Notes σε iPhone και iPad
Για να δημιουργήσετε έναν Έξυπνο φάκελο στο Apple Notes στο iPhone ή το iPad σας, κάντε τα εξής:
- Ανοίξτε την εφαρμογή Σημειώσεις και μεταβείτε στους Φάκελους.
- Επιλέξτε το εικονίδιο Φάκελος με το σύμβολο συν στην κάτω αριστερή γωνία για να δημιουργήσετε έναν νέο φάκελο.
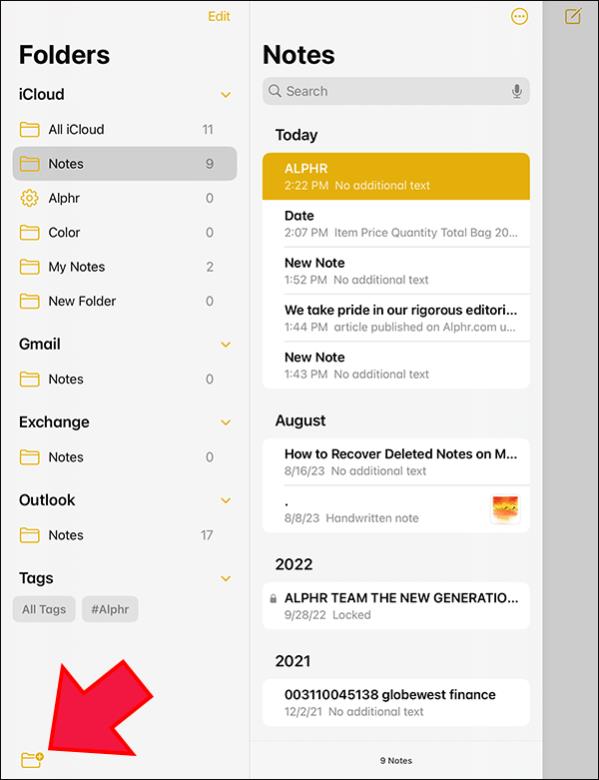
- Πληκτρολογήστε το όνομα του φακέλου σας και επιλέξτε Δημιουργία σε Έξυπνο φάκελο . Θα ανοίξει μια σελίδα όπου πρέπει να επιλέξετε τα κριτήρια για την κατηγοριοποίηση των σημειώσεων σας. Όλα τα φίλτρα θα παρατίθενται με τα εικονίδια και τα ονόματά τους.
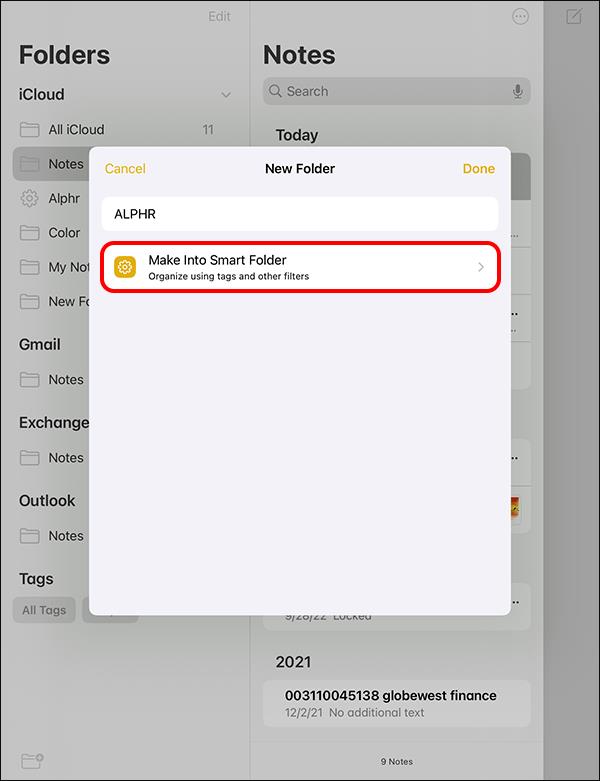
- Στο επάνω μέρος, θα βρείτε Συμπερίληψη σημειώσεων που ταιριάζουν φίλτρα . Πατήστε το αναπτυσσόμενο μενού μεταξύ αντιστοίχισης και φίλτρου.
- Επιλέξτε Όλα για να κατηγοριοποιήσετε τις σημειώσεις σας με βάση όλα τα φίλτρα που αναφέρονται ή Οποιοδήποτε για να επιλέξετε μερικά φίλτρα. Σε αυτήν την περίπτωση, ας υποθέσουμε ότι το κύριο φίλτρο σας είναι Ετικέτες .
- Πατήστε Ετικέτες (το πρώτο φίλτρο στη λίστα). Πατήστε το αναπτυσσόμενο μενού στα δεξιά με τη λέξη Off .
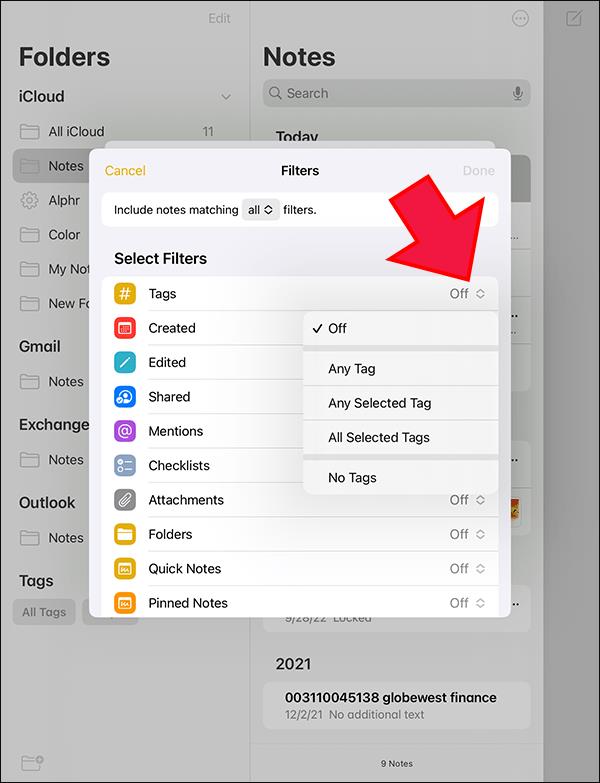
- Αυτό σας ζητά να καθορίσετε τις ετικέτες σας. Έχετε τέσσερις επιλογές: Οποιαδήποτε ετικέτα , Οποιαδήποτε επιλεγμένη ετικέτα , Όλες οι επιλεγμένες ετικέτες και Χωρίς ετικέτες. Σε αυτήν την περίπτωση, ας υποθέσουμε ότι επιλέγετε Οποιαδήποτε επιλεγμένη ετικέτα για να εμφανίσετε σημειώσεις με τις καθορισμένες ετικέτες.
- Επιλέξτε το σύμβολο Προσθήκη κάτω από τις Ετικέτες. Πληκτρολογήστε την ετικέτα που θέλετε να χρησιμοποιήσετε και κάντε κλικ στην Προσθήκη . Επαναλάβετε τη διαδικασία για να προσθέσετε περισσότερες ετικέτες, ακολουθούμενη από Τέλος όταν τελειώσετε.
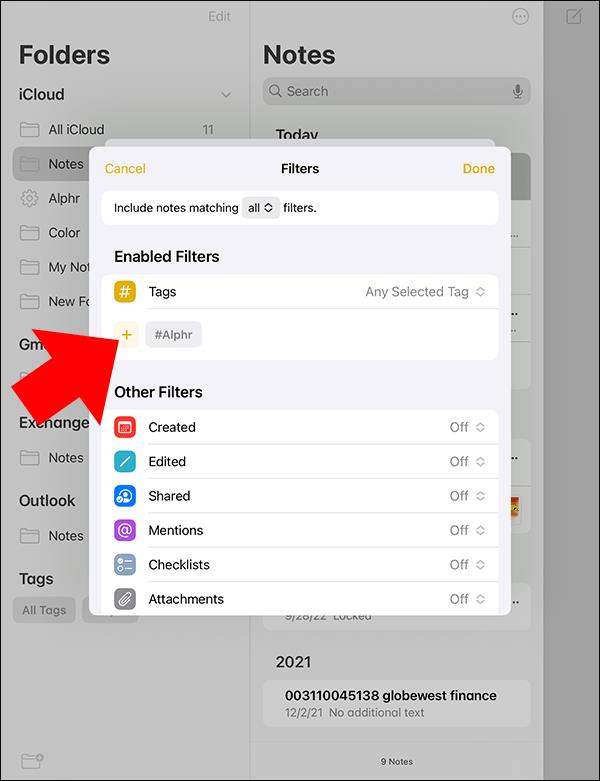
- Μεταβείτε στα άλλα φίλτρα κάτω από το φίλτρο ετικέτας που θέλετε να χρησιμοποιήσετε. Από το αναπτυσσόμενο μενού προς τα δεξιά, ορίστε τα συγκεκριμένα κριτήρια.
- Μόλις τελειώσετε, ένας Έξυπνος φάκελος με το όνομα που έχετε επιλέξει θα εμφανιστεί στη λίστα φακέλων.
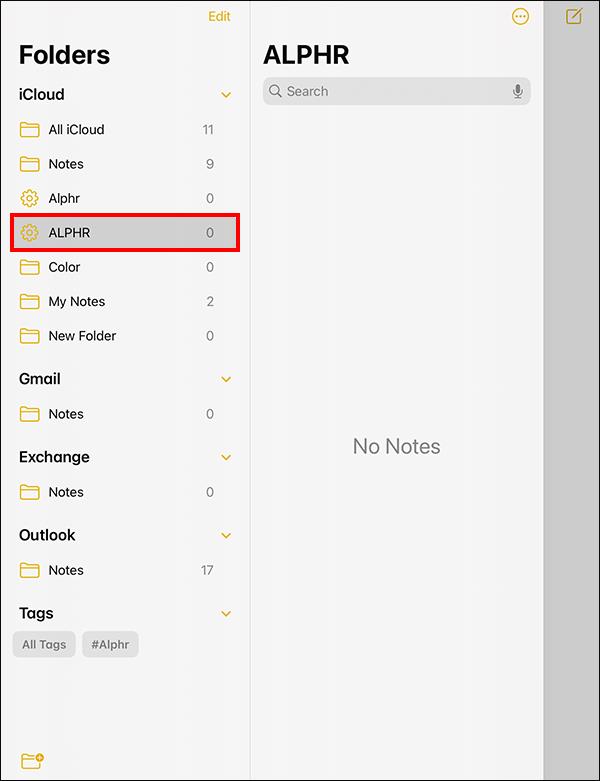
Εάν δημιουργήσετε μια σημείωση που ταιριάζει με τα φίλτρα αυτού του φακέλου, αποθηκεύεται αυτόματα εδώ.
Πώς να δημιουργήσετε έξυπνους φακέλους στα Apple Notes σε Mac
Ακολουθήστε αυτά τα βήματα για να δημιουργήσετε έναν Έξυπνο φάκελο στο Mac σας:
- Μεταβείτε στο Launchpad και κάντε κλικ στο Apple Notes για να το ανοίξετε.
- Στην αριστερή πλαϊνή γραμμή, κάντε κύλιση προς τα κάτω και κάντε κλικ στο Νέος φάκελος.
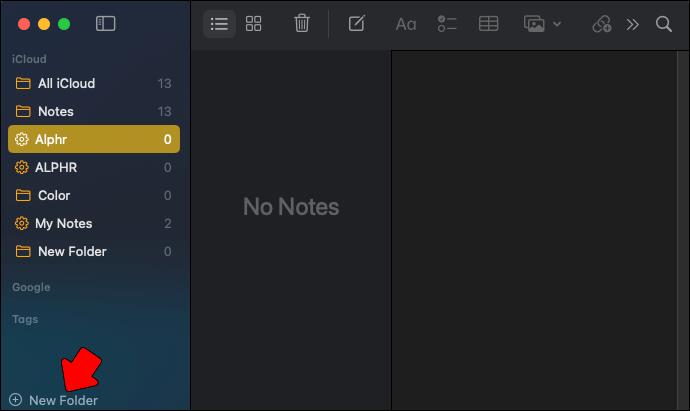
- Εμφανίζονται δύο επιλογές. Πατήστε Έξυπνος φάκελος . Αυτό σας μεταφέρει σε άλλη σελίδα.
- Πληκτρολογήστε το όνομα του φακέλου σας στην υποδοχή ονόματος. Επίσης, βεβαιωθείτε ότι το πλαίσιο δίπλα στο Make into Smart Folder είναι επιλεγμένο.
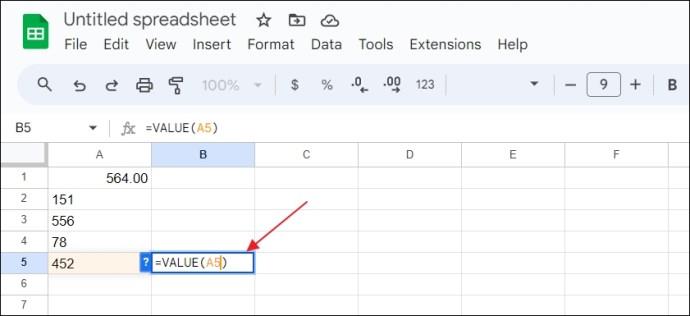
- Μεταβείτε στην επιλογή Συμπερίληψη σημειώσεων που ταιριάζουν και κάντε κλικ στο αναπτυσσόμενο μενού. Επιλέξτε Όλα για να κατηγοριοποιήσετε τις σημειώσεις σας με βάση όλα τα φίλτρα ή Οποιοδήποτε για να επιλέξετε τα φίλτρα που θέλετε.
- Πατήστε Ετικέτες για να εμφανιστούν τέσσερις επιλογές φίλτρου ετικετών. Επιλέξτε τα κριτήριά σας και πληκτρολογήστε τις ετικέτες σας στο πεδίο στα δεξιά.
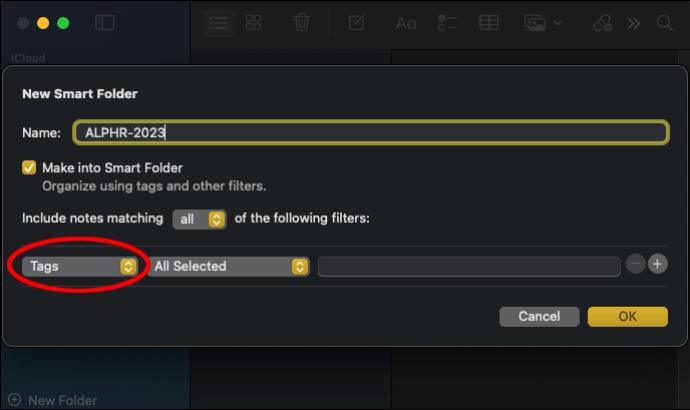
- Κάντε κλικ στο σύμβολο Προσθήκη (+) στα δεξιά μόλις ολοκληρώσετε την προσθήκη ετικετών.
- Επιλέξτε το αναπτυσσόμενο μενού δίπλα στο Tags για να εμφανίσετε άλλα φίλτρα. Ορίστε τα κριτήρια για το καθένα από το αναπτυσσόμενο μενού και κάντε κλικ στο Ok όταν τελειώσετε.
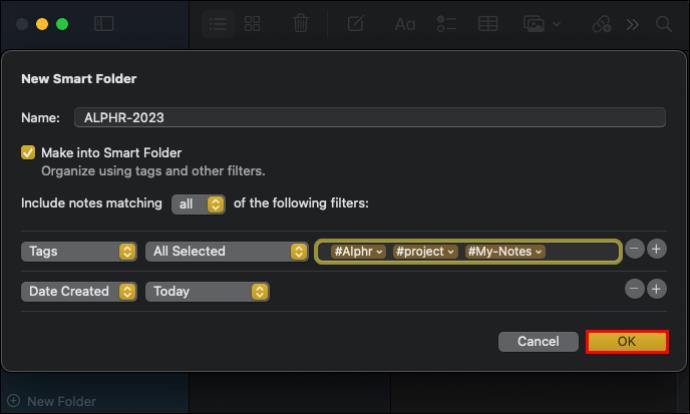
- Ο Έξυπνος φάκελος εμφανίζεται στην πλαϊνή γραμμή στα αριστερά. Όταν δημιουργείτε μια σημείωση που πληροί τις συνθήκες φίλτρου που καθορίζονται για αυτόν τον Έξυπνο φάκελο, αποθηκεύεται αυτόματα εδώ.
Μπορείτε να μάθετε μερικές χρήσιμες συντομεύσεις πληκτρολογίου Apple Notes για να επιταχύνετε τη δημιουργία νέων σημειώσεων και έξυπνων φακέλων.
Πώς να μετατρέψετε έναν κανονικό φάκελο σε έναν έξυπνο φάκελο στο Apple Notes
Η εφαρμογή Notes της Apple διαθέτει πολλές δυνατότητες, συμπεριλαμβανομένης της δυνατότητας μετατροπής των κανονικών φακέλων σας σε Έξυπνους φακέλους. Ωστόσο, αυτή είναι μια μονόδρομη διαδικασία, που σημαίνει ότι δεν μπορείτε να μετατρέψετε τους Έξυπνους φακέλους σε κανονικούς φακέλους. Επομένως, όταν επιλέγετε να μετατρέψετε τους κανονικούς φακέλους σας, να ξέρετε ότι είναι μια μόνιμη διαδικασία.
Επίσης, μπορείτε να μετατρέψετε μόνο απλούς φακέλους. Είναι αδύνατη η μετατροπή φακέλων με υποφακέλους, κλειδωμένες σημειώσεις και κοινόχρηστους φακέλους.
Δείτε πώς μετατρέπετε τους κανονικούς φακέλους σε Έξυπνους φακέλους στο Apple Notes σε iPad και iPhone:
- Ανοίξτε το Apple Notes και μεταβείτε στο φάκελο που θέλετε να μετατρέψετε.
- Πατήστε το εικονίδιο Ellipses στα δεξιά για να ανοίξετε περισσότερες επιλογές.
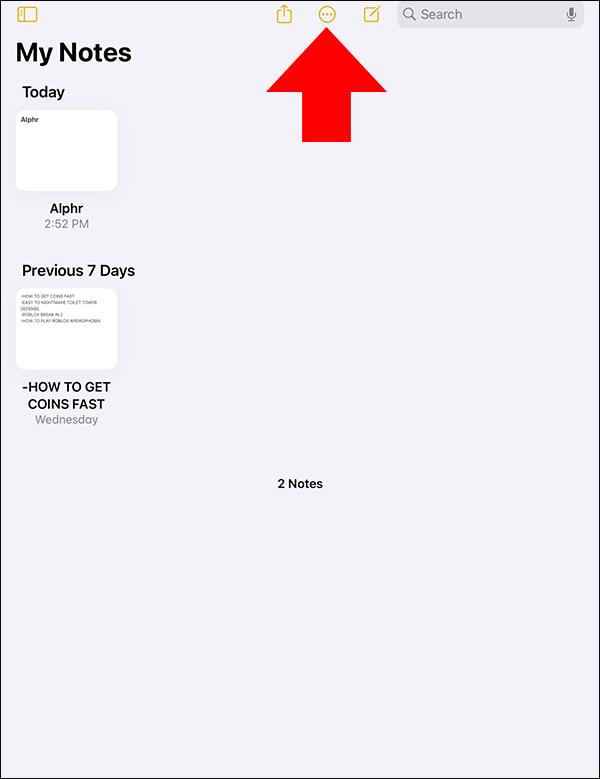
- Κάντε κύλιση προς τα κάτω και κάντε κλικ στην επιλογή Μετατροπή σε Έξυπνο φάκελο .
- Πατήστε Μετατροπή για επιβεβαίωση ή Ακύρωση για ματαίωση.

- Εάν επιλέξετε να κάνετε μετατροπή, όλες οι σημειώσεις σας πηγαίνουν στον Έξυπνο φάκελο με την ετικέτα του ονόματος του κανονικού φακέλου.
Εάν χρησιμοποιείτε Mac, κάντε τα εξής:
- Ανοίξτε τα Apple Notes και μεταβείτε στο φάκελο που θέλετε να μετατρέψετε.
- Τοποθετήστε το δείκτη του ποντικιού πάνω από το φάκελο και κάντε κλικ στο εικονίδιο Ellipses που εμφανίζεται στα δεξιά.
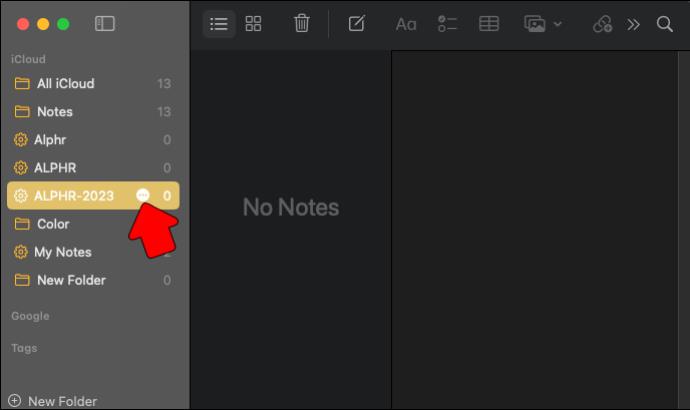
- Κάντε κύλιση στο κάτω μέρος των επιλογών και κάντε κλικ στην επιλογή Μετατροπή σε έξυπνο φάκελο . Εναλλακτικά, κάντε δεξί κλικ στο φάκελο που θέλετε να μετατρέψετε και επιλέξτε Μετατροπή σε Έξυπνο φάκελο .
- Κάντε κλικ στην επιλογή Μετατροπή στο αναδυόμενο μήνυμα που εμφανίζεται.
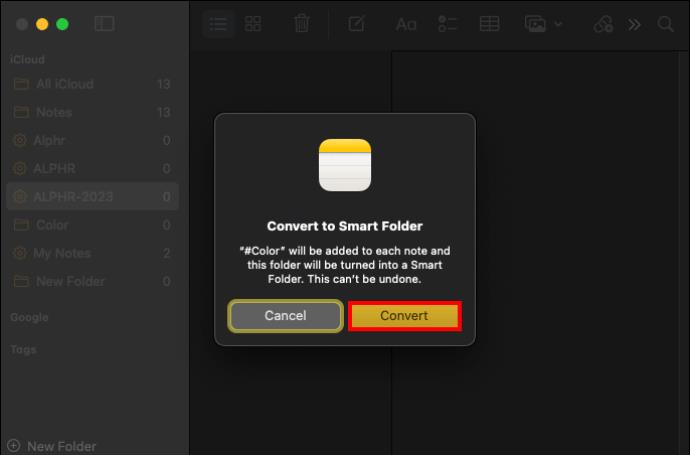
- Ο φάκελός σας μετατρέπεται σε Έξυπνο φάκελο και οι σημειώσεις λαμβάνουν μια ετικέτα με το όνομα του φακέλου.
Οργανώστε τις σημειώσεις σας αυτόματα με έξυπνους φακέλους
Το ωραίο με τους Έξυπνους φακέλους στα Apple Notes είναι ότι μειώνουν το βάρος της μη αυτόματης οργάνωσης των σημειώσεων σας. Το μόνο που απαιτείται από εσάς είναι να ορίσετε τα κριτήρια για την κατηγοριοποίηση των σημειώσεων σας. Στη συνέχεια, όλες οι σχετικές σημειώσεις σας πηγαίνουν αυτόματα στον ίδιο Έξυπνο φάκελο. Αυτό καθιστά εύκολη την ανάκτησή τους, ακόμα κι αν χρησιμοποιείτε iPhone, iPad ή Mac. Μπορείτε ακόμη και να αποκτήσετε πρόσβαση στις σημειώσεις της Apple σε υπολογιστή με Windows για πρόσβαση σε όλες τις σημαντικές σημειώσεις σας.
Συχνές ερωτήσεις
Πώς μπορώ να μετονομάσω ή να επεξεργαστώ έναν Έξυπνο φάκελο;
Για να μετονομάσετε τον Έξυπνο φάκελο και να επεξεργαστείτε φίλτρα: Πατήστε Επεξεργασία Έξυπνου φακέλου και εισαγάγετε ένα νέο όνομα στο πεδίο ονόματος. Για να επεξεργαστείτε φίλτρα, πατήστε Επεξεργασία έξυπνου φακέλου και κάντε κλικ στην επιλογή Διαχείριση έξυπνου φακέλου. Προσαρμόστε τα φίλτρα σας και κάντε κλικ στο Τέλος.
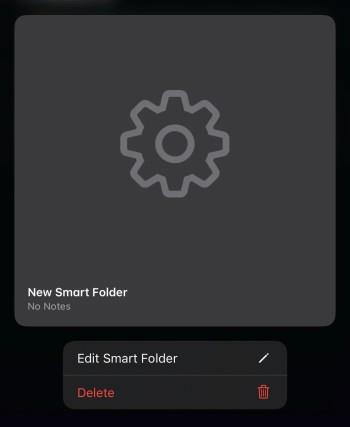
Πώς μπορώ να ταξινομήσω τους Έξυπνους φακέλους μου με συγκεκριμένα κριτήρια;
Ταξινόμηση των σημειώσεων σας σε συγκεκριμένη μορφή: Παρόλο που δεν μπορείτε να εισαγάγετε τα κριτήρια ταξινόμησης, μπορείτε να βρείτε διαφορετικές μεθόδους ταξινόμησης κάνοντας κλικ στην επιλογή Ταξινόμηση κατά . Μπορείτε να ομαδοποιήσετε τις έξυπνες σημειώσεις σας κατά ημερομηνία κάνοντας κλικ στην επιλογή Ομαδοποίηση κατά ημερομηνία .
Πώς μπορώ να δω τις σημειώσεις μου ως μικρογραφίες αντί για λίστα;
Για να προβάλετε τις σημειώσεις σας ως μικρογραφίες αντί για λίστες, απλώς κάντε τα εξής: Κάντε κλικ στην Προβολή ως συλλογή και επιλέξτε Μικρογραφίες.