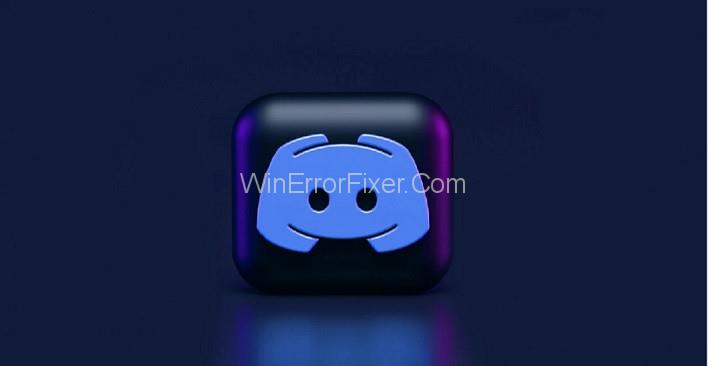Το Discord σάς προσφέρει ένα μέρος που βοηθά όλους να παραμένουν σε επαφή και να μιλάνε εύκολα. Τα πάντα σε ένα Discord είναι οργανωμένα σε διακομιστές. Οι διακομιστές είναι μέρη όπου όλοι στην ομάδα σας μπορούν να συναντηθούν και να είναι μεταξύ τους. Για να ξεκινήσει ένας διακομιστής για την προσωπική σας ομάδα, σας ζητά ένα όνομα διακομιστή και σας παρέχει επίσης υπέροχα λογότυπα. Και στη συνέχεια προσκαλώντας ολόκληρο το πλήρωμα και άτομα που δεν είναι στο Discord στέλνοντας εύκολα τον σύνδεσμο μέσω email ή κειμένου.
Μπορείτε να ξεκινήσετε τη δημιουργία διαφορετικών καναλιών κειμένου για όλα τα Μηνύματα που σχετίζονται με την ομάδα σας. Μπορείτε επίσης να δημιουργήσετε κανάλια τουρνουά, όπου μπορείτε να παρακολουθείτε τις επερχόμενες εκδηλώσεις σας. Μπορείτε να μιλήσετε για συγκεκριμένα πράγματα σε καθορισμένα κανάλια χωρίς διακοπές με άλλες συνομιλίες. Υπάρχουν περισσότερες δυνατότητες που μας επιτρέπουν να βλέπουμε ο ένας τα πρόσωπα του άλλου ή απλώς να απολαμβάνουμε κάποια παρέα ως ανοιχτή τηλεφωνική συνομιλία και συνομιλία μέσω βίντεο.
Περιεχόμενα
Τι είναι ένα Discord Bot;
Το Discord είναι μια εφαρμογή που χρησιμοποιείται για συνομιλία κειμένου σε πραγματικό χρόνο, οι διακομιστές Discord ρυθμίζονται από άτομα και γενικά επικεντρώνονται σε μια συγκεκριμένη κοινότητα. Πολλές ομάδες και οργανισμοί διαθέτουν διακομιστές Discord για να συνομιλούν οι άνθρωποι μεταξύ τους. Ένας διακομιστής Discord έχει συχνά πολλά κανάλια, τα οποία είναι διαφορετικά δωμάτια στα οποία μπορείτε να συνομιλήσετε. Ένα Discord Bot στον διακομιστή Discord ελέγχεται από ένα πρόγραμμα αντί από ένα άτομο.
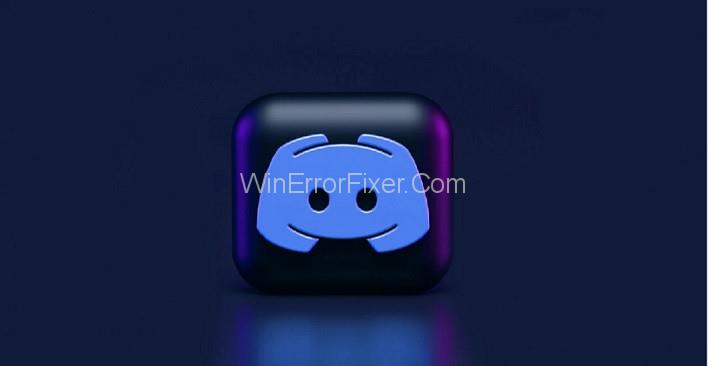
Μπορείτε να κωδικοποιήσετε ένα Discord bot για να το κάνετε ό,τι θέλετε. Υπάρχουν πολλά πράγματα για τα οποία χρησιμοποιούνται συχνά τα Discord bots. Μπορούν να χρησιμοποιηθούν για συνομιλία, αποστολή απαντήσεων σε μηνύματα, διαχείριση διακομιστών, αναπαραγωγή μουσικής και πολλά άλλα. Μπορείτε επίσης να χρησιμοποιήσετε webhook με ένα bot Discord για να κάνετε πράγματα όπως να δίνετε ενημερώσεις σε πραγματικό χρόνο σε ένα αποθετήριο GitHub.
Πώς να φτιάξετε ένα ρομπότ στο Discord;
Για να δημιουργήσετε το Bot on Discord χωρίς κώδικα, μπορούν να χρησιμοποιηθούν τα ακόλουθα βήματα:
Βήμα 1: Στη γραμμή αναζήτησης, πληκτρολογήστε "https://Discord.com/developers"
Βήμα 2: Τώρα κάντε κλικ στο New application, θα εμφανιστεί ένα πλαίσιο ως δημιουργία εφαρμογής. Σημειώστε το όνομα του bot σας εδώ και πατήστε επιβεβαίωση.
Βήμα 3: Μεταβείτε στην ενότητα Bot και επιλέξτε το κουμπί προσθήκης Bot και, στη συνέχεια, κάντε κλικ στο "Ναι, κάντε το"
Έχουμε δημιουργήσει ένα bot, αλλά είναι εκτός σύνδεσης αυτήν τη στιγμή. Επομένως, πρώτα, ας προσθέσουμε αυτό το bot στον διακομιστή μας. Για αυτό, πρέπει να προσκαλέσουμε το κομμάτι μας.
Βήμα 4: Για να προσκαλέσετε το bot μας, κάντε κλικ στην ενότητα OAuth2 και κάντε κλικ στο bot και επιλέξτε επίσης τη γενική άδεια που απαιτείται.
Αυτή είναι μια πρόσκληση, η οποία μπορεί να χρησιμοποιηθεί για να προσκαλέσετε τα δικά σας bots στον διακομιστή σας.
Πώς να δημιουργήσετε έναν λογαριασμό Discord Bot;
Είναι απαραίτητο να δημιουργήσετε έναν λογαριασμό Discord Bot, προκειμένου να εργαστείτε με το Discord API και τη βιβλιοθήκη. Η διαδικασία δημιουργίας λογαριασμού Bit είναι εύκολη και απλή. Για το σκοπό αυτό, πρέπει να συνδεθείτε στον ιστότοπο Discord.
Βήμα 1 : Μεταβείτε στη σελίδα της εφαρμογής, επιλέξτε το κουμπί «Νέα εφαρμογή».
Βήμα 2: Εδώ στην εφαρμογή δώστε ένα όνομα της επιλογής σας και μετά κάντε κλικ στο «Δημιουργία».
Βήμα 3: Για να δημιουργήσετε έναν χρήστη bot, μεταβείτε στην καρτέλα "Bot" και επιλέξτε "Προσθήκη Bot" από την επιλογή.
Βήμα 4: Για να συνεχίσετε το πρόγραμμα, κάντε κλικ στο "Yes, do it!"
Βήμα 5: Εάν θέλετε να προσκαλέσουν άλλοι το bot σας, επιλέξτε το Δημόσιο bot.
Βήμα 6: Βεβαιωθείτε ότι το Require OAuth2 Code Grant δεν είναι επιλεγμένο, εκτός εάν αναπτύσσετε μια υπηρεσία που τη χρειάζεται. Αφήστε το ανεξέλεγκτο, εάν δεν είστε σίγουροι για αυτό.
Βήμα 7: Χρησιμοποιώντας το κουμπί «Αντιγραφή», Αντιγράψτε το διακριτικό. Ο λογαριασμός σας bot δημιουργείται και με το διακριτικό, μπορείτε να συνδεθείτε.
Πώς να προσκαλέσετε το ρομπότ σας σε έναν διακομιστή Discord;
Είναι απαραίτητο να δημιουργήσετε μια διεύθυνση URL πρόσκλησης, εάν θέλετε να προσκαλέσετε το bot σας και πρέπει να είστε συνδεδεμένοι στον ιστότοπο Discord.
Βήμα 1: Μεταβείτε στη σελίδα της εφαρμογής και επιλέξτε τη σελίδα του bot.
Βήμα 2: Μεταβείτε στην καρτέλα "OAuth2" και επιλέξτε το πλαίσιο ελέγχου επιλογής "bot" κάτω από τα "πεδία". Επιλέξτε τα δικαιώματα στην ενότητα "Δικαιώματα ρομπότ", τα οποία απαιτούνται από τη λειτουργία ρομπότ σας.
Βήμα 3: Μελετήστε όλες τις συνέπειες που απαιτούνται από το bot για την άδεια "Διαχειριστή".
Βήμα 4: Για συγκεκριμένη ενέργεια και άδεια, το 2FA πρέπει να έχει ενεργοποιηθεί από τον κάτοχο, όταν προστίθεται σε διακομιστές με ενεργοποιημένο το Server-Wide 2FA. Για περισσότερες πληροφορίες, ελέγξτε τη σελίδα υποστήριξης 2FA.
Βήμα 5: Για να προσθέσετε το bot σας σε έναν διακομιστή, η διεύθυνση URL που προκύπτει μπορεί να χρησιμοποιηθεί, απλώς αντιγράφοντας και επικολλώντας τη διεύθυνση URL σε ένα πρόγραμμα περιήγησης, στη συνέχεια για να προσκαλέσετε το bot να επιλέξει διακομιστή και κάντε κλικ στο "Εξουσιοδότηση".
Βήμα 6: Ελέγξτε τα δικαιώματα διαχείρισης διακομιστή. Για να δημιουργήσετε τη διεύθυνση URL δυναμικά μέσα στο bot χρησιμοποιώντας το Discord. Στη διεπαφή αδειών, μπορείτε να χρησιμοποιήσετε τον κώδικα Discord.utils.oauth_url() .
Πώς να κωδικοποιήσετε ένα Discord Bot;
Για να γράψετε τον κώδικα για το Discord bot μπορεί κανείς να χρησιμοποιήσει τη βιβλιοθήκη Discord.py Python, η οποία είναι ένα περιτύλιγμα API που διευκολύνει τη δημιουργία ενός bot Discord στην Python.
Είναι σημαντικό να δημιουργήσετε ένα Repl και να εγκαταστήσετε το Discord.py. Μπορεί κανείς να χρησιμοποιήσει το Repl.it (μια διαδικτυακή χρήση IDE σε πρόγραμμα περιήγησης ιστού) επειδή είναι η απλούστερη φόρμα που πρέπει να ακολουθηθεί. Repl.it
Βήμα 1: Μεταβείτε στο Repl.it και, στη συνέχεια, επιλέγοντας "Python" ως γλώσσα, δημιουργήστε ένα νέο Repl.it
Βήμα 2 : Για να χρησιμοποιήσετε τη βιβλιοθήκη Discord.py, απλώς γράψτε την εισαγωγή Discord στο επάνω μέρος του main.py. Το Repl.it θα εγκαταστήσει αυτόματα αυτήν την εξάρτηση όταν πατήσετε το κουμπί "run".
Βήμα 3: Χρησιμοποιήστε την ακόλουθη εντολή στο MacOS για να εγκαταστήσετε το Discord.py, εάν προτιμάτε να κωδικοποιήσετε το bot τοπικά:
python3 -m εγκατάσταση pip -U Discord.py
Ίσως χρειαστεί να χρησιμοποιήσετε το pip3 αντί για το pip.
Βήμα 4: Για τον χρήστη των Windows, χρησιμοποιήστε τον ακόλουθο κώδικα γραμμής:
py -3 -m εγκατάσταση pip -U Discord.py
συμπέρασμα
Το σπουδαίο πράγμα για το Discord είναι η κοινότητα συμμετοχικού ενδιαφέροντος και δεξιοτήτων. Οι Addicts on Discord κατασκευάζουν πάντα νέα εργαλεία για να βελτιώσουν την υπηρεσία, συμπεριλαμβανομένων των bots. Ορισμένοι παραγωγοί θα ανεβάσουν τα bot τους σε δημόσιες βάσεις δεδομένων και θα επιτρέψουν σε άλλους να κατεβάσουν τα bots και να τα χρησιμοποιήσουν για τους σερβιτόρους τους.
Τα ρομπότ που αναφέρονται στις βάσεις δεδομένων μπορούν να έχουν μια ποικιλία λειτουργιών κρυπτογραφημένη σε αυτά, επομένως θα είστε κατά πάσα πιθανότητα κατάλληλοι για να βρείτε αυτό που χρειάζεστε. Πριν φτιάξετε το bot σας, κάντε μια μικρή εξερεύνηση στο Discord για να δείτε αν κάποιος με διαφορετικό τρόπο έχει φτιάξει στο παρελθόν μόνο το bot που χρειάζεστε.