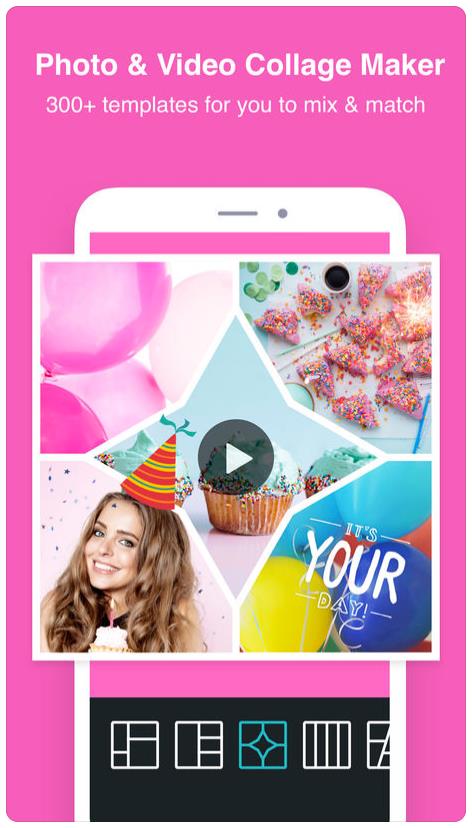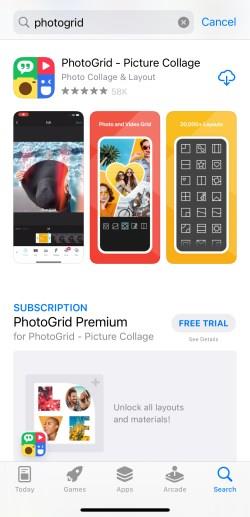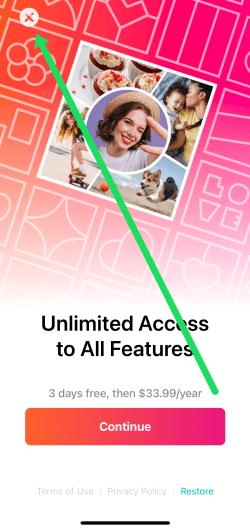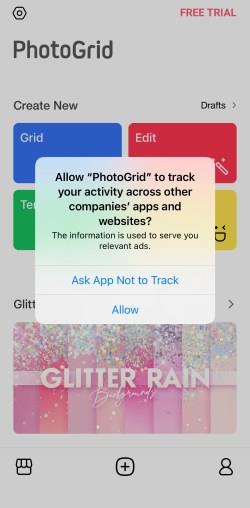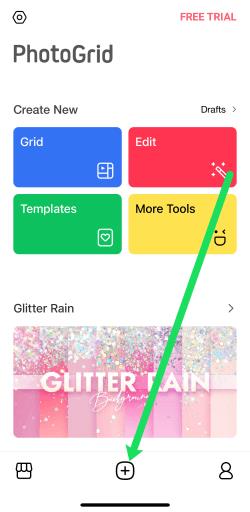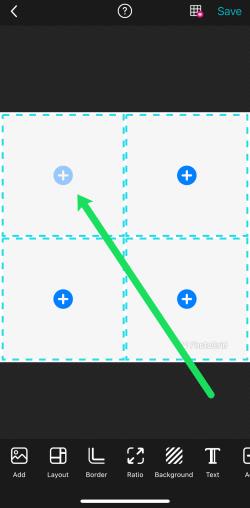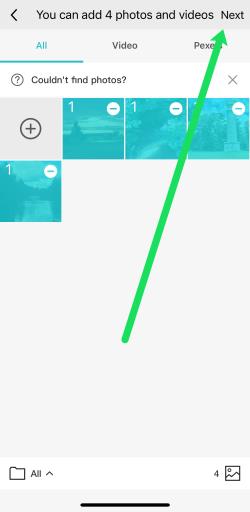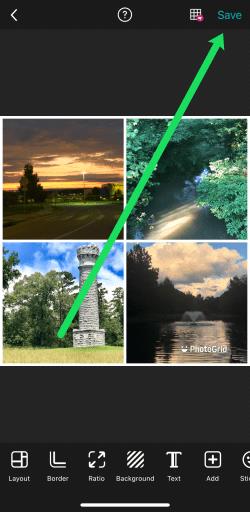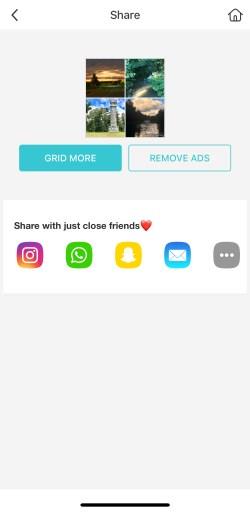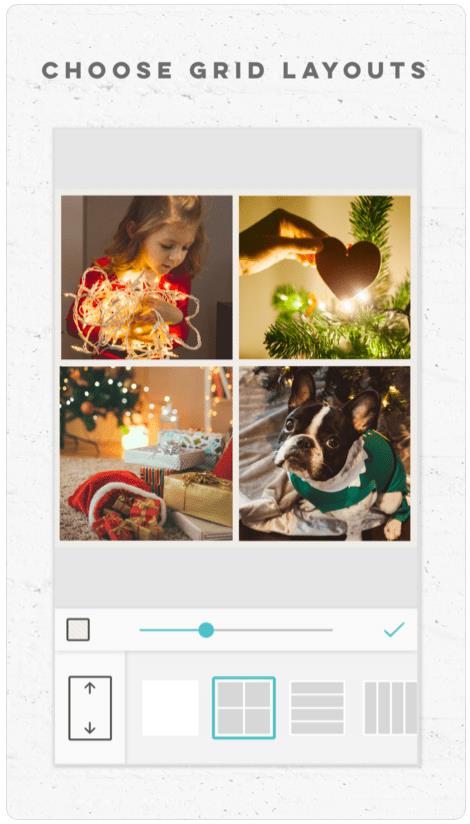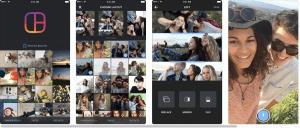Λένε ότι μια εικόνα αξίζει όσο χίλιες λέξεις. Λοιπόν, ένα κολάζ φωτογραφιών αξίζει δέκα χιλιάδες λέξεις! Και, ναι, μπορείτε να δημιουργήσετε ένα κολάζ φωτογραφιών στο iPhone σας.

Τα κολάζ φωτογραφιών είναι ένας φανταστικός τρόπος για να μοιραστείτε περισσότερες από μία φωτογραφίες σε μία ανάρτηση ή ιστορία. Ίσως θέλετε να δημιουργήσετε και να μοιραστείτε ένα κολάζ σε εκατοντάδες πιθανά σενάρια.
Ενώ το iPhone δεν διαθέτει ενσωματωμένη δυνατότητα που σας επιτρέπει να δημιουργήσετε ένα κολάζ φωτογραφιών, υπάρχει μια εφαρμογή για αυτό. Λοιπόν, περισσότερο σαν να υπάρχουν δεκάδες εφαρμογές για αυτό.
Τρόποι για να φτιάξετε ένα κολάζ φωτογραφιών στο iPhone
Η δημιουργία ενός κολάζ φωτογραφιών σε ένα iPhone είναι αρκετά απλή, αλλά θα χρειαστείτε τα σωστά εργαλεία. Υπάρχουν πολλές εφαρμογές τρίτων που μπορείτε να κατεβάσετε για να δημιουργήσετε ένα κολάζ. Φυσικά, ορισμένες εφαρμογές είναι καλύτερες από άλλες. Στις επόμενες ενότητες, θα δείτε πώς να φτιάξετε ένα κολάζ φωτογραφιών στο iPhone σας χρησιμοποιώντας μερικές από τις καλύτερες εφαρμογές. Ας αρχίσουμε.
1. PhotoGrid
Η πρώτη εφαρμογή που χρησιμοποιείται για τη δημιουργία κολάζ φωτογραφιών στο iOS είναι το PhotoGrid επειδή είναι φιλική προς το χρήστη, αξιόπιστη, δωρεάν στη χρήση και σας προσφέρει μια πληθώρα εργαλείων επεξεργασίας. Το PhotoGrid είναι ένας δημιουργός κολάζ βίντεο και εικόνων και ένας επεξεργαστής φωτογραφιών σε ένα. Με δεκάδες εκατομμύρια χρήστες, το PhotoGrid είναι μια από τις καλύτερες επιλογές αν θέλετε να δημιουργήσετε κολάζ φωτογραφιών στο iPhone σας.
Η εφαρμογή PhotoGrid έχει πάνω από 20.000 διαφορετικές διατάξεις, επομένως δεν θα ξεμείνετε ποτέ από επιλογές για να συνδυάσετε τις φωτογραφίες σας με φανταστικούς τρόπους που θα εντυπωσιάσουν το κοινό σας.
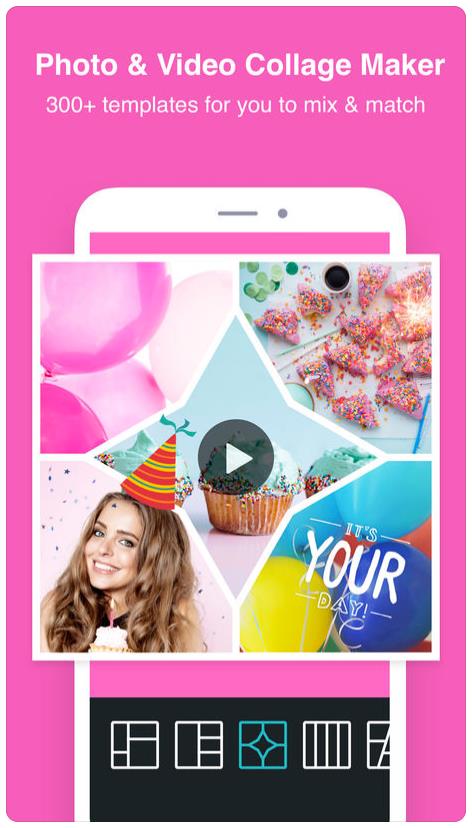
Μερικά εργαλεία επεξεργασίας εντός της εφαρμογής μπορούν να βελτιώσουν τις φωτογραφίες στο κολάζ σας. Η εφαρμογή έχει επίσης πολλά αυτοκόλλητα, φόντο και γραμματοσειρές για να διακοσμήσετε τα κολάζ σας.
Τέλος, αυτή η δημοφιλής εφαρμογή είναι εντελώς δωρεάν! Ωστόσο, η προσθήκη μιας από τις πολλές premium επιλογές σας δίνει πολλά περισσότερα.
Δείτε πώς να φτιάξετε ένα κολάζ χρησιμοποιώντας το PhotoGrid σε iOS/iPhone:
- Μεταβείτε στο "App Store" και αναζητήστε το "PhotoGrid". Στη συνέχεια, πατήστε "Λήψη" (αν το έχετε κατεβάσει στο παρελθόν, πατήστε το εικονίδιο "σύννεφο" ).
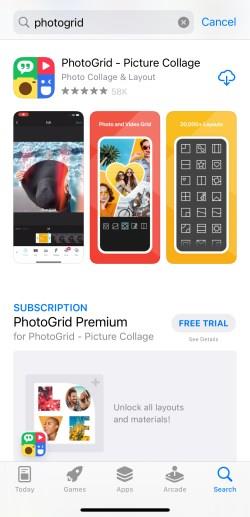
- Πατήστε το "X" στην επάνω αριστερή γωνία για να παρακάμψετε τη δωρεάν δοκιμή, ώστε, αν θέλετε, να επωφεληθείτε από τις premium λειτουργίες.
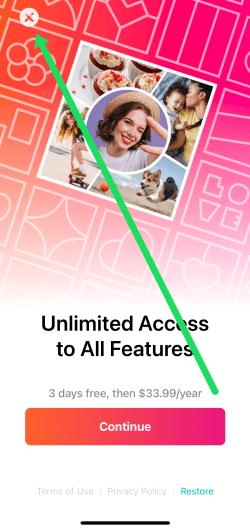
- Επιτρέψτε τα απαραίτητα δικαιώματα για τη χρήση της εφαρμογής.
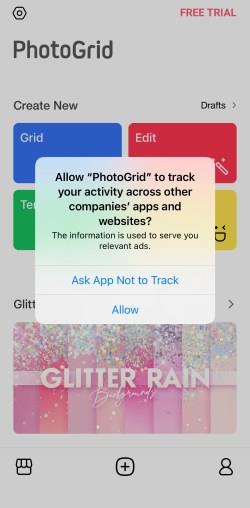
- Πατήστε στο πράσινο σύμβολο «+» στο κάτω μέρος της σελίδας για να δημιουργήσετε ένα νέο κολάζ.
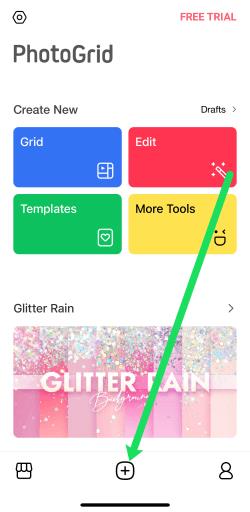
- Πατήστε στον αριθμό των φωτογραφιών που θέλετε να συμπεριλάβετε στο κολάζ σας. Στη συνέχεια, επιλέξτε τη διάταξη.

- Πατήστε το σύμβολο "+" στο κολάζ για να προσθέσετε φωτογραφίες από το iPhone σας.
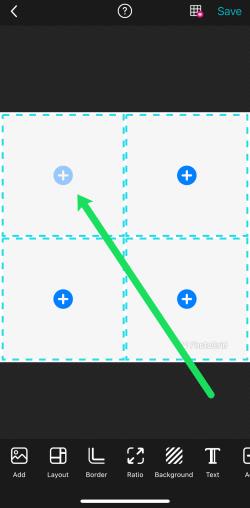
- Προσθέστε τις φωτογραφίες από το ρολό της κάμερας της συσκευής σας και πατήστε "Επόμενο".
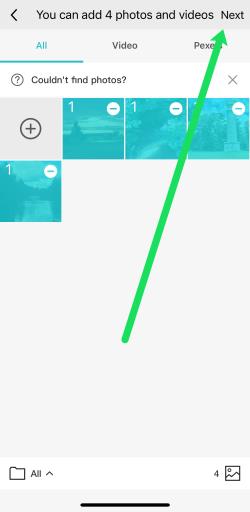
- Επιλέξτε «Αποθήκευση» στην επάνω δεξιά γωνία.
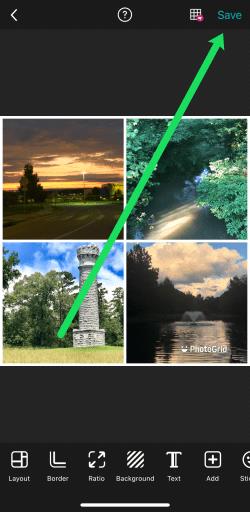
- Τώρα, επιλέξτε μία από τις επιλογές για να μοιραστείτε το κολάζ σας.
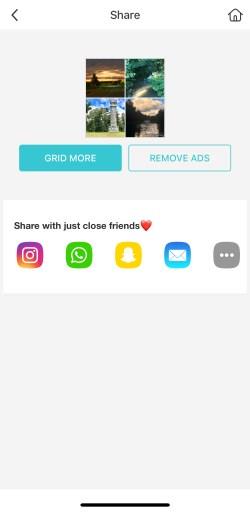
Αν είστε λάτρης του Instagram, το PhotoGrid είναι η εφαρμογή για εσάς. Έρχεται προφορτωμένο με πρότυπα κολάζ φωτογραφιών για την περίφημη αναλογία Instagram 1:1, καθώς και 16:9 για να δημιουργήσετε τέλεια κολάζ Instagram Story.
2. Pic Collage
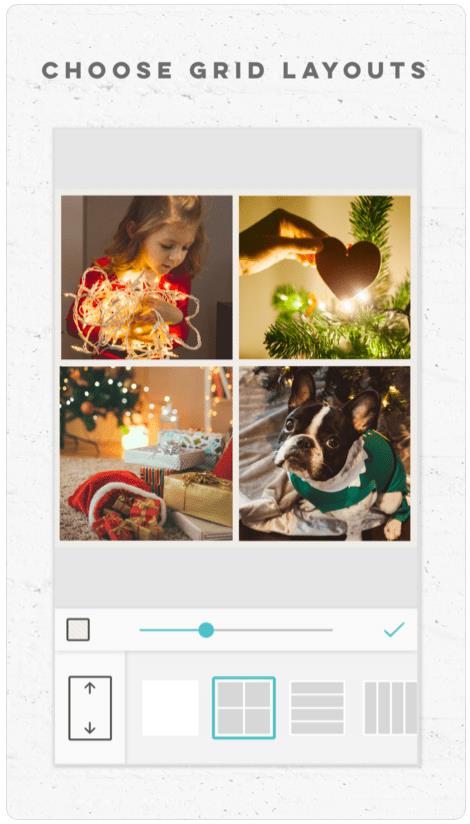
Εάν θέλετε έναν από τους πιο πλήρως λειτουργικούς κατασκευαστές κολάζ φωτογραφιών του iPhone, το PicCollage είναι η εφαρμογή για εσάς. Πάνω από 190 εκατομμύρια άνθρωποι έχουν χρησιμοποιήσει αυτήν την εφαρμογή για να δημιουργήσουν φανταστικές ομαδοποιήσεις των αγαπημένων τους φωτογραφιών.
Το PicCollage περιλαμβάνει πολλά πρότυπα, τρόπους για να διακοσμήσετε το κολάζ σας, να προσθέσετε κείμενο, χειρονομίες αφής και πολλά άλλα. Η εφαρμογή διαθέτει επίσης καθαρό σχεδιασμό και είναι πολύ απλή στη χρήση. Το PicCollage κάνει επίσης εύκολη την κοινή χρήση των κολάζ σας σε διαφορετικούς λογαριασμούς κοινωνικών μέσων.
Το μόνο μειονέκτημα είναι ότι το PicCollage δεν είναι εντελώς δωρεάν. Εάν θέλετε πρόσβαση σε προηγμένες λειτουργίες ή θέλετε να αφαιρέσετε το υδατογράφημα από τις φωτογραφίες σας, θα πρέπει να πληρώσετε τη συνδρομή 4,99 $/μήνα, κάτι που δεν είναι κακό για μια ποιοτική εφαρμογή. Υπάρχουν επίσης και άλλες πρόσθετες επιλογές για να αποκτήσετε περισσότερες δυνατότητες.
Κολάζ φωτογραφιών από το Collageable
Θα λάβετε πολλά αποτελέσματα αναζητώντας "κολάζ φωτογραφιών" στο App Store, αλλά βρείτε την εφαρμογή που δημιουργήθηκε από το Collageable .
Το Photo Collage περιλαμβάνει 300+ διατάξεις κολάζ, κορνίζες, αυτοκόλλητα και φίλτρα σώματος δωρεάν για να κάνουν τις φωτογραφίες σας να φαίνονται όσο το δυνατόν καλύτερες. Η επιλογή premium παρέχει απεριόριστη πρόσβαση σε όλα όσα προσφέρει η εφαρμογή, συμπεριλαμβανομένων 1000+ σχεδίων κολάζ, εφέ, φίλτρων και πολλά άλλα.
Χρησιμοποιήστε την εφαρμογή Layout του Instagram για να φτιάξετε ένα κολάζ φωτογραφιών σε iOS/iPhone
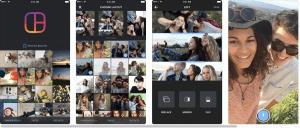
Η διάταξη από το Instagram είναι απλή στη χρήση και, φυσικά, λειτουργεί καλά με το Instagram. Δείτε πώς μπορείτε να φτιάξετε ένα κολάζ φωτογραφιών χρησιμοποιώντας την εφαρμογή στο iPhone σας.
- Εγκαταστήστε και ανοίξτε την εφαρμογή "Διάταξη από το Instagram" .
- Η αρχική οθόνη θα εμφανίσει τις φωτογραφίες από τη βιβλιοθήκη σας και μπορείτε να τις ταξινομήσετε πατώντας «Πρόσωπα» ή «Πρόσφατα» στο κάτω μέρος της οθόνης.
- Επιλέξτε φωτογραφίες για να τις προσθέσετε (σημειώστε το σημάδι επιλογής που υποδεικνύει τις επιλεγμένες εικόνες σας).
- Κάντε κύλιση σε διάφορες επιλογές κολάζ στο επάνω μέρος της οθόνης και, στη συνέχεια, επιλέξτε μία.
- Χρησιμοποιήστε το «τσίμπημα και κλείσιμο με δύο δάχτυλα» σε όλη την οθόνη για μεγέθυνση ή σμίκρυνση οποιασδήποτε φωτογραφίας.
- Οι επιλογές στο κάτω μέρος σάς επιτρέπουν να περιστρέφετε φωτογραφίες, να αντικαθιστάτε μια εικόνα ή να προσθέτετε ένα περίγραμμα.
- Όταν ολοκληρώσετε την εργασία στη διάταξη της φωτογραφίας σας, πατήστε "Αποθήκευση".
- Επιλέξτε μια επιλογή κοινής χρήσης στο κάτω μέρος της οθόνης.
Συμβουλές για τη δημιουργία κολάζ φωτογραφιών σε iOS/iPhone
Να θυμάστε ότι ένα κολάζ φωτογραφιών δεν είναι απλώς ένα σωρό τυχαίες εικόνες που κολλάνε μαζί όταν χρησιμοποιείτε αυτές τις εφαρμογές. Αντίθετα, οι εικόνες θα πρέπει να σας βοηθήσουν να πείτε μια ιστορία ή να επιδείξετε ένα συγκεκριμένο θέμα.
Για καλύτερα αποτελέσματα, έχετε υπόψη σας αυτές τις συμβουλές για να φτιάξετε ένα εξαιρετικό κολάζ φωτογραφιών που θα λατρέψουν οι άνθρωποι:
- Χρησιμοποιήστε τη λειτουργία ριπής για να τραβήξετε μια σειρά από φωτογραφίες και, στη συνέχεια, χρησιμοποιήστε αυτές τις φωτογραφίες για το κολάζ.
- Πείτε μια ιστορία από την αρχή μέχρι το τέλος χρησιμοποιώντας το κολάζ φωτογραφιών σας ως καμβά.
- Επιλέξτε εικόνες με το ίδιο χρώμα ή υφή για το κολάζ φωτογραφιών σας.
- Αναμείξτε κοντινές εικόνες με μακρινές σκηνές για να δώσετε στον θεατή μια αίσθηση αντίθεσης.
Ενώ οι τρεις εφαρμογές κολάζ φωτογραφιών είναι εξαιρετικές επιλογές, υπάρχουν πάρα πολλές ακόμα εκεί έξω που μπορείτε να δοκιμάσετε αν θέλετε.
Όλα έχουν διαφορετικά χαρακτηριστικά και επιλογές, οπότε βρείτε αυτό που σας αρέσει περισσότερο και κυλήστε με αυτό. Τα περισσότερα είναι δωρεάν στη χρήση ή πολύ προσιτά, επομένως η εναλλαγή τους ή η δοκιμή μερικών διαφορετικών είναι εύκολη και ελπίζουμε ότι θα καταλήξετε με μερικά φανταστικά κολάζ φωτογραφιών στη διαδικασία.
Συχνές ερωτήσεις για τη δημιουργία κολάζ φωτογραφιών σε IOS/iPhone
Μπορώ να φτιάξω ένα κολάζ χωρίς να χρησιμοποιήσω εφαρμογές τρίτων;
Δυστυχώς, το iOS δεν προσφέρει μια εγγενή λειτουργία κολάζ φωτογραφιών στις λειτουργίες επεξεργασίας της εφαρμογής. Αυτό σημαίνει ότι θα χρειαστείτε μια εφαρμογή τρίτου μέρους για να φτιάξετε το κολάζ.
Πώς μπορώ να απαλλαγώ από τα υδατογραφήματα μετά την επεξεργασία;
Αφού δημιουργήσετε το κολάζ σας, θα πατήσετε το κουμπί λήψης για να αποθηκεύσετε τη φωτογραφία στο τηλέφωνό σας ή να τη μοιραστείτε με μια άλλη εφαρμογή όπως το Instagram. Ουσιαστικά, η ανάπτυξη εφαρμογών κοστίζει χρήματα, επομένως περιλαμβάνονται υδατογραφήματα για να προσελκύσουν άλλα άτομα στην εφαρμογή. Σε αυτήν την περίπτωση, είναι χρήσιμα, αλλά τα υδατογραφήματα μερικές φορές κρύβουν τη φωτογραφία και το σχέδιό σας.
Η μόνη λύση είναι να τραβήξετε ένα στιγμιότυπο οθόνης του ολοκληρωμένου κολάζ σας ενώ είναι ακόμα στο πρόγραμμα επεξεργασίας. Στη συνέχεια, μπορείτε να ανεβάσετε το στιγμιότυπο οθόνης αφού το περικόψετε. Ωστόσο, συνιστούμε να αφήσετε το υδατογράφημα σε περίπτωση που οι φίλοι σας θέλουν να μάθουν ποια εφαρμογή κολάζ χρησιμοποιήσατε, ώστε να μπορούν να τη χρησιμοποιήσουν και αυτοί.