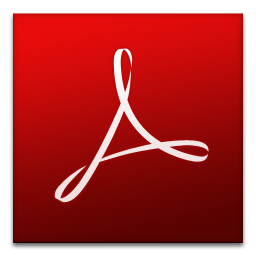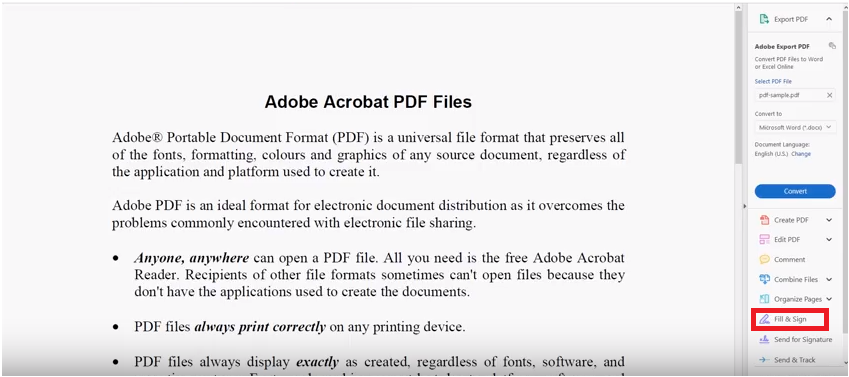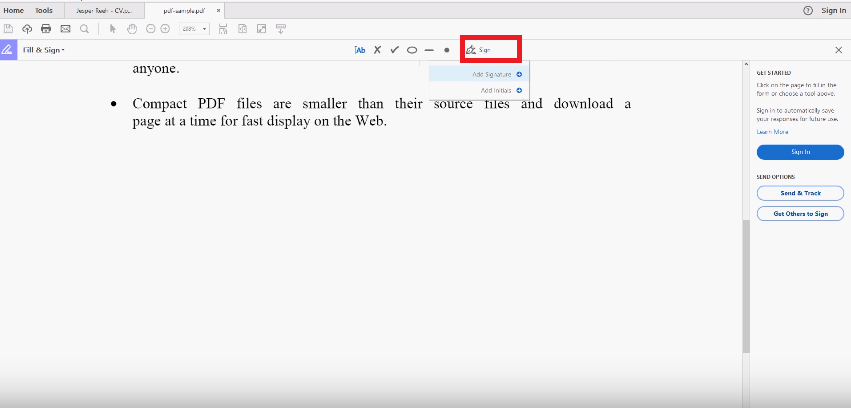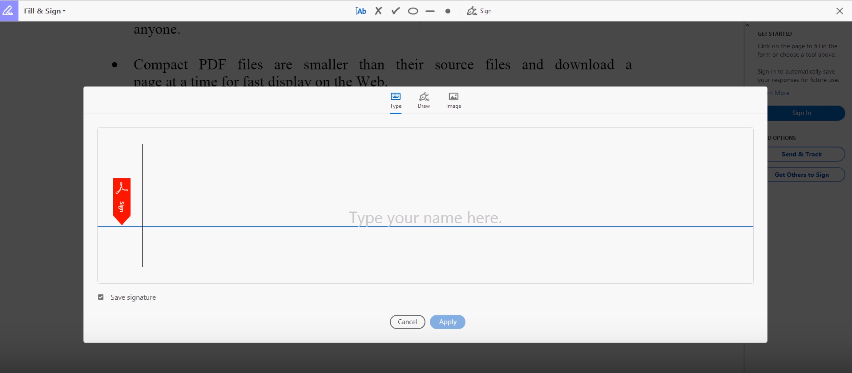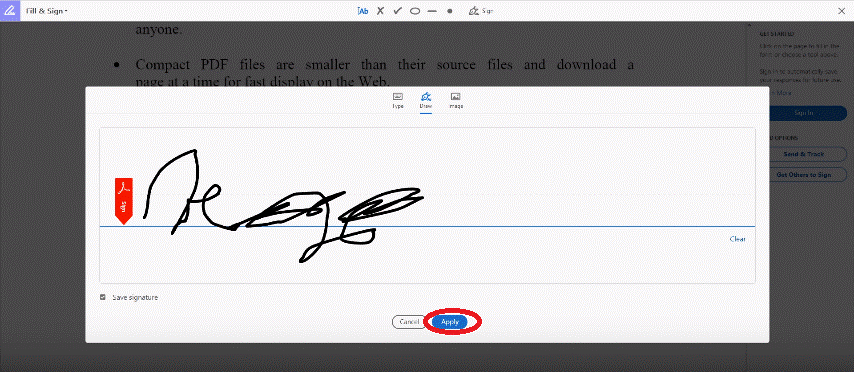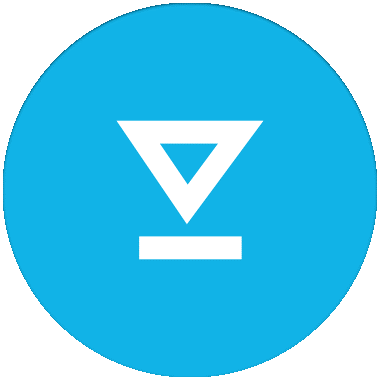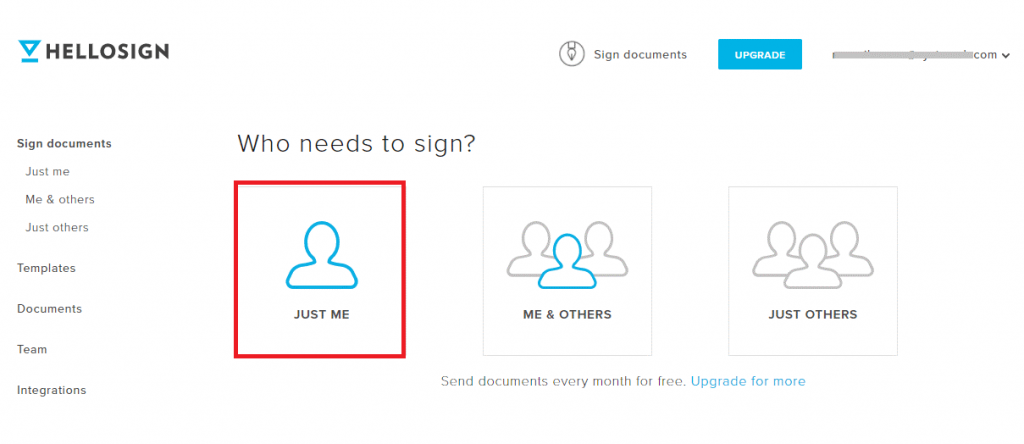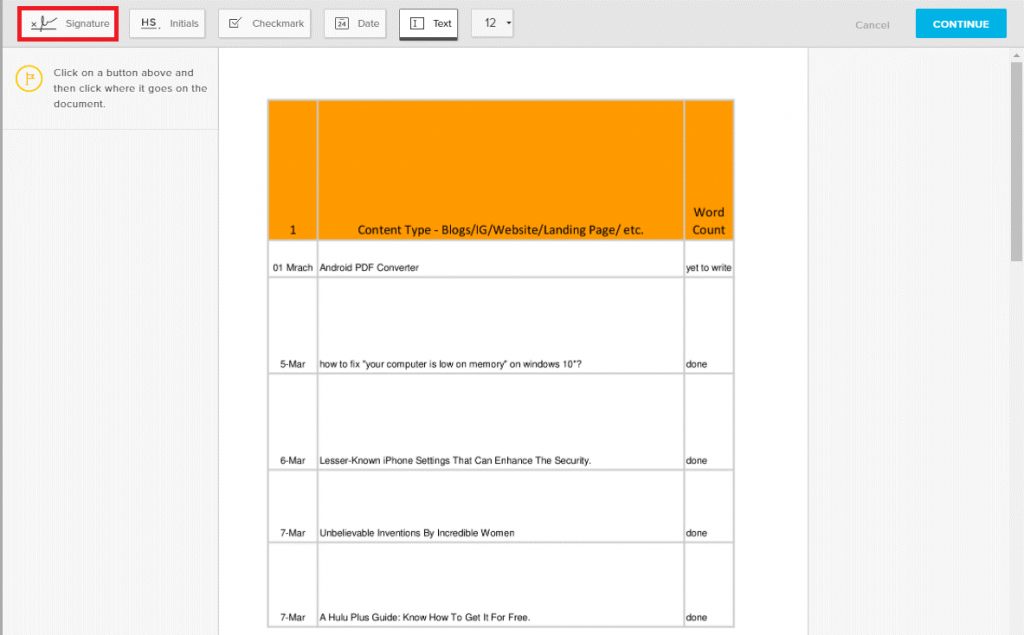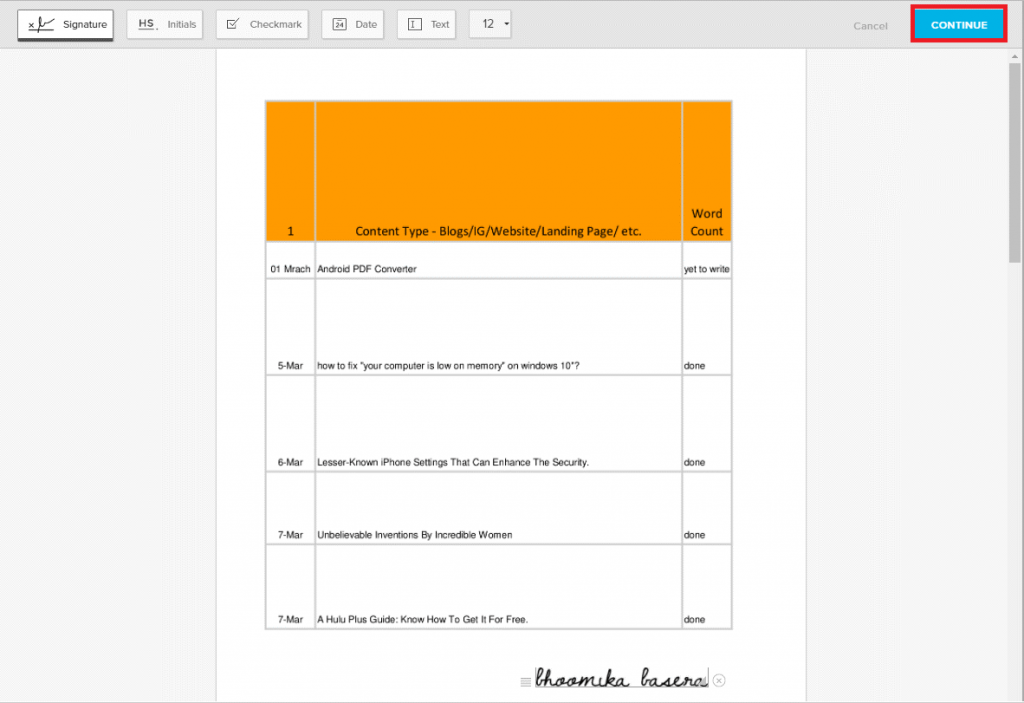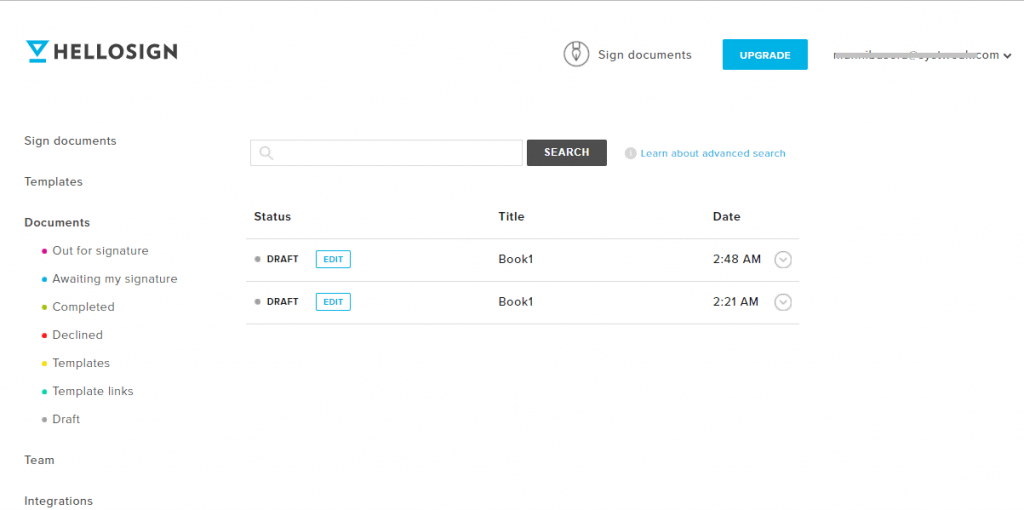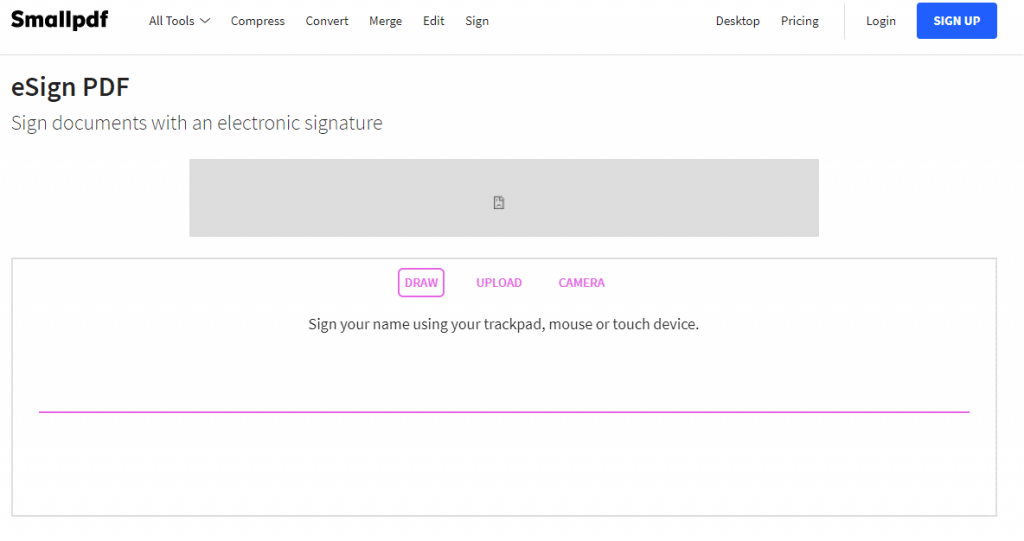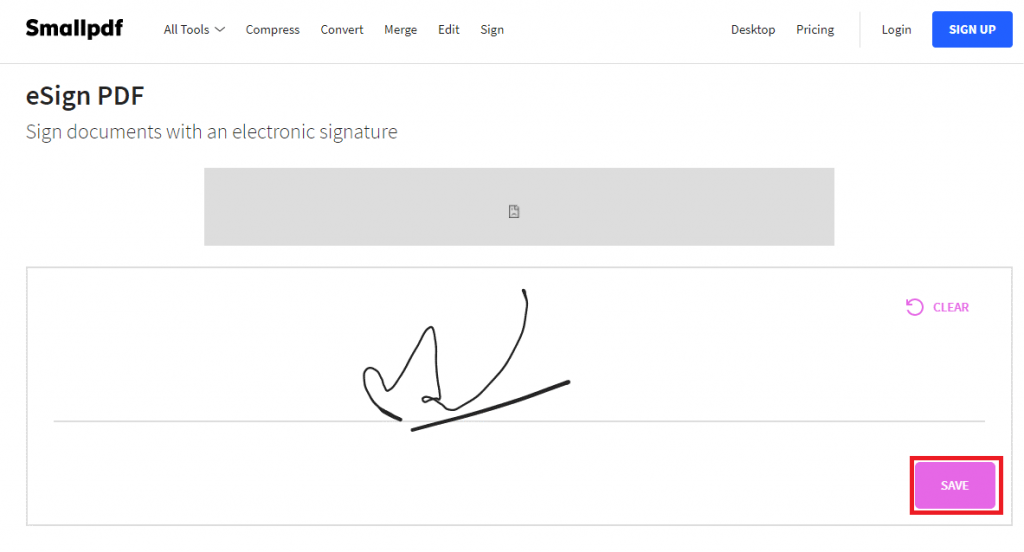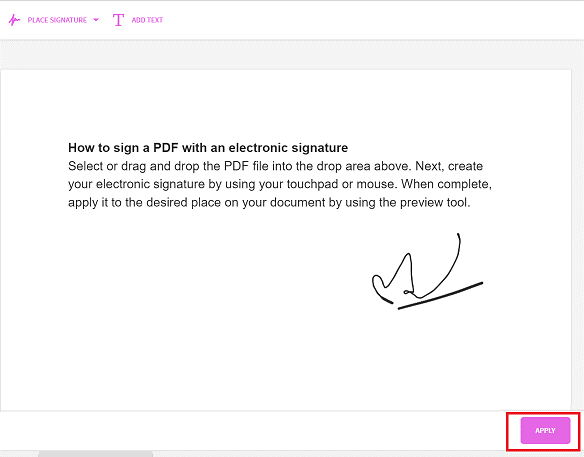Η εκτύπωση, η σάρωση και η υπογραφή εγγράφων δεν είναι μόνο μια χρονοβόρα διαδικασία αλλά συνεπάγεται επίσης μεγάλη σπατάλη πόρων και είναι κατά κάποιο τρόπο αντιπεριβαλλοντική! Αυτός είναι ο λόγος που με τα χρόνια η χρήση της ηλεκτρονικής υπογραφής για την υπογραφή πολύτιμων εγγράφων έχει γίνει δημοφιλής επιλογή μεταξύ των επαγγελματιών και των οργανισμών. Ευτυχώς για εμάς, υπάρχει πλέον μια πληθώρα εφαρμογών και ιστότοπων που σας επιτρέπουν να υπογράψετε ένα PDF με την ψηφιακή σας υπογραφή.
Adobe Acrobat Pro Dc
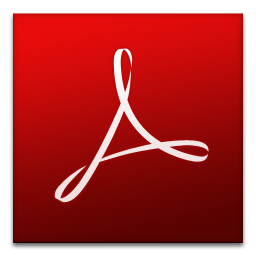
Τιμή: 14,99 $ ΗΠΑ
Πλατφόρμα: Android, iOS, Windows & Web.
Είτε θέλετε να παρακολουθείτε, να διαχειρίζεστε ή να στέλνετε τις ηλεκτρονικές υπογραφές σας, με το Adobe Acrobat Pro Dc μπορείτε να το κάνετε σε πραγματικό χρόνο. Είναι ο απλούστερος και ταχύτερος τρόπος συλλογής ηλεκτρονικών υπογραφών που είναι νομικά δεσμευτικές σε χώρες σε όλο τον κόσμο. Επιπλέον, είναι κατάλληλο όταν τα χρειάζεστε για μια νύχτα.
Χαρακτηριστικά:
- Είναι ένα τέλειο εργαλείο που διαχειρίζεται τα υπογεγραμμένα και ανυπόγραφα έγγραφά σας.
- Το εργαλείο παρέχει μια ειδοποίηση όταν έχουν υπογραφεί τα απαιτούμενα αρχεία. Επιπλέον, μπορείτε να στείλετε μια προτροπή στον ανώτερο/προϊστάμενό σας να υπογράψει τα αρχεία προτεραιότητας.
- Το Adobe Acrobat Pro Dc διατηρεί αυτόματα ηλεκτρονικά αρχεία για κάθε αρχείο που έχει υπογραφεί μέχρι σήμερα.
- Με το Adobe Acrobat Pro Dc, μπορείτε να προστατεύσετε με κωδικό πρόσβασης τα αρχεία PDF.
Δείτε επίσης: Πώς να μετατρέψετε διαφορετικές μορφές αρχείων σε PDF
Πως να το χρησιμοποιήσεις:
Βήμα 1: Αρχικά ανοίξτε το PDF που θέλετε να υπογράψετε.
Βήμα 2: Κάντε κλικ στο Συμπλήρωση και υπογραφή, μπορείτε να το εντοπίσετε στην αριστερή πλευρά της οθόνης σας.
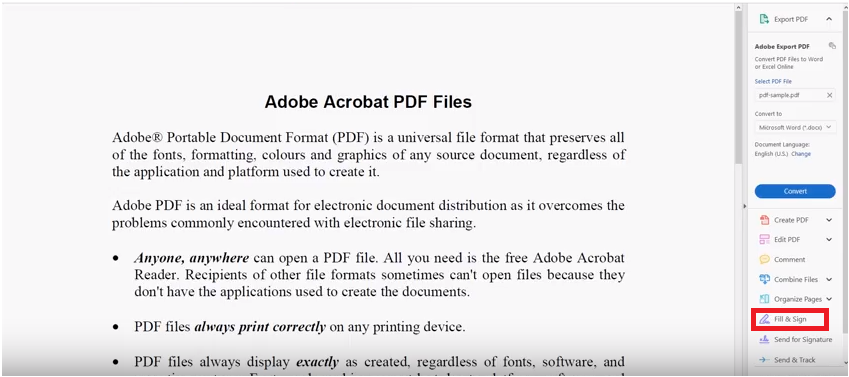
Βήμα 3: Επιλέξτε την περιοχή στην οποία θέλετε να υπογράψετε.
Σημείωση: Πρέπει να ανοίξετε ένα PDF πριν δημιουργήσετε ηλεκτρονική υπογραφή.
Βήμα 4: Τώρα, κάντε κλικ στο Sign και επιλέξτε την επιλογή από την προσθήκη της υπογραφής ή την προσθήκη αρχικών. Μπορείτε να πληκτρολογήσετε το όνομά σας ή να σχεδιάσετε την υπογραφή που συνήθως χρησιμοποιείτε ανάλογα με τη σημασία τους.
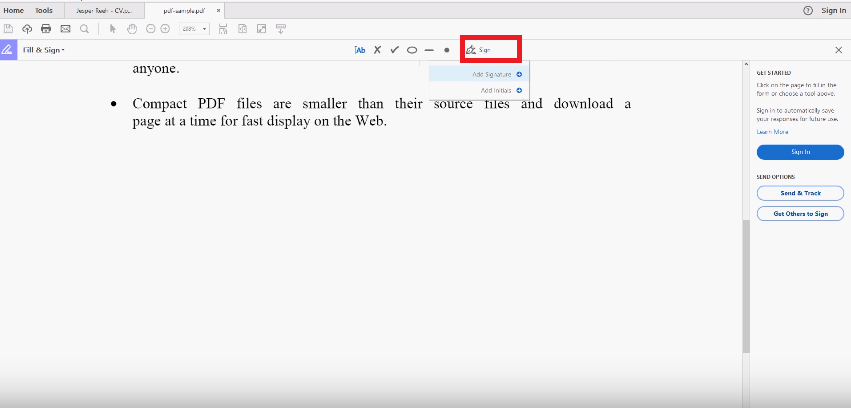
Σημείωση: Μπορείτε επίσης να προσθέσετε την εικόνα των υπογραφών σας κάνοντας κλικ στην επιλογή «εικόνα».
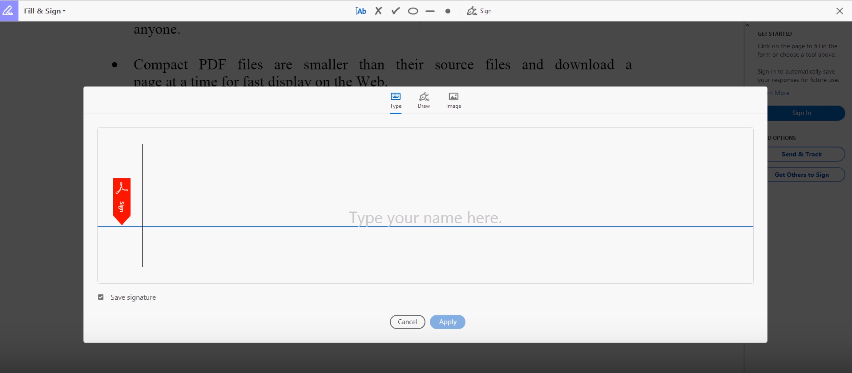
Βήμα 5: Αφού σχεδιάσετε τις υπογραφές σας, πρέπει να κάνετε κλικ στο Apply. Μπορείτε να μετακινήσετε την υπογραφή σας για να τη διατηρήσετε στη σωστή θέση.
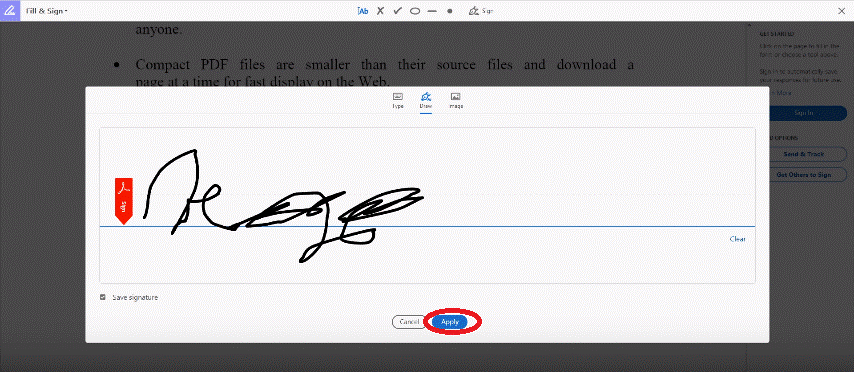
Αποκτήστε το εδώ
HelloSign
Το HelloSign είναι ένα από τα καλύτερα εργαλεία για την υπογραφή ενός PDF χρησιμοποιώντας ψηφιακή υπογραφή. Το εργαλείο λαμβάνει σοβαρά υπόψη την ασφάλειά του και παρέχει προστασία σε επίπεδο τράπεζας για να διατηρεί τα δεδομένα ασφαλή και ασφαλή. Σύμφωνα με τους προγραμματιστές του, τα δεδομένα που αποθηκεύσατε προστατεύονται πίσω από τα τείχη προστασίας και κρυπτογραφούνται σε κατάσταση ηρεμίας χρησιμοποιώντας κρυπτογράφηση AES 256-bit.
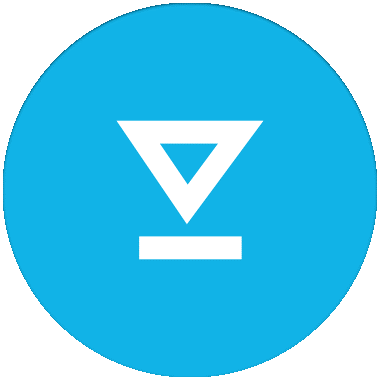
Χαρακτηριστικά:
- Το HelloSign έρχεται με εκπληκτικά σχεδιασμένο και μοντέρνο περιβάλλον χρήστη, το οποίο έχει τόνους σημαντικών χαρακτηριστικών.
- Είναι δυνατή η ενσωμάτωση του HelloSign με άλλες εφαρμογές όπως το Dropbox, το Slack, το HubSpot, τα Έγγραφα Google και το OneNote.
- Καθώς το εργαλείο λειτουργεί στο cloud, μπορείτε να έχετε το κεφάλι σας ήσυχο όταν χρησιμοποιείτε το HelloSign.
Δείτε επίσης: Πώς να μετατρέψετε ένα email σε PDF
Πως δουλεύει:
Βήμα 1: Πρώτα, συνδεθείτε στην εφαρμογή HelloSign.
Βήμα 2: Κάντε κλικ στο «Just Me» κάτω από το «Ποιος πρέπει να υπογράψει;»
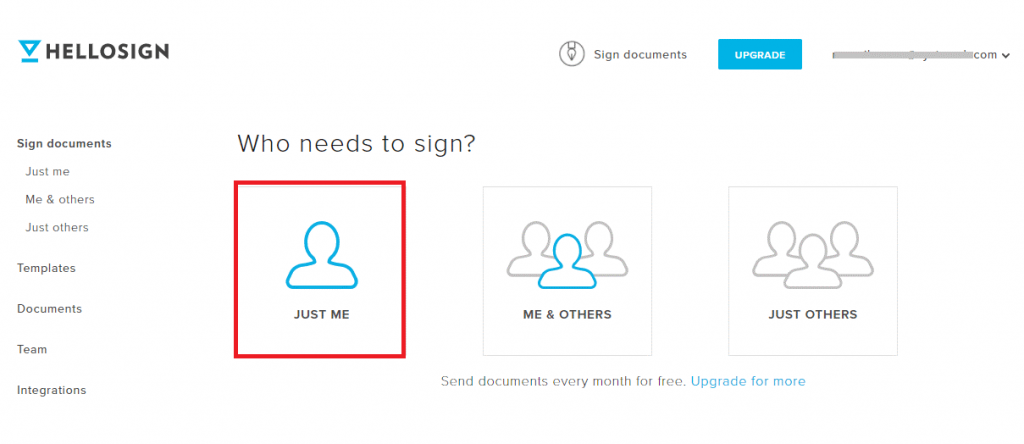
Βήμα 3: Τώρα, κάντε κλικ στο βέλος προς τα κάτω που είναι διαθέσιμο στην επάνω δεξιά πλευρά της οθόνης και δίπλα στη διεύθυνση email σας. Πρέπει να επιλέξετε δημιουργία υπογραφής από την αναπτυσσόμενη λίστα.
Βήμα 4: Τώρα, στο νέο παράθυρο "Δημιουργία υπογραφής", επιλέξτε τη λειτουργία, είτε θέλετε να πληκτρολογήσετε την υπογραφή είτε θέλετε να τη σχεδιάσετε (από την κάτω αριστερή γωνία).
Σημείωση: Μπορείτε επίσης να ανεβάσετε μια εικόνα των υπογεγραμμένων υπογραφών σας.
Βήμα 5: Τώρα, μπορείτε να ανεβάσετε το αρχείο pdf που θέλετε να υπογράψετε και να κάνετε κλικ στο "Συμπλήρωση & Υπογραφή".
Βήμα 6: Επιλέξτε "Υπογραφή" από την επάνω αριστερή γωνία και, στη συνέχεια, κάντε κλικ στο "Εισαγωγή".
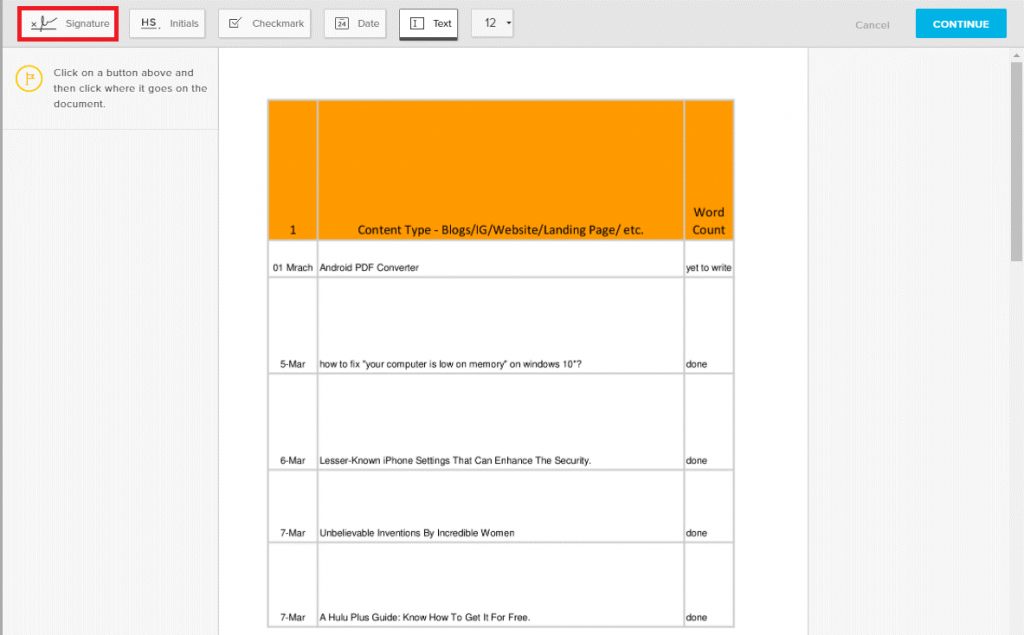
Βήμα 7: Τώρα, σύρετε την υπογραφή και αποθέστε την στο σημείο όπου θέλετε να τις τοποθετήσετε στο έγγραφο.
Βήμα 8: Πατήστε το κουμπί «Συνέχεια» από την επάνω δεξιά γωνία. Τώρα, το αρχείο σας έχει αποθηκευτεί στον λογαριασμό HelloSign.
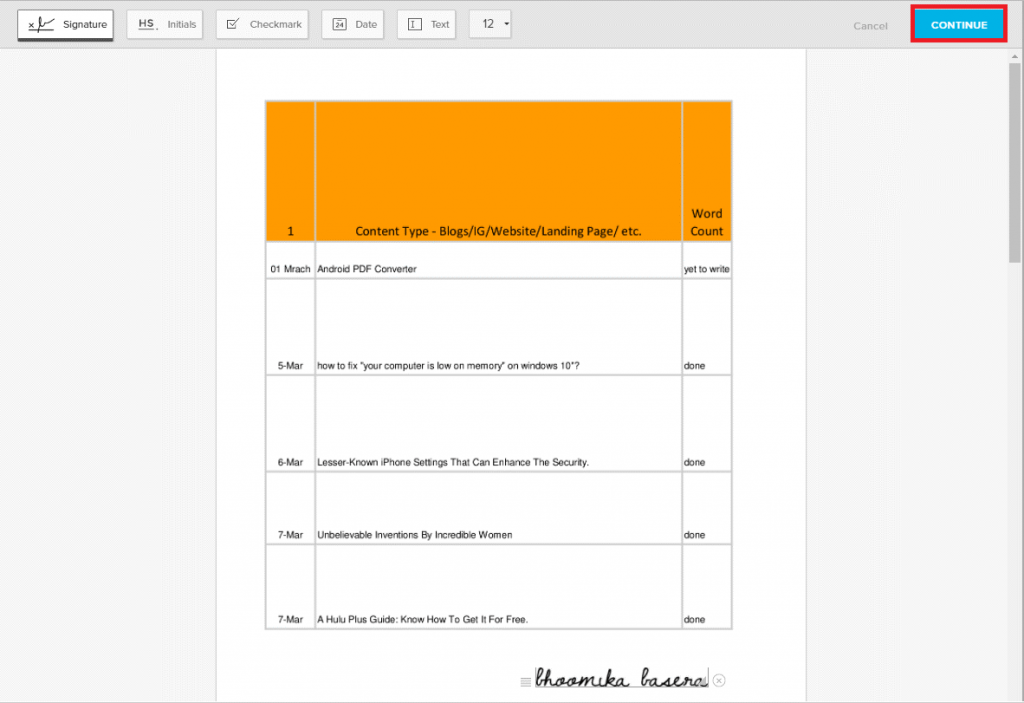
Βήμα 9: Κάντε κλικ στο «Έγγραφα». Σε περίπτωση που θέλετε να κάνετε αλλαγές στο αρχείο.
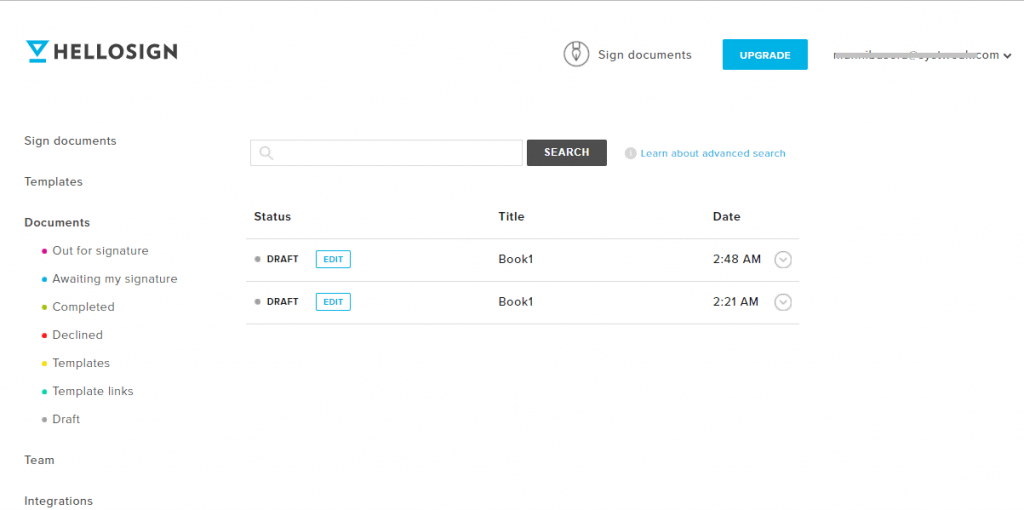
Αποκτήστε το εδώ
Smallpdf
Τιμή: 2 δωρεάν εργασίες ανά ώρα – 6 $ το μήνα.
Πλατφόρμα : Διατίθεται για Linux, Mac OSX και Windows.
Το Smallpdf.com είναι μια υπηρεσία που βασίζεται σε πρόγραμμα περιήγησης που σας επιτρέπει να μετατρέπετε, να συμπιέσετε, να χωρίσετε, να συγχωνεύσετε, να προβάλετε και να επεξεργαστείτε τα αρχεία σας σε πραγματικό χρόνο. Μπορείτε να χρησιμοποιήσετε τη δυνατότητα για να υπογράψετε τα έγγραφά σας χωρίς κανένα πρόβλημα. Το Smallpdf είναι επίσης χρήσιμο για τη μετατροπή των αρχείων PDF σε excel, word, PPT και αντίστροφα. Μπορείτε να ενσωματώσετε τα αρχεία σας με το Google Drive και το Dropbox.
Χαρακτηριστικά:
- Είναι ο ευκολότερος και ο πιο απροβλημάτιστος τρόπος για να εφαρμόσετε την ψηφιακή σας υπογραφή στα έγγραφα.
- Είναι αποτελεσματικό εργαλείο για να μετατρέψετε το PDF σας, να μειώσετε το μέγεθος των αρχείων PDF σας στα 144 dpi που θεωρείται ως το τέλειο μέγεθος για τη μεταφόρτωση αρχείων στον Ιστό μέσω email.
- Είναι μια ασφαλής πλατφόρμα που διαγράφει το αρχείο από τον διακομιστή μετά τη συμπλήρωση μιας ώρας. Επιπλέον, αυτή η διαδικτυακή υπηρεσία παρέχει 100% εγγύηση για το απόρρητό σας.
- Ο ιστότοπος έχει σχεδιαστεί με τέτοιο τρόπο ώστε να μπορείτε να κάνετε λήψη των αρχείων σας με το πάτημα του δακτύλου σας.
Πώς να ξεκινήσετε με το Smallpdf:
Βήμα 1: Μεταβείτε στον ιστότοπο Smallpdf και κάντε κλικ στο "Επιλογή αρχείου".
Βήμα 2: Επιλέξτε το αρχείο που θέλετε να χρησιμοποιήσετε.
Βήμα 3: Τώρα, σχεδιάστε την υπογραφή σας που θέλετε να εφαρμόσετε στο έγγραφο. Είτε μπορείτε να ανεβάσετε την υπογραφή είτε μπορείτε να χρησιμοποιήσετε την κάμερα για να την καταγράψετε.
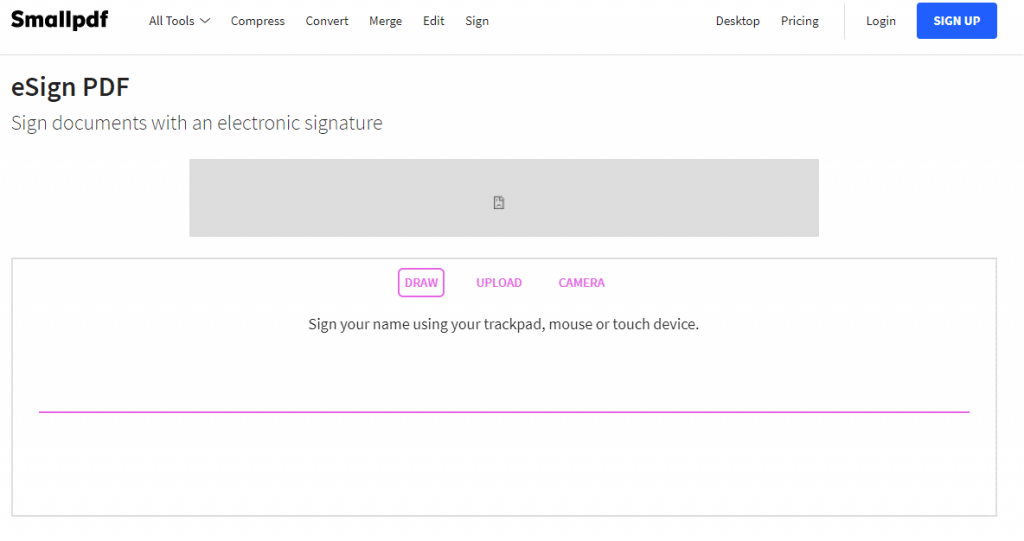
Βήμα 4: Αφού σχεδιάσετε τις υπογραφές σας, κάντε κλικ στο «Αποθήκευση».
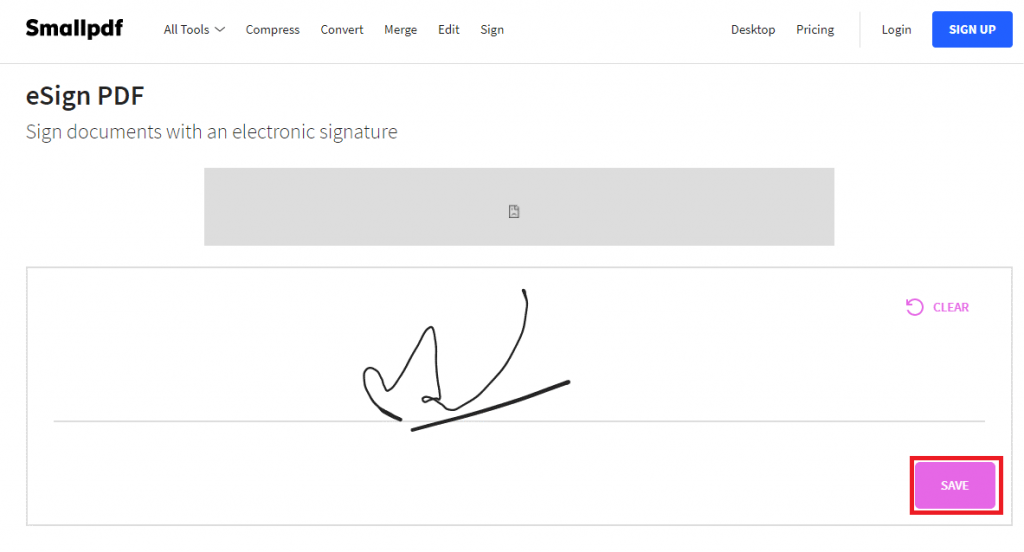
Βήμα 5: Τώρα, στα νέα παράθυρα, κάντε κλικ στο “PLACE SIGNATURE”. Σύρετε την ηλεκτρονική σας υπογραφή στο μέρος όπου θέλετε να τις κρατήσετε και κάντε κλικ στο «Εφαρμογή».
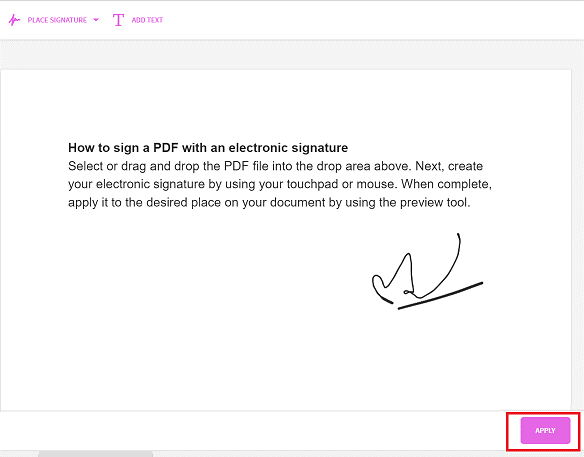
Βήμα 6: Αυτό είναι. Μπορείτε να κατεβάσετε το έγγραφο που έχει την ηλεκτρονική σας υπογραφή και να το στείλετε στο άτομο που θέλετε.
Αποκτήστε το εδώ
Δείτε επίσης: Καλύτερο δωρεάν πρόγραμμα επεξεργασίας PDF για Mac
JotNot Υπογραφή
Τιμή - 4,99 $ ΗΠΑ
Πλατφόρμα - Android, iOS
Με την εφαρμογή JotNot Signature, μπορείτε εύκολα να έχετε το κεφάλι σας ήσυχο και να υπογράψετε τα σημαντικά έγγραφά σας χωρίς να τα εκτυπώσετε, να τα σαρώσετε και να τα υπογράψετε. Δεν είναι κουλ; Το JotNot Tool διαθέτει μια ελκυστική δυνατότητα που σας επιτρέπει να υπογράψετε το έγγραφο απευθείας στην εφαρμογή. Αφού υπογράψετε μία φορά τις υπογραφές σας, μπορείτε να τις μοιραστείτε με άλλους μέσω email ή υπηρεσιών cloud όπως τα Έγγραφα Google, WebDAV, DropBox κ.λπ.
Χαρακτηριστικά:
- Δεν χρειάζεστε πρόσβαση στο MacBook Air, μπορείτε να υπογράψετε τα πολύτιμα έγγραφά σας από το iPhone και το iPad σας.
- Είναι δυνατή η πραγματοποίηση αλλαγών στο έγγραφο. Μπορείτε να προσθέσετε ημερομηνία, κείμενο, μετονομασία εγγράφων και σημειώσεις επιλογής.
- Μπορείτε να προστατεύσετε με κωδικό πρόσβασης τα ιδιωτικά και εμπιστευτικά έγγραφά σας.
- Είναι δυνατή η μη αυτόματη ταξινόμηση των αρχείων σας χρησιμοποιώντας φίλτρα ονόματος και ημερομηνίας.
Αποκτήστε το εδώ
Η χρήση αυτών των εφαρμογών θα κάνει τη ζωή σας πολύ πιο εύκολη από πριν. Επιπλέον, είναι ο καλύτερος τρόπος για να εξοικονομήσετε χρόνο αλλά και χαρτιά. Ξεκινήστε, λοιπόν, να χρησιμοποιείτε εφαρμογές και ιστότοπους ψηφιακής υπογραφής PDF για να ολοκληρώσετε τη δουλειά με ελάχιστες προσπάθειες.
Επόμενη ανάγνωση: Καλύτερος επεξεργαστής PDF για Windows 10