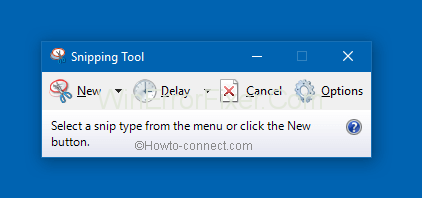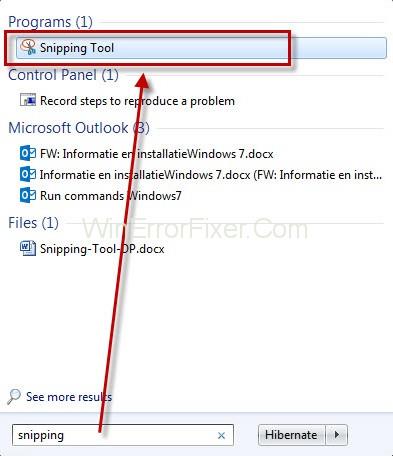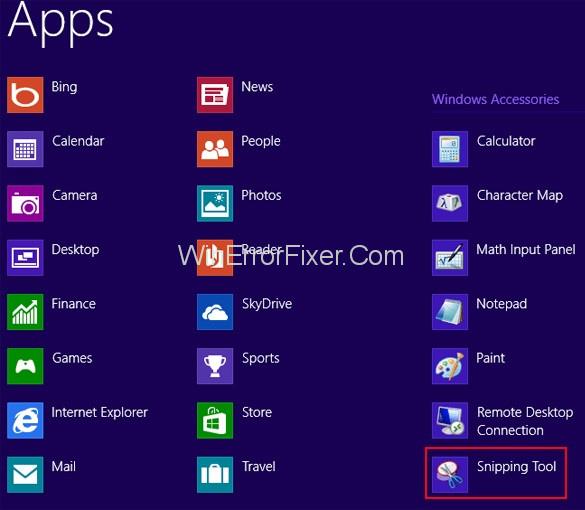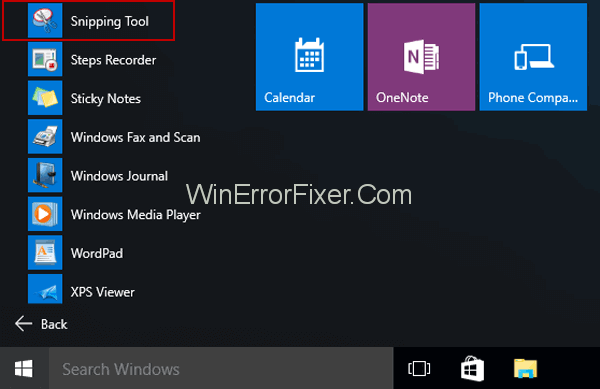Η λήψη ενός στιγμιότυπου οθόνης μέσω μιας κινητής συσκευής είναι εύκολη. Τα smartphone έχουν ως επί το πλείστον ενσωματωμένα κουμπιά εντολών/ρυθμίσεις που σας επιτρέπουν να τραβάτε screenshot οτιδήποτε σε δευτερόλεπτα με συνδυασμό κουμπιών. Ωστόσο, όταν πρόκειται για λήψη στιγμιότυπου οθόνης σε υπολογιστή με Windows, μπορεί να το θεωρήσετε τρομακτικό έργο.
Ακόμη και οι πιο γνώστες της τεχνολογίας χρήστες που διαθέτουν κάθε ικανότητα για να κυριαρχήσουν στην τέχνη της τεχνολογίας, όπως άτομα που μπορούν να ξεκινήσουν έναν ιστότοπο χωρίς κόστος ή ξέρουν πώς να αναπτύξουν μια εφαρμογή, αποτυγχάνουν να τραβήξουν στιγμιότυπα οθόνης σε υπολογιστή με Windows.
Το πρώτο πράγμα που πρέπει να γνωρίζετε είναι ότι υπάρχουν πολλές μέθοδοι λήψης στιγμιότυπων οθόνης χρησιμοποιώντας έναν υπολογιστή με Windows. Μερικές φορές, περιλαμβάνει τη χρήση του πλήκτρου Print Screen (PrtScr) και ενώ άλλες περιπτώσεις απαιτούν το Snipping Tool. Αυτό το άρθρο θα σας καθοδηγήσει στα βήματα για τη λήψη στιγμιότυπων οθόνης χρησιμοποιώντας το Εργαλείο αποκοπής των Windows.
Περιεχόμενα
Πώς να χρησιμοποιήσετε το εργαλείο αποκοπής για τη λήψη στιγμιότυπων οθόνης
Σε ορισμένες περιπτώσεις, μπορείτε να τραβήξετε ένα στιγμιότυπο οθόνης για να δημιουργήσετε ένα αντίγραφο ό,τι έχετε ανοιχτό στην οθόνη, κάτι που κάνει το Snipping Tool. Έχετε την επιλογή να το χρησιμοποιήσετε, να το αποθηκεύσετε και να μοιραστείτε κριτικές ταινιών/βιβλίων, συνταγές, μεθόδους, σφάλματα και ειδήσεις. Μπορείτε να τραβήξετε ολόκληρη την οθόνη ή ένα μικρό μέρος της. Ένας χρήστης μπορεί επίσης να στείλει email το απόσπασμα μέσω του εργαλείου αποκοπής και να το αποθηκεύσει και να προσθέσει σημειώσεις.
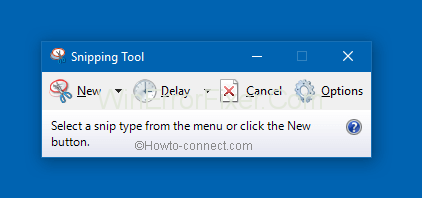
Εδώ είναι μερικά από τα αποσπάσματα που μπορείτε να τραβήξετε:
- Απόσπασμα ελεύθερης μορφής: Σχεδιάστε ένα σχήμα αφηρημένης/ελεύθερης μορφής γύρω από μια σελίδα ή ένα αντικείμενο.
- Απόσπασμα πλήρους οθόνης: Καταγράψτε και αποκόψτε ολόκληρη την οθόνη.
- Rectangular Snip: Χρησιμοποιήστε τον κέρσορα για να σχηματίσετε ένα ορθογώνιο γύρω από ένα αντικείμενο.
- Απόκομμα παραθύρου: Επιλέξτε ένα παράθυρο, παρόμοιο με ένα παράθυρο διαλόγου ή παράθυρο προγράμματος περιήγησης που θέλετε να καταγράψετε.
Αφού τραβήξετε ένα απόσπασμα, μπορείτε να βρείτε ένα αντίγραφο στο παράθυρο του Εργαλείου αποκοπής. Μπορείτε να αποθηκεύσετε, να σχολιάσετε ή να μοιραστείτε το απόσπασμα από εκεί. Η παρακάτω ατζέντα δείχνει πώς μπορείτε να χρησιμοποιήσετε το Εργαλείο αποκοπής.
Πώς να ανοίξετε το εργαλείο αποκοπής
στα Windows 7
Επιλέξτε στο ' Start Button ' και προχωρήστε πληκτρολογώντας ' Snipping Tool ' στο πλαίσιο αναζήτησης που εμφανίζεται στη γραμμή εργασιών. Τέλος, επιλέξτε το « Εργαλείο αποκοπής » από τη λίστα αποτελεσμάτων.
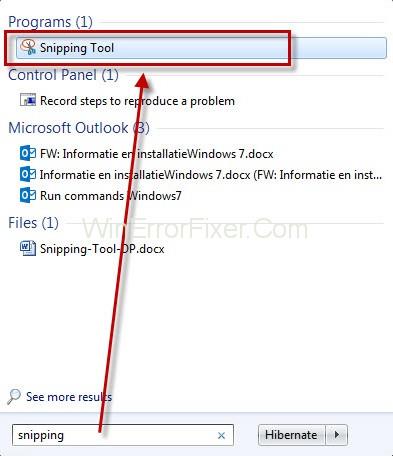
σε Windows RT 8.1 και Windows 8.1
Σύρετε τον κέρσορα/σύρετε το δάχτυλό σας προς τα μέσα από τη δεξιά άκρη της οθόνης και κάντε κλικ στο « Αναζήτηση ». Εάν χρησιμοποιείτε αντί αυτού ποντίκι, τοποθετήστε το δείκτη του ποντικιού προς την κάτω δεξιά γωνία της οθόνης, σύρετε τον κέρσορα του ποντικιού προς τα πάνω και, στη συνέχεια, πατήστε « Αναζήτηση ». Στη συνέχεια, πληκτρολογήστε "εργαλείο αποκοπής" στο πλαίσιο αναζήτησης και από τη λίστα αποτελεσμάτων, επιλέξτε το " Εργαλείο αποκοπής ".
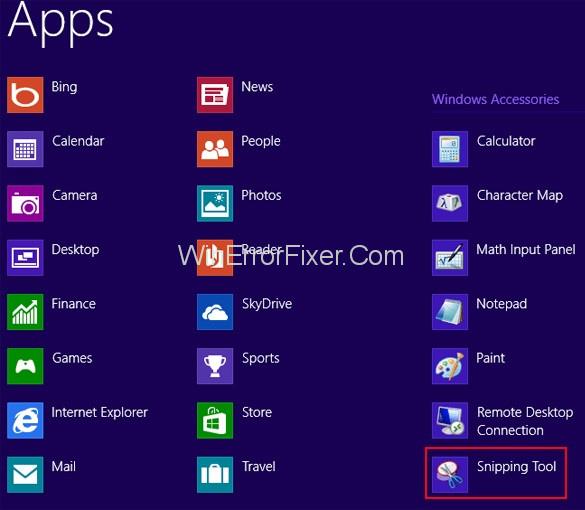
στα Windows 10
Κάντε κλικ στο κουμπί " Έναρξη ", πληκτρολογήστε και αναζητήστε το "Εργαλείο αποκοπής" στο πλαίσιο αναζήτησης που εμφανίζεται στη γραμμή εργασιών. Προχωρήστε στην επιλογή του 'εργαλείου αποκοπής' από τη λίστα αποτελεσμάτων.
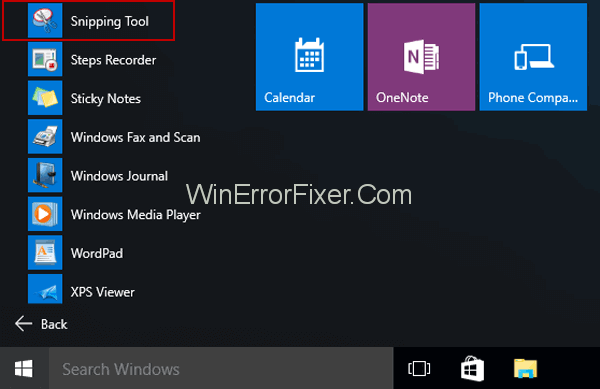
Πώς να τραβήξετε ένα στιγμιότυπο οθόνης
Πιθανότατα γνωρίζετε ότι η λήψη ενός στιγμιότυπου οθόνης σε έναν υπολογιστή με Windows δεν είναι τόσο δύσκολη όσο νομίζουν οι άνθρωποι. Είναι αρκετά απλό. Απλώς επιλέξτε " λειτουργία " στο εργαλείο αποκοπής (για παλαιότερες εκδόσεις, πατήστε το βέλος που βρίσκεται δίπλα στο κουμπί " νέο "), επιλέξτε το είδος του αποσπάσματος που θέλετε να είναι το στιγμιότυπο οθόνης σας και, στη συνέχεια, επιλέξτε την περιοχή οθόνης που θέλετε να τραβήξετε . Και είστε έτοιμοι!
Βήμα 1: Αφού ανοίξετε το εργαλείο αποκοπής, ανοίξτε το είδος του μενού του οποίου θέλετε να έχετε ένα στιγμιότυπο. Εάν χρησιμοποιείτε Windows 7, πατήστε το « Esc » πριν ανοίξετε το μενού.)
Βήμα 2: Πατήστε τα πλήκτρα « Ctrl + PrtScn ». Αυτό σας επιτρέπει να τραβήξετε ένα στιγμιότυπο του ανοιχτού μενού και ολόκληρης της οθόνης που περιλαμβάνεται.
Βήμα 3: Πατήστε « Λειτουργία » (για παλαιότερες εκδόσεις, κάντε κλικ στο βέλος δίπλα στο κουμπί «νέο»), επιλέξτε τον τύπο του αποσπάσματος που θέλετε και, στη συνέχεια, επιλέξτε την περιοχή της οθόνης που θέλετε να τραβήξετε.
Πώς να σχολιάσετε ένα απόσπασμα
Γνωρίζατε ότι αφού τραβήξετε ένα στιγμιότυπο, μπορείτε να σχεδιάσετε ή να γράψετε πάνω ή γύρω από αυτό κάνοντας κλικ στα κουμπιά επισήμανσης ή στυλό; Για να διαγράψετε τις γραμμές, επιλέξτε το ' Γόμα ' για να αφαιρέσετε τις γραμμές που έχετε σχεδιάσει.
Πώς να αποθηκεύσετε ένα απόσπασμα
Βήμα 1: Αφού τραβήξετε ένα απόσπασμα, επιλέξτε την επιλογή « Αποθήκευση αποσπάσματος ».
Βήμα 2: Πληκτρολογήστε ένα όνομα αρχείου, μια τοποθεσία, πληκτρολογήστε στο πλαίσιο « Αποθήκευση ως » και, τέλος, πατήστε « Αποθήκευση ».
Πώς να αφαιρέσετε τη διεύθυνση URL
Κατά τη λήψη ενός στιγμιότυπου οθόνης από το πρόγραμμα περιήγησης των Windows και την αποθήκευση του ως αρχείο HTML, η διεύθυνση URL θα εμφανιστεί κάτω από το απόσπασμα. Μπορείτε να αποκρύψετε τη διεύθυνση URL ως εξής:
Βήμα 1: Επιλέγοντας το κουμπί ' Επιλογές ' από το Snipping Tool.
Βήμα 2: Απαλοιφή του πλαισίου ελέγχου « Συμπερίληψη διεύθυνσης URL κάτω από αποσπάσματα (μόνο HTML) » στο πλαίσιο Επιλογές εργαλείων αποκοπής και κάνοντας κλικ στο « OK .
Διαβάστε στη συνέχεια:
συμπέρασμα
Η λήψη ενός στιγμιότυπου οθόνης στον υπολογιστή σας με Windows δεν έγινε ποτέ πιο εύκολη, μπορείτε να τραβήξετε το σωστό είδος αποσπάσματος, να σχολιάσετε και να το αποθηκεύσετε διαβάζοντας αυτό το άρθρο.