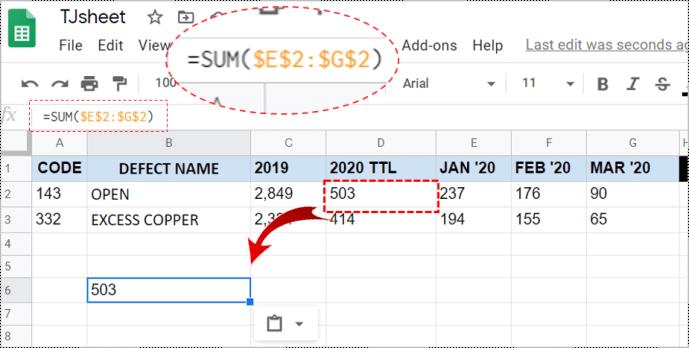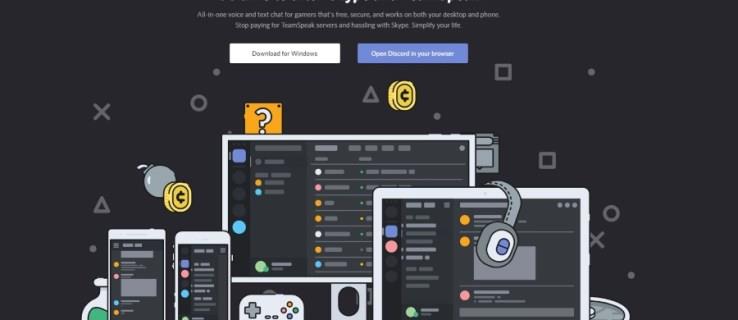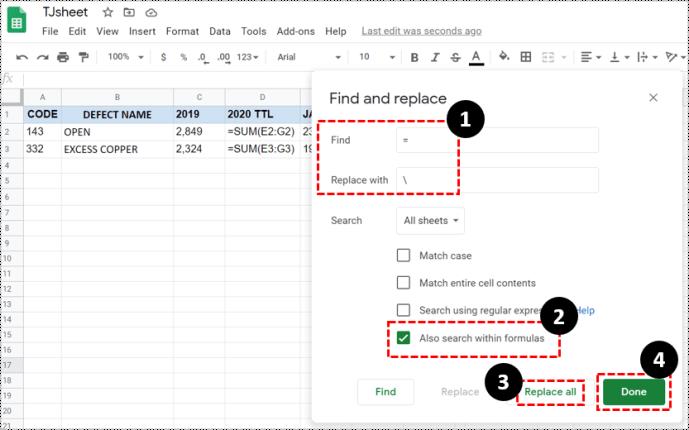Όλοι οι χρήστες του Excel/Φύλλα Google γνωρίζουν πόσο ισχυρές μπορεί να είναι αυτές οι πλατφόρμες υπολογιστικών φύλλων. Δεν είναι απλώς επιτραπέζιες εφαρμογές που σας βοηθούν να σημειώνετε πράγματα και να τα προβάλλετε. Αντίθετα, τα Φύλλα Google σάς επιτρέπουν να δημιουργείτε τους δικούς σας τύπους και να τους εφαρμόζετε αυτόματα σε συγκεκριμένες γραμμές, στήλες ή κελιά.

Τι γίνεται όμως αν αντιγράψετε ένα κομμάτι δεδομένων σε ένα κελί που έχει προγραμματιστεί να χρησιμοποιεί έναν συγκεκριμένο τύπο; Τι γίνεται αν θέλετε να επικολλήσετε πληροφορίες με τον κανονικό τρόπο; Εδώ είναι οι πληροφορίες που χρειάζεστε.
Αντιγραφή τύπων Φύλλων Google χωρίς αλλαγή των αναφορών κελιών
Όταν εργάζεστε σε Excel ή Φύλλα Google, θα σημειώσετε ότι οι τύποι δεν θα εμφανίζονται μόνες τους ως δια μαγείας σε άλλα κελιά και για προφανείς λόγους. Συνήθως, θα εισαγάγετε έναν τύπο σε ένα κελί και θα τον αντιγράψετε σε άλλα (συνήθως στην ίδια γραμμή/στήλη). Αυτό είναι λογικό, καθώς πιθανότατα εκτελείτε υπολογισμούς που σχετίζονται με το ίδιο πράγμα αλλά σε διαφορετικές περιπτώσεις (για παράδειγμα, ημέρες, εβδομάδες κ.λπ.)
Εάν ο τύπος σας περιέχει σχετικές αναφορές κελιών, δηλαδή χωρίς το σύμβολο "$", τα Φύλλα Google θα προσαρμόσουν τα κελιά έτσι ώστε το καθένα να λειτουργεί στα δεδομένα εντός της αντίστοιχης στήλης/σειράς του. Συνήθως, αυτό ευθυγραμμίζεται με τις τυπικές ανάγκες των Φύλλων Google. Ωστόσο, σε ορισμένες περιπτώσεις, μπορεί να θέλετε να αντιγράψετε την ακριβή έκδοση του τύπου χωρίς να αλλάξετε καμία αναφορά κελιού.

Αντιγραφή ενός κελιού μαζί με τις αναφορές του (Ακριβής τύπος/Αναθέσεις κελιών)
Οι αναφορές θα αλλάξουν αυτόματα εάν επιλέξετε ένα συγκεκριμένο κελί και το αντιγράψετε και επικολλήσετε σε άλλο. Έτσι λειτουργούν το Excel και τα Φύλλα Google. Ωστόσο, υπάρχει τρόπος να αντιγράψετε/μετακινήσετε έναν τύπο από ένα μόνο κελί χωρίς να αλλάξετε τις αναφορές κελιών.
- Κάντε διπλό κλικ (όχι μόνο κλικ) στο επιλεγμένο κελί που περιέχει αναφορές.
- Στη «λειτουργία επεξεργασίας» του κελιού, επιλέξτε τα περιεχόμενα του κελιού επισημαίνοντας τον τύπο που περιέχει αναφορές αντί κάνοντας κλικ στο κελί.
- Πατήστε Ctrl + C για να αντιγράψετε το επισημασμένο περιεχόμενο. Αντιγράψατε με επιτυχία το κυριολεκτικό περιεχόμενο, όχι το πραγματικό κελί.
- Τέλος, επιλέξτε το κελί στο οποίο θέλετε να επικολλήσετε τον τύπο και πατήστε "Ctrl + V".
Επαγγελματική συμβουλή: Εάν θέλετε να μετακινήσετε ένα κελί αντί να το αντιγράψετε, χρησιμοποιήστε την εντολή "Ctrl + X" (Cut).
Αντιγραφή μιας σειράς κελιών ως σταθεροί τύποι/αναθέσεις κελιών
Φυσικά, δεν χρειάζεται να αντιγράψετε/επικολλήσετε κελιά μεμονωμένα. Στις περισσότερες περιπτώσεις, θα μετακινήσετε μια περιοχή κελιών αντί για ένα. Εάν ο στόχος σας είναι να μετακινήσετε πολλούς τύπους ταυτόχρονα, υπάρχουν διάφοροι τρόποι για να το κάνετε.
Επιλογή 1: Χρησιμοποιήστε Απόλυτες/Μικτές αναφορές κελιών για να αντιγράψετε ακριβείς τύπους
Μερικές φορές, θέλετε να δημιουργήσετε ακριβή αντίγραφα τύπων με «σχετικές» αναφορές κελιών. Ο καλύτερος τρόπος θα ήταν να αλλάξετε αυτές τις αναφορές σε «απόλυτο» (προσθέτοντας ένα σύμβολο «$» μπροστά από κάθε στοιχείο τύπου). Αυτό κλειδώνει τα περιεχόμενα του κελιού, καθιστώντας το κελί στατικό, ανεξάρτητα από το πού μετακινείτε τον τύπο.
Πρέπει να χρησιμοποιήσετε αναφορές "μικτών κελιών" για να κλειδώσετε μια ολόκληρη στήλη ή σειρά.
Χρειάζεται μόνο να βάλετε το σύμβολο «$» πριν από το γράμμα της στήλης ή τον αριθμό σειράς για να αλλάξετε μια «σχετική» αναφορά σε «μικτή» αναφορά. Ανεξάρτητα από το πού μετακινείτε τον τύπο, η "στήλη" θα στερεωθεί τώρα στη συγκεκριμένη στήλη που επισημαίνετε με το σύμβολο του δολαρίου.
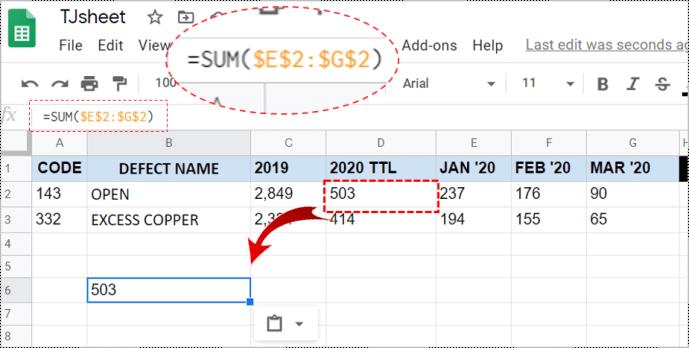
Επιλογή 2: Χρησιμοποιήστε ένα πρόγραμμα επεξεργασίας κειμένου για να αντιγράψετε και να διατηρήσετε αναφορές κελιών
Ναι, αυτό μπορεί να ακούγεται κάπως "αρχαϊκό", αλλά η χρήση απλών εργαλείων όπως το Σημειωματάριο μερικές φορές είναι σκόπιμο να αντιγράψετε ή να μετακινήσετε ακριβείς τύπους χωρίς να τους αλλάξετε.
Εισαγάγετε τη λειτουργία προβολής τύπου πατώντας "Ctrl +" (μονό εισαγωγικό)." Τώρα, χρησιμοποιώντας το πλήκτρο "Ctrl" του πληκτρολογίου σας , επιλέξτε κάθε κελί με τύπους που θέλετε να μετακινήσετε ή να αντιγράψετε/επικολλήσετε. Αφού τα επιλέξετε όλα, αντιγράψτε/κόψτε τα.
- Εισαγάγετε τη λειτουργία προβολής τύπου πατώντας "Ctrl + ` (backtick/grave accent)" Το backtick βρίσκεται στο πλήκτρο "Tilde" (~).
- Τώρα, χρησιμοποιώντας το πλήκτρο "Ctrl" του πληκτρολογίου σας , επιλέξτε κάθε κελί που εμφανίζει τύπους που θέλετε να μετακινήσετε ή να αντιγράψετε/επικολλήσετε.
- Αφού επιλέξετε τα πάντα, πατήστε "Ctrl + C" ή κάντε δεξί κλικ σε ένα για να τα αντιγράψετε/κόψετε.
- Ανοίξτε την προτιμώμενη εφαρμογή επεξεργασίας κειμένου: Έγγραφα Google (όλα τα λειτουργικά συστήματα), Σημειωματάριο (Win), Επεξεργαστής κειμένου/GEdit (Ubuntu), TextEdit (Mac) κ.λπ. και επικολλήστε τους τύπους σε αυτό.
- Πρέπει να αλλάξετε τα επικολλημένα δεδομένα στο σημειωματάριο που επιλέξατε για να μεταφέρετε τους τύπους «ακριβούς» με τις αναφορές τους. Προσθέστε ένα "κενό" μετά το σύμβολο "=" κάθε τύπου . Μην προσθέτετε νέους χαρακτήρες πουθενά!
- Τώρα, πατήστε "Ctrl + A" (Windows/Chromebook/Linux) ή "Command Key + A" (macOS) για να επιλέξετε όλο το επικολλημένο περιεχόμενο και, στη συνέχεια, αντιγράψτε το χρησιμοποιώντας "Ctrl + C" ή "Command Key + C".
- Επιστρέψτε στο Φύλλο Google, επιλέξτε το επάνω αριστερό κελί (όπου θέλετε να επικολλήσετε τους τύπους) και επικολλήστε το αντιγραμμένο περιεχόμενο χρησιμοποιώντας "Ctrl + V" (Windows/Chromebook/Linux) ή "Κλειδί εντολών + V" (macOS ).
- Τέλος, καταργήστε την προβολή τύπου στα Φύλλα Google πατώντας "Ctrl + ` (πίσω σημείωση/τονισμός βαριάς)."
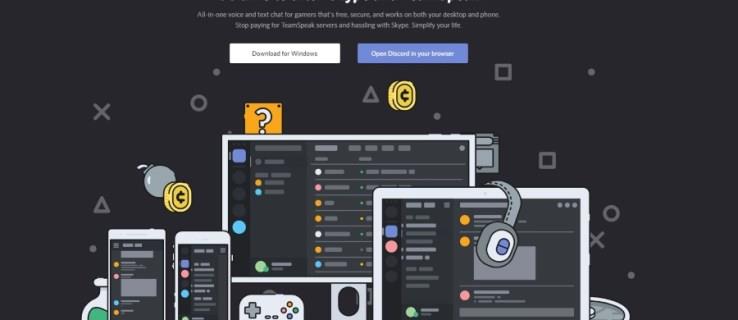
Επαγγελματική συμβουλή: Σημειώστε ότι μπορείτε να επικολλήσετε τους τύπους μόνο στο φύλλο εργασίας από το οποίο τους αντιγράψατε. Αυτό συμβαίνει επειδή οι αναφορές περιλαμβάνουν το όνομα του φύλλου. Επικολλήστε το αντιγραμμένο περιεχόμενο σε οποιοδήποτε άλλο τυχαίο φύλλο και θα έχετε κατεστραμμένους τύπους.
3. Χρήση της δυνατότητας Εύρεση και αντικατάσταση
Εάν θέλετε να αντιγράψετε μια σειρά τύπων στα Φύλλα Google, αλλά δεν θέλετε να αλλάξετε τις αναφορές τους, η λειτουργία Εύρεση και αντικατάσταση είναι ο καλύτερος σύμμαχός σας. Θα αντικαταστήσετε το σύμβολο "=" στον τύπο με έναν χαρακτήρα "\". Μετά την αντιγραφή/επικόλληση, θα τα επαναφέρετε στο κανονικό. Να πώς γίνεται.
- Στο Φύλλο Google, πατήστε " Ctrl + H " ή κάντε κλικ στο " Επεξεργασία - > Εύρεση και αντικατάσταση".
- Πληκτρολογήστε "=" στο πεδίο "Εύρεση", "\" στην περιοχή "Αντικατάσταση με" και, στη συνέχεια, επιλέξτε "Επίσης αναζήτηση σε τύπους". Αυτό θα μετατρέψει όλους τους τύπους μέσα στο φύλλο σας σε συμβολοσειρές κειμένου. Αυτό εμποδίζει τα Φύλλα Google να αλλάξουν τις αναφορές κατά την αντιγραφή.
- Επιλέξτε «Αντικατάσταση όλων» και μετά κάντε κλικ στο «Τέλος».
- Τώρα, επιλέξτε όλα τα κελιά με αναφορές που θέλετε να αντιγράψετε και, στη συνέχεια, πατήστε " Ctrl + C" (Windows, Linux, Chromebook) ή "Command + C" (Mac) για να τα αντιγράψετε στο πρόχειρο.
- Στη συνέχεια, βρείτε το επάνω κελί του φύλλου εργασίας στο οποίο θέλετε να επικολλήσετε τους τύπους και πατήστε Ctrl + V για να τους επικολλήσετε.
- Τώρα, αλλάξτε τις συμβολοσειρές κειμένου σε τύπους. Πατήστε " Ctrl + H " ή κάντε κλικ στο " Επεξεργασία - > Εύρεση και αντικατάσταση".
- Πληκτρολογήστε "\" στο πεδίο "Εύρεση", "=" στην περιοχή "Αντικατάσταση με" και, στη συνέχεια, επιλέξτε "Επίσης αναζήτηση σε τύπους". Αυτό θα επαναφέρει τα πράγματα στο φυσιολογικό.
Χρησιμοποιώντας τα παραπάνω βήματα, αλλάξατε επιτυχώς τύπους σε κείμενο, τους αντιγράψατε/επικολλήσατε σε άλλα κελιά και τους αλλάξατε ξανά για να διατηρήσετε τις αρχικές αναφορές.
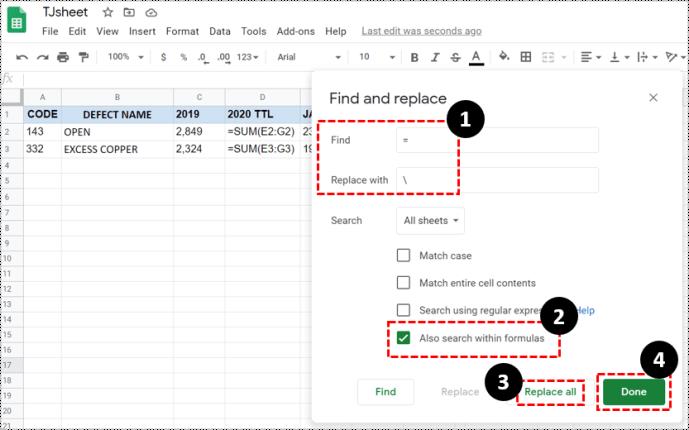
Όπως μπορείτε να δείτε, υπάρχουν πολλοί τρόποι για να αποφύγετε την αλλαγή των αναφορών στα Φύλλα Google κατά τη μετακίνηση ή την αντιγραφή/επικόλληση των κελιών που τα περιέχουν. Η εύρεση της καλύτερης επιλογής εξαρτάται από τα δεδομένα, τη διάταξη και τον αριθμό των κελιών στο υπολογιστικό φύλλο σας. Τα μικρά υπολογιστικά φύλλα μπορεί να λειτουργούν εξαιρετικά χρησιμοποιώντας λειτουργίες αντιγραφής/επικόλλησης απλών τύπων, ενώ τα πιο εκτεταμένα υπολογιστικά φύλλα επωφελούνται από τη λειτουργία «Εύρεση και αντικατάσταση». Επιλέξτε τη μέθοδο που ταιριάζει στις τρέχουσες ανάγκες σας.