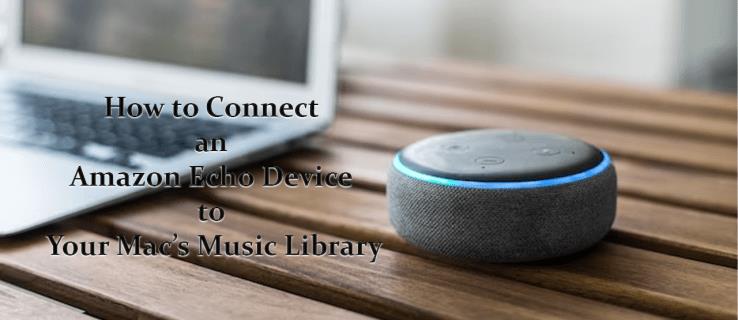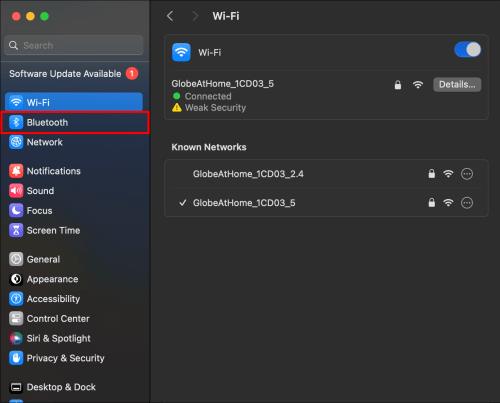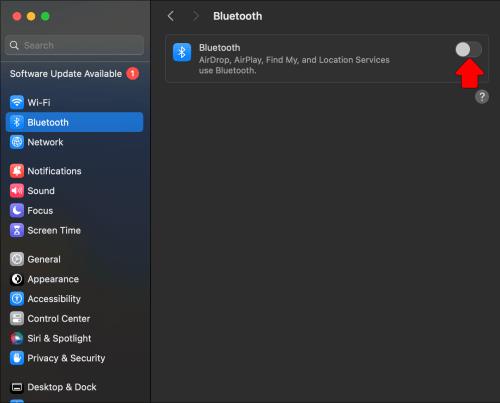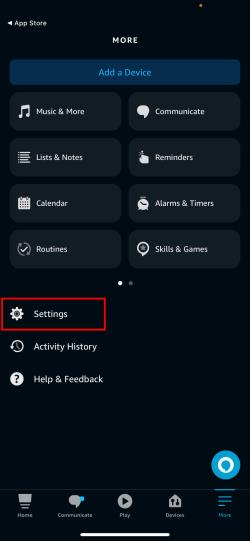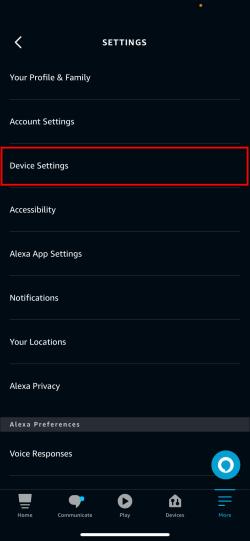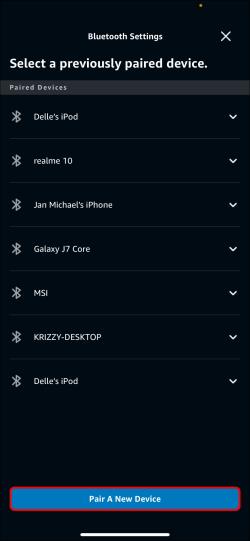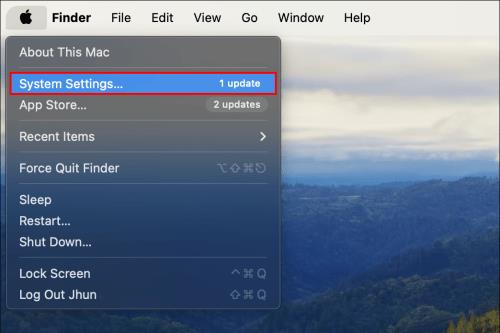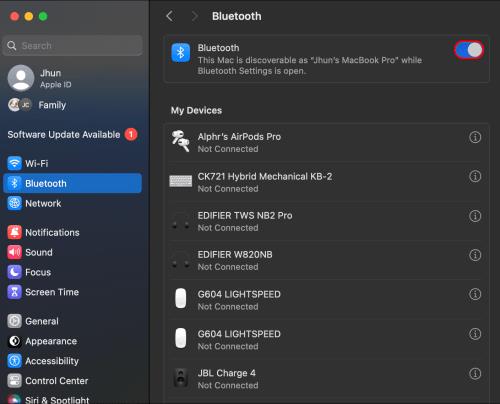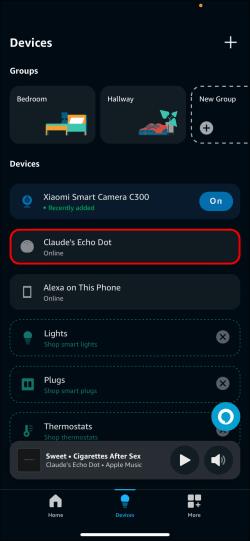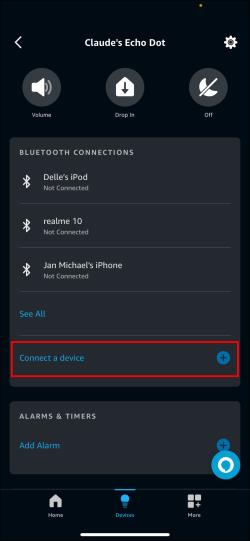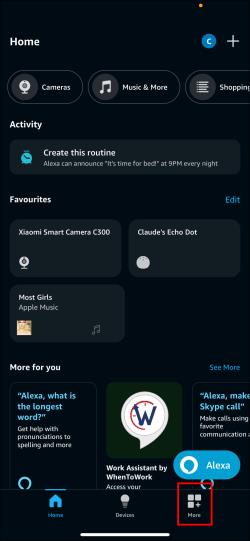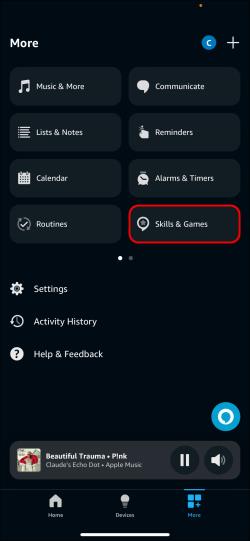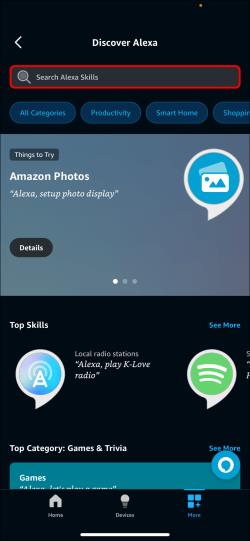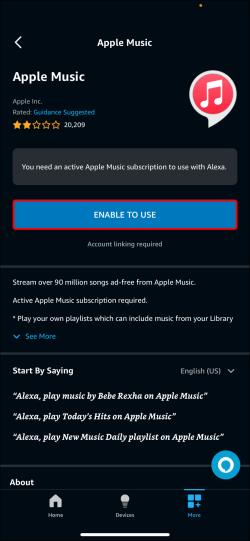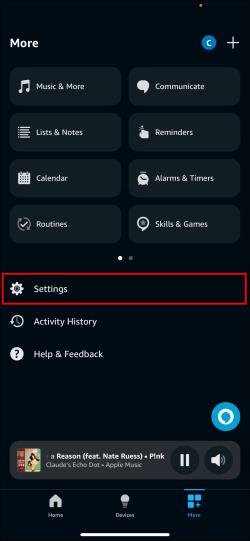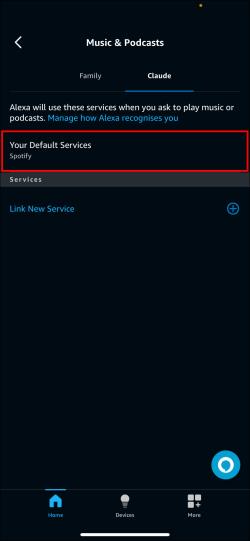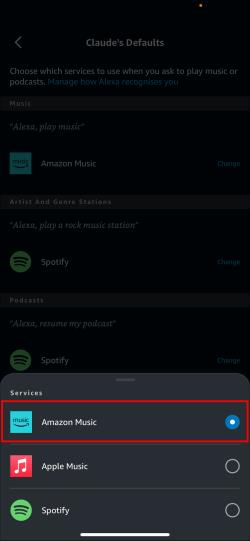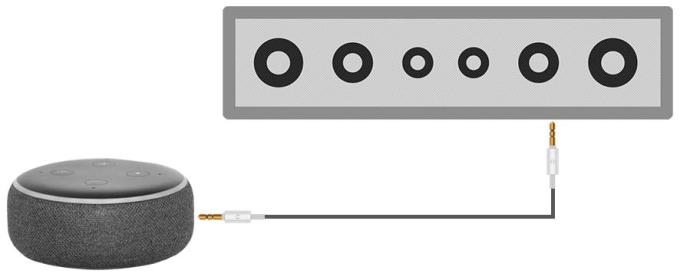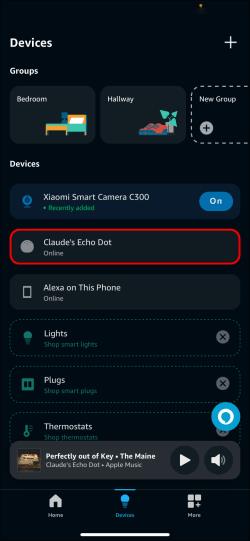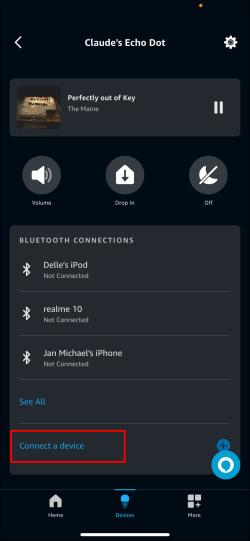Οι συσκευές Echo φέρνουν την Alexa στο σπίτι σας, επιτρέποντάς σας να ψωνίζετε, να ελέγχετε οικιακά ηλεκτρονικά είδη και να κάνετε δεκάδες άλλες εργασίες. Μερικές φορές, θα έχετε απλώς τη διάθεση να ακούσετε μερικά τραγούδια από το Mac σας. Οι συσκευές Echo της Amazon μπορούν επίσης να λειτουργήσουν ως ηχεία και μπορούν εύκολα να συνδεθούν με άλλα ηλεκτρονικά είδη, μεταφέροντας τη μουσική βιβλιοθήκη σας οπουδήποτε βρίσκεται η Alexa.
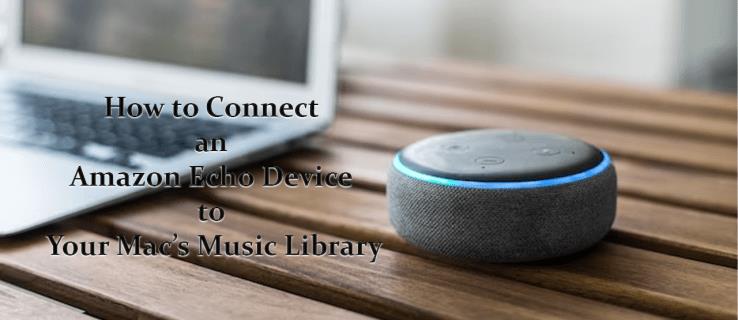
Αυτό το άρθρο θα σας δείξει πώς να συνδέσετε το Mac σας σε μια συσκευή Echo και πώς να συγχρονίσετε το Alexa με το Apple Music.
Πώς να αντιστοιχίσετε μια συσκευή Amazon Echo με τη μουσική βιβλιοθήκη Mac
Μια συσκευή Echo έχει πολλές λειτουργίες ενσωματωμένες, ωστόσο ο ευκολότερος τρόπος σύνδεσης στο Mac σας είναι επίσης μια από τις απλούστερες λειτουργίες που προσφέρει. Οι συσκευές Echo λειτουργούν πολύ καλά ως ηχεία Bluetooth, επιτρέποντας την εύκολη αναπαραγωγή μουσικής εκτός σύνδεσης. Υπάρχουν πολλοί τρόποι για να αντιστοιχίσετε το Mac σας με μια συσκευή Echo μέσω Bluetooth, ο καθένας περιλαμβάνει μερικά διαφορετικά βήματα.
Σύζευξη καλωδίων
Αυτή είναι μια γρήγορη και εύκολη μέθοδος για να κάνετε το Mac σας να αναγνωρίσει τη συσκευή σας Echo. Εδώ είναι τι πρέπει να κάνετε.
- Συνδέστε τη συσκευή Echo με το Mac σας μέσω USB.
- Κάντε κλικ στο λογότυπο της Apple στο επάνω μενού και επιλέξτε Προτιμήσεις συστήματος .

- Επιλέξτε Bluetooth .
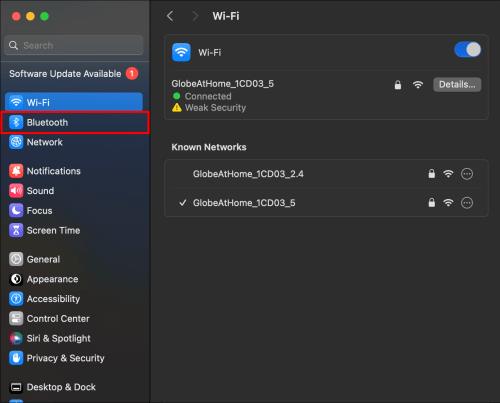
- Κάντε κλικ στο κουμπί Ενεργοποίηση Bluetooth .
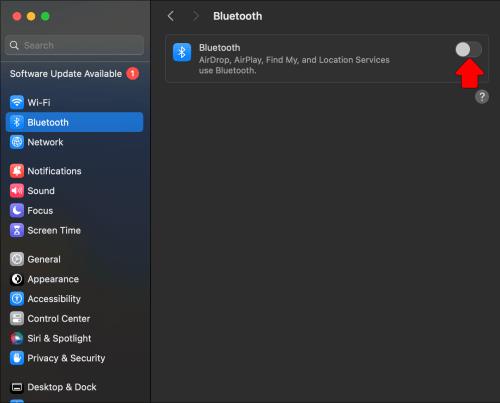
- Θα δείτε μια λίστα συσκευών που είναι ανιχνεύσιμες αυτήν τη στιγμή από το Bluetooth του Mac σας. Θα πρέπει να εμφανιστεί η συσκευή σας Echo. Εάν δεν το κάνει, πείτε στην Alexa να κάνει σύζευξη της συσκευής μου .
- Μόλις η συσκευή σας Echo εμφανιστεί στη λίστα Bluetooth, κάντε κλικ στο κουμπί Σύνδεση δίπλα στο όνομά της.

- Θα ακούσετε έναν ήχο από τη συσκευή Echo που υποδεικνύει ότι οι δύο συσκευές έχουν αντιστοιχιστεί. Παίξτε λίγη μουσική για δοκιμή.
Σύζευξη μέσω λογαριασμού Alexa
Μπορείτε επίσης να αντιστοιχίσετε τις δύο συσκευές σας με τον λογαριασμό σας Alexa. Για να το κάνετε αυτό, θα χρειαστεί να αποκτήσετε πρόσβαση στις ρυθμίσεις του μέσω του προγράμματος περιήγησής σας. Δείτε πώς:
- Μεταβείτε στον λογαριασμό σας Alexa στο alexa.amazon.com και συνδεθείτε.
- Επιλέξτε Ρυθμίσεις στην πλαϊνή γραμμή.

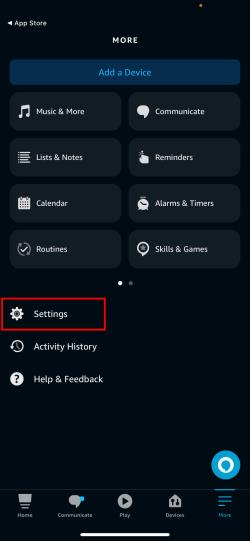
- Βρείτε τη συσκευή στη λίστα και επιλέξτε την.
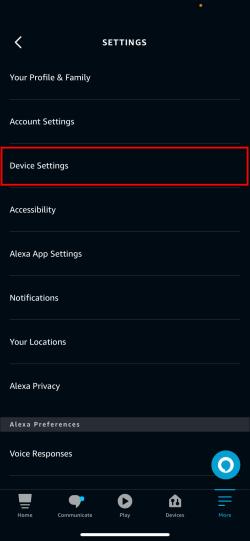
- Κάντε κλικ στο Bluetooth και, στη συνέχεια, επιλέξτε το μπλε κουμπί Σύζευξη νέας συσκευής .
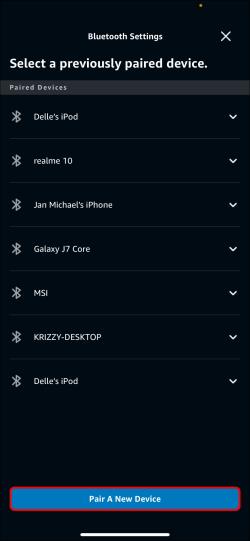
- Η συσκευή Echo σας θα ξεκινήσει την αναζήτηση για συσκευές Bluetooth κοντά.
- Κάντε κλικ στο λογότυπο της Apple στο επάνω μενού και, στη συνέχεια, επιλέξτε Προτιμήσεις συστήματος .
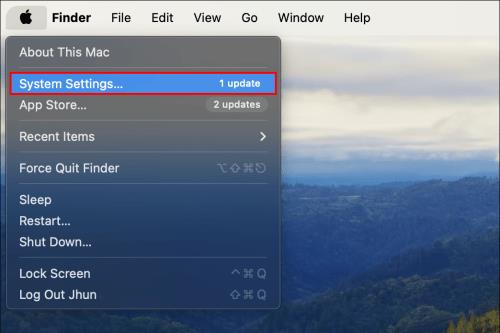
- Μεταβείτε στο Bluetooth και, στη συνέχεια, βεβαιωθείτε ότι το Bluetooth είναι ενεργοποιημένο.
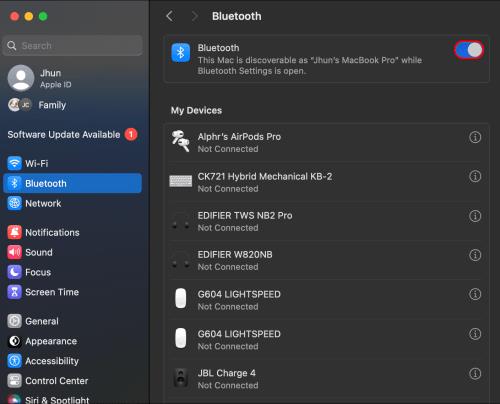
- Θα πρέπει να δείτε τη συσκευή σας Echo στη λίστα Συσκευές . Κάντε κλικ στο κουμπί Σύνδεση .

- Στη συνέχεια, οι δύο συσκευές σας θα πρέπει να πραγματοποιήσουν σύζευξη και θα ακούσετε έναν ήχο που το επιβεβαιώνει στη συσκευή σας Echo.
Χρησιμοποιώντας την εφαρμογή
Η Alexa διαθέτει επίσης τη δική της αποκλειστική εφαρμογή, η οποία μπορεί να ληφθεί στο iPhone ή το iPad σας για μια πιο ομαλή διαδικασία σύζευξης. Αν και η εφαρμογή δεν διαθέτει ακόμη έκδοση Mac, η εφαρμογή iOS μπορεί να λειτουργήσει ως μεσάζων για τη σύζευξη της συσκευής Echo με το Mac σας. Εάν έχετε ήδη την εφαρμογή, παραλείψτε τα δύο πρώτα βήματα. Δείτε τι πρέπει να κάνετε:
- Μεταβείτε στο App Store και αναζητήστε την Alexa . Κατεβάστε την εφαρμογή.
- Ανοίξτε την εφαρμογή και εισαγάγετε τα στοιχεία σύνδεσής σας.

- Στην εφαρμογή σας, επιλέξτε Συσκευές Echo .
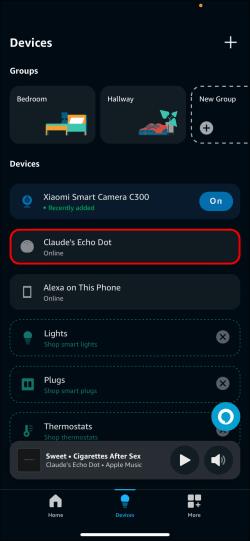
- Επιλέξτε τη συσκευή Echo για σύζευξη με το Mac σας.
- Πατήστε Σύνδεση συσκευής .
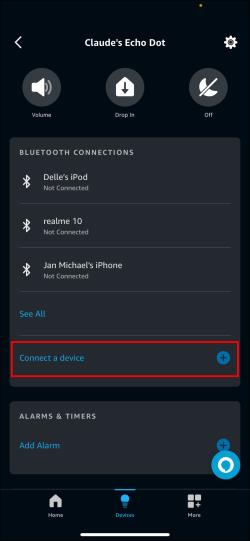
- Ανοίξτε το Bluetooth στις Προτιμήσεις συστήματος του Mac σας και θα δείτε τη συσκευή Echo σας στη λίστα.
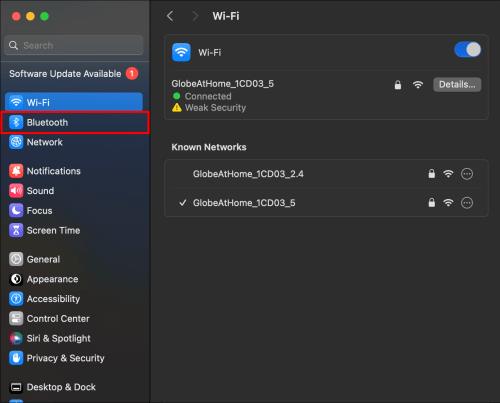
- Κάντε κλικ στο Σύνδεση και οι συσκευές σας θα πρέπει να αντιστοιχιστούν εάν ακούσετε έναν ήχο.

- Θα πρέπει τώρα να μπορείτε να παίξετε μουσική.
Μπορείτε επίσης να χρησιμοποιήσετε την εφαρμογή για να αντιστοιχίσετε το iPhone ή το iPad σας με την Alexa ανά πάσα στιγμή. Απλώς επαναλάβετε τη διαδικασία, αλλά αντιστοιχίστε την κινητή συσκευή σας αντί για τον υπολογιστή.
Αντιστοιχίστε τη συσκευή Echo σας με το Apple Music
Εάν έχετε πρόσβαση στο μεγαλύτερο μέρος της μουσικής σας σε Mac μέσω μιας συνδρομής Apple Music, τότε μπορείτε επίσης να κάνετε τη Συσκευή Echo να συγχρονίζεται απευθείας με την υπηρεσία. Σημαίνει επίσης ότι δεν χρειάζεται να κρατάτε ανοιχτό το Mac για αναπαραγωγή μουσικής.
Για να το κάνετε αυτό, θα χρειαστείτε μια ενεργή συνδρομή Apple Music και την εφαρμογή Alexa εγκατεστημένη σε μια συσκευή iOS. Πρώτα θα χρειαστεί να ρυθμίσετε τις παραμέτρους της Alexa. Εδώ είναι τι πρέπει να κάνετε:
- Ανοίξτε την εφαρμογή Alexa στην έξυπνη συσκευή σας.

- Πατήστε το κουμπί Περισσότερα και, στη συνέχεια, επιλέξτε Δεξιότητες και παιχνίδια .
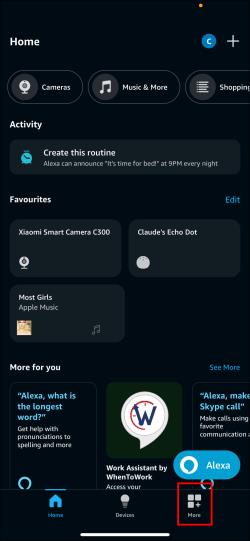
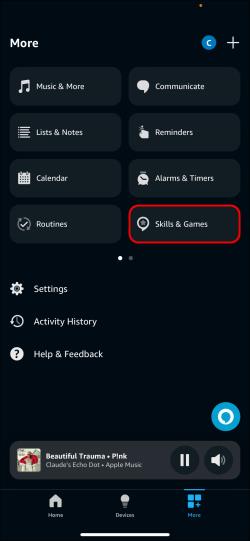
- Πληκτρολογήστε Apple Music στη γραμμή αναζήτησης.
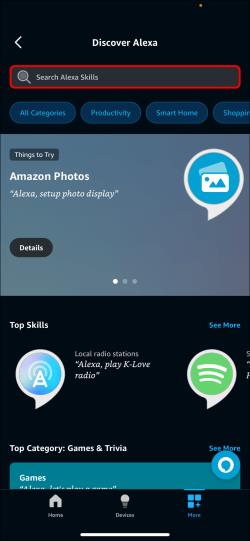
- Πατήστε Ενεργοποίηση για χρήση .
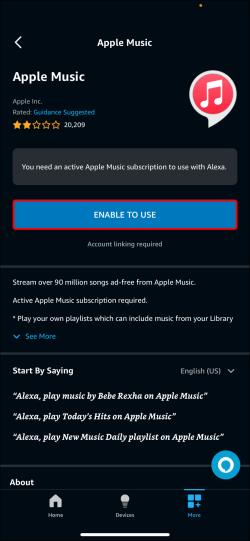
- Θα πρέπει να συνδέσετε τον λογαριασμό σας Apple με τη συσκευή σας Echo. Πατήστε Ρυθμίσεις και μετά Σύνδεση λογαριασμού .
- Ακολουθήστε τις οδηγίες και συνδεθείτε με το Apple ID σας.
Για να αναπαράγετε τραγούδια Apple Music στη συσκευή σας Echo, θα πρέπει να ζητήσετε από την Alexa λέγοντας, "play [τίτλος τραγουδιού] στο Apple Music". Μπορεί επίσης να χρειαστεί να συμπεριλάβετε τον συγγραφέα για να έχετε ένα σωστό αποτέλεσμα. Εάν θέλετε να βελτιστοποιήσετε το μήνυμα προτροπής, μπορείτε πάντα να ορίσετε το Apple Music ως προεπιλεγμένο πρόγραμμα αναπαραγωγής μουσικής. Δείτε πώς:
- Στην εφαρμογή Alexa , πατήστε το κουμπί Περισσότερα .

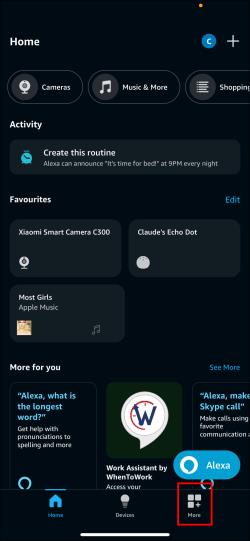
- Μεταβείτε στις Ρυθμίσεις και μετά Μουσική και Podcast .
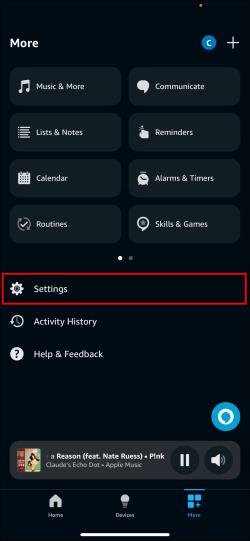
- Επιλέξτε Προεπιλεγμένες υπηρεσίες και, στη συνέχεια, επιλέξτε Apple Music .
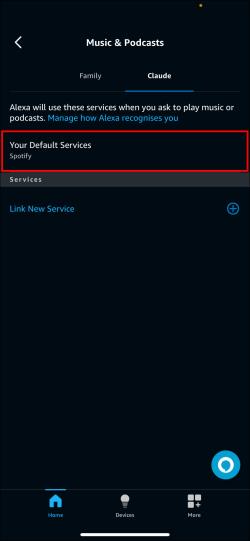
- Η συσκευή σας Echo θα πρέπει τώρα να παίζει Apple Music από προεπιλογή.
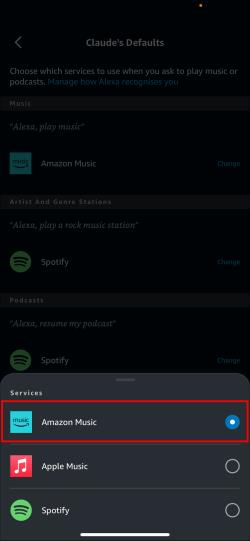
Σύνδεση του Echo σας με άλλα ηχεία
Μπορεί να θέλετε να ακούσετε μουσική από ένα άλλο δωμάτιο του σπιτιού ή μπορεί να αισθάνεστε ότι η τρέχουσα μουσική σας χρειάζεται λίγη επιπλέον κλωτσιά. Σε κάθε περίπτωση, είναι επίσης απλό να συνδέσετε την Alexa με άλλα ηχεία Bluetooth, είτε μέσω καλωδίου ήχου είτε μέσω Bluetooth. Αυτό γίνεται συνδέοντας απευθείας μια συσκευή Echo σε διαφορετικό ηχείο.
Για σύνδεση μέσω καλωδίου:
- Αποκτήστε ένα καλώδιο ήχου 3,5 mm από άνδρα σε άνδρα.

- Συνδέστε το ένα άκρο στη θύρα Aux Out της συσκευής σας Echo.
- Τοποθετήστε το άλλο άκρο στη θύρα Aux In του εξωτερικού ηχείου σας.
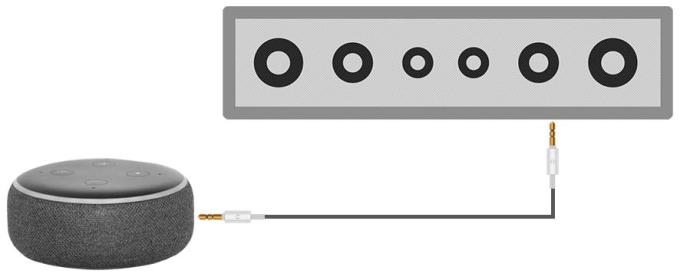
- Παίξτε μουσική για να δοκιμάσετε τη σύνδεση.
Για την ασύρματη εναλλακτική με μεγαλύτερη εμβέλεια, μπορείτε να χρησιμοποιήσετε τη σύνδεση Bluetooth, αλλά θα πρέπει να βεβαιωθείτε ότι το ηχείο Bluetooth είναι συμβατό με τη συσκευή Echo. Εδώ είναι τα βήματα που πρέπει να ακολουθήσετε:
- Αποκτήστε πρόσβαση στην εφαρμογή Alexa στην έξυπνη συσκευή σας και επιλέξτε Συσκευές Echo .

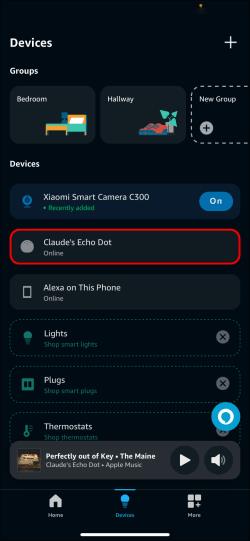
- Επιλέξτε τη συσκευή σας και πατήστε Σύνδεση συσκευής κάτω από την επικεφαλίδα Bluetooth .
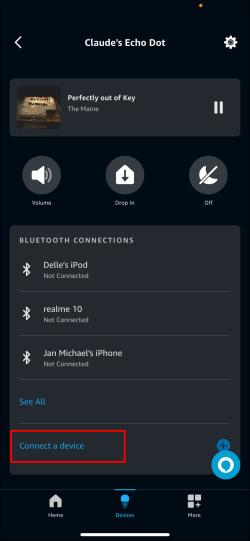
- Βεβαιωθείτε ότι το άλλο ηχείο σας είναι κοντά και ότι το Bluetooth είναι ενεργοποιημένο.
- Πατήστε το ηχείο όταν εμφανιστεί στην εφαρμογή για σύζευξη με τη συσκευή σας Echo.
- Ένας ήχος πρέπει να ακούγεται και στα δύο ηχεία. Παίξτε ένα τραγούδι για να δοκιμάσετε τη σύνδεση.
Δυνάμωσε τη μουσική
Η μουσική είναι μια εξαιρετική προσθήκη σε οποιαδήποτε εργασία ή αγγαρεία και η Amazon κάνει πολύ εύκολη τη σύνδεση των συσκευών Echo με το Mac ή το Apple Music σας. Ενώ η Alexa δεν θα μπορεί να συγχρονιστεί πλήρως με τα συστήματα του Mac σας, μπορείτε απλώς να χρησιμοποιήσετε τη λειτουργία του ως ηχείο Bluetooth για να παίξετε τη βιβλιοθήκη iTunes εκτός σύνδεσης ή online. Το μόνο που μένει να κάνετε τώρα είναι να επιλέξετε το αγαπημένο σας τραγούδι.
Ποιο είναι το προεπιλεγμένο πρόγραμμα αναπαραγωγής μουσικής στη συσκευή Echo; Προτιμάτε να συνδέσετε το Mac ή το Apple Music; Ενημερώστε μας στην παρακάτω ενότητα σχολίων.