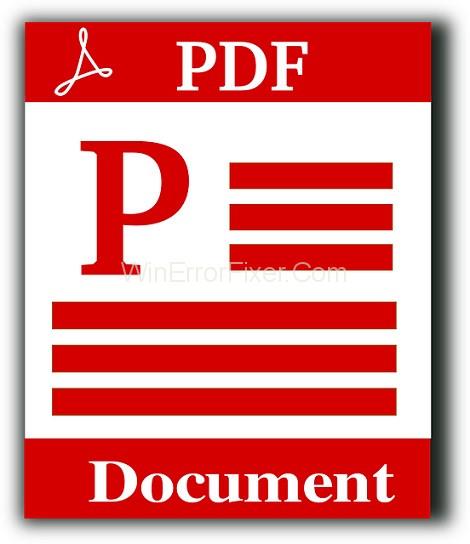Στη γλώσσα εγγράφου, η συμπίεση ενός PDF σε μέγεθος σημαίνει τη βελτιστοποίησή του. Κάποιος μπορεί εύκολα να βελτιστοποιήσει ένα PDF με τη βοήθεια ενός καλού και αξιόπιστου εργαλείου επεξεργασίας PDF.
Περιεχόμενα
Πώς να συμπιέσετε ένα αρχείο PDF;
Υπάρχουν τόσα πολλά πολυάριθμα προγράμματα λογισμικού PDF διαθέσιμα αυτές τις μέρες, αλλά η επιλογή του voguish bone είναι πραγματικά δύσκολη. Το μέγεθος του PDF μπορεί να μειωθεί με πολλούς τρόπους, αλλά για καλύτερη ποιότητα, μπορεί να μην είναι όλοι οι καλύτεροι.
1. Προσδιορισμός του μεγέθους του εγγράφου PDF
Είναι πραγματικά εύκολο να ελέγξετε το μέγεθος ενός εγγράφου PDF μέσω του Adobe Acrobat, με τον ακόλουθο τρόπο:
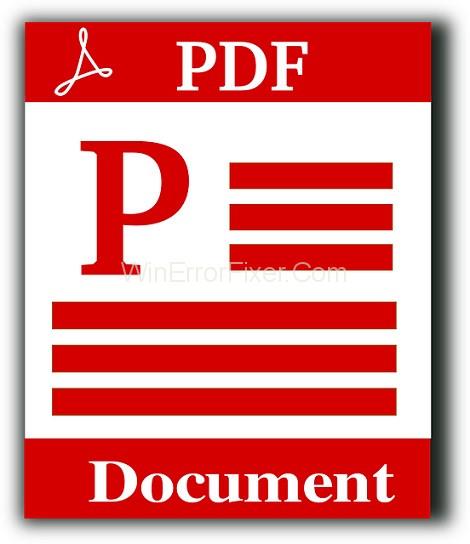
Βήμα 1: Μεταβείτε στο αρχείο του στοχευόμενου εγγράφου και κάντε κλικ σε αυτό,
Βήμα 2: Τώρα επιλέξτε Ιδιότητες, θα σας δείξει πολλές πληροφορίες σχετικά με τα έγγραφά σας, συμπεριλαμβανομένου του μεγέθους του αρχείου και πολλών άλλων.
Από την άλλη πλευρά, μπορείτε να ελέγξετε απευθείας μέσω εγγράφων.
Βήμα 1: Μεταβείτε στο φάκελο του εγγράφου.
Βήμα 2: Κάντε δεξί κλικ στο έγγραφο και κάντε κλικ στην επιλογή Ιδιότητες.
Είναι πολύ δύσκολο να ανεβάσετε έγγραφα με μεγαλύτερο μέγεθος, καθώς χρειάζεται περισσότερος χρόνος για να ανεβάσετε. Με τη συμμετοχή ηλεκτρονικά (μέσω email, για περίπτωση), θα χρειαστεί περισσότερος χρόνος στόλου από την εγκατάσταση. Έτσι, οι βελτιστοποιημένες κάτω γραμμές είναι προτιμότερο να χειρίζονται και να συμμετέχουν για τον σκοπό τους.
Η μείωση του μεγέθους ενός εγγράφου PDF μπορεί να είναι εξαντλητική, καθώς περιέχει όλες τις πληροφορίες και επίσης η ποιότητα του περιεχομένου είναι επίσης ένα κύριο μέλημα κατά τη μείωση του μεγέθους PDF. Στη συνέχεια, υπάρχουν μερικές γρήγορες συμβουλές που μπορεί να σας βοηθήσουν να μειώσετε το μέγεθος του τρένου χωρίς να το επηρεάσετε :
2. Αποφύγετε τη σάρωση αρχείων PDF
Δεν είναι ασυνήθιστο να τοποθετείτε ψεύτικη εκτύπωση που, για να δημιουργήσετε αρχεία PDF ή για να αναμίξετε περισσότερες από μία γραμμές και διαβόητα σε ένα μη επισυναπτόμενο PDF, θέλετε να δημοσιεύσετε την ολότητα και να το πειραματιστείτε μαζί. Τα έγγραφα που έχουν μετατραπεί ηλεκτρονικά έχουν γενικά πολύ μικρότερο μήκος από τις κριτικές.
Πιο αποτελεσματικά θέλετε ποτέ να χάσετε γραμμές που παραμένουν σε σχήμα χαρτιού πιο αποτελεσματικά – όλες οι διαφορετικές γραμμές μπορούν να μετατραπούν ηλεκτρονικά από τη μοναδική εκπαίδευση μέσω της αποθήκευσης τους ως PDF. Ομοίως, συγκεκριμένες γραμμές μπορεί να αναμειγνύονται γρήγορα ως αρχεία PDF, η λειτουργία προγραμμάτων λογισμικού ανάλογων με το Adobe Acrobat, προφυλάσσοντας κάθε επιθυμία να δημοσιεύσετε περιγράμματα για τη μίξη τους.
3. "Reduced Size PDF" Χρησιμοποιώντας την Αποθήκευση ως
Πράγματι, αφού δημιουργήσετε ένα τρένο ηλεκτρονικά, διαπιστώνετε ότι το μέγεθός του είναι πραγματικά μεγάλο, επίσης μπορείτε να εγκλιματιστείτε για περαιτέρω επιλογές αντί για σάρωση. Το σύστημα αποθήκευσε το αρχείο σας είναι το απλούστερο για μείωση μεγέθους PDF.
Χρησιμοποιώντας την πιο πίσω ερμηνεία του Adobe Acrobat, μπορείτε να μειώσετε το μέγεθος με τον ακόλουθο τρόπο:
Βήμα 1: Επιλέξτε και ανοίξτε το PDF που θέλετε να αποθηκεύσετε ξανά για να δημιουργήσετε ένα μικρότερο αρχείο.
Βήμα 2: Επιλέξτε το αρχείο και κάντε κλικ στο Αποθήκευση ως άλλο και, στη συνέχεια, θα μειωθεί το μέγεθος PDF.
Θα σας συμβουλεύσουμε να ολοκληρώσετε τη συμφωνία επαναδιατύπωσης που θέλετε και επίσης μπορείτε να κάνετε κλικ στο OK για αποθήκευση. Προτείνουμε να βάλετε την αρμονία σας με τουλάχιστον το Acrobat X, καθώς αυτή η ερμηνεία εξακολουθεί να χρησιμοποιείται σημαντικά. Αυτή η τεχνοτροπία είναι σύντομη και εύκολη, αλλά εξακολουθείτε να σας ενημερώνουμε ότι θα μειώσει τη λεπτότητα των φωτογραφιών και θα μπορούσε να ανακουφίσει τις εικονικές υπογραφές. Ωστόσο, χρησιμοποιήστε τη τεχνοτροπία βελτιστοποίησης που ορίζεται στην ενότητα, Εάν χρειάζεται να διαχειριστείτε επίσης τον τρόπο συμπίεσης του PDF σας στο Acrobat.
4. Χρήση προεπισκόπησης σε Mac
Βήμα 1. Άνοιγμα προεπισκόπησης: Η προεπισκόπηση είναι μια λειτουργία του Παρατηρητή εικόνας της Apple. Οι περισσότερες παραστάσεις του Mac OS περιλαμβάνονται αυτόματα σε αυτό. Απλώς κάνοντας διπλό κλικ στο μπλε εικονίδιο προεπισκόπησης, μπορεί να ανοίξει κάτι που μοιάζει με περιτύλιξη λήψεων στον φάκελο Operations στο Finder.
Βήμα 2. Άνοιγμα ενός PDF σε Προεπισκόπηση: Μεταβείτε στο αρχείο PDF, επιλέξτε και κάντε διπλό κλικ σε αυτό για να ανοίξετε σε Προεπισκόπηση από προεπιλογή. Ή τα παρακάτω βήματα μπορούν να χρησιμοποιηθούν για να ανοίξετε ένα PDF σε προεπισκόπηση.
Βήμα 3. Κάντε κλικ στο Αρχείο: Στο επάνω μέρος της οθόνης, στη γραμμή μενού, κάντε κλικ στο Αρχείο. Θα εμφανίσει το αναπτυσσόμενο μενού.
Βήμα 4. Κάντε κλικ στην Εξαγωγή: Κάντε κλικ στην επιλογή εξαγωγή στη μέση του αναπτυσσόμενου μενού, αυτό θα ανοίξει ένα παράθυρο διαλόγου.
Βήμα 5. Πληκτρολογήστε ένα όνομα για το αρχείο: Μετονομάστε το όνομα της επιλογής σας σε "Εξαγωγή ως" για να δημιουργήσετε ένα νέο όνομα για το συμπιεσμένο PDF.
Βήμα 6. Επιλέξτε "PDF" ως μορφή αρχείου: Χρησιμοποιήστε το αναπτυσσόμενο μενού δίπλα στο "Format" για να επιλέξετε "PDF".
Βήμα 7. Επιλέξτε “Reduce File Size” δίπλα στο “Quartz Filter”: Στο αναπτυσσόμενο μενού επιλέξτε “Reduce File Size” δίπλα στο “Quartz Filter” για να μειώσετε το μέγεθος.
Βήμα 8. Επιλέξτε μια τοποθεσία στην οποία θα αποθηκεύσετε το PDF: Για να επιλέξετε μια τοποθεσία για την αποθήκευση του αρχείου, κάντε κλικ δίπλα στο "Where:" στο αναπτυσσόμενο μενού. Από προεπιλογή, θα αποθηκευτεί στην επιφάνεια εργασίας σας
Βήμα 9. Κάντε κλικ στο Save: Κάνοντας κλικ στο Save, το συμπιεσμένο PDF θα αποθηκευτεί στο Mac σας
5. Χρήση του Adobe Acrobat Pro DC
Ανοίξτε το Adobe Acrobat Pro DC Μια συνδρομή σε αυτό είναι μια απαίτηση για συμπίεση γραμμών. Ωστόσο, με την εγγραφή σας σε μια δωρεάν δοκιμαστική έκδοση 7 ημερών, μπορείτε να χρησιμοποιήσετε το Adobe Acrobat Reader DC. Κάποιος μπορεί να κατεβάσει το Adobe Acrobat Reader DC δωρεάν από τη https://get.adobe.com/reader/
Άνοιγμα ενός PDF: Για να ανοίξετε ένα PDF από μέσα του, ακολουθήστε τα παρακάτω βήματα:
Βήμα 1: Κάντε κλικ στο Αρχείο και, στη συνέχεια, κάντε κλικ στο Άνοιγμα.
Βήμα 2: Μεταβείτε σε ένα αρχείο PDF και κάντε κλικ σε αυτό για Άνοιγμα.
Κάντε κλικ στο Αρχείο: Κάντε κλικ στο Αρχείο στη γραμμή μενού στο επάνω μέρος, το οποίο θα εμφανίσει ένα αναπτυσσόμενο μενού. Κάντε κλικ στην επιλογή Συμπίεση PDF: Στο μενού Αρχείο προς τη μέση, κάντε κλικ στην επιλογή Συμπίεση PDF. Κάντε κλικ στην επιλογή Επιλογή διαφορετικού φακέλου: Κάντε κλικ στο Επιλογή διαφορετικού φακέλου, θα σας επιτρέψει να επιλέξετε έναν φάκελο για να αποθηκεύσετε το συμπιεσμένο αρχείο.
Επιλέξτε ένα φάκελο για να αποθηκεύσετε το PDF: Μεταβείτε σε μια τοποθεσία χρησιμοποιώντας το πρόγραμμα περιήγησης αρχείων για να αποθηκεύσετε το συμπιεσμένο PDF και, στη συνέχεια, κάντε κλικ και επιλέξτε το. Κάντε κλικ στην επιλογή Αποθήκευση: Κάντε κλικ στην επιλογή αποθήκευση που θα συμπιέσει και θα αποθηκεύσει το PDF.
6. Καθώς αποθηκεύετε στο Word
Είναι προτιμότερο να χρησιμοποιείτε την επιλογή Αποθήκευση ως, κατά τη μετατροπή ενός εγγράφου σε PDF, καθώς αυτό θα δημιουργήσει γενικά μικρές γραμμές, ανάλογα με τον αριθμό των εικόνων που υπάρχουν στο έγγραφο. Επίσης, μπορείτε να μεταβείτε σε άλλες επιλογές στο Word που θα παράγουν σημαντικά χαμηλότερο τρένο.
Τα παρακάτω βήματα είναι χρήσιμα για τη δημιουργία μικρότερου αρχείου:
Βήμα 1: Επιλέξτε το έγγραφο του Word και ανοίξτε το για να το μετατρέψετε σε PDF.
Βήμα 2: Μεταβείτε στο κουμπί Αρχείο και, στη συνέχεια, επιλέξτε Αποθήκευση ως.
Βήμα 3: Πληκτρολογήστε το μενού στο Αποθήκευση και, στη συνέχεια, επιλέξτε PDF και εισαγάγετε το όνομα του αρχείου που προτιμάτε.
Βήμα 4: Επιλέξτε Ελάχιστο μέγεθος, όπου μπορείτε να δείτε το Optimize στο κάτω μέρος του παραθύρου διαλόγου.
συμπέρασμα
Το πρόβλημα που αντιμετωπίζουν οι άνθρωποι με τη συμπίεση του μεγέθους είναι η απώλεια της ποιότητας του εγγράφου όταν μειώνεται το μέγεθός του. Ωστόσο, ορισμένα διαδικτυακά εργαλεία συμπιεσμένου PDF μπορούν να σώσουν τη ζωή σας καθώς μειώνουν το μέγεθος του PDF χωρίς να επηρεάζουν την ποιότητά τους. Δεδομένου ότι εκατοντάδες εργαλεία συμπίεσης PDF τρένων είναι διαθέσιμα στον Ιστό, πρέπει να αναζητήσετε το swish για να έχετε μια ποιοτική συστολή.