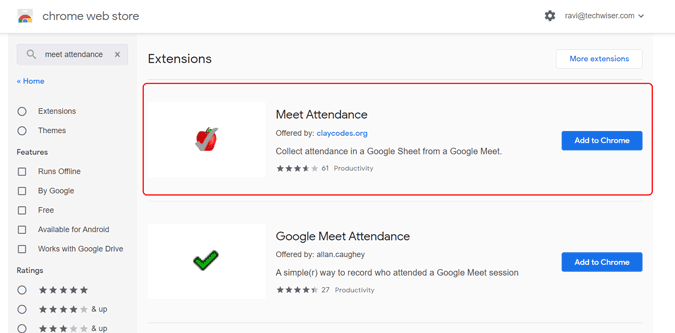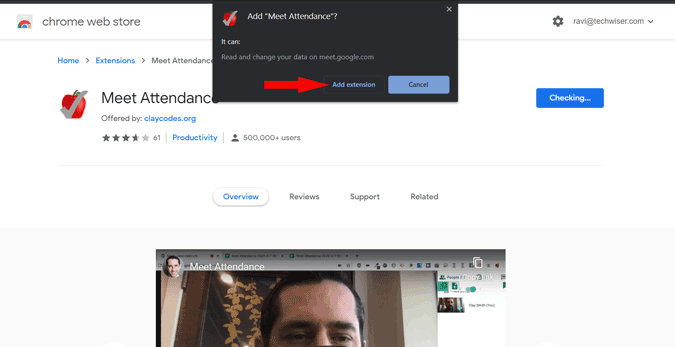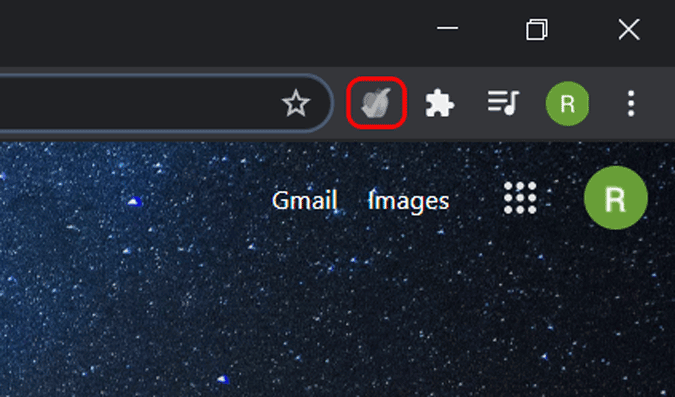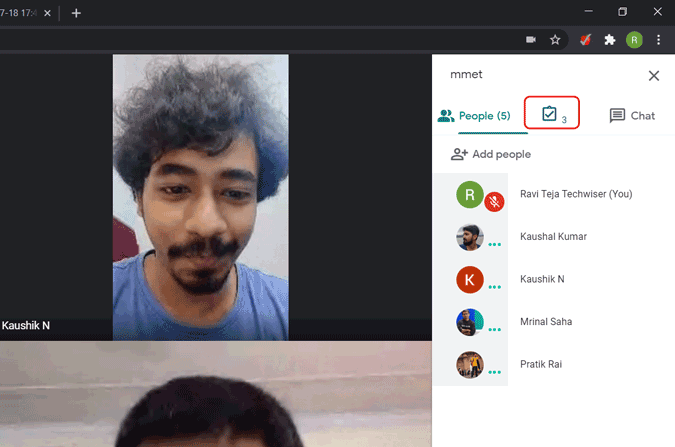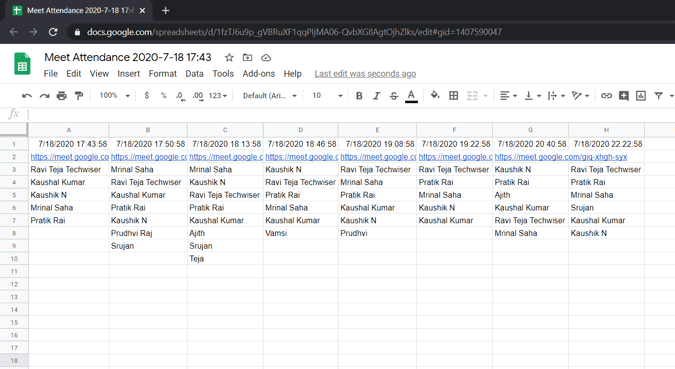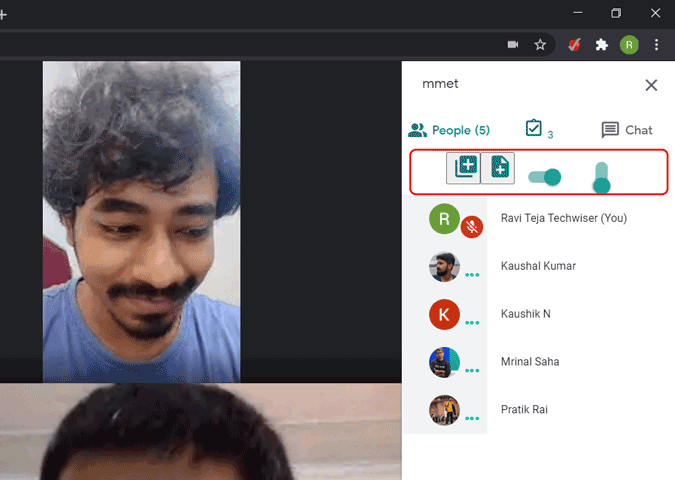Το Google Meet είναι μια από τις πιο χρησιμοποιούμενες εφαρμογές βιντεοδιάσκεψης , αλλά δεν έχει καμία ενσωματωμένη δυνατότητα για συμμετοχή. Ευτυχώς, υπάρχουν πολλές επεκτάσεις Chrome που μπορούν να σας βοηθήσουν. Μεταξύ όλων, προτιμώ το 'Meet Attendance'. Μόλις εγκατασταθεί, αυτή η επέκταση chrome δημιουργεί αυτόματα ένα υπολογιστικό φύλλο με όλα τα ονόματα των ατόμων που συμμετείχαν και σας παρέχει επίσης την ώρα που εντάχθηκαν και αποχώρησαν. Εδώ είναι πώς μπορείτε να το χρησιμοποιήσετε.
Επίσης Checkout: Οι καλύτερες επεκτάσεις Chrome για το Google Meet
Πώς να συμμετάσχετε στο Google Meet
Για να ξεκινήσετε, ανοίξτε το Chrome Web Store , αναζητήστε το Meet Attendance και κάντε κλικ στην επέκταση με το λογότυπο της Apple που δημιουργείται από το claycodes.org. Εναλλακτικά, μπορείτε να ανοίξετε απευθείας το Meet Attendance μέσω αυτού του συνδέσμου.
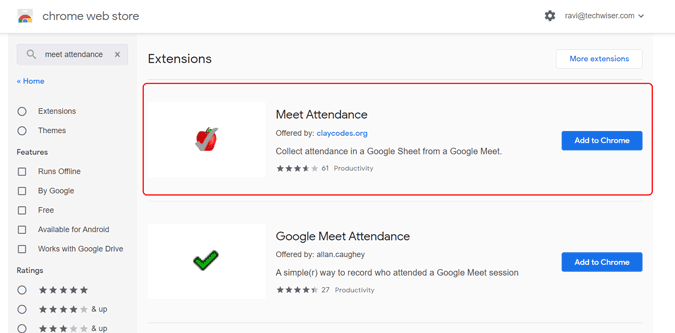
Τώρα, κάντε κλικ στο κουμπί "Προσθήκη στο Chrome" και, στη συνέχεια, κάντε κλικ στο και στη συνέχεια κάντε κλικ στο κουμπί "Προσθήκη επέκτασης" στο αναδυόμενο παράθυρο που εμφανίστηκε.
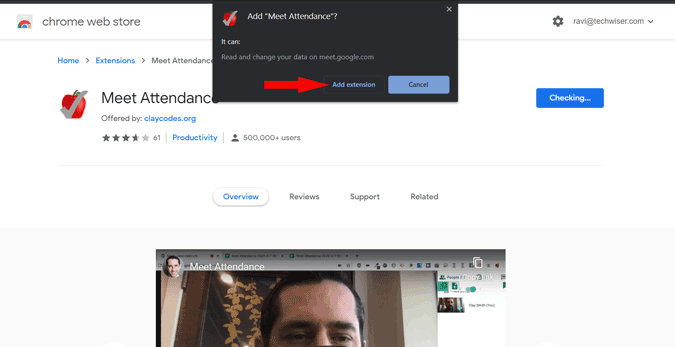
Από προεπιλογή, η επέκταση θα είναι απενεργοποιημένη και γκρι, καθώς λειτουργεί μόνο στην εφαρμογή Google Meet. Επομένως, μπορείτε να είστε σίγουροι ότι η επέκταση δεν συλλέγει δεδομένα όταν βρίσκεστε σε άλλους ιστότοπους. Και δεν χρειάζεται προηγούμενη ρύθμιση για να ξεκινήσετε με την επέκταση.
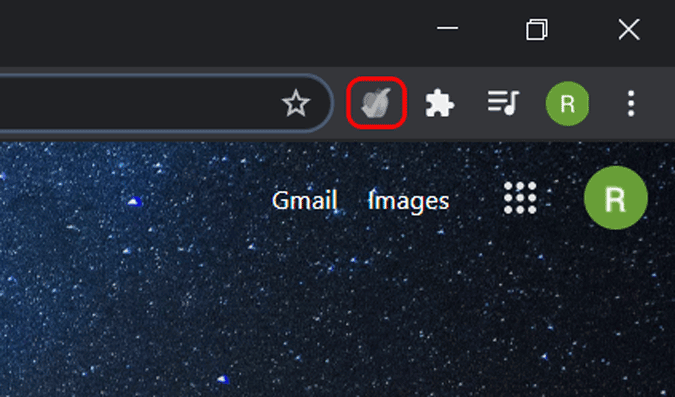
Απλώς ανοίξτε το Google Meet και ξεκινήστε μια σύσκεψη. Και αυτό είναι όλο, θα δημιουργήσει ένα υπολογιστικό φύλλο με όλα τα άτομα που έχουν συμμετάσχει στη σύσκεψη, καθώς και τους χρόνους τους. Μπορείτε να αποκτήσετε πρόσβαση στο υπολογιστικό φύλλο κάνοντας κλικ στην επιλογή άτομα και, στη συνέχεια, μπορείτε να δείτε ένα νέο εικονίδιο που μοιάζει με πρόχειρο. Απλώς κάντε κλικ σε αυτό το εικονίδιο για να δείτε το υπολογιστικό φύλλο. Μπορείτε ακόμη και να ελέγξετε αυτό το υπολογιστικό φύλλο από τον ιστότοπο των Φύλλων Google.
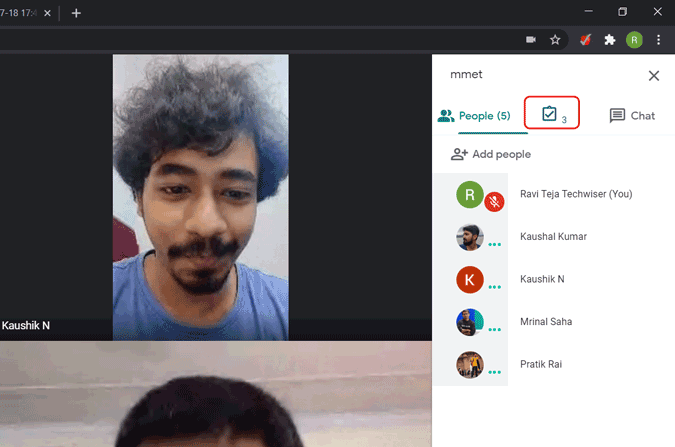
Από προεπιλογή, αυτή η επέκταση θα περιλαμβάνει όλες τις συσκέψεις της ημέρας σας σε ένα υπολογιστικό φύλλο με την ώρα στην κορυφή, τον σύνδεσμο της σύσκεψης και, στη συνέχεια, όλα τα ονόματα των ατόμων που συμμετείχαν σε αυτήν τη σύσκεψη.
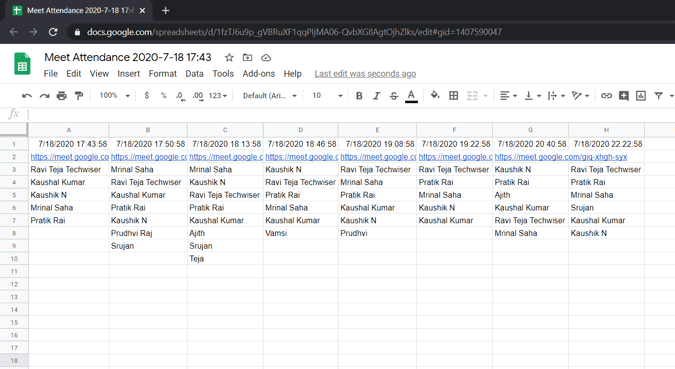
Εν πάση περιπτώσει, μπορείτε να αλλάξετε τις επιλογές τοποθετώντας το δείκτη του ποντικιού σε αυτό το εικονίδιο του προχείρου, αλλά οι επιλογές είναι λίγο αδέξιες και μπερδεμένες. Μπορείτε να δείτε 4 επιλογές και εδώ τι κάνουν.
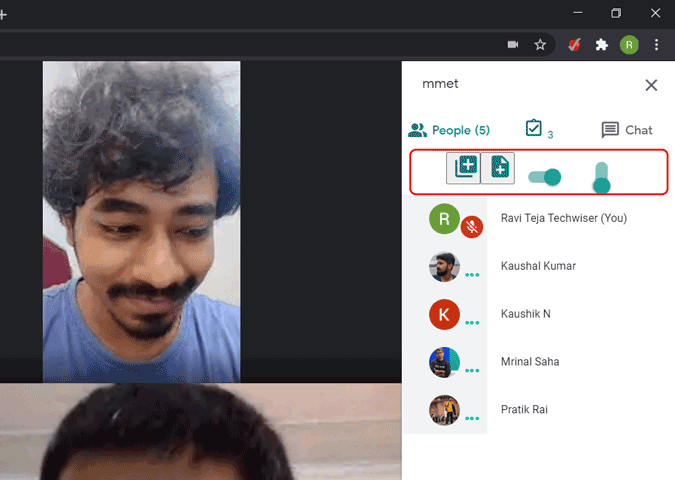
Όταν κάνετε κλικ στο πρώτο κουμπί (+), θα δημιουργήσει ένα νέο φύλλο στο ίδιο υπολογιστικό φύλλο και θα ξεκινήσει η παρακολούθηση από εκεί.
Το δεύτερο εικονίδιο (+) θα δημιουργήσει ένα νέο υπολογιστικό φύλλο και θα ξεκινήσει η παρακολούθηση σε αυτό το υπολογιστικό φύλλο.
Η πρώτη οριζόντια εναλλαγή θα σταματήσει να παρακολουθεί άτομα. Χρήσιμο όταν θέλετε να διακόψετε την παρουσία για όσους καθυστερούν.
Η δεύτερη εναλλαγή δεν κάνει τίποτα. Ναι, καλά με ακούσατε.
Αν και οι επιλογές αισθάνονται σύγχυση χωρίς ετικέτες, μπορείτε εύκολα να προσαρμοστείτε σε αυτό.
Τυλίγοντας
Υπάρχουν άλλες εφαρμογές παρουσίας για το Google Meet, όπως το Google Meet Attendance και το Meet Attendance Collector . Τα οποία δεν είναι πλήρως αυτοματοποιημένα και πρέπει να λάβετε χειροκίνητα τη συμμετοχή. Και η διεπαφή χρήστη τους προκαλεί μεγαλύτερη σύγχυση και δεν ταιριάζουν με τη διεπαφή χρήστη του Meet.
Τι νιώθετε λοιπόν για την επέκταση Meet Attendance και πώς σας λειτουργεί; Ενημερώστε μας στα σχόλια παρακάτω.
Διαβάστε επίσης: Συμβουλές και κόλπα στο Google Meet