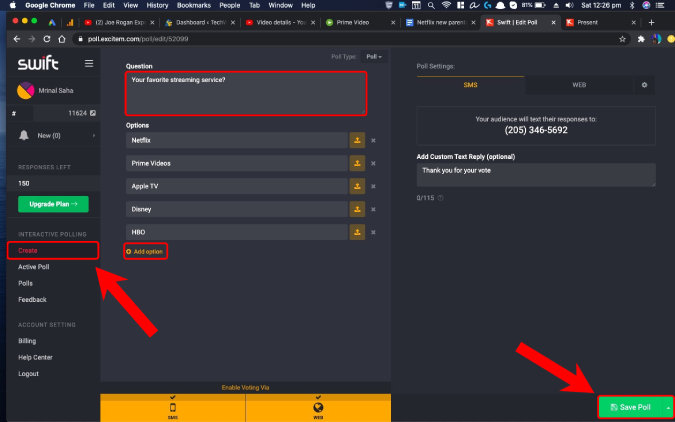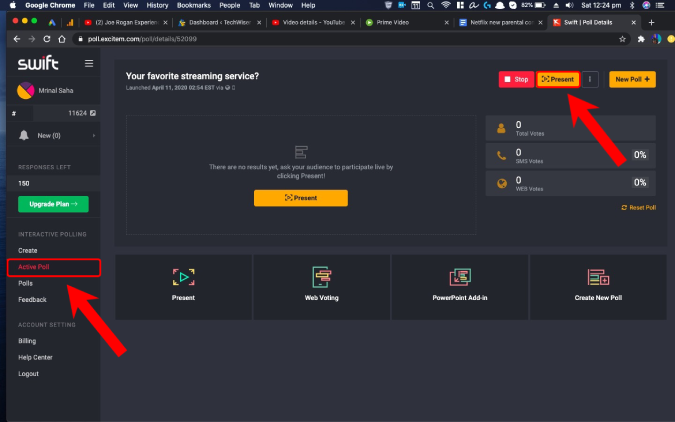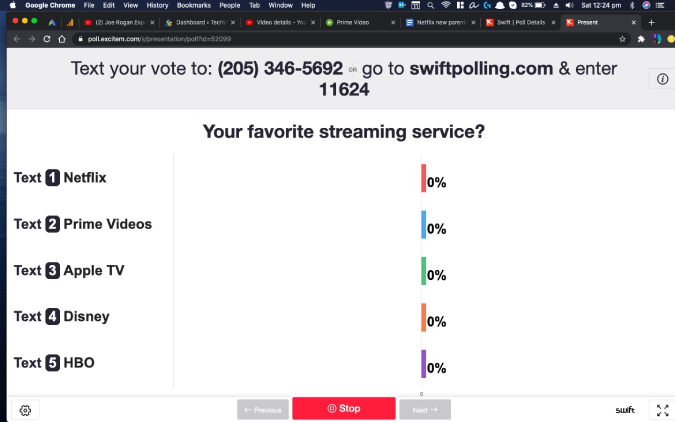Οι ομαδικές δημοσκοπήσεις στο Zoom είναι διαθέσιμες μόνο σε αδειοδοτημένους χρήστες. Βασικά σημαίνει ότι πρέπει να έχετε μια πληρωμένη έκδοση για να κάνετε δημοσκοπήσεις κατά τη διάρκεια των συναντήσεων. Ωστόσο, με τη βοήθεια ιστοτόπων τρίτων, μπορείτε ακόμα να διεξάγετε ζωντανές δημοσκοπήσεις στο Zoom. Αυτές οι δημοσκοπήσεις σάς επιτρέπουν να παρακολουθείτε ζωντανά την απάντηση κατά τη διάρκεια της συνάντησης. Δείτε πώς το ρυθμίζετε.
Πώς να συμμετέχετε σε δημοσκοπήσεις στο Zoom δωρεάν
Τώρα, δεν υπάρχει καμία εφαρμογή τρίτου μέρους που να μπορείτε να κατεβάσετε από την αγορά της εφαρμογής Zoom και να την ενσωματώσετε στις συσκέψεις Zoom. Αντίθετα, θα έπρεπε να δούμε δωρεάν ιστότοπους δημοσκοπήσεων όπως Sli.do , Poll Everywhere , Swift Poll κ.λπ. Προτιμώ το Swift Polls καθώς παρέχει απεριόριστες ερωτήσεις καθώς και μέγιστο μέγεθος ψηφοφορίας 150 .
Για να δημιουργήσετε μια δημοσκόπηση, εγγραφείτε και συνδεθείτε στον ιστότοπο Swift Polling. Μόλις συνδεθείτε, θα σας υποδεχθεί ο πίνακας ελέγχου ιστού. Στην αριστερή πλευρά, κάντε κλικ στην επιλογή «Δημιουργία» στην περιοχή Διαδραστική δημοσκόπηση για να δημιουργήσετε μια νέα δημοσκόπηση. Από το αναδυόμενο παράθυρο, επιλέξτε MCQ καθώς αυτό θα σας επιτρέψει να ορίσετε πολλές επιλογές για τη δημοσκόπηση. Στη συνέχεια, συμπληρώστε την Ερώτηση και από προεπιλογή, έχετε 2 επιλογές. Μπορείτε να συνεχίσετε να προσθέτετε πολλές επιλογές κάνοντας κλικ στο κουμπί "Προσθήκη επιλογής" που βρίσκεται ακριβώς κάτω από αυτές. Μόλις τελειώσετε, κάντε κλικ στο κουμπί "Αποθήκευση δημοσκόπησης" στο κάτω μέρος.
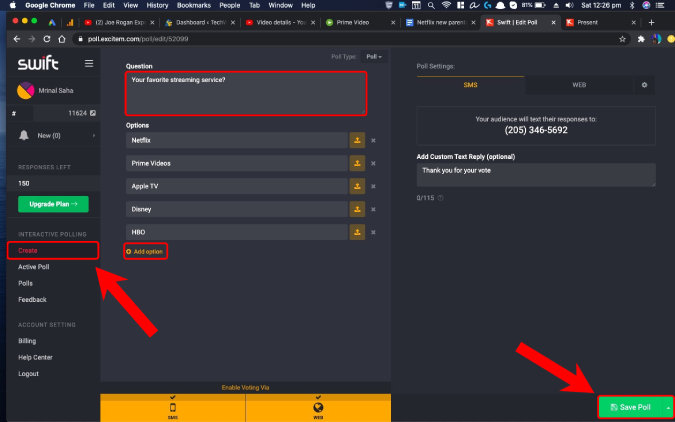
Στη συνέχεια, μεταβείτε στην ενότητα Active Poll και κάντε κλικ στο κουμπί "Έναρξη" για να ενεργοποιήσετε τη δημοσκόπηση. Μόλις το κάνετε αυτό, η δημοσκόπηση είναι ενεργή. Μπορείτε να κάνετε κλικ στις τρεις τελείες δίπλα στο κουμπί Παρουσίαση και να μοιραστείτε τη διεύθυνση URL ιστού της δημοσκόπησης στη σύσκεψη Zoom. Επιπλέον, για να δείτε ζωντανά τα αποτελέσματα του Ιστού, μπορείτε να κάνετε κλικ στο κουμπί «Παρουσίαση» και θα ανοίξει η δημοσκόπηση ζωντανά σε νέα καρτέλα.
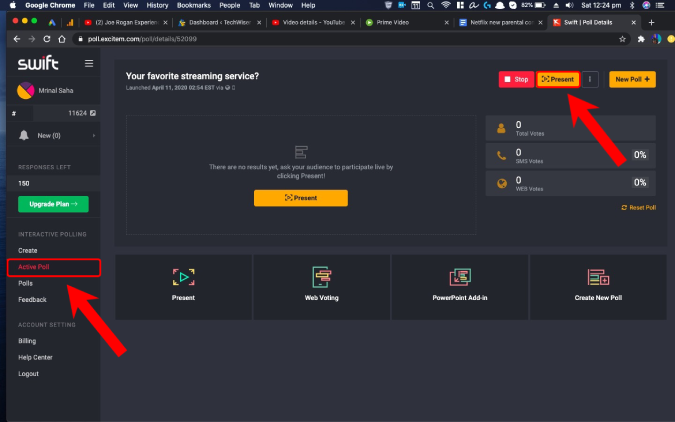
Διαβάστε: Οι καλύτερες εφαρμογές για τη δημιουργία Infographics & Data Insights το 2020
Η δημοσκόπηση στον Ιστό θα μοιάζει κάπως με την ακόλουθη, Μπορείτε να μοιραστείτε τον σύνδεσμο ή ακόμα και να μοιραστείτε τα αποτελέσματα της οθόνης στη σύσκεψη. Μόλις ολοκληρωθεί η ψηφοφορία, μπορείτε να πατήσετε το κουμπί Διακοπή στην ενότητα Ενεργή δημοσκόπηση για να σταματήσετε τη ψηφοφορία.
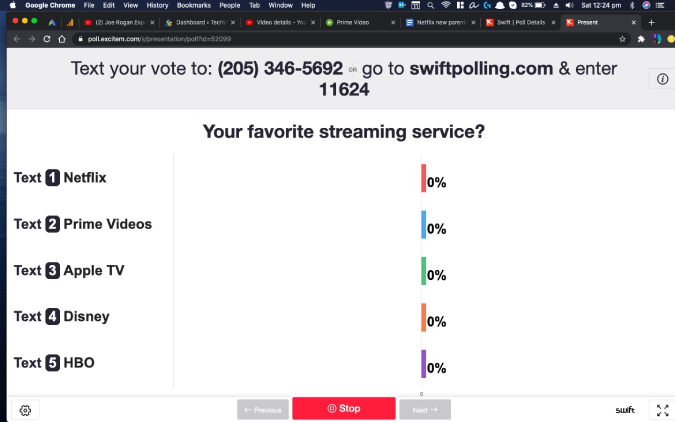
Η διαδικασία δημιουργίας μιας δημοσκόπησης και μετάδοσης της είναι κάπως παρόμοια στις άλλες πλατφόρμες δημοσκοπήσεων, όπως το Sli.do, το Poll Anywhere, κ.λπ. Για περισσότερα ζητήματα ή απορίες σχετικά με το Zoom, ενημερώστε με στα σχόλια παρακάτω.
Διαβάστε επίσης: Πώς να αφαιρέσετε τον θόρυβο του παρασκηνίου για να έχετε καλύτερο ζουμ