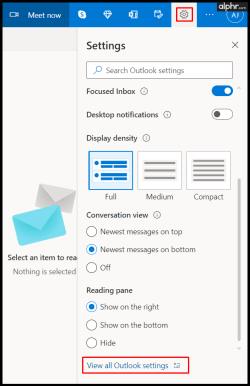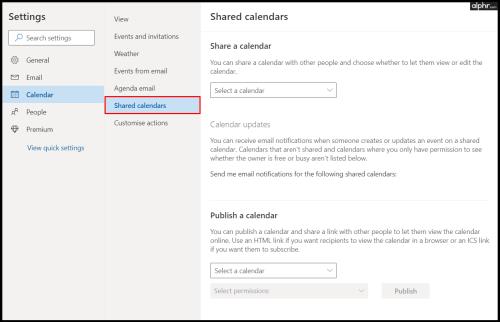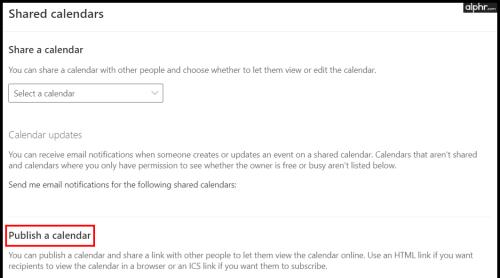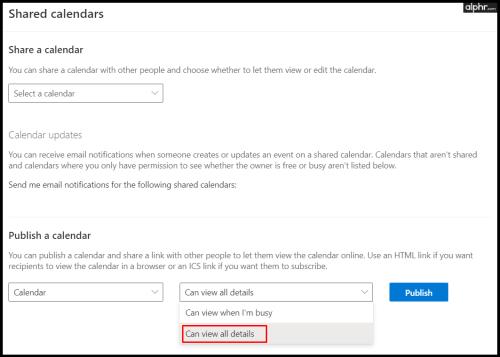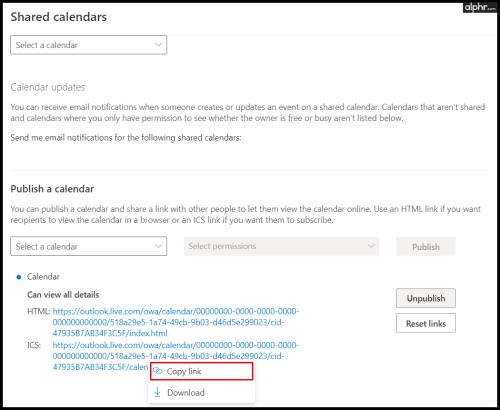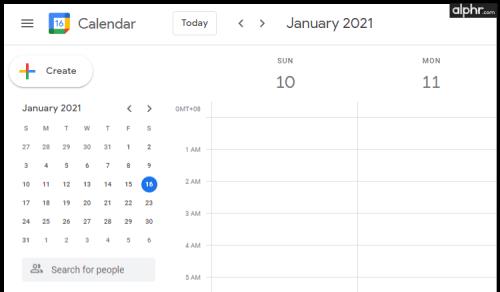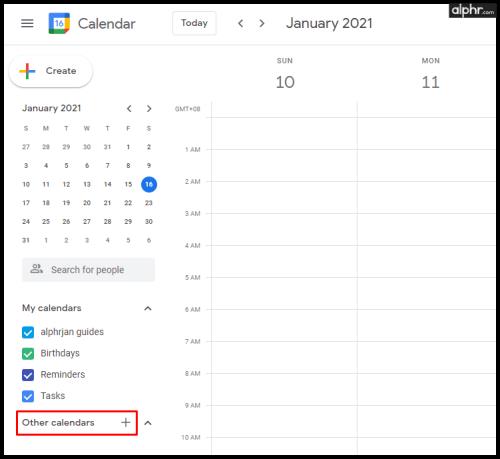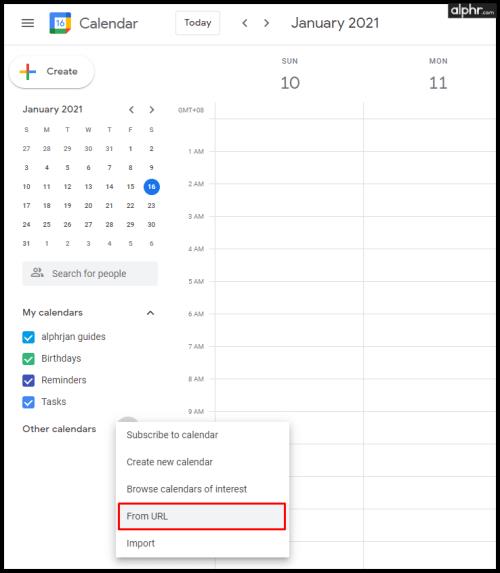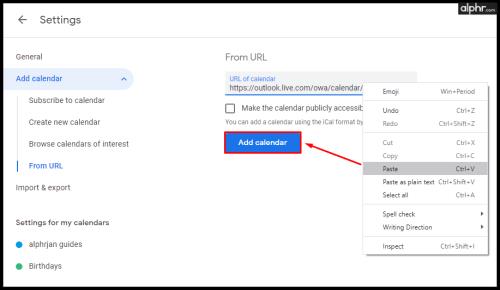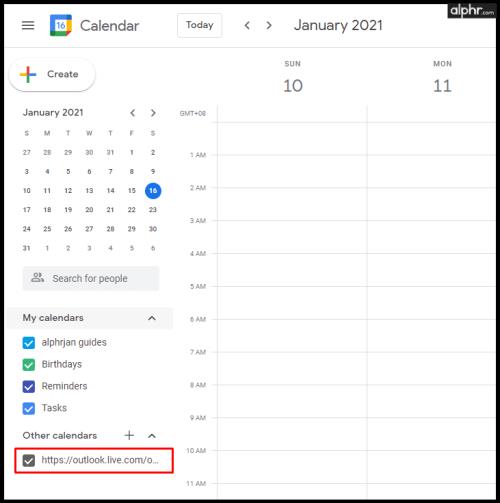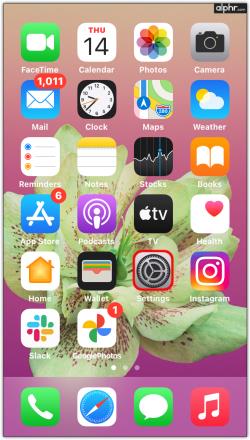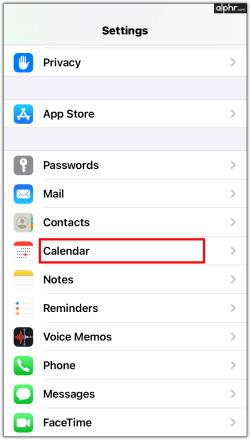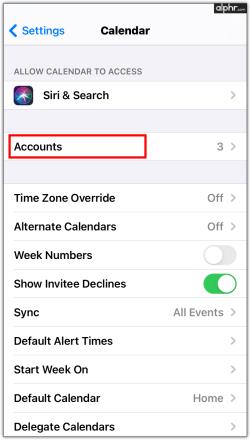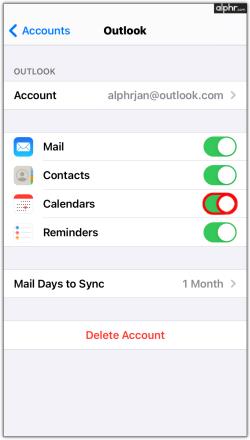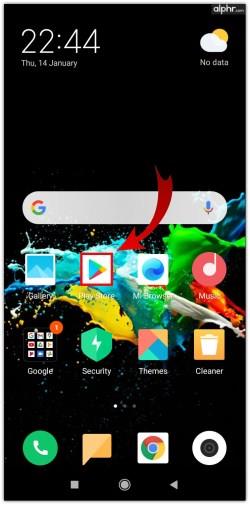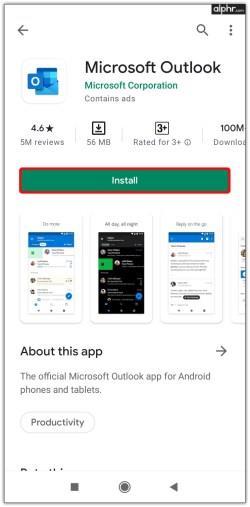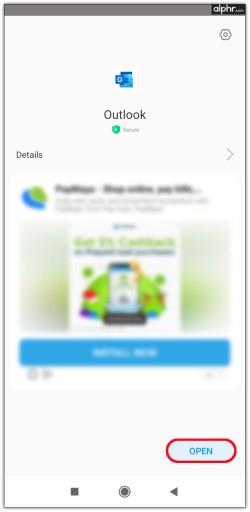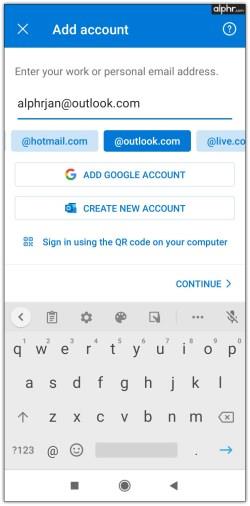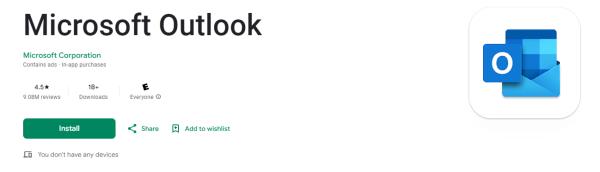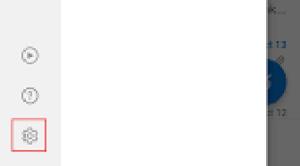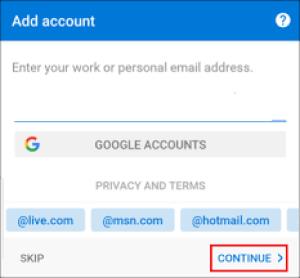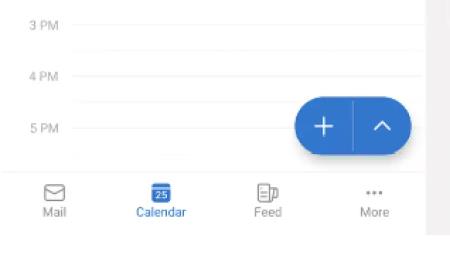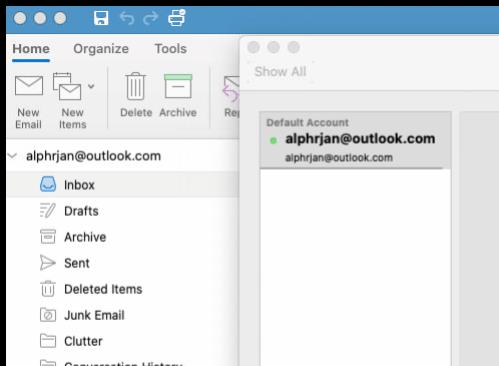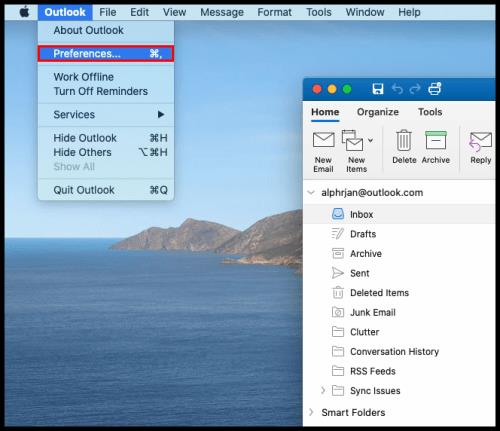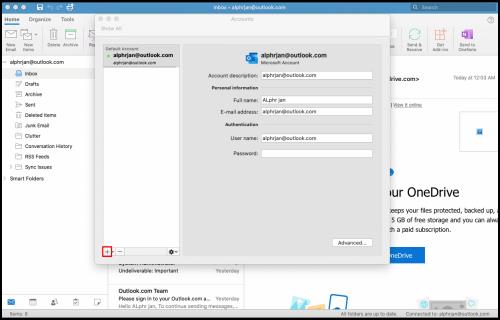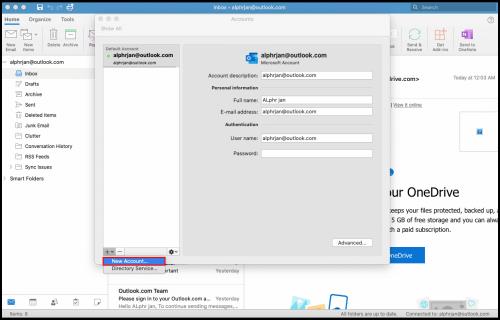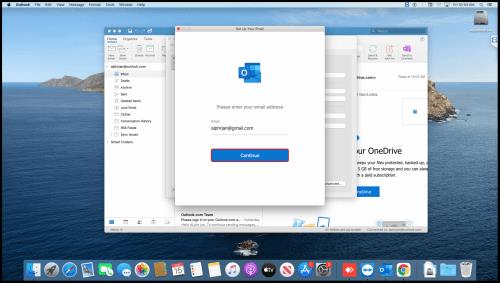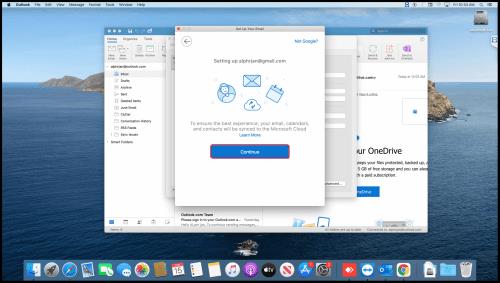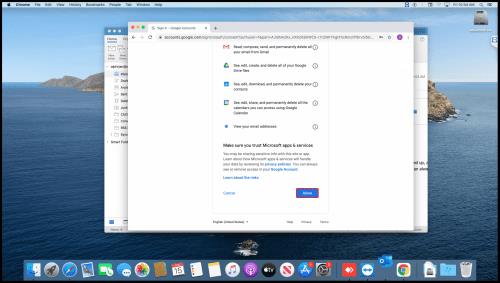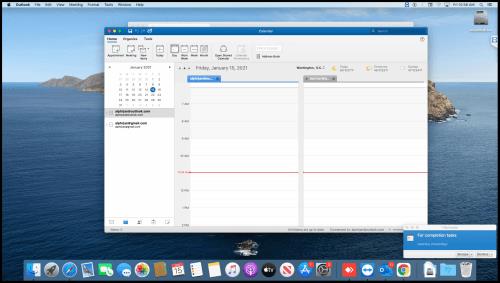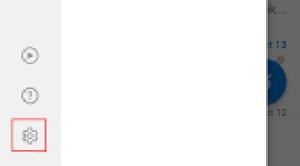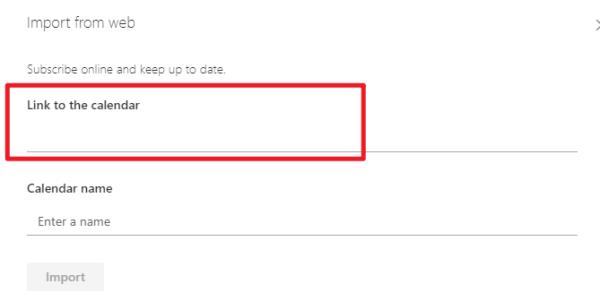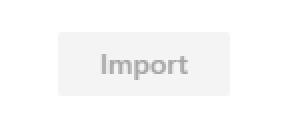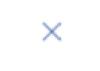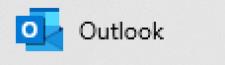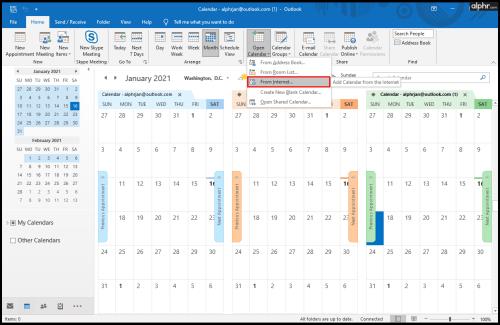Σύνδεσμοι συσκευών
 Ενημερώθηκε στις 21 Μαρτίου 2023 από τον Steve Larner , για να αντικατοπτρίζει την τρέχουσα λειτουργία συγχρονισμού ημερολογίου.
Ενημερώθηκε στις 21 Μαρτίου 2023 από τον Steve Larner , για να αντικατοπτρίζει την τρέχουσα λειτουργία συγχρονισμού ημερολογίου.

Συνήθως, κάθε μέρα ξεκινά και τελειώνει με μια ματιά στο Ημερολόγιο Google. Ωστόσο, είναι εύκολο να μπερδευτείτε όταν χρησιμοποιείτε τα ημερολόγια Google και Outlook ταυτόχρονα.
Η λύση είναι απλή—συγχρονίστε τους λογαριασμούς σας Google και Outlook. Συνεχίστε να διαβάζετε εάν θέλετε να ανακαλύψετε πώς να συγχρονίσετε και τις δύο εφαρμογές ημερολογίου. Αυτό το άρθρο εξηγεί τη διαδικασία συγχρονισμού ημερολογίου Google/Outlook σε διάφορες συσκευές και σας λέει πώς να το κάνετε με επιτυχία.
Σημείωση: Για μια πιο γρήγορη μέθοδο που παρέχει γρήγορα αποτελέσματα, παραλείψτε την παρακάτω διαδικασία και ελέγξτε τις άλλες επιλογές που αναφέρονται, συμπεριλαμβανομένων εκείνων για IOS/iPhone, Android και Outlook.
Συγχρονίστε το Ημερολόγιο του Outlook με το Ημερολόγιο Google χρησιμοποιώντας το Google
Για να μπορέσετε να συγχρονίσετε το Outlook με το Ημερολόγιο Google, πρέπει να αποκτήσετε έναν σύνδεσμο ICS χρησιμοποιώντας τον ιστότοπο του Outlook. Ο συγχρονισμός των δύο ημερολογίων δεν απαιτεί πρόσθετα πρόσθετα ή επεκτάσεις, καθώς και οι δύο πλατφόρμες χρησιμοποιούν την ανοιχτή τυπική μορφή ICS.
Αφού έχετε τη σωστή διεύθυνση URL σύνδεσης του Outlook ICS, προσθέστε την στο Ημερολόγιο Google.
Σημείωση: Αυτή η μέθοδος δεν είναι πρακτική, ειδικά επειδή χρειάζονται 24-48 ώρες (ή και περισσότερες) για την ενημέρωση στο Google. Η μόνη λύση για αυτήν τη διαδικασία είναι να καταργήσετε τον σύνδεσμο του Outlook στο Ημερολόγιο Google και να τον προσθέσετε ξανά για να ενημερώσετε το συγχρονισμένο Ημερολόγιο του Outlook.
Το Ημερολόγιο Google είναι επεξεργάσιμο; Ναί.
Το Ημερολόγιο του Outlook είναι επεξεργάσιμο; Ναί.
Ταχύτητα συγχρονισμού: 24+ ώρες (διαφέρει ανάλογα με τις συσκευές, το διαδίκτυο και τους κύκλους ανανέωσης)
Εάν εξακολουθείτε να ενδιαφέρεστε να προσθέσετε απευθείας τον σύνδεσμο ICS του Outlook στο Ημερολόγιο Google, κάντε τα εξής:
- Ανοίξτε τον λογαριασμό σας στο Office 365 σε ένα πρόγραμμα περιήγησης.

- Μεταβείτε στο Outlook και κάντε κλικ στις Ρυθμίσεις και μετά στο Προβολή όλων των ρυθμίσεων του Outlook .
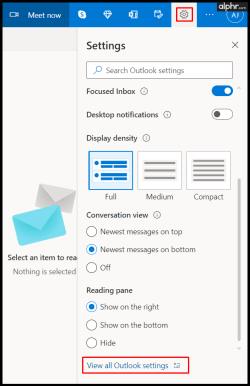
- Κάντε κλικ στο Ημερολόγιο και μετά στο Κοινόχρηστα ημερολόγια .
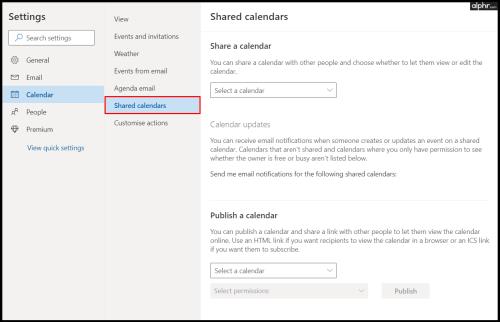
- Στην ενότητα Δημοσίευση ημερολογίου , μπορείτε να λάβετε τον σύνδεσμο που χρειάζεστε.
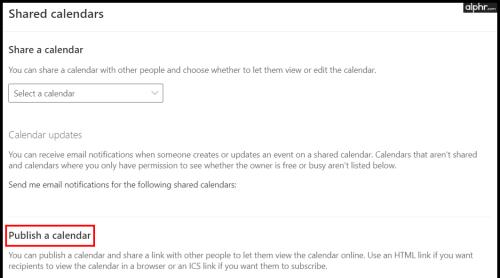
- Επιλέξτε Ημερολόγιο , στη συνέχεια Μπορεί να προβάλει όλες τις λεπτομέρειες και, στη συνέχεια, κάντε κλικ στην επιλογή Δημοσίευση .
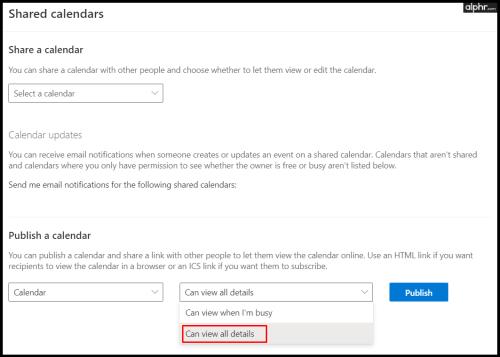
- Κάντε κλικ στον σύνδεσμο ICS (κάτω από τον σύνδεσμο HTML στο κάτω μέρος) και επιλέξτε "Αντιγραφή" για χρήση αργότερα στο Google.
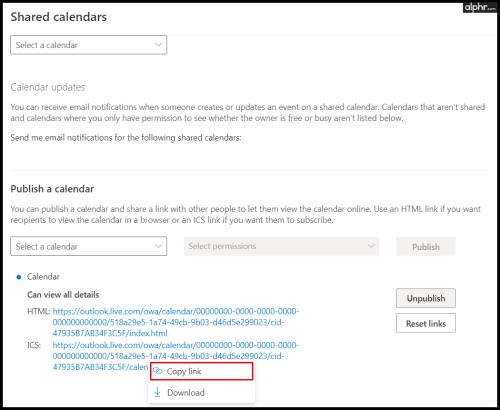
- Μόλις αποκτήσετε τη σύνδεση ημερολογίου του Outlook, ήρθε η ώρα να ολοκληρώσετε τον συγχρονισμό. Ανοίξτε το Ημερολόγιο Google .
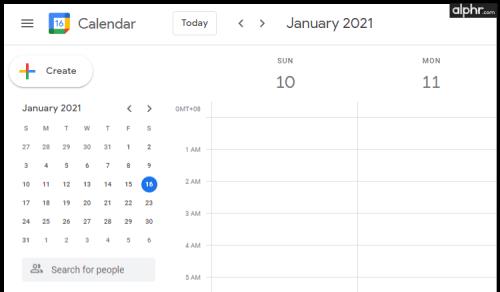
- Πατήστε στο + δίπλα στο "Άλλα ημερολόγια" στο κάτω μέρος της σελίδας.
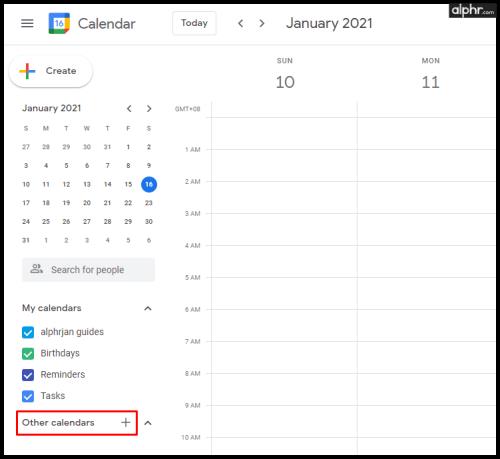
- Τώρα, κάντε κλικ στο Από τη διεύθυνση URL .
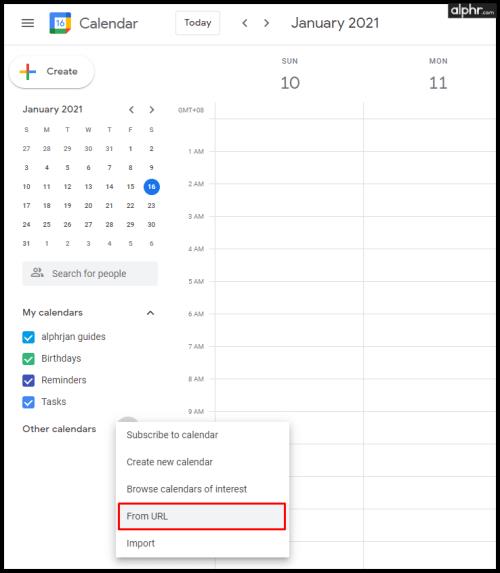
- Επικολλήστε τον αποθηκευμένο σύνδεσμο και πατήστε Προσθήκη ημερολογίου .
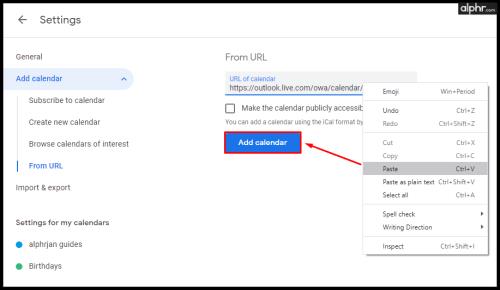
- Στην ενότητα Άλλα ημερολόγια στην κάτω αριστερή περιοχή, θα δείτε το ημερολόγιο του Outlook που μπορείτε να επιλέξετε. Η διαδικασία συγχρονισμού έχει πλέον ολοκληρωθεί.
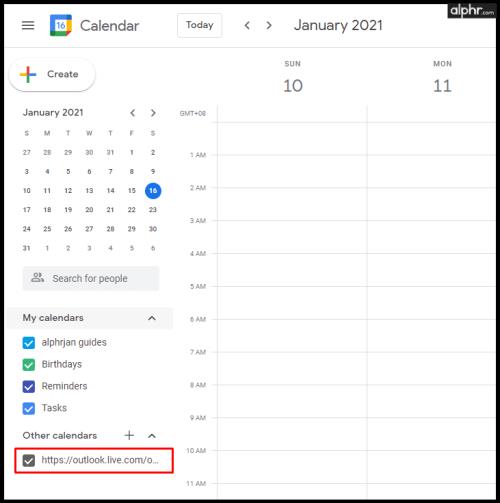
Οι νέες αλλαγές χρειάζονται 24 ώρες ή περισσότερες για να ενημερωθούν στο Ημερολόγιο Google, αλλά λειτουργούν. Όπως αναφέρθηκε προηγουμένως, μπορείτε να καταργήσετε τη σύνδεση ICS και να την προσθέσετε ως νέο ημερολόγιο για να λαμβάνετε ενημερωμένα δεδομένα του Outlook, εάν δεν θέλετε να περιμένετε τόσο πολύ.
Φυσικά, οι περισσότεροι άνθρωποι χρειάζονται νέες αλλαγές ημερολογίου το συντομότερο δυνατό και 24 ή περισσότερες ώρες δεν το μειώνουν. Χρειάζεται πολύς χρόνος επειδή η Google το αποθηκεύει στην κατηγορία "Άλλα ημερολόγια", η οποία δεν ενημερώνεται αρκετά συχνά. Η Google δεν έχει εφαρμόσει καμία αλλαγή στη συγκεκριμένη ρύθμιση και μάλλον δεν θα το κάνει. Έχοντας αυτό υπόψη, άλλες εναλλακτικές προσφέρουν ταχύτερα αποτελέσματα που τοποθετούν τα ημερολόγια στην ενότητα "Τα ημερολόγιά μου" έναντι "Άλλα ημερολόγια".
Τρόποι συγχρονισμού του Ημερολογίου Google και του Outlook που λειτουργούν
Οι παρακάτω επιλογές προσφέρουν ταχύτερα αποτελέσματα συγχρονισμού, καθιστώντας τις ιδανικές για συγχρονισμό του Ημερολογίου Google και του Ημερολογίου του Outlook. Ωστόσο, ορισμένες επιλογές δεν επιτρέπουν την επεξεργασία συγχωνευμένων/συγχρονισμένων ημερολογίων.
Πώς να συγχρονίσετε το Ημερολόγιο του Outlook με το Ημερολόγιο Google στο iOS
Εάν χρησιμοποιείτε το ημερολόγιό σας κυρίως στο iPhone σας, υπάρχουν πολλές επιλογές που πρέπει να εξετάσετε εάν σκοπεύετε να συγχρονίσετε τα δύο ημερολόγια. Μια επιλογή θα ήταν να δημιουργήσετε πολλούς λογαριασμούς για email, αλλά αυτό δεν θα λύσει το πρόβλημα συνολικά.
Η καλύτερη λύση είναι να προσθέσετε το Ημερολόγιο Google στην εφαρμογή Ημερολόγιο iOS/iPhone/iPad. Εκεί θα μπορείτε να βλέπετε όλες τις συσκέψεις σας με σαφή και οργανωμένο τρόπο χωρίς συγχρονισμό μεταξύ λογαριασμών Google και Outlook. Επιπλέον, η διαδικασία είναι απλή και δεν θα σας πάρει πολύ χρόνο.
Ημερολόγιο Google με δυνατότητα πολλαπλής επεξεργασίας; Ναί.
Ημερολόγιο του Outlook Cross-Editable; Ναί.
Ταχύτητα συγχρονισμού: 1-2 λεπτά. (διαφέρει ανάλογα με τις συσκευές, το διαδίκτυο και τους κύκλους ανανέωσης)
- Ανοίξτε τις Ρυθμίσεις στο iPhone ή το iPad σας.
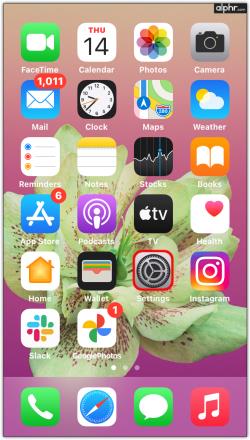
- Επιλέξτε Ημερολόγιο από τη λίστα.
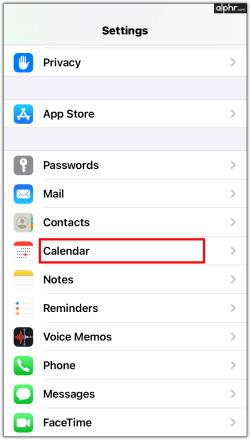
- Πατήστε Λογαριασμοί .
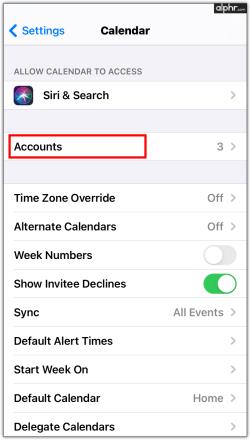
- Επιλέξτε Προσθήκη λογαριασμού και προσθέστε τους λογαριασμούς σας Google και Outlook στο iPhone ή το iPad σας.

- Συνδεθείτε σε κάθε πάροχο και αποδεχτείτε τα δικαιώματα. Σύρετε την εναλλαγή Calendars προς τα δεξιά για να συγχρονίσετε όλα τα ημερολόγια. Εάν προτιμάτε, μπορείτε να απενεργοποιήσετε τα άλλα (Mail, Επαφές, κ.λπ.).
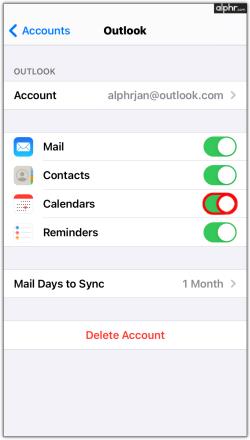
- Πατήστε Τέλος στην επάνω δεξιά ενότητα όταν τελειώσετε με κάθε πάροχο ημερολογίου.

Μόλις ολοκληρώσετε τα παραπάνω βήματα, τα δεδομένα του Ημερολογίου Google και Outlook εμφανίζονται αυτόματα στην εφαρμογή Ημερολόγιο iOS. Δεν θα αντιμετωπίζετε πλέον προβλήματα όπως διπλή κράτηση ή επικαλυπτόμενες συσκέψεις.
Πώς να συγχρονίσετε το Ημερολόγιο Google με το Ημερολόγιο του Outlook στο Android
Η εγκατάσταση της δωρεάν εφαρμογής Microsoft Outlook είναι μία από τις καλύτερες λύσεις για τη χρήση πολλών ημερολογίων στο τηλέφωνο ή το tablet σας Android. Αφού το έχετε στο τηλέφωνό σας, μπορείτε να το συνδέσετε στο Ημερολόγιο Google για να έχετε όλα τα χρονοδιαγράμματά σας σε ένα μέρος.
Σημείωση: Αυτή η μέθοδος συγχρονίζει τον λογαριασμό σας Google (όχι μόνο το Ημερολόγιο) με την εφαρμογή Android Outlook, αλλά μπορείτε να αποκρύψετε την αλληλογραφία και άλλα δεδομένα στην αντίστοιχη εφαρμογή, εάν θέλετε.
Ημερολόγιο Google με δυνατότητα πολλαπλής επεξεργασίας; Ναί.
Ημερολόγιο του Outlook Cross-Editable; Ναί.
Ταχύτητα συγχρονισμού: 1-2 λεπτά. (διαφέρει ανάλογα με τις συσκευές, το διαδίκτυο και τους κύκλους ανανέωσης)
Δείτε πώς μπορείτε να συγχρονίσετε το Ημερολόγιο Google με το Microsoft Outlook στο Android.
Βήματα για να συγχρονίσετε το Ημερολόγιο Google σε μια νέα εγκατάσταση του Outlook στο Android:
- Ανοίξτε το Google Play Store .
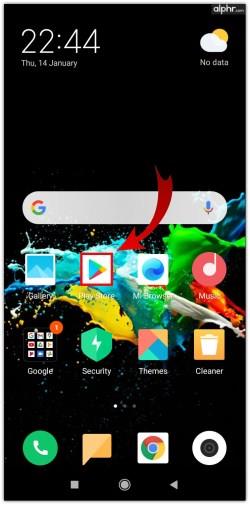
- Βρείτε το Microsoft Outlook και πατήστε Εγκατάσταση .
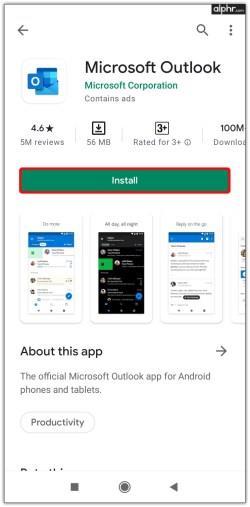
- Όταν ολοκληρωθεί η διαδικασία, πατήστε Άνοιγμα και συνδεθείτε στον λογαριασμό σας στο Outlook/Microsoft.
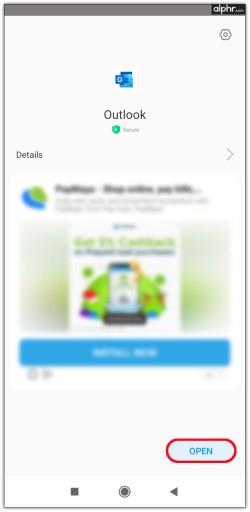
- Στο αναδυόμενο παράθυρο που εμφανίζεται, συνδέστε τον λογαριασμό σας με τον λογαριασμό σας Google.
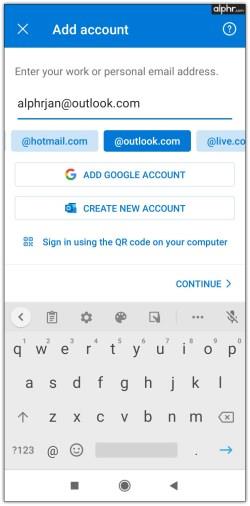
Βήματα για τον συγχρονισμό του Ημερολογίου Google στην εφαρμογή Outlook που είναι εγκατεστημένη στο Android
- Εκκινήστε την εφαρμογή Android Outlook .
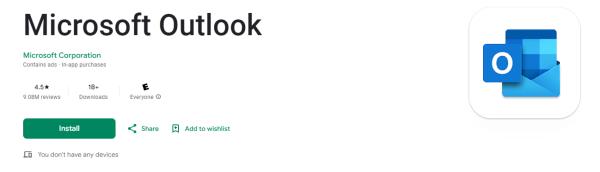
- Αγγίξτε το εικονίδιο με το γρανάζι (Ρυθμίσεις) στο κάτω αριστερό τμήμα του slideout πλοήγησης.
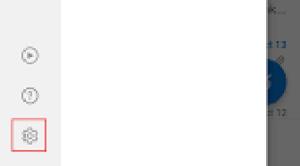
- Επιλέξτε Προσθήκη λογαριασμού email από τις slide-up επιλογές που εμφανίζονται.
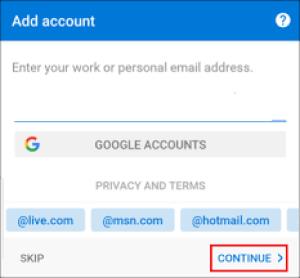
- Πατήστε ΠΡΟΣΘΗΚΗ ΛΟΓΑΡΙΑΣΜΟΥ GOOGLE . Επιλέξτε τον λογαριασμό σας Google που περιέχει το ημερολόγιο που θέλετε να συγχρονίσετε.

- Κάντε κύλιση προς τα κάτω στην οθόνη αδειών και πατήστε Να επιτρέπεται .

- Βγείτε από τις επιλογές ρυθμίσεων και πατήστε στο εικονίδιο Ημερολόγιο για να επιβεβαιώσετε τον συγχρονισμό του Ημερολογίου Google.
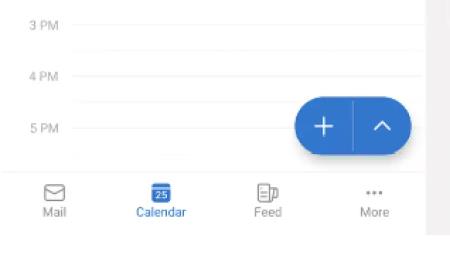
Ακολουθώντας τα παραπάνω βήματα, ο λογαριασμός σας στο Outlook περιλαμβάνει πλέον ημερολόγια Outlook και Google. Χωρίς καθυστερήσεις, χωρίς μερικές ενημερώσεις και χωρίς άγχος. Όλα είναι στα χέρια σας.
Πώς να συγχρονίσετε το Ημερολόγιο του Outlook με το Ημερολόγιο Google σε Mac
Μερικές φορές είναι πιο εύκολο να ενημερώσετε δύο ημερολόγια στην ίδια εφαρμογή παρά να τα συγχρονίσετε. Εκτός από τις εφαρμογές Android και iOS Outlook, μπορείτε επίσης να χρησιμοποιήσετε το Ημερολόγιο Google μέσω του Outlook σε Mac. Το πρώτο βήμα είναι να εγκαταστήσετε την εφαρμογή Outlook εάν δεν την έχετε και, στη συνέχεια, να τη συνδέσετε στον λογαριασμό Google που χρησιμοποιείτε.
Ημερολόγιο Google με δυνατότητα πολλαπλής επεξεργασίας; Ναί.
Ημερολόγιο του Outlook Cross-Editable; Ναί.
Ταχύτητα συγχρονισμού: 1-2 λεπτά. (διαφέρει ανάλογα με τις συσκευές, το διαδίκτυο και τους κύκλους ανανέωσης)
Βήματα για την προσθήκη του Ημερολογίου Google στην εφαρμογή Outlook στο macOS
- Ανοίξτε το Microsoft Outlook .
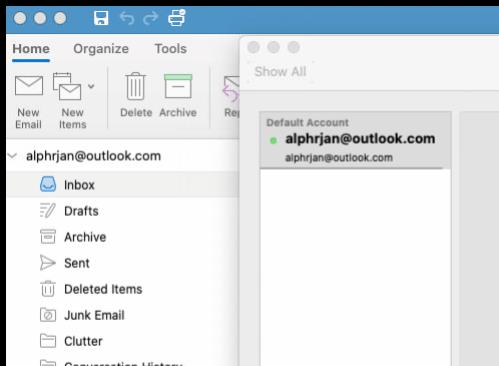
- Κάντε κλικ στο Outlook και μετά στο Preferences .
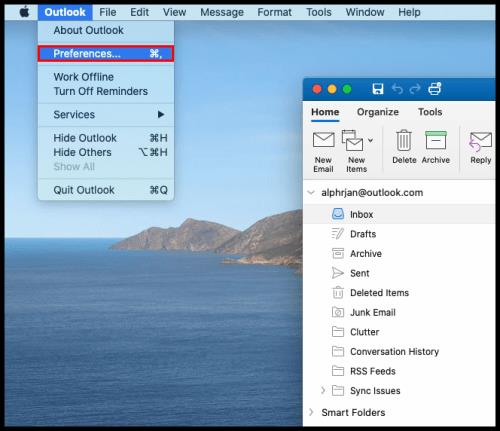
- Επιλέξτε Λογαριασμοί και, στη συνέχεια, κάντε κλικ στο + στην κάτω αριστερή γωνία.
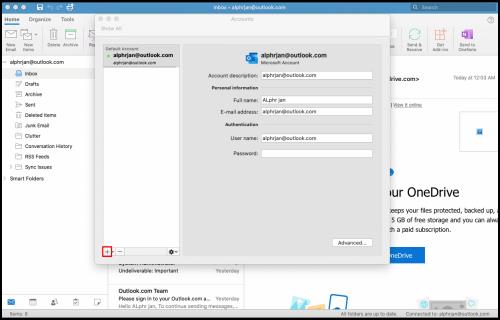
- Πατήστε Νέος Λογαριασμός και συνδεθείτε στον λογαριασμό σας Google με τα διαπιστευτήριά σας.
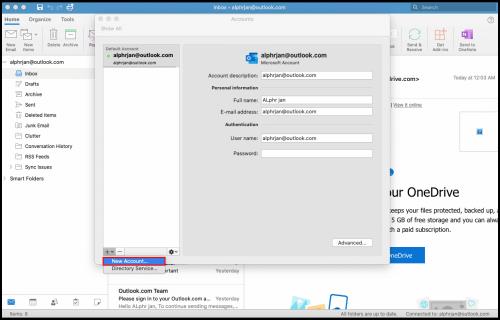
- Κάντε κλικ στο Συνέχεια .
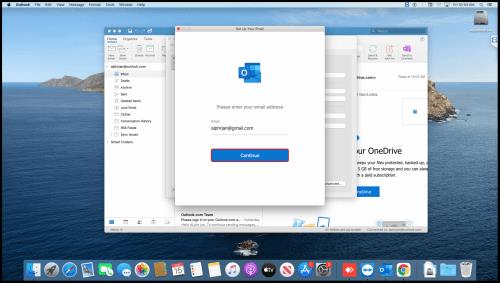
- Αποφασίστε ποιον λογαριασμό Google θέλετε να συγχρονίσετε και πατήστε σε αυτόν.
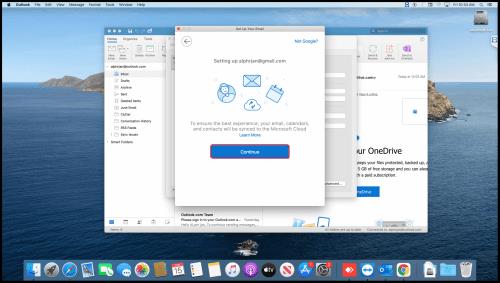
- Όταν σας ζητηθεί να εξουσιοδοτήσετε τις εφαρμογές της Microsoft για πρόσβαση στο ημερολόγιό σας, κάντε κλικ στο Να επιτρέπεται .
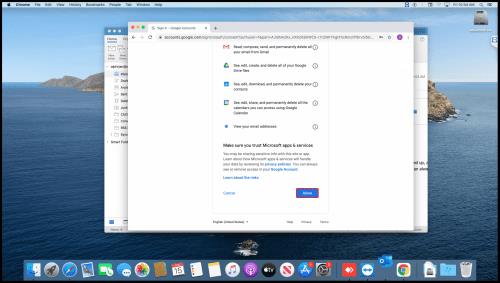
- Στο αναδυόμενο παράθυρο, κάντε κλικ στο Άνοιγμα λογαριασμού Microsoft και, στη συνέχεια, πατήστε Τέλος .
- Κάντε κλικ στο εικονίδιο ημερολογίου για να δείτε όλα τα συμβάντα του Ημερολογίου Google στο Outlook.
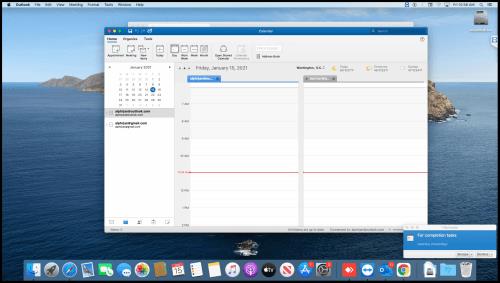
Αργότερα, μπορείτε να αποθηκεύσετε το ημερολόγιο, να αλλάξετε τα χρώματά του και να το μετονομάσετε. Εάν θέλετε ποτέ να αποσυνδέσετε τα δύο ημερολόγια, μπορείτε να το κάνετε τοποθετώντας το δείκτη του ποντικιού πάνω από το όνομα του ημερολογίου στο Google και κάνοντας κλικ στο εικονίδιο "X" .
Πώς να συγχρονίσετε το Ημερολόγιο Google με το Outlook
Μερικές φορές, οι χρήστες βρίσκουν ευκολότερο τη χρήση του Ημερολογίου Google απευθείας μέσω του Outlook και όχι το αντίστροφο. Ωστόσο, απαιτεί μια μακρά διαδικασία συγχρονισμού μεταξύ των δύο λογαριασμών. Μπορείτε να συγχρονίσετε χρησιμοποιώντας το Outlook.com ή την εφαρμογή Outlook, αλλά δεν μπορείτε να επεξεργαστείτε το Google στο Outlook χρησιμοποιώντας αυτές τις επιλογές.
Πώς να προσθέσετε το Ημερολόγιο Google στο Outlook.com
Για ορισμένους χρήστες. Η προσθήκη του Ημερολογίου Google στο Outlook.com χωρίς δυνατότητα επεξεργασίας είναι το μόνο που χρειάζονται. Θέλουν απλώς να δουν τα συμβάντα της Google μαζί με το Ημερολόγιο του Outlook. Η παρακάτω λύση είναι γρήγορη και απλή και χρησιμοποιεί δεδομένα ICS για να ενσωματώσει το Ημερολόγιο Google στο Outlook.com.
Ημερολόγιο Google με δυνατότητα πολλαπλής επεξεργασίας; Δεν υπάρχει
το Outlook Calendar Cross-Editable; Χωρίς
Ταχύτητα Συγχρονισμού: Outlook—Δ/Υ (με απευθείας χρήση του ιστότοπου), Google στο Outlook—24-36 ώρες (για το Outlook.com)
- Το πρώτο πράγμα είναι να έχετε έτοιμο το Ημερολόγιο Google για τη συγχώνευση. Ανοίξτε το Ημερολόγιο Google .

- Τοποθετήστε το δείκτη του ποντικιού πάνω από το ημερολόγιο που θέλετε να μοιραστείτε και κάντε κλικ στην κάθετη έλλειψη (εικονίδιο με τρεις κουκκίδες).

- Κάντε κλικ στις Ρυθμίσεις και κοινή χρήση και, στη συνέχεια, κάντε κύλιση προς τα κάτω και επιλέξτε Ενσωμάτωση ημερολογίου .

- Αναζητήστε την ενότητα "Μυστική διεύθυνση σε μορφή iCal" , κάντε κλικ στο εικονίδιο του ματιού για να εμφανίσετε τη διεύθυνση URL και αντιγράψτε τον ιδιωτικό σύνδεσμο ICS. Σημείωση: Η δημόσια διεύθυνση URL δεν θα λειτουργεί σε αυτήν τη ρύθμιση.

- Τώρα, ήρθε η ώρα να μεταφέρετε τα δεδομένα στο Outlook. Επισκεφτείτε το Outlook.com και επιλέξτε Ημερολόγιο του Outlook .

- Κάντε κλικ στο εικονίδιο ρυθμίσεων.
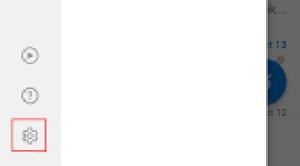
- Επιλέξτε Προσθήκη ημερολογίου .
- Επιλέξτε Εισαγωγή από τον Ιστό.

- Επικολλήστε το ιδιωτικό "Google Calendar ICS URL" στη γραμμή διεύθυνσης ιστού .
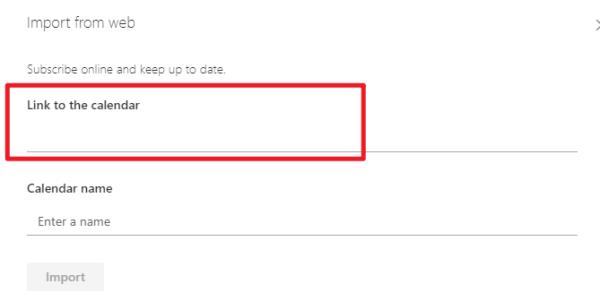
- Κάντε κλικ στην Εισαγωγή για να αποθηκεύσετε τη διαμόρφωσή σας.
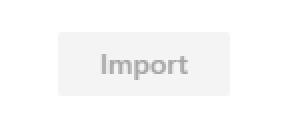
- Κλείστε το αναδυόμενο παράθυρο ρυθμίσεων και ελέγξτε το ημερολόγιό σας που είχατε επιλέξει προηγουμένως για να βεβαιωθείτε ότι η συγχώνευση ήταν επιτυχής.
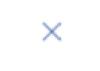
Πώς να προσθέσετε το Ημερολόγιο Google χρησιμοποιώντας την εφαρμογή Windows Outlook
Για όσους θέλουν απλώς να προσθέσουν το Ημερολόγιο Google στο Outlook για σκοπούς προβολής και δεν χρειάζεται να επεξεργαστούν δεδομένα εκεί, υπάρχει ένας γρήγορος και εύκολος τρόπος να το προσθέσετε. Δείτε το παρακάτω.
Ημερολόγιο Google με δυνατότητα πολλαπλής επεξεργασίας; Δεν υπάρχει
το Outlook Calendar Cross-Editable; Χωρίς
ταχύτητα συγχρονισμού: Outlook—Δ/Υ (χρησιμοποιώντας απευθείας την εφαρμογή Outlook), Google στο Outlook—30 λεπτά. ή νωρίτερα με βάση τον τρέχοντα ρυθμό ανανέωσης (για την εφαρμογή Outlook)
- Ανοίξτε το Ημερολόγιο Google .

- Κάντε κλικ στην κατακόρυφη έλλειψη (εικονίδιο με τρεις κουκκίδες) δίπλα στο σωστό ημερολόγιο.

- Επιλέξτε Ρυθμίσεις και Κοινή χρήση και, στη συνέχεια, κάντε κύλιση προς τα κάτω και κάντε κλικ στο Ενσωμάτωση ημερολογίου .

- Κάντε κύλιση προς τα κάτω στην ενότητα "Μυστική διεύθυνση σε μορφή iCal" και, στη συνέχεια, κάντε κλικ στο εικονίδιο αντιγραφής για να αντιγράψετε τον ιδιωτικό σύνδεσμο ICS. Σημείωση: Η δημόσια διεύθυνση URL δεν θα λειτουργεί σε αυτήν τη ρύθμιση.

- Ανοίξτε την εφαρμογή Outlook και, στη συνέχεια, κάντε διπλό κλικ στο εικονίδιο ημερολογίου στην κάτω αριστερή ενότητα.
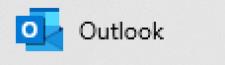
- Επιλέξτε Άνοιγμα ημερολογίου -> Από το Διαδίκτυο στην επάνω κορδέλα.
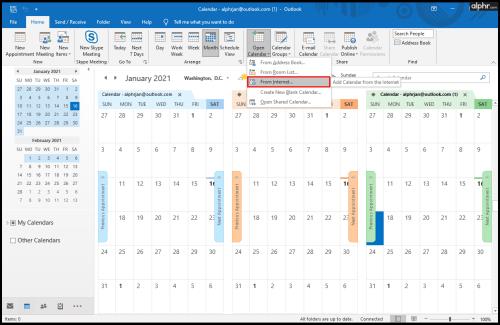
- Επικολλήστε την ιδιωτική διεύθυνση Google ICS που έχετε αντιγράψει και πατήστε OK .

Τώρα, μπορείτε να έχετε πρόσβαση σε όλες τις συσκέψεις σας στο Ημερολόγιο Google στο Outlook και να έχετε τα πάντα σε ένα μέρος χωρίς συγχρονισμό εμπρός και πίσω. Είναι σαν να συγχρονίζεται, μόνο που συλλέγει από δύο πηγές ανεξάρτητα. Τα μόνα δύο μειονεκτήματα αυτής της μεθόδου είναι ότι δεν μπορείτε να επεξεργαστείτε τα ημερολόγια στην άλλη εφαρμογή—ΔΕΝ είναι διασταυρούμενα επεξεργάσιμα και το Outlook Web (Outlook.com) διαρκεί τουλάχιστον 24 ώρες, ενώ η εφαρμογή Outlook ανανεώνεται κάθε 30 λεπτά, εκτός και αν αλλάξει.
Κλείνοντας, το να έχετε μόνο ένα ημερολόγιο που ενσωματώνει όλες τις συσκέψεις, τα ραντεβού και τις κλήσεις σας βοηθά να είστε οργανωμένοι χωρίς σύγχυση. Ο συγχρονισμός τόσο του Ημερολογίου Google όσο και του Ημερολογίου του Outlook αποτρέπει τα χαμένα συμβάντα για το σπίτι ή την εργασία και σας δίνει τη δυνατότητα να αποφύγετε τις διπλότυπες κρατήσεις εάν διαχειρίζεστε μια επιχείρηση που βασίζεται σε πελάτες. Επίσης, καθώς ενδέχεται να έχετε πολλούς λογαριασμούς, μπορείτε πλέον να τους συνδέσετε όλους ανεξάρτητα από το αν χρησιμοποιείτε τον καθένα σε τηλέφωνο ή υπολογιστή. Αφού συγχρονίσετε τα ημερολόγια, θα λειτουργούν σε οποιαδήποτε συσκευή.

 Ενημερώθηκε στις 21 Μαρτίου 2023 από
Ενημερώθηκε στις 21 Μαρτίου 2023 από