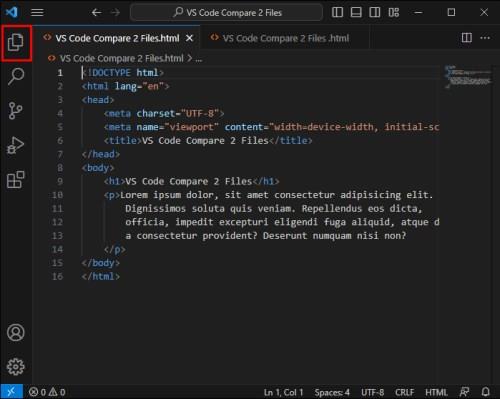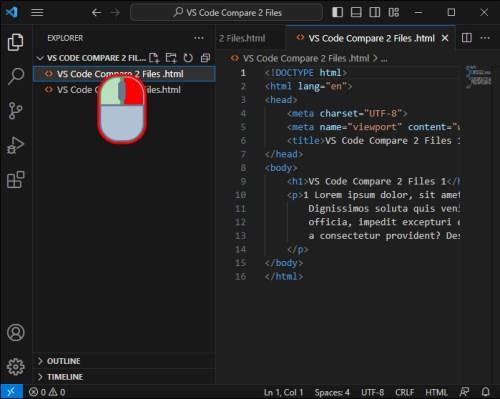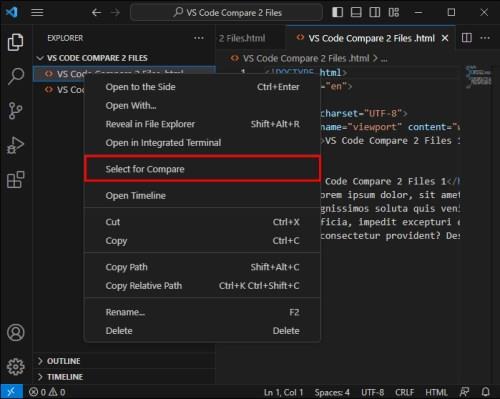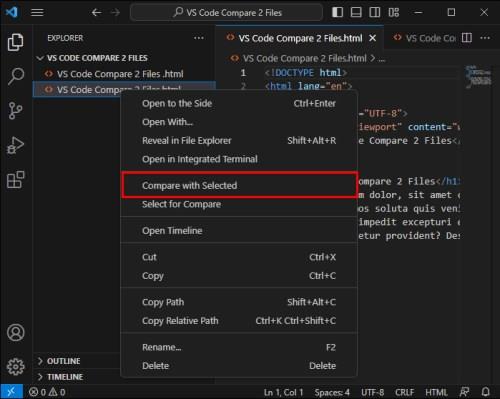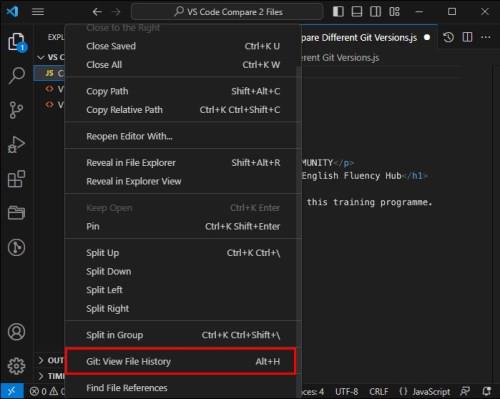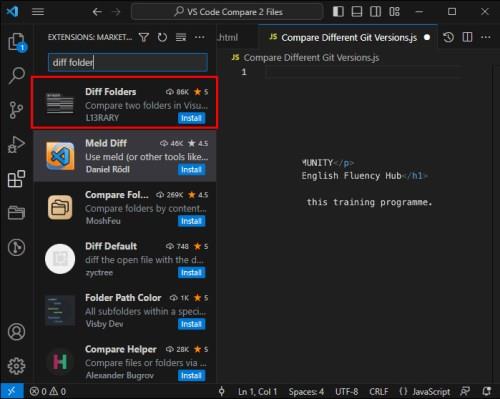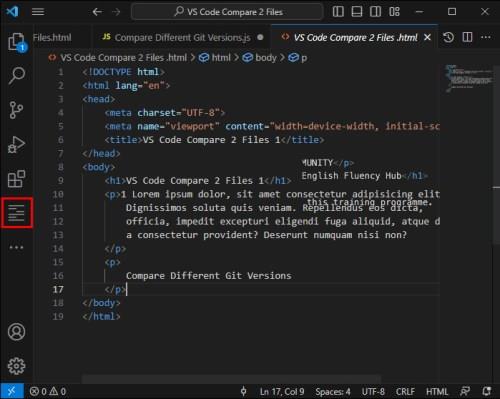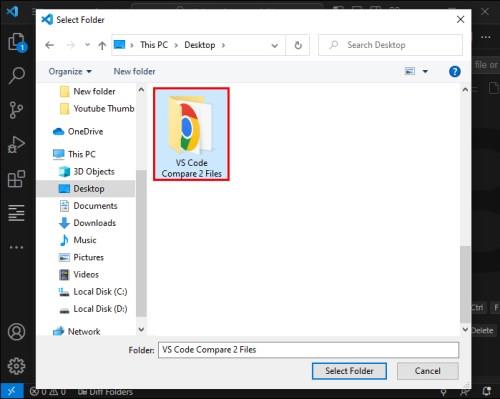Μερικές φορές, η κωδικοποίηση μπορεί να μοιάζει σαν να λύνεις ένα περίπλοκο παζλ. Μερικές φορές, αυτό το παζλ «βράζει» για να «εντοπίσει τις διαφορές». Το Visual Studio Code (VS Code) σάς επιτρέπει να συγκρίνετε κομψά τα περιεχόμενα δύο αρχείων με μερικά απλά βήματα. Αυτός ο οδηγός θα σας δείξει πόσο εύκολο είναι να συγκρίνετε δύο διαφορετικά αρχεία στο VS Code. Θα υπάρχουν επίσης κάποιες άλλες έξυπνες δυνατότητες που θα μπορούσαν να κάνουν την κωδικοποίηση πολύ πιο βολική.

Σύγκριση δύο αρχείων σε κώδικα VS
Πριν συγκρίνετε τα περιεχόμενα δύο αρχείων, πρέπει να ανοίξετε και τα δύο στον κώδικα του Visual Studio. Δείτε πώς μπορείτε να το κάνετε για αρχεία στο σύστημά σας:
- Ανοίξτε και τα δύο αρχεία που θέλετε να συγκρίνετε στο VS Code. Για να το κάνετε αυτό, κάντε κλικ στα αρχεία από τον αριστερό πίνακα εξερεύνησης.
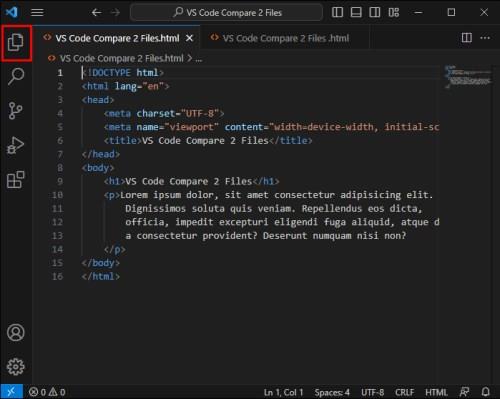
- Κάντε δεξί κλικ στην καρτέλα του πρώτου αρχείου που θέλετε να συγκρίνετε.
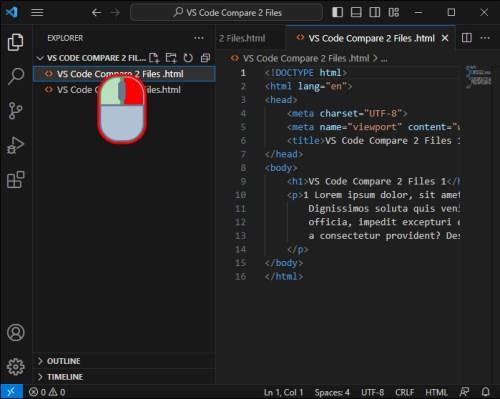
- Από το μενού με το δεξί κλικ που εμφανίζεται, επιλέξτε την επιλογή Επιλογή για σύγκριση .
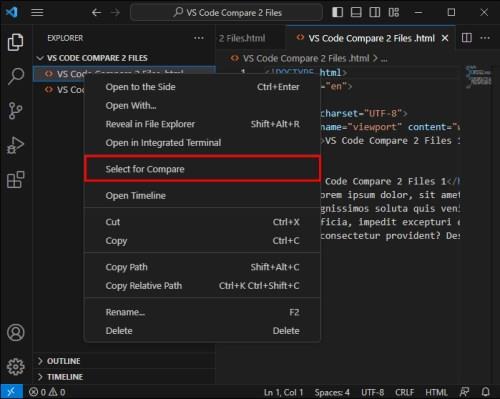
- Κάντε δεξί κλικ στην καρτέλα του δεύτερου αρχείου που θέλετε να δείτε στη δεξιά πλευρά της οθόνης.

- Επιλέξτε Σύγκριση με επιλεγμένα για να δείτε τις διαφορές.
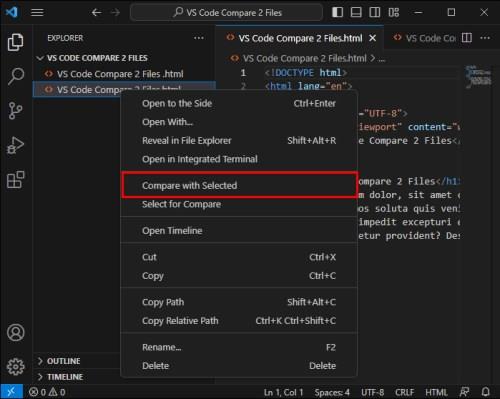
Ομοίως, μπορείτε να συγκρίνετε μη αποθηκευμένα αρχεία και προγράμματα επεξεργασίας. Επιλέξτε τον πρώτο επεξεργαστή, κάντε κλικ στην επιλογή Επιλογή για σύγκριση και, στη συνέχεια, Σύγκριση με επιλεγμένα στο δεύτερο πρόγραμμα επεξεργασίας.
Συγκρίνετε διαφορετικές εκδόσεις Git
Η σύγκριση διαφορετικών εκδόσεων του αποθετηρίου Git είναι ελαφρώς διαφορετική από τη σύγκριση αρχείων στον δικό σας υπολογιστή. Μπορείτε να το κάνετε με αυτόν τον τρόπο:
- Μεταβείτε στην προβολή Explorer .
- Επιλέξτε το αρχείο που θέλετε να εξερευνήσετε μέσω του ιστορικού εκδόσεων Git.

- Κάντε κλικ στην προβολή γραμμής χρόνου για να την αναπτύξετε και κάντε κλικ στο Git View File History .
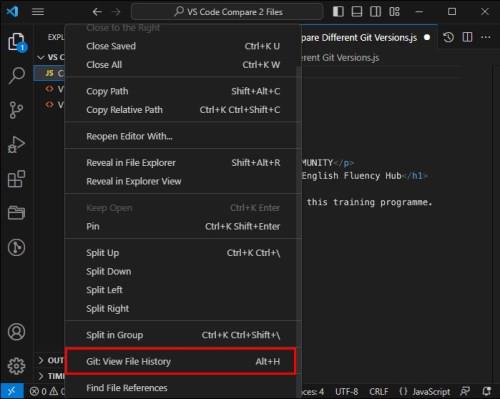
- Κάντε κλικ στην δέσμευση Git για να δείτε πώς άλλαξε το αρχείο.
Συγκρίνετε δύο φακέλους
Δεν περιορίζεστε μόνο στη σύγκριση αρχείων στο VS Code. Δείτε πώς μπορείτε να συγκρίνετε τα περιεχόμενα δύο φακέλων:
- Βρείτε και κατεβάστε την επέκταση φακέλων Diff από την κονσόλα επεκτάσεων.
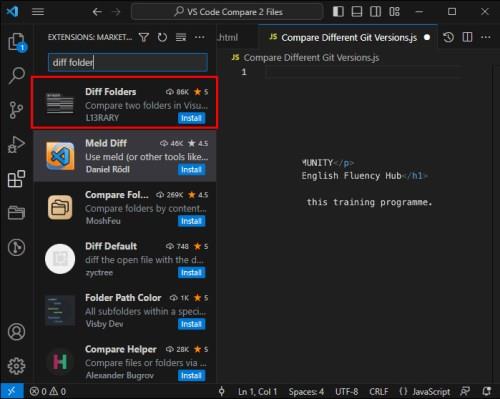
- Ανοίξτε την προβολή φακέλου Diff από το μενού σας.
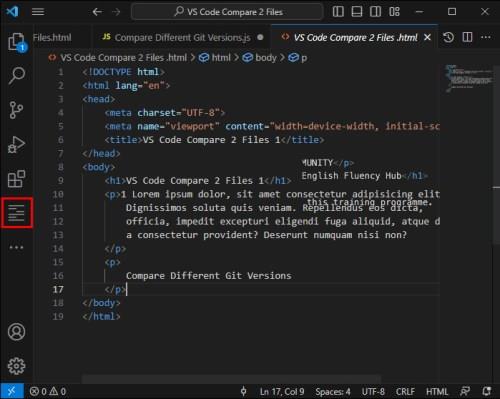
- Επιλέξτε τους φακέλους που θέλετε να συγκρίνετε.
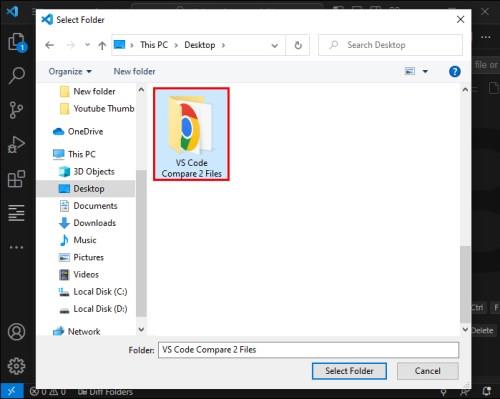
- Κάντε κλικ στην επιλογή Σύγκριση και τα περιεχόμενα θα εμφανιστούν τώρα.

Εντοπίζοντας τις Διαφορές
Μόλις επιλέξετε δύο αρχεία για τον Κώδικα VS για σύγκριση, θα δείτε τις διαφορές να επισημαίνονται στον επεξεργαστή σας. Με αυτόν τον τρόπο, μπορείτε να πείτε γρήγορα τι έχει αλλάξει στον κώδικα. Χρησιμοποιήστε τα βέλη στη γραμμή εργαλείων για να περιηγηθείτε στις αλλαγές. Σε αυτό το σημείο, μπορείτε να αναλύσετε τις αλλαγές, να εντοπίσετε σφάλματα και να καθορίσετε ποιες θέλετε να διατηρήσετε ή να απορρίψετε.
Συγχώνευση Αλλαγών
Εάν έχετε αλλαγές σε ένα αρχείο που θα θέλατε να ενσωματώσετε σε ένα άλλο, υπάρχει ένας εύκολος τρόπος να το κάνετε. Το μόνο που χρειάζεται να κάνετε είναι να βρείτε το εικονίδιο συγχώνευσης στη γραμμή εργαλείων σας και να κάνετε κλικ σε αυτό για να συγχωνεύσετε τα δύο αρχεία μεταξύ τους.
Επεξήγηση Diff Viewer
Το Visual Studio Code είναι ένα ισχυρό πρόγραμμα προβολής διαφορετικών που επιτρέπει στους χρήστες να συγκρίνουν δύο εκδόσεις του ίδιου αρχείου ή δύο εντελώς διαφορετικά αρχεία. Αυτό το εργαλείο δεν κοιτάζει απλώς κάτι δίπλα-δίπλα — καθιστά εύκολο να πείτε τι έχει αλλάξει εν ριπή οφθαλμού με βολικές επισημάνσεις.
Όταν κάτι έχει αφαιρεθεί από ένα αρχείο, παίρνει ένα έντονο κόκκινο φόντο στην αριστερή πλευρά και ένα γωνιακό σχέδιο στη δεξιά. Εάν υπάρχουν προσθήκες στο δεύτερο αρχείο (είτε επιλέξετε το νεότερο είτε το παλαιότερο αρχείο ως δεύτερο), αναζητήστε ένα γωνιακό μοτίβο στα αριστερά και ένα έντονο πράσινο φόντο στα δεξιά. Όταν έχουν τροποποιηθεί μόνο τμήματα μιας γραμμής, θα έχουν ανοιχτό κόκκινο και πράσινο φόντο, ώστε να μην χάνετε να δείτε πού συμβαίνουν οι αλλαγές. Με αυτόν τον τρόπο, μπορείτε να εντοπίσετε γρήγορα τις διαφορές και να αποφασίσετε ποιες αλλαγές προτιμάτε.
Γλώσσα προγραμματισμού Aware Diff
Το πρόγραμμα προβολής διαφορών του Visual Studio Code ακολουθεί μια αποτελεσματική προσέγγιση γραμμή προς γραμμή για τη σύγκριση αρχείων και την επισήμανση αλλαγμένων χαρακτήρων. Αυτή είναι μια δοκιμασμένη και αληθινή μέθοδος που μπορεί να σας φανεί γνωστή αν έχετε χρησιμοποιήσει ποτέ εργαλεία όπως το Notepad++ και τα πρόσθετα σύγκρισης του. Ωστόσο, οι γλώσσες προγραμματισμού που επιτρέπουν προαιρετικά ερωτηματικά ή διαλείμματα γραμμής μπορεί να είναι προβληματικές για αυτό το σύστημα καθώς οι διαφορές γίνονται αρκετά θορυβώδεις, με ασήμαντες επεξεργασίες να γεμίζουν την οθόνη.
Για την καταπολέμηση αυτού του ζητήματος, υπάρχει μια επέκταση γνωστή ως SemanticDiff, η οποία κοιτάζει πέρα από την απλή σύγκριση κειμένου και αναλύει τον κώδικα του αρχείου, αξιολογώντας την αναπαράστασή του από τον μεταγλωττιστή. Με αυτόν τον τρόπο, μπορείτε να δείτε το παρελθόν των μικρών αλλαγών που δεν επηρεάζουν το πρόγραμμα και, αντίθετα, να προσδιορίσετε άμεσα τον μετακινημένο κώδικα, παρέχοντας παράλληλα μια πολύ πιο ξεκάθαρη εικόνα για το τι έχει σημασία στη διαφορά. Είναι σαν να έχεις έναν ικανό επεξεργαστή που κατανοεί τις περιπλοκές της γλώσσας κωδικοποίησης. Φιλτράρει τις ασήμαντες πτυχές και προβάλλει τις προσαρμογές που κάνουν πραγματική διαφορά μόλις μεταγλωττιστεί ο κώδικας.
Εάν θέλετε να αποκτήσετε περισσότερες πληροφορίες σχετικά με τις αλλαγές κώδικα, εγκαταστήστε το SemanticDiff από την αγορά VS Code και μεταβείτε στη λειτουργία έξυπνης διαφοράς για να δείτε τις διαφορές στον κώδικά σας με μεγαλύτερη ακρίβεια.
Βρίσκω και αντικαθιστώ
Μαζί με τη σύγκριση, η αναζήτηση συγκεκριμένου κειμένου μέσα σε ένα αρχείο ή σε πολλά αρχεία είναι μια άλλη εργασία που πιθανότατα θα κάνετε συχνά. Η λειτουργία εύρεσης και αντικατάστασης του VS Code είναι ισχυρή με πολλές προηγμένες επιλογές:
- Πατήστε Ctrl+F για να ανοίξετε το γραφικό στοιχείο εύρεσης στο πρόγραμμα επεξεργασίας για αναζήτηση στο τρέχον αρχείο. Μπορείτε να μετακινηθείτε στα αποτελέσματα και ακόμη και να εμφανίσετε τη συμβολοσειρά αναζήτησης από την επιλογή.
- Εκτελέστε τη λειτουργία εύρεσης στο επιλεγμένο κείμενο κάνοντας κλικ στο εικονίδιο τριών γραμμών (χάμπουργκερ) στο γραφικό στοιχείο εύρεσης ή ορίζοντας το "editor.find.autoFindInSelection" σε "πάντα" ή "πολλαπλή γραμμή".
- Μπορείτε να αναλύσετε το κείμενο στο πλαίσιο εισαγωγής εύρεσης για αναζήτηση κειμένου πολλών γραμμών. Μπορείτε επίσης να αλλάξετε το μέγεθος του γραφικού στοιχείου εύρεσης.
- Πατήστε Ctrl+Shift+F για αναζήτηση σε όλα τα αρχεία στον φάκελο που έχετε ανοιχτό αυτήν τη στιγμή. Μπορείτε να χρησιμοποιήσετε σύνθετες επιλογές αναζήτησης και σύνταξη μοτίβων σφαιρών.
- Αντιστοίχιση θήκης, αντιστοίχισης ολόκληρης λέξης, κανονική έκφραση και διατήρηση κεφαλαίων είναι μερικές από τις προηγμένες επιλογές για εύρεση και αντικατάσταση.
Αναζήτηση σε όλα τα αρχεία
Αν ψάχνετε για κάτι συγκεκριμένο σε πολλά αρχεία μέσα στο έργο, το VS Code σας έχει βρει. Μπορείτε να αναζητήσετε γρήγορα όλα τα αρχεία στον τρέχοντα φάκελο με Ctrl+Shift+F. Τα αποτελέσματα θα χωριστούν σε αρχεία που περιέχουν το ερώτημα. Μπορείτε επίσης να γίνετε δημιουργικοί και να χρησιμοποιήσετε αναζητήσεις κανονικών εκφράσεων για να έχετε πιο συγκεκριμένα αποτελέσματα.
Ενσωμάτωση της σύγκρισης αρχείων με άλλες δυνατότητες
Η δύναμη των εργαλείων διαφορών στο VS Code ξεπερνά τη σύγκριση αρχείων. Ανοίγει πολλές ενσωματωμένες δυνατότητες κωδικοποίησης. Ενοποιώντας λειτουργίες όπως η αυτόματη αποθήκευση, η Hot Exit και η σύνθετη αναζήτηση, μπορείτε να εργάζεστε απρόσκοπτα σε ένα έργο, ενώ συγκρίνετε διαφορετικές εκδόσεις αρχείων και αναζητάτε συγκεκριμένες λειτουργίες σε πολλά αρχεία.
Επιπλέον, μπορείτε να τροποποιήσετε τα αρχεία διαμόρφωσης με απόλυτη βεβαιότητα ότι οι αλλαγές σας θα διατηρηθούν. Δεν θα χρειαστεί να ανησυχείτε για μη αποθηκευμένες αλλαγές εάν η εφαρμογή είναι κλειστή. Το Hot Exit τους θυμάται όλους. Όλες αυτές οι δυνατότητες σε συνδυασμό σας δίνουν τον πλήρη έλεγχο όλων των εκδόσεων και των αλλαγών των αρχείων σας.
Συγκρίνετε με προσοχή
Ορισμένες εργασίες κωδικοποίησης μπορεί να φαίνονται πιο άθλιες και κουραστικές από άλλες, και η σύγκριση δύο αρχείων είναι μια τέτοια εργασία. Αλλά τα διαφορετικά εργαλεία και μέθοδοι της VS Code για τη σύγκριση διαφορετικών τύπων δεδομένων το καθιστούν ευκολότερο και πιο ευχάριστο. Τα ευδιάκριτα σημεία σάς καθοδηγούν σε όλες τις αλλαγές μεταξύ δύο αρχείων και σας επιτρέπουν να πειραματιστείτε με διαφορετικές εκδόσεις κώδικα, όλες εξαιρετικές για εντοπισμό σφαλμάτων, αναλυτικά στοιχεία και έλεγχο έκδοσης.
Τα έργα σας απαιτούν αυστηρό έλεγχο εκδόσεων και συχνή σύγκριση αρχείων; Έχετε κάποιες συμβουλές ή κόλπα σχετικά με τις μεθόδους σύγκρισης κώδικα; Μοιραστείτε τις σκέψεις και τις ιδέες σας στα σχόλια παρακάτω.