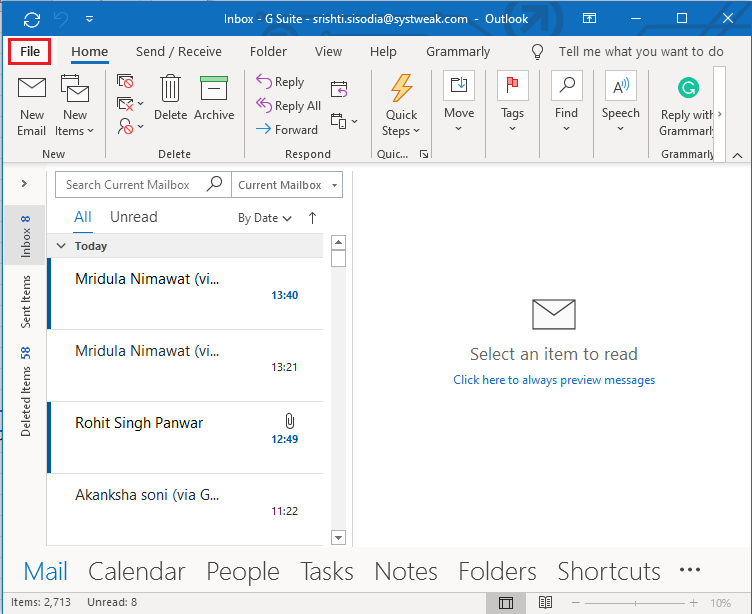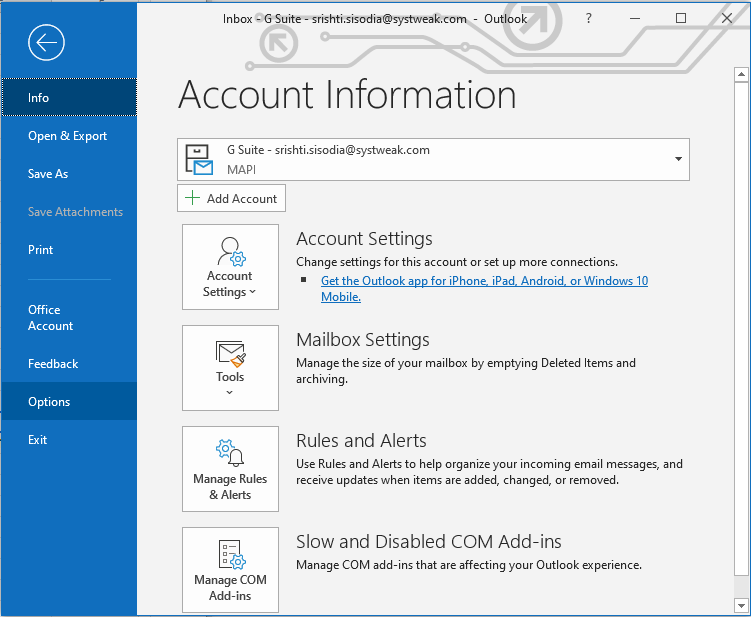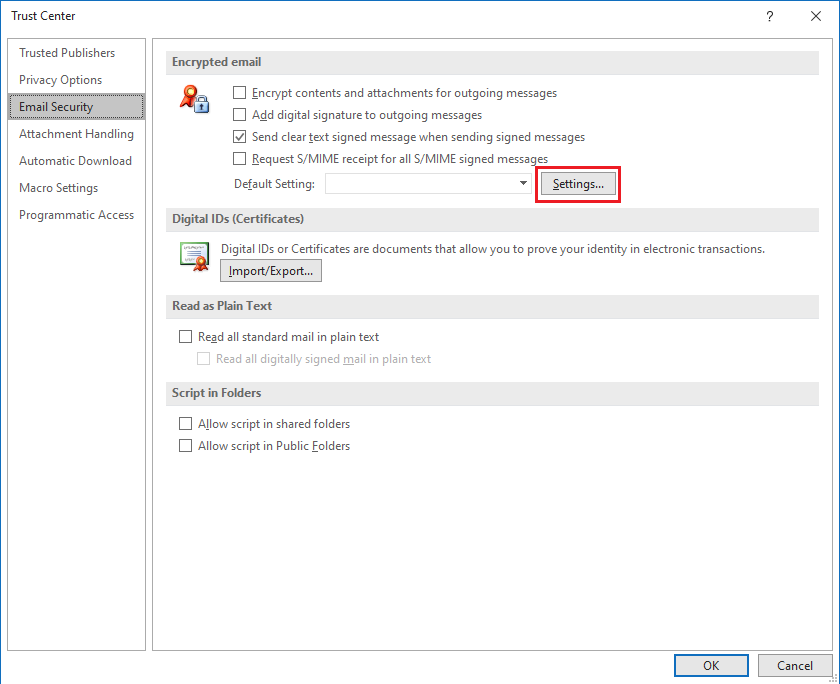Η ασφάλεια είναι ένα από τα κύρια μέλημα όλων. Είτε πρόκειται για μέσα κοινωνικής δικτύωσης είτε για e-mail, η απειλή για την ιδιωτική ζωή παραμένει στάσιμη στον Ιστό. Ως εκ τούτου, είναι σημαντικό να κρυπτογραφείτε τα email για να τα κρατάτε ασφαλή από διαβόητους εγκληματίες στον κυβερνοχώρο.
Δεδομένου ότι η αποστολή email είναι η συνήθης αποστολή μας, πρέπει να δώσουμε προσοχή και να διατηρήσουμε τα συνημμένα και τα email μας κρυπτογραφημένα. Για να κάνετε το ίδιο, υπάρχουν διάφοροι τρόποι, όπως η αποστολή μηνυμάτων ηλεκτρονικού ταχυδρομείου χρησιμοποιώντας εφαρμογές όπως το ProtonMail που διασφαλίζουν ότι τα μηνύματα ηλεκτρονικού ταχυδρομείου που στέλνετε είναι κρυπτογραφημένα . Ξέρετε όμως πώς να στέλνετε ασφαλή email στο Outlook ή στο Gmail;
Ακολουθεί ένας σύντομος οδηγός που θα σας ενημερώσει για τους πιο αποτελεσματικούς τρόπους αποστολής κρυπτογραφημένων email.
Πώς να στείλετε ένα ασφαλές email στο Outlook;
Χρησιμοποιείτε το Outlook για τα καθημερινά επίσημα μηνύματα ηλεκτρονικού ταχυδρομείου σας ; Μπορείτε να δείτε την εκπληκτική επιλογή που σας επιτρέπει την κρυπτογράφηση S/MIME. Βοηθά να διατηρήσετε τα ευαίσθητα δεδομένα σας ιδιωτικά και εμπιστευτικά χωρίς να χάσετε την αξία τους. Η διαδικασία είναι λίγο περίπλοκη, αλλά μπορείτε να τη δοκιμάσετε ακολουθώντας τα παρακάτω βήματα για να στείλετε κρυπτογραφημένα μηνύματα ηλεκτρονικού ταχυδρομείου στο Outlook :
ΣΗΜΑΝΤΙΚΟ: Χρειάζεστε δικαιώματα διαχειριστή για την κρυπτογράφηση email στο Outlook. Επικοινωνήστε με τον διαχειριστή σας για το ίδιο.
- Το πρώτο βήμα θα είναι να λάβετε ένα ψηφιακό πιστοποιητικό από τον διαχειριστή του οργανισμού σας.
- Δημιουργήστε ένα νέο μήνυμα, κάντε κλικ στις τρεις τελείες για περισσότερες επιλογές και επιλέξτε «Επιλογές μηνύματος».
- Τώρα, επιλέξτε «Κρυπτογράφηση αυτού του μηνύματος (S/MIME).» Κάντε κλικ στην επιλογή Εκτέλεση για να εγκαταστήσετε το απαιτούμενο λογισμικό.
- Ανοίξτε την καρτέλα του μενού με το γρανάζι και επιλέξτε Κρυπτογράφηση περιεχομένων και επισύναψη όλων των μηνυμάτων που στέλνω».
Για να απενεργοποιήσετε την κρυπτογράφηση, μεταβείτε σε ένα συγκεκριμένο μήνυμα, από τις τρεις τελείες επιλέξτε «Επιλογές μηνύματος» και τώρα, αποεπιλέξτε Κρυπτογράφηση αυτού του μηνύματος (S/MIME).
Για νεότερες εκδόσεις, μπορείτε να δοκιμάσετε τα παρακάτω βήματα:
- Μεταβείτε στο μενού Αρχείο, επιλέξτε Επιλογές > Κέντρο αξιοπιστίας > Ρυθμίσεις Κέντρου αξιοπιστίας.
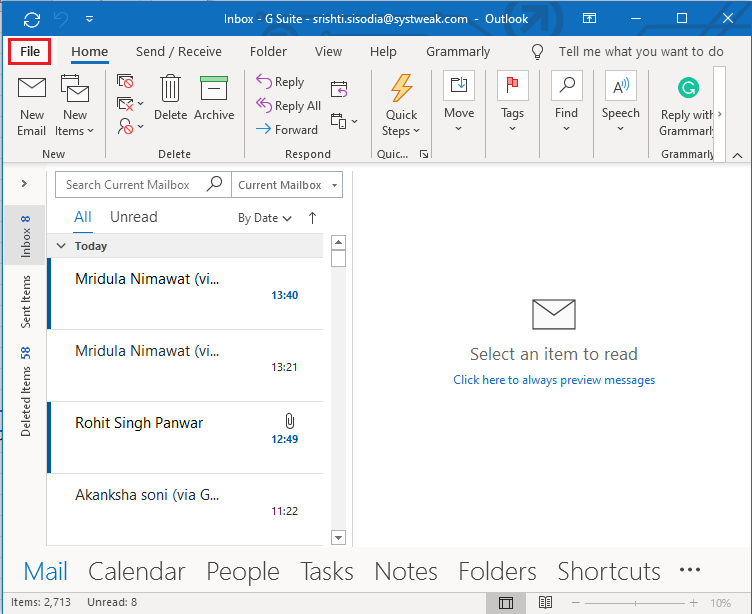
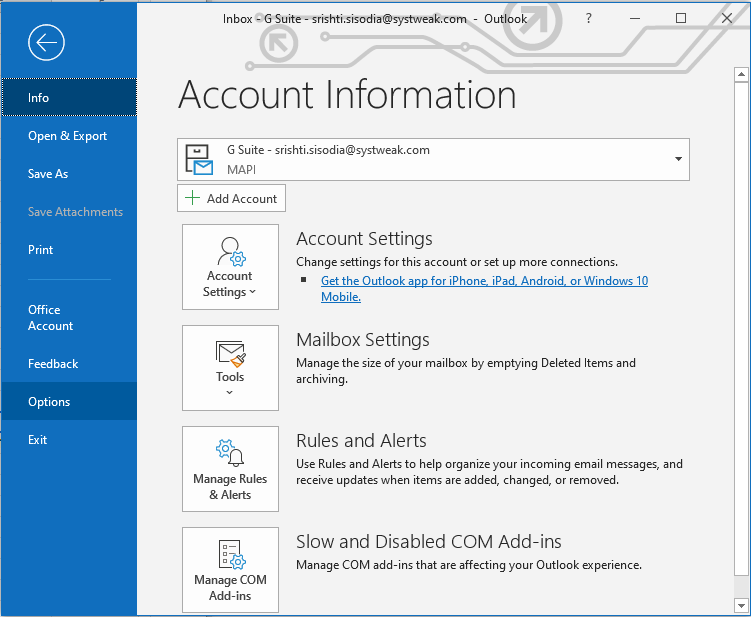
- Στο αριστερό παράθυρο, επιλέξτε Ασφάλεια email.
- Στην περιοχή Κρυπτογραφημένο email, επιλέξτε Ρυθμίσεις.
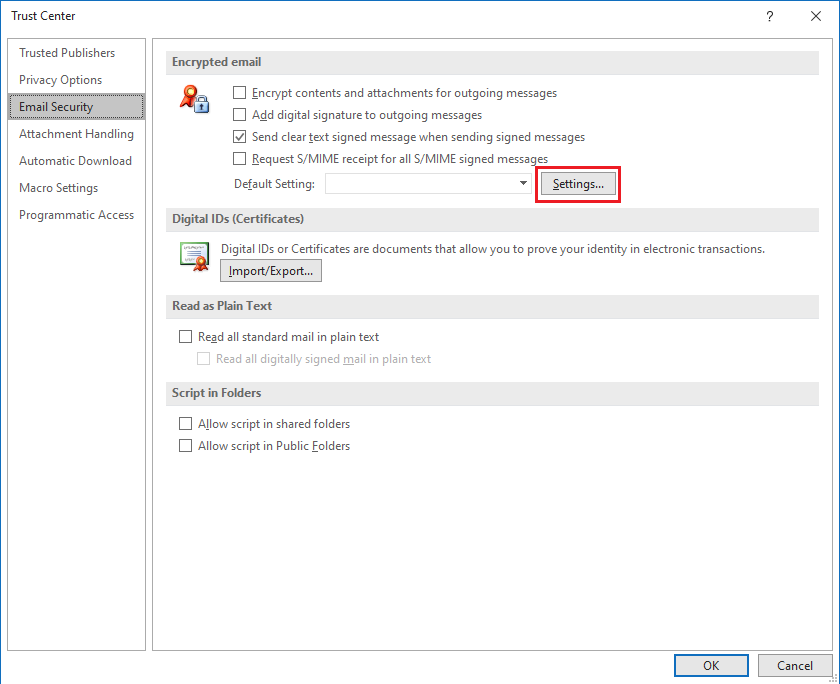
- Στην περιοχή Πιστοποιητικά και αλγόριθμοι, κάντε κλικ στην επιλογή Επιλογή και επιλέξτε το πιστοποιητικό S/MIME και επιλέξτε OK.
Για ένα Office Insider με συνδρομή στο Office 365, δείτε τι νέο έχετε:
- Σε ένα μήνυμα email, επιλέξτε Επιλογές, επιλέξτε Κρυπτογράφηση και επιλέξτε Κρυπτογράφηση με S/MIME από το αναπτυσσόμενο μενού,
- Εάν έχετε εγκαταστήσει στον υπολογιστή σας ένα πιστοποιητικό S/MIME, θα δείτε ένα Encrypt with S/MIME.
- Ολοκληρώστε τη σύνταξη του email σας και, στη συνέχεια, επιλέξτε Αποστολή.
Πώς να στείλετε ένα ασφαλές email στο Gmail;
Για να στείλετε κρυπτογραφημένα μηνύματα ηλεκτρονικού ταχυδρομείου μέσω του Gmail, πρέπει να έχετε λογαριασμό διαχειριστή . Αυτό θα ανοίξει την κονσόλα διαχειριστή Google. Επιπλέον, μπορείτε να ακολουθήσετε τα παρακάτω βήματα για να κρυπτογραφήσετε τα email που στέλνετε.
- Ανοίξτε το Google, μεταβείτε στις Εφαρμογές.
- Τώρα εντοπίστε το G Suite και μετά το Gmail.
- Στο Gmail μεταβείτε στις Ρυθμίσεις χρήστη.
- Κάντε κύλιση προς τα κάτω στην καρτέλα S/MIME και επιλέξτε «Ενεργοποίηση κρυπτογράφησης S/MIME για αποστολή και λήψη email».
- Αποσυνδεθείτε και συνδεθείτε ξανά στο Gmail για να δείτε ενεργοποιημένη τη νέα ρύθμιση.
- Τώρα, μεταβείτε στις Ρυθμίσεις > Λογαριασμοί και, στη συνέχεια, επεξεργαστείτε την «Αποστολή αλληλογραφίας ως» για να ανεβάσετε ένα πιστοποιητικό που συμμορφώνεται με όλα τα τρέχοντα πρότυπα κρυπτογράφησης.
- Τώρα, ανταλλάξτε κλειδιά με κάθε έναν από τους παραλήπτες σας και στείλτε ένα μήνυμα υπογεγραμμένο σε S/MIME με υπογραφή που περιλαμβάνει το δημόσιο κλειδί σας.
Άλλοι τρόποι αποστολής κρυπτογραφημένων μηνυμάτων ηλεκτρονικού ταχυδρομείου
Όπως αναφέρθηκε παραπάνω, μπορείτε να επιλέξετε να αλλάξετε τον πάροχο υπηρεσιών email από το Gmail και το Outlook είτε σε Tutanota είτε σε ProtonMail για να διασφαλίσετε την ασφαλή αποστολή μηνυμάτων . Σε περίπτωση που δεν μπορείτε να ενεργοποιήσετε την κρυπτογράφηση, τότε μπορείτε να δοκιμάσετε ορισμένους από τους δωρεάν τρόπους αποστολής κρυπτογραφημένων email και ασφαλών μηνυμάτων .
Τυλίγοντας:
Η κρυπτογράφηση email είναι μια εξέχουσα τακτική για τη διασφάλιση των πληροφοριών που αποστέλλονται και λαμβάνονται μέσω email από οποιαδήποτε από τις πλατφόρμες. Το Gmail ή το Outlook είναι ασφαλή και δεν μπορεί να βλάψει τις εμπιστευτικές πληροφορίες του συστήματός σας.
Χρησιμοποιείτε κρυπτογράφηση για email; Ενημερώστε μας στα σχόλια παρακάτω.
Εγγραφείτε στο ενημερωτικό μας δελτίο και ακολουθήστε μας στα Social Media για ενημερώσεις τεχνολογίας.