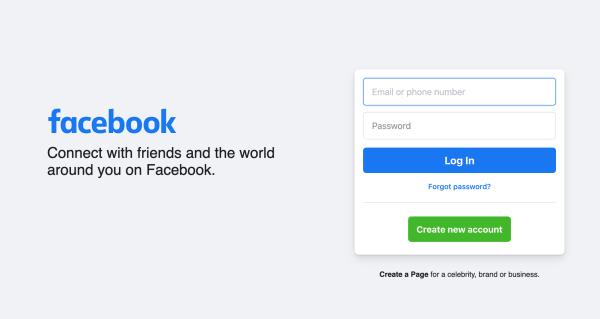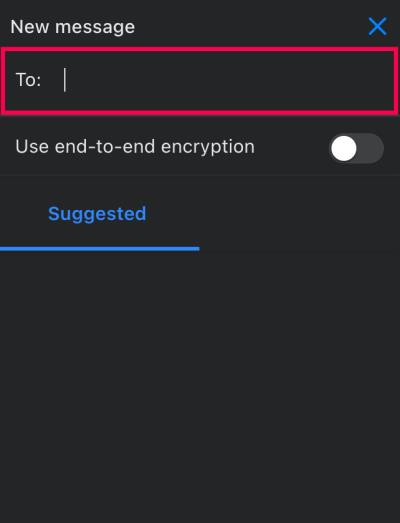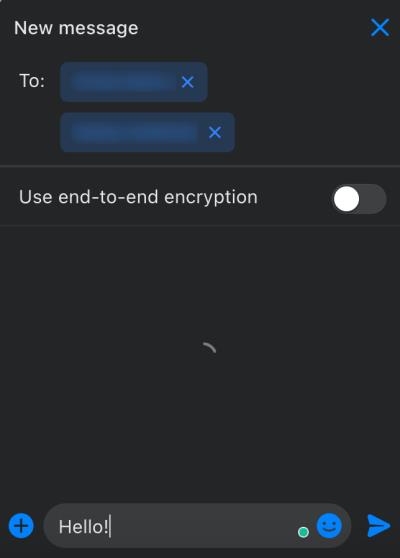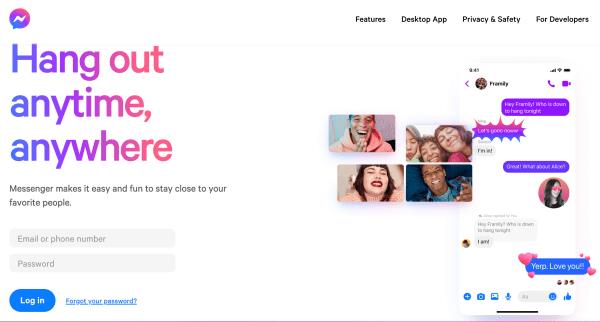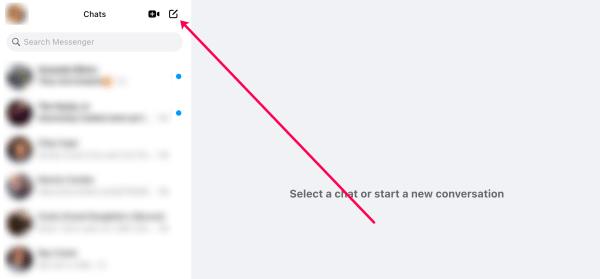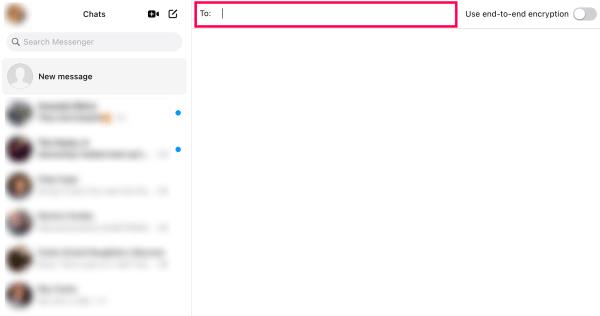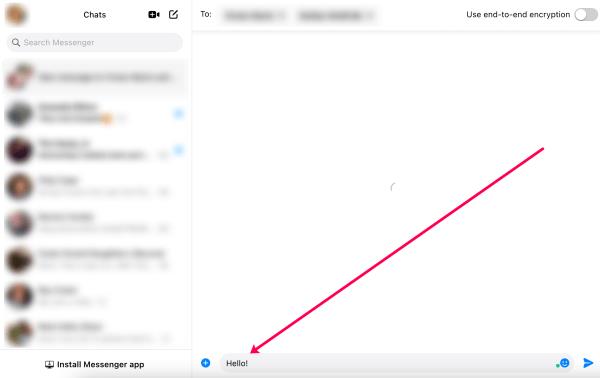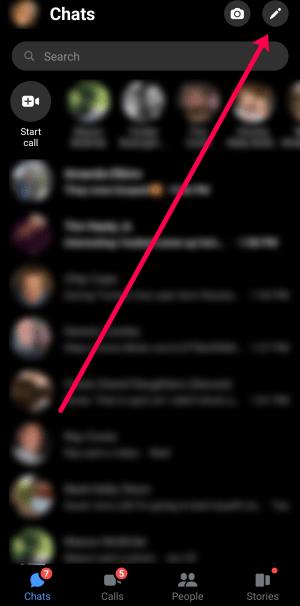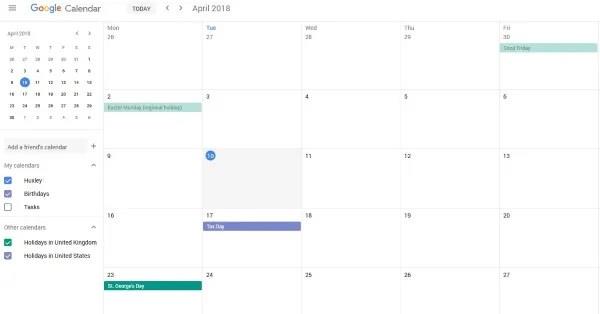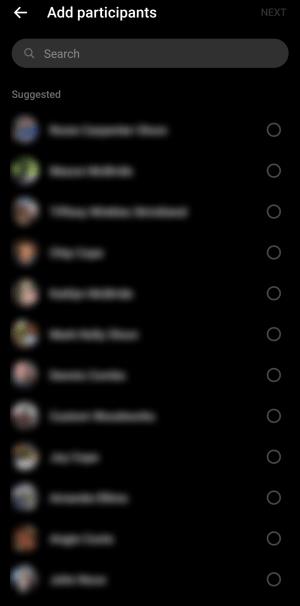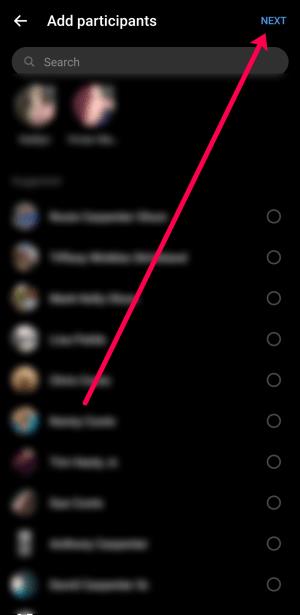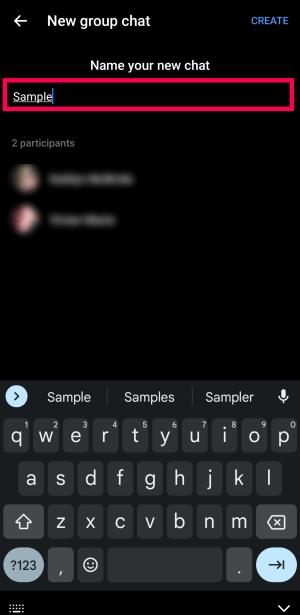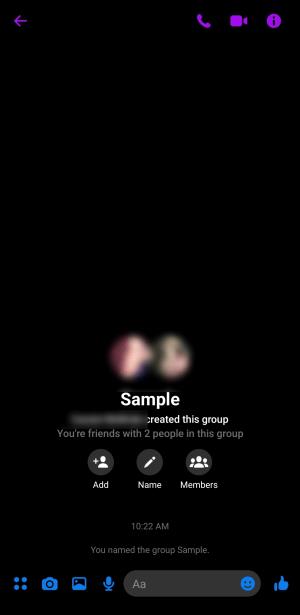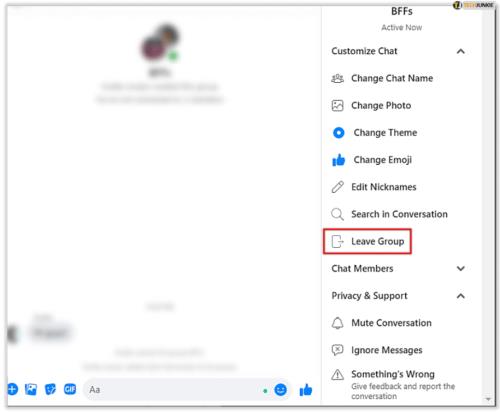https://www.youtube.com/watch?v=PR2EBx8DVOYu0026t=10s
Το Facebook Messenger είναι μια δημοφιλής υπηρεσία που επιτρέπει στους χρήστες να στέλνουν μηνύματα σε οποιονδήποτε έχει λογαριασμό στο Facebook. Μπορείτε να χρησιμοποιήσετε τη λειτουργία από το Facebook ή ξεχωριστά από την εφαρμογή Messenger.
Το Facebook Messenger είναι ιδανικό για ομαδικές συνομιλίες. Σε αντίθεση με τα ομαδικά κείμενα, μπορείτε να εκχωρήσετε διαχειριστές, να προσθέσετε ή να αφαιρέσετε άλλους χρήστες και να εντοπίσετε γρήγορα κοινόχρηστα πολυμέσα ή αρχεία. Αυτό το άρθρο θα σας διδάξει όλα όσα πρέπει να γνωρίζετε σχετικά με την αποστολή μηνυμάτων Facebook σε μια ομάδα φίλων.
Πράγματα που πρέπει να γνωρίζετε
Πριν ξεκινήσετε να στέλνετε μηνύματα στο Facebook, θα πρέπει να γνωρίζετε μερικά πράγματα. Εάν είστε ήδη εξοικειωμένοι με τον τρόπο αποστολής μηνυμάτων, προχωρήστε. Αλλά, για όσους από εσάς είστε νέοι στην πλατφόρμα, αυτή η ενότητα είναι για εσάς.
Για να ξεκινήσετε, υπάρχουν διάφοροι τρόποι πρόσβασης στο Facebook Messenger:
Μπορείτε να κάνετε λήψη της εφαρμογής Messenger στην κινητή συσκευή σας ή να χρησιμοποιήσετε τον ιστότοπο στον υπολογιστή ή το τηλέφωνό σας.
Στη συνέχεια, πρέπει να στείλετε αιτήματα φιλίας σε οποιονδήποτε θέλετε στην ομάδα σας στο Facebook Messenger. Θέλετε να κάνετε φίλους με άλλους χρήστες στους οποίους θέλετε να στείλετε μήνυμα επειδή εάν δεν είστε φίλοι, τα μηνύματά σας θα μεταβούν στον φάκελο "Αίτημα μηνύματος" και ενδέχεται να μην το δουν.
Τέλος, όταν καταλάβετε ποια πλατφόρμα Messenger θέλετε να χρησιμοποιήσετε και συγκεντρώσετε τους φίλους σας στο Facebook, ήρθε η ώρα να ξεκινήσετε να στέλνετε μηνύματα!
Πώς να στείλετε ένα μήνυμα στο Facebook σε πολλούς φίλους
Μπορείτε να δημιουργήσετε ομάδες Messenger και να στείλετε μηνύματα σε έως και 150 φίλους ταυτόχρονα. Στις επόμενες ενότητες, θα σας δείξουμε πώς να το κάνετε αυτό χρησιμοποιώντας τις προαναφερθείσες πλατφόρμες.
Πώς να στείλετε ένα μήνυμα ομάδας Facebook χρησιμοποιώντας τον ιστότοπο του Facebook σε ένα πρόγραμμα περιήγησης Ιστού
Εάν προτιμάτε να χρησιμοποιείτε πρόγραμμα περιήγησης ιστού, μπορείτε να ακολουθήσετε αυτά τα βήματα για να προσθέσετε πολλούς φίλους σε μια συνομιλία στο Facebook:
- Ανοίξτε το " Facebook " στο πρόγραμμα περιήγησης του υπολογιστή σας και συνδεθείτε στον λογαριασμό σας.
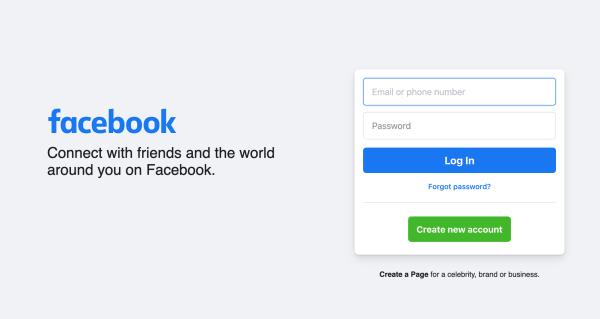
- Κάντε κλικ στο «εικονίδιο Messenger» στην επάνω δεξιά γωνία.

- Πατήστε στο "εικονίδιο νέου μηνύματος" στην επάνω δεξιά γωνία του πλαισίου διαλόγου.

- Ξεκινήστε να πληκτρολογείτε τα ονόματα των φίλων που θέλετε να προσθέσετε στο μήνυμά σας.
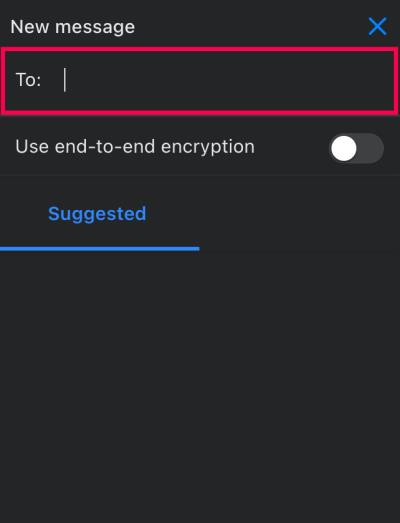
- Αφού πληκτρολογήσετε ένα όνομα, προσθέστε ένα άλλο. Όταν έχετε προσθέσει όλους, ξεκινήστε να πληκτρολογείτε το πρώτο σας μήνυμα.
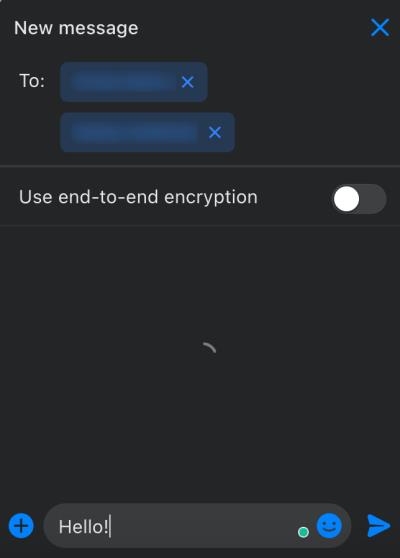
Τώρα, μπορείτε να επιστρέψετε σε αυτήν την ομάδα ανά πάσα στιγμή για να επικοινωνήσετε ένα μήνυμα. Θα το βρείτε στη λίστα συνομιλιών σας.
Πώς να στείλετε ένα μήνυμα ομάδας Facebook χρησιμοποιώντας τον ιστότοπο του Messenger σε ένα πρόγραμμα περιήγησης
Αν θα χρησιμοποιούσατε τον αποκλειστικό ιστότοπο του Facebook Messenger, ακολουθήστε αυτά τα βήματα:
- Μεταβείτε στον " ιστότοπο του Facebook Messenger " και συνδεθείτε στον λογαριασμό σας "Facebook".
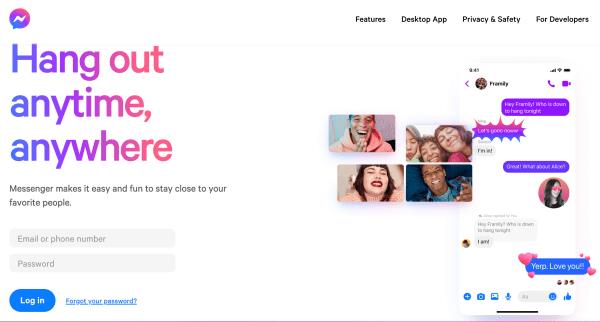
- Κάντε κλικ στο "εικονίδιο νέου μηνύματος" στο μενού στα αριστερά.
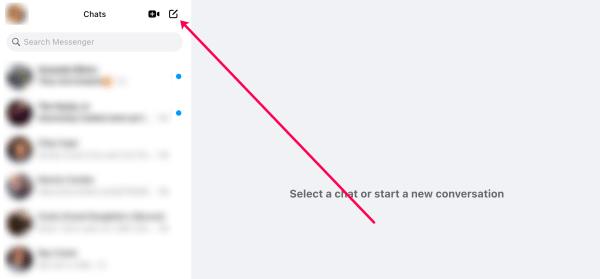
- Ξεκινήστε να πληκτρολογείτε τα ονόματα των φίλων που θέλετε να προσθέσετε στην ομάδα σας.
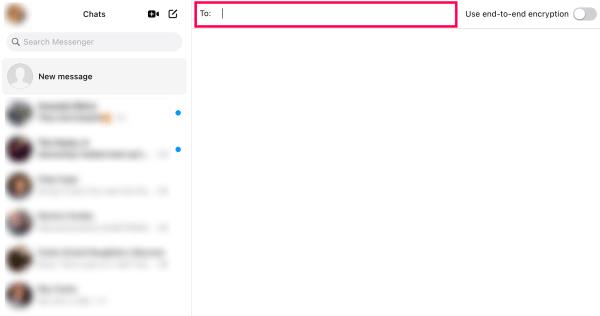
- Συνεχίστε να προσθέτετε ονόματα μέχρι να συμπεριλάβετε όλους. Στη συνέχεια, ξεκινήστε να πληκτρολογείτε το μήνυμά σας.
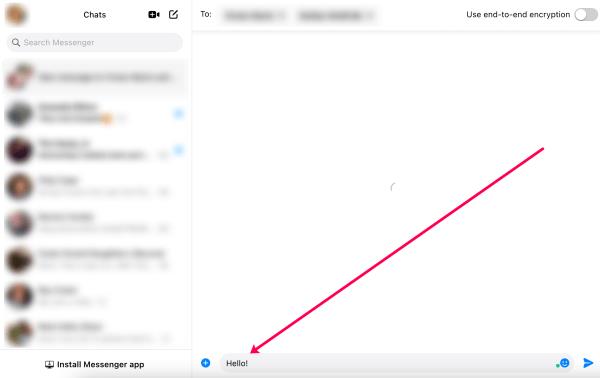
Τώρα, το ομαδικό μήνυμα θα εμφανιστεί στη λίστα των συνομιλιών σας, ώστε να μπορείτε να επιστρέψετε σε αυτό ανά πάσα στιγμή.
Πώς να στείλετε ένα μήνυμα ομάδας Messenger χρησιμοποιώντας την εφαρμογή Android/iOS/iPhone
Εάν προτιμάτε να χρησιμοποιείτε την εφαρμογή Messenger για κινητά για να συνομιλείτε με τους φίλους σας, ακολουθήστε τα παρακάτω βήματα για να προσθέσετε πολλούς φίλους σε μια ομαδική συνομιλία:
- Ανοίξτε την "εφαρμογή Meta Messenger" και πατήστε το "εικονίδιο στυλό" στην επάνω δεξιά γωνία.
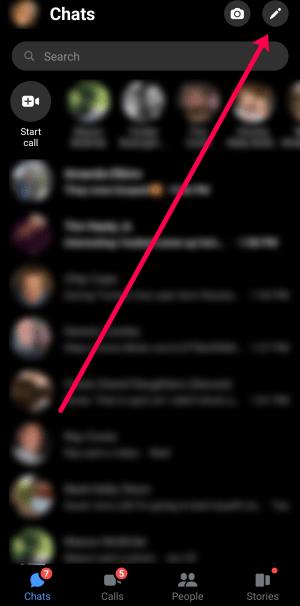
- Πατήστε «Δημιουργία νέας ομάδας».
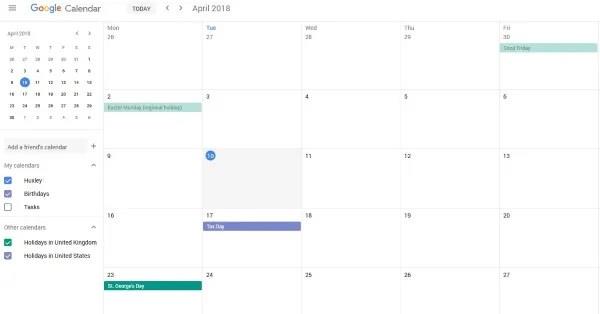
- Ξεκινήστε να πληκτρολογείτε τα ονόματα των φίλων σας ή μετακινηθείτε στη λίστα και ελέγξτε τα συννεφάκια στα δεξιά.
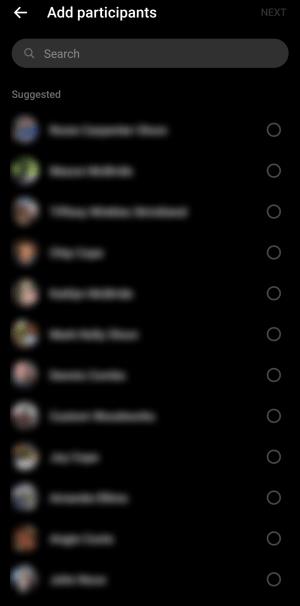
- Αφού προσθέσετε όλους τους φίλους σας, πατήστε «Επόμενο» στην επάνω δεξιά γωνία.
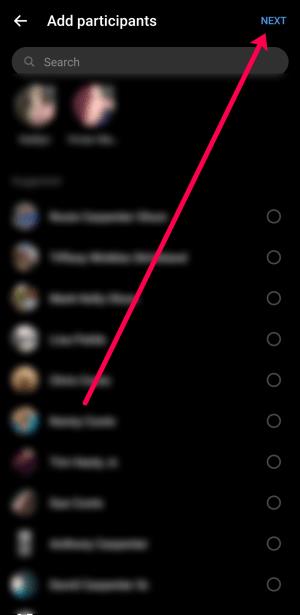
- Πληκτρολογήστε ένα όνομα για την ομάδα σας και, στη συνέχεια, πατήστε «Δημιουργία».
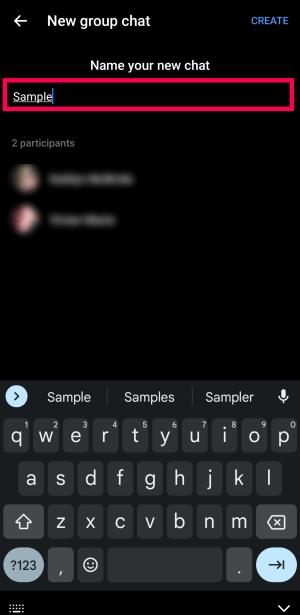
- Τώρα, μπορείτε να στείλετε μηνύματα στην ομάδα φίλων σας.
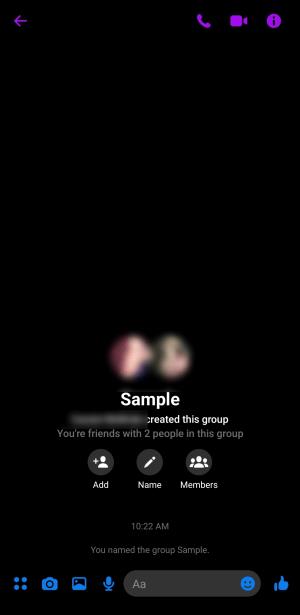
Όπως και οι παραπάνω μέθοδοι, μπορείτε να βρείτε γρήγορα τη νέα σας ομαδική συνομιλία στην ενότητα συνομιλιών της εφαρμογής Messenger.
Πώς να εποπτεύσετε το μήνυμα της ομάδας σας στο Facebook
Τώρα που ξέρετε πώς να στέλνετε ένα μήνυμα σε πολλούς φίλους στο Facebook, μπορεί να σας ενδιαφέρει να μάθετε μερικά κόλπα που θα σας βοηθήσουν να συντονίσετε τη νέα σας ομάδα. Εδώ είναι μερικά πράγματα που μπορείτε να κάνετε:
Πώς να προσθέσετε περισσότερα μέλη στην ομάδα Messenger σας
Εάν χάσατε μερικούς φίλους ή θέλετε να επεκτείνετε την ομάδα σας, μπορείτε. Δείτε πώς:
- Ανοίξτε το "Messenger" και πλοηγηθείτε στη σωστή ομάδα.
- Πατήστε το εικονίδιο "i" στην επάνω δεξιά γωνία.
- Επιλέξτε την επιλογή «Προσθήκη» κάτω από το όνομα της ομάδας.
- Επιλέξτε τον φίλο που θέλετε να προσθέσετε και πατήστε «Επόμενο» στην επάνω δεξιά γωνία.
Πώς να αφαιρέσετε μέλη από την ομάδα Messenger σας
Μπορείτε να αφαιρέσετε μέλη από την ομαδική συνομιλία του Messenger τόσο εύκολα όσο και να τα προσθέσετε. Δείτε πώς:
- Μεταβείτε στην ομάδα και πατήστε το εικονίδιο "i" .
- Επιλέξτε «Εμφάνιση μελών ομάδας».
- Επιλέξτε τον χρήστη που θέλετε να αφαιρέσετε.
- Πατήστε «Κατάργηση από την ομάδα».
Θυμηθείτε ότι θα εμφανιστεί ένα μήνυμα που θα ενημερώνει όλους στη συνομιλία ότι αφαιρέσατε το μέλος της ομάδας.
Πώς να ενεργοποιήσετε τα αιτήματα μελών στο Messenger
Μπορείτε να ενεργοποιήσετε τα αιτήματα μελών, εάν δεν θέλετε να προσκαλεί κάποιος άλλος μέλη. Δείτε τι πρέπει να κάνετε:
- Ανοίξτε τη σωστή ομαδική συνομιλία και πατήστε το εικονίδιο "i" στην επάνω δεξιά γωνία.
- Επιλέξτε «Αιτήματα μελών».
- Ενεργοποιήστε την επιλογή "Ενεργό".
Τώρα, μόνο εσείς ή οι διαχειριστές ομάδων μπορείτε να προσκαλέσετε άλλους χρήστες.
Πώς να προσθέσετε διαχειριστές στην ομάδα Messenger σας
Η διαχείριση μιας ομάδας μόνος σας μπορεί να είναι κουραστική. Ωστόσο, μπορείτε να εκχωρήσετε σε άλλους χρήστες την εξουσία να κάνουν τις απαραίτητες αλλαγές. Για να προσθέσετε διαχειριστές, κάντε το εξής:
- Ανοίξτε το ομαδικό μήνυμα και πατήστε το εικονίδιο "i" .
- Επιλέξτε «Εμφάνιση μελών ομάδας».
- Πατήστε την καρτέλα "Διαχειριστές" και, στη συνέχεια, επιλέξτε "Προσθήκη".
- Επιλέξτε τους νέους σας διαχειριστές από τη λίστα.
Συχνές ερωτήσεις για την ομάδα Messenger
Μπορώ να φύγω από μια ομάδα Messenger;
Απολύτως! Εάν δεν επιθυμείτε πλέον να είστε μέλος της ομάδας, χρειάζεται μόνο να πατήσετε το εικονίδιο "i" μέσα από την ομάδα. Στη συνέχεια, κάντε κύλιση προς τα κάτω και επιλέξτε "Αποχώρηση από την ομάδα". Επιβεβαιώστε ότι θέλετε να αποχωρήσετε από τη συνομιλία.
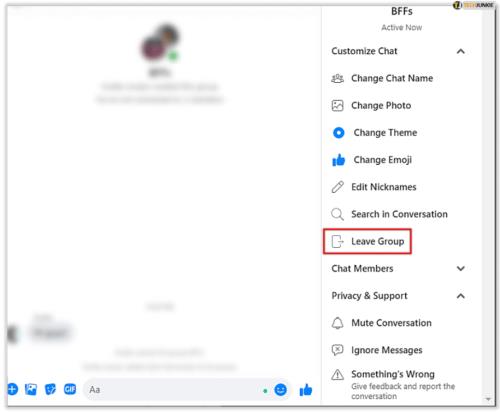
Μπορώ να διαγράψω ή να μην στείλω ένα μήνυμα;
Ναί! Εάν στείλατε κατά λάθος ένα μήνυμα, πατήστε παρατεταμένα το κείμενο και, στη συνέχεια, πατήστε "Κατάργηση αποστολής". Τέλος, επιλέξτε "Κατάργηση για όλους".
Το μήνυμά σας θα εξαφανιστεί, αλλά η υπόλοιπη ομάδα θα δει μια ειδοποίηση ότι αφαιρέσατε ένα μήνυμα.
Μπορώ να διαγράψω μια ομάδα;
Ναι, μπορείτε να διαγράψετε μια ομάδα Messenger μόνο εάν τη δημιουργήσατε εσείς, αλλά χρειάζεται μερικά βήματα και είναι λίγο λύση. Δείτε τι πρέπει να κάνετε για να διαγράψετε μια ομάδα που δημιουργήσατε:
1. Ανοίξτε την ομάδα και αφαιρέστε όλα τα μέλη (βλ. οδηγίες παραπάνω).
2. Πατήστε στο εικονίδιο "i" από τη συνομιλία.
3. Πατήστε τις «τρεις κουκκίδες» στην επάνω δεξιά γωνία.
4. Επιλέξτε «Διαγραφή συνομιλίας».
Τώρα, η συνομιλία θα εξαφανιστεί εντελώς.