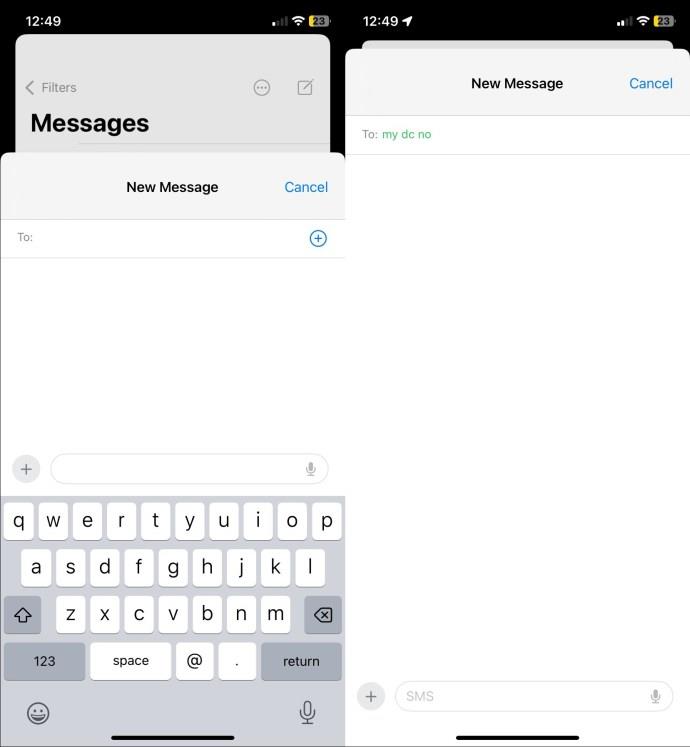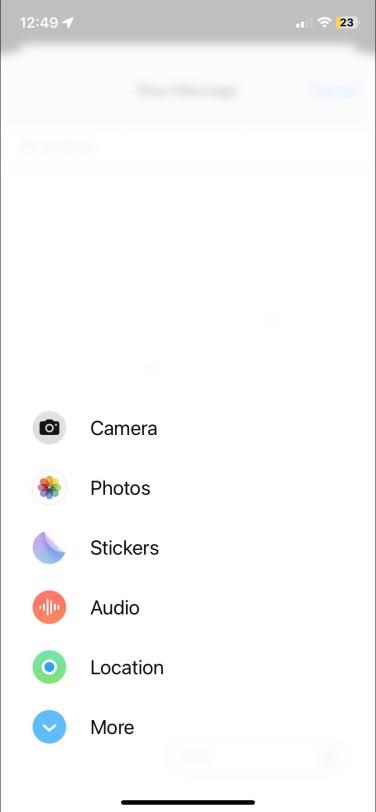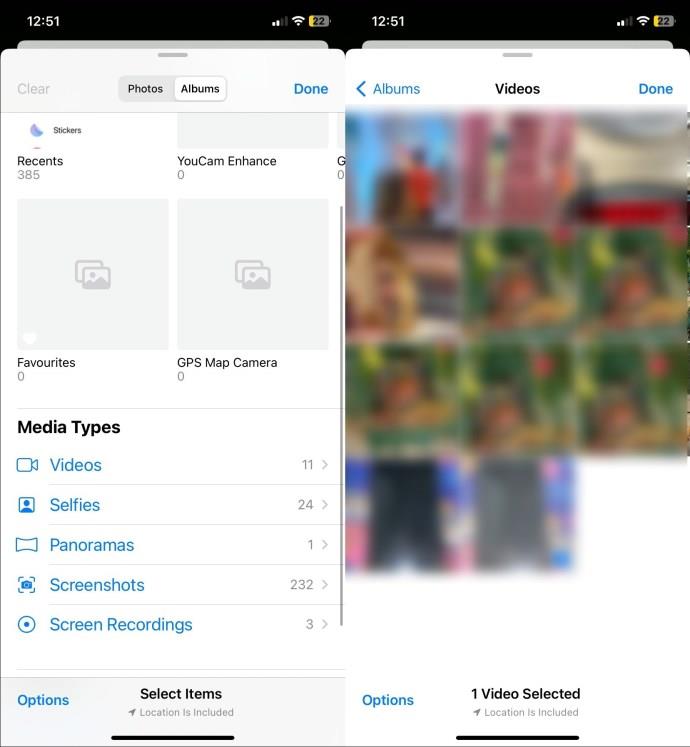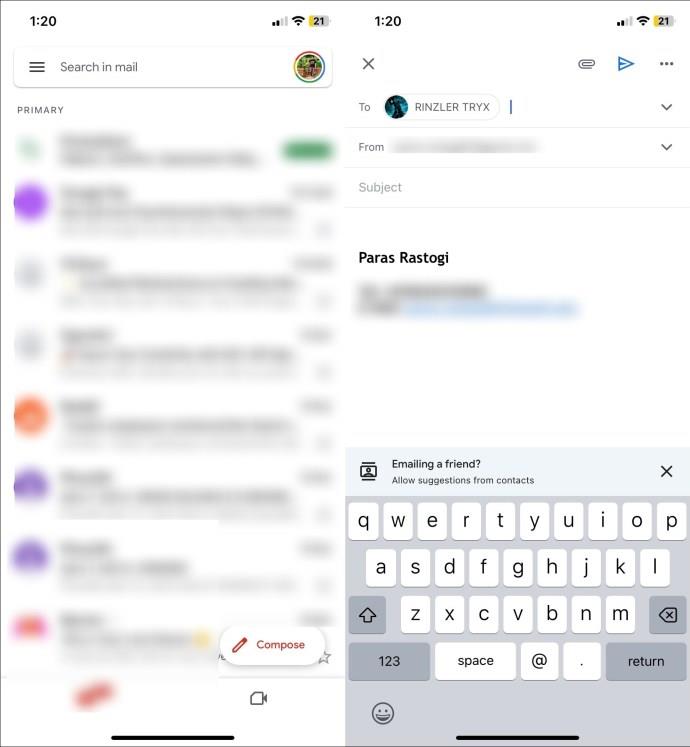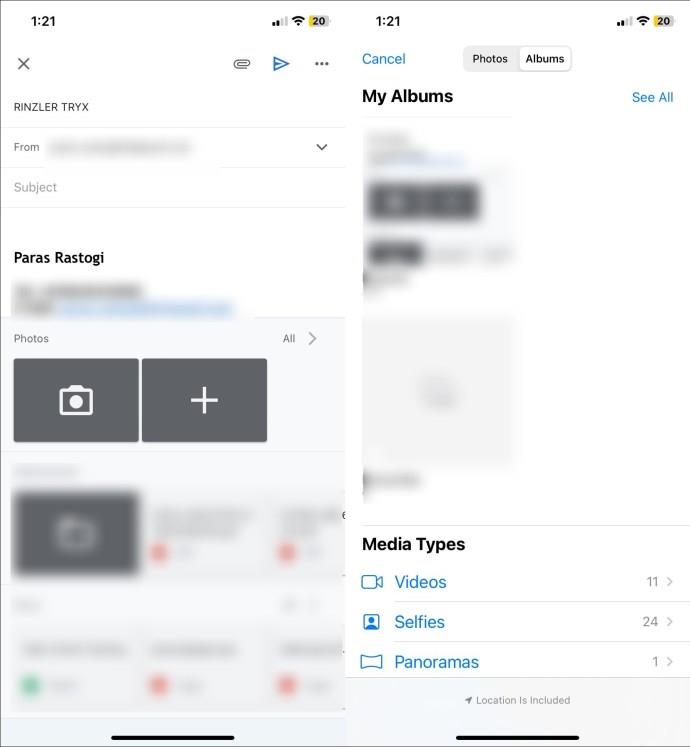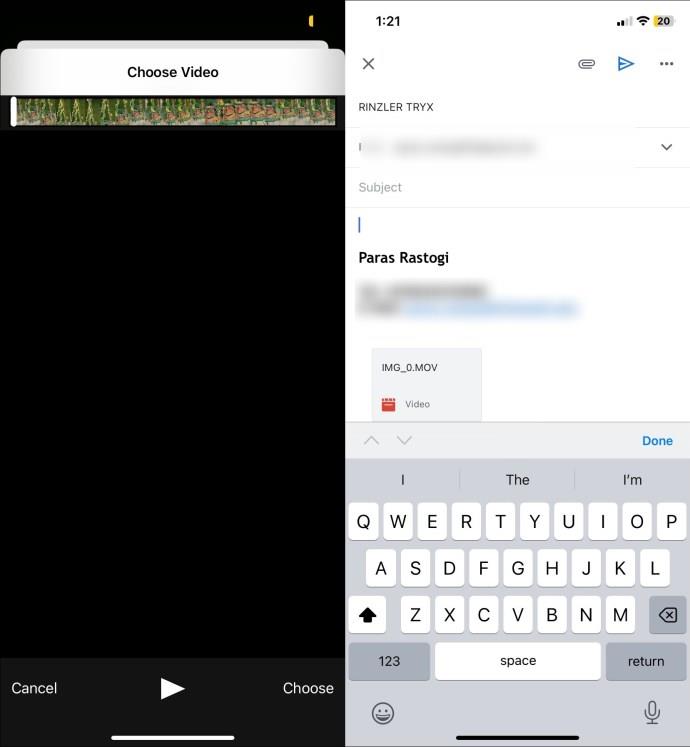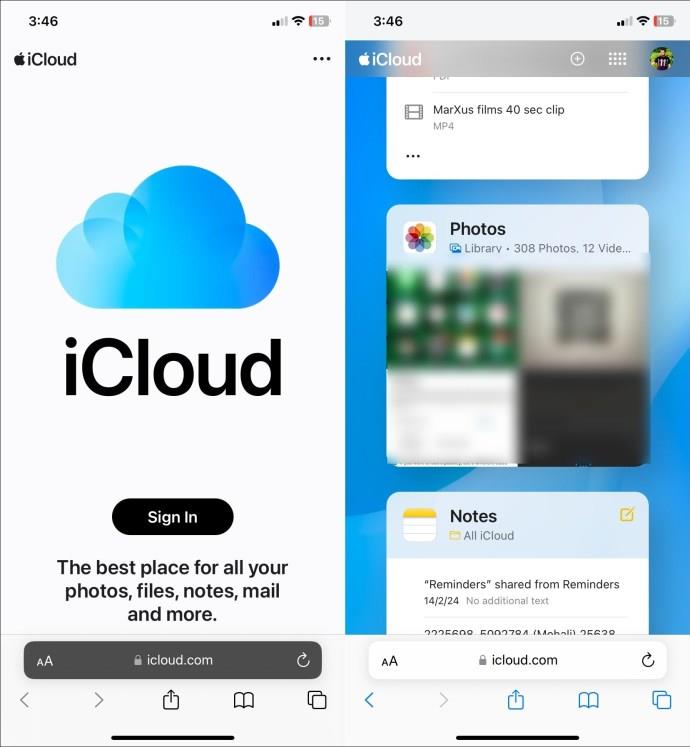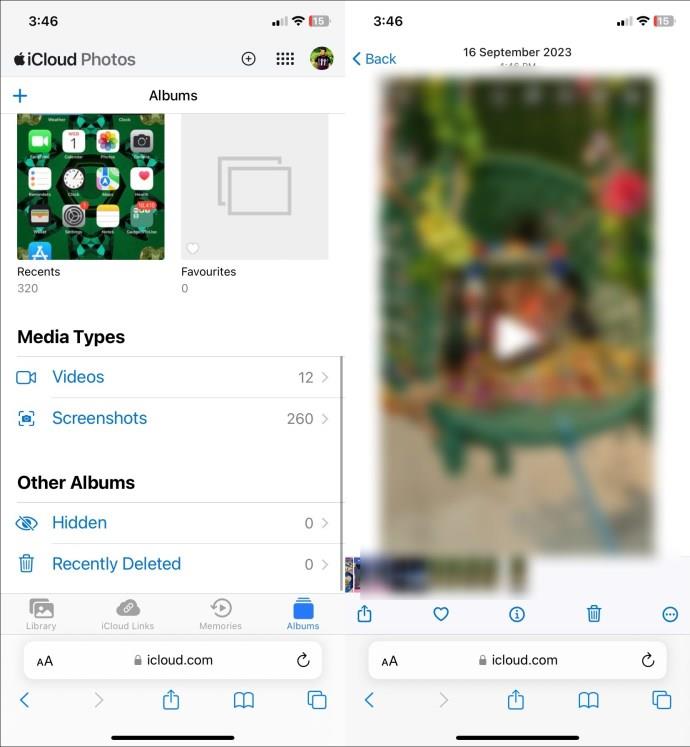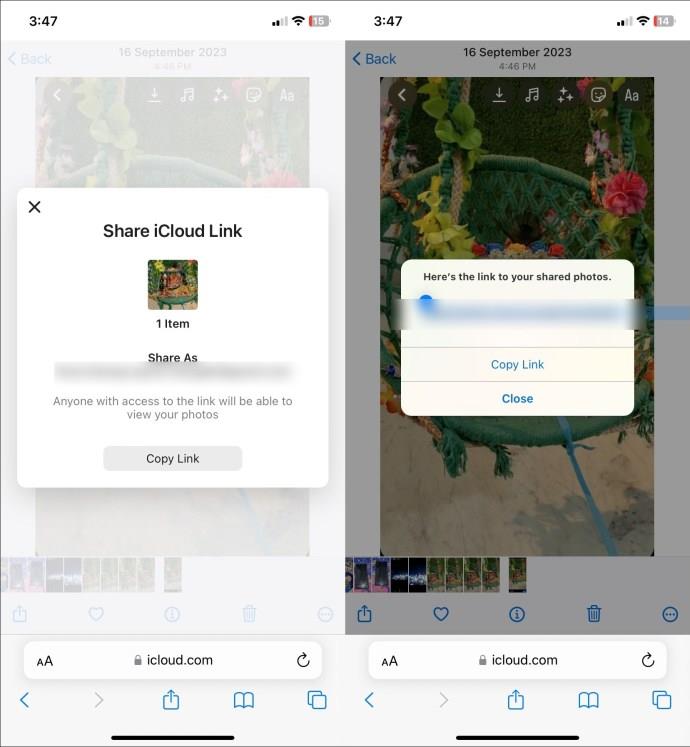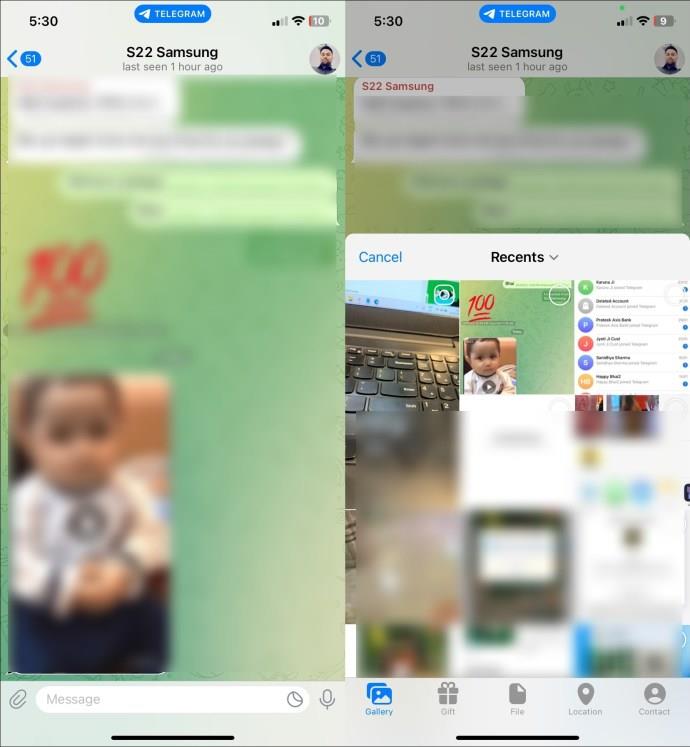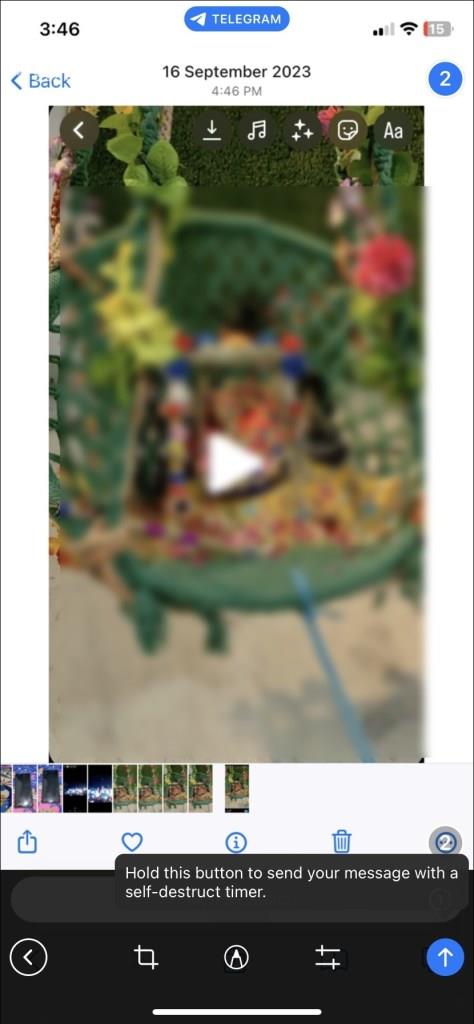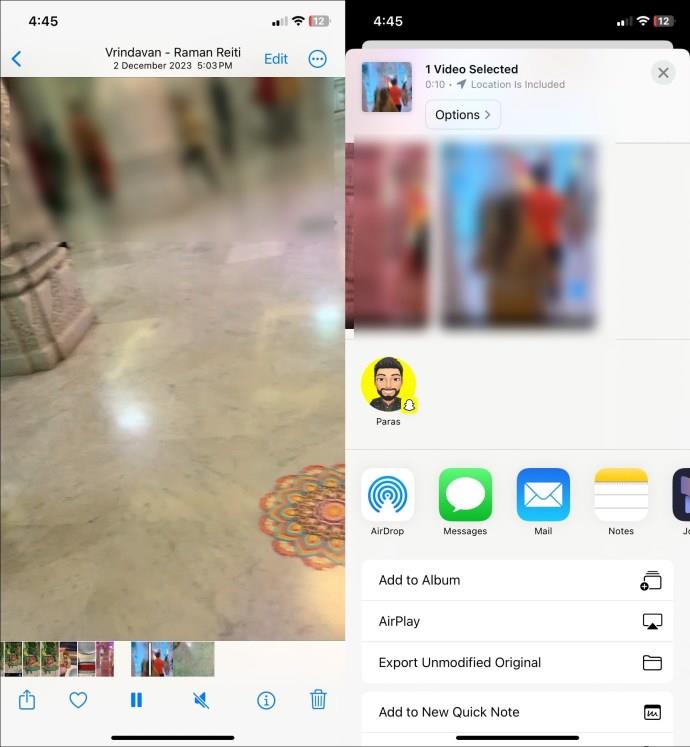Τα iPhone προσφέρουν εξαιρετικές δυνατότητες κάμερας για τη λήψη εκπληκτικών βίντεο. Αν μόλις γυρίσατε την αγαπημένη σας στιγμή και θέλετε να τη μοιραστείτε με τους φίλους και την οικογένειά σας, έχετε έρθει στο σωστό σημείο. Αυτή η επεξήγηση θα σας βοηθήσει με εύκολους τρόπους για να στείλετε ένα μεγάλο βίντεο από το iPhone σας.

Η αποστολή ενός εγγεγραμμένου ή προϋπάρχοντος βίντεο από το iPhone σας μπορεί να ακούγεται εύκολη, αλλά όλα καταλήγουν στο μέγεθος του αρχείου. Ενώ μικρά αρχεία βίντεο που καταλαμβάνουν μερικά megabyte μπορούν εύκολα να σταλούν μέσω κειμένου, iMessage ή email, η αποστολή βίντεο με μεγάλα μεγέθη αρχείων απαιτεί άλλες έξυπνες εναλλακτικές λύσεις όπως το iCloud, το Google Drive και το AirDrop. Επιπλέον, μπορείτε να χρησιμοποιήσετε εφαρμογές ανταλλαγής άμεσων μηνυμάτων, όπως το WhatsApp και το Telegram, για να στείλετε εύκολα βίντεο από το iPhone σας.
Πώς να στείλετε ένα μεγάλο βίντεο από το iPhone σας
1. Χρήση iMessage
Εάν έχετε διαμορφώσει τις παραμέτρους του MMS ή έχετε ενεργοποιήσει το iMessage στο iPhone σας, μπορείτε να στείλετε βίντεο. Ωστόσο, το καθένα έχει τους αντίστοιχους περιορισμούς μεγέθους αρχείου.
Για παράδειγμα, το MMS σάς επιτρέπει να στείλετε ένα βίντεο 200-300 KB (ανάλογα με το δίκτυο της εταιρείας κινητής τηλεφωνίας σας), ενώ το iMessage έχει όριο 100 MB ανά μήνυμα. Κατά συνέπεια, τα βίντεο που αποστέλλονται συμπιέζονται σε μεγάλο βαθμό και παραδίδονται με χαμηλή ποιότητα, σε σύγκριση με την αρχική τους ανάλυση.
- Ανοίξτε την εφαρμογή Μηνύματα και επιλέξτε τη συνομιλία για να στείλετε ένα νέο βίντεο. Εναλλακτικά, πατήστε το κουμπί Σύνταξη επάνω δεξιά και επιλέξτε την επαφή που θέλετε.
- Πατήστε + στην κάτω αριστερή γωνία.
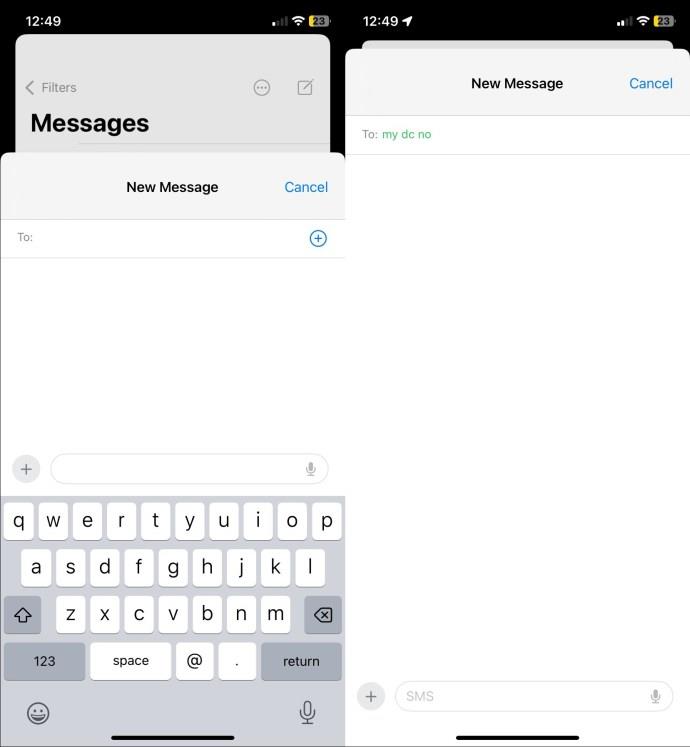
- Πατήστε Κάμερα για εγγραφή νέου βίντεο. Μπορείτε επίσης να πατήσετε Φωτογραφίες για να επιλέξετε ένα υπάρχον βίντεο από τη συσκευή σας.
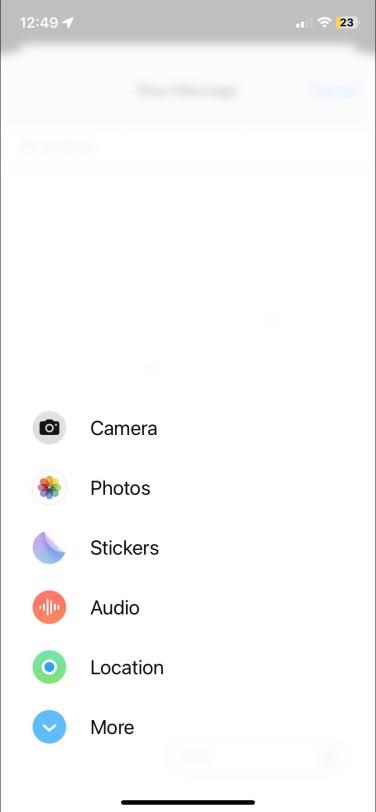
- Για να επιλέξετε ένα υπάρχον βίντεο, μεταβείτε στα Άλμπουμ και περιηγηθείτε στα βίντεο στην ενότητα Τύποι μέσων. Επιλέξτε το βίντεο που προτιμάτε για αποστολή και πατήστε Τέλος στην επάνω δεξιά γωνία.
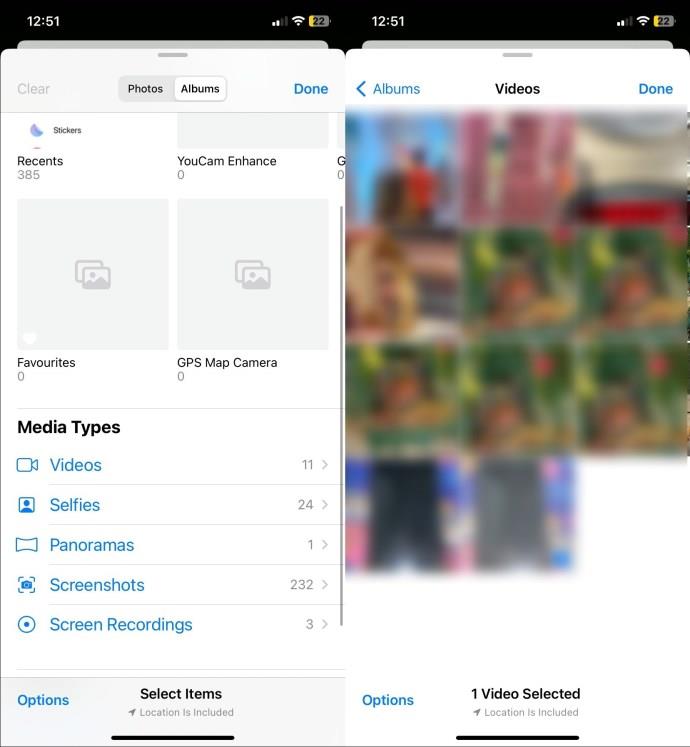
- Τέλος, πατήστε το πράσινο ή το μπλε κουμπί Αποστολή . Το πρώτο χρώμα υποδηλώνει MMS, ενώ το δεύτερο υποδεικνύει ότι το βίντεο αποστέλλεται μέσω iMessage.
2. Χρησιμοποιήστε το Gmail ή το Mail Drop
Εκτός από το κείμενο/iMessage, μπορείτε να χρησιμοποιήσετε το Gmail για να στείλετε βίντεο ως συνημμένο από το iPhone σας. Μπορείτε να στείλετε συνημμένα έως 25 MB, αλλά δεν θα πρέπει να παραβιάζουν συλλογικά το καθορισμένο όριο μεγέθους.
Εάν το μέγεθος του αρχείου βίντεό σας είναι πάνω από 25 MB, το Gmail θα ανεβάσει αυτόματα τα αρχεία στο Google Drive και θα προσθέσει έναν σύνδεσμο στο email σας για εύκολη κοινή χρήση. Το μέγιστο όριο μεγέθους αρχείου βίντεο για έναν σύνδεσμο Google Drive εξαρτάται από τον αποθηκευτικό χώρο του Λογαριασμού σας Google και μπορεί να επεκταθεί με μια συνδρομή στο Google One.
- Ανοίξτε την εφαρμογή Gmail και πατήστε Σύνταξη κάτω δεξιά.
- Πληκτρολογήστε τη διεύθυνση του παραλήπτη και πατήστε το κουμπί Επισύναψη .
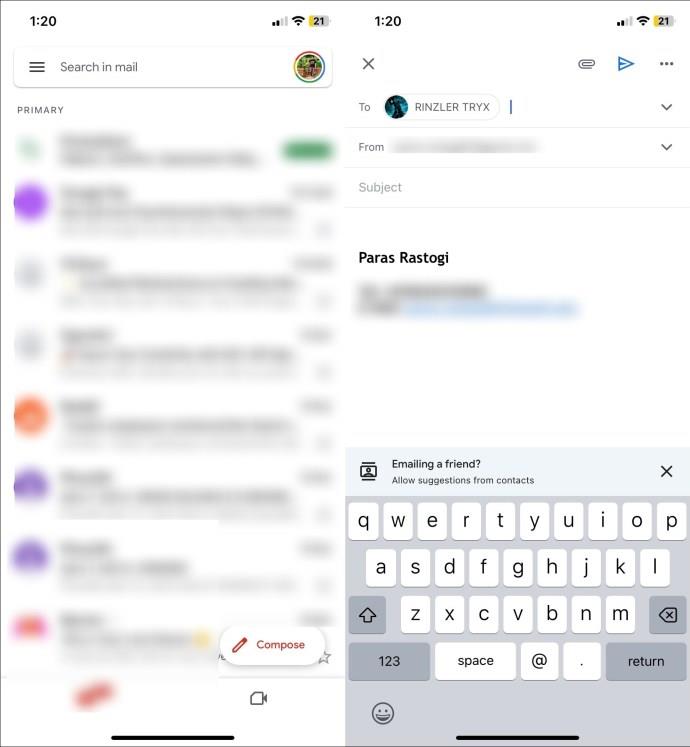
- Αναπτύξτε το στοιχείο Όλα δίπλα στις Φωτογραφίες.
- Πατήστε Άλμπουμ στο επάνω μέρος και πατήστε Βίντεο .
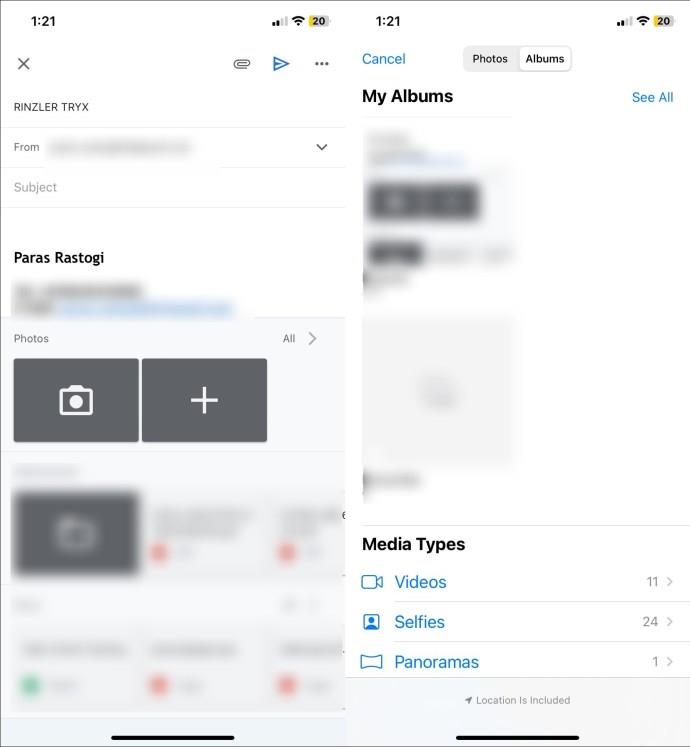
- Επιλέξτε το βίντεο που θέλετε και πατήστε Επιλογή για να οριστικοποιήσετε την επιλογή.
- Τέλος, πατήστε Αποστολή για να στείλετε email στο βίντεο. Εάν το συνημμένο είναι μεγαλύτερο από 25 MB, το Gmail θα δημιουργήσει αυτόματα και θα συμπεριλάβει τον σύνδεσμο του Google Drive στο email σας.
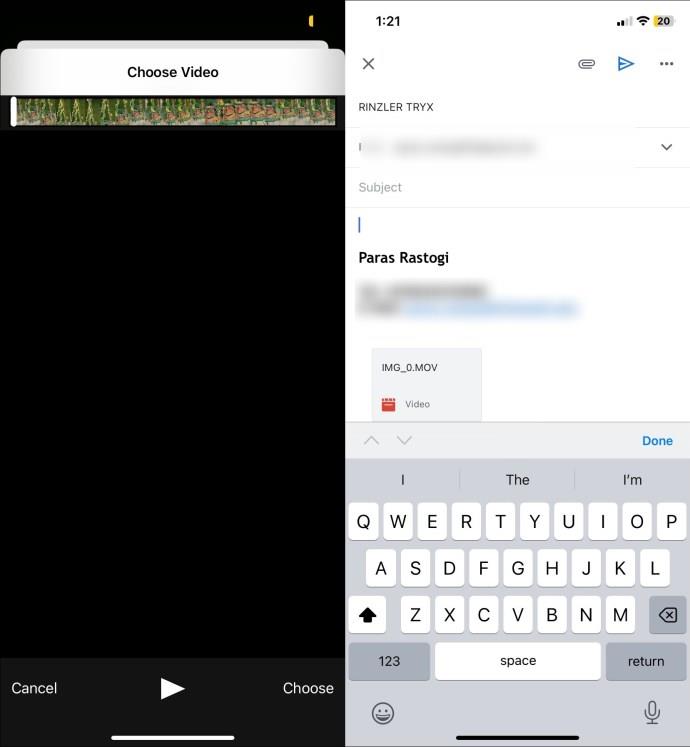
Όπως το Gmail, μπορείτε να στείλετε μεγάλα αρχεία βίντεο έως και 5 GB ως συνημμένο με τη λειτουργία Mail Drop της Apple που χρησιμοποιεί το iCloud.
Ωστόσο, τα συνημμένα email στο Apple Mail δεν υπολογίζονται στον αποθηκευτικό χώρο iCloud και λήγουν αυτόματα μετά από 30 ημέρες. Επιπλέον, το Mail Drop προσφέρει ένα δωρεάν όριο αποθήκευσης 1 TB που ανανεώνεται αυτόματα όταν λήξουν τα παλιά συνημμένα. Δείτε πώς μπορείτε να χρησιμοποιήσετε τη λειτουργία Mail Drop για να στείλετε ένα μεγάλο βίντεο από το iPhone σας:
- Ανοίξτε την εφαρμογή Mail στο iPhone σας και συνδεθείτε με τον λογαριασμό σας iCloud.
- Συντάξτε ένα νέο email στον παραλήπτη που επιθυμείτε και επισυνάψτε το αρχείο βίντεο (έως 5 GB).
- Κάντε κλικ στο μπλε κουμπί αποστολής και πατήστε Χρήση απόθεσης αλληλογραφίας όταν σας ζητηθεί.
- Βιόλα! Μοιραστήκατε επιτυχώς ένα βίντεο από το iPhone σας χρησιμοποιώντας τη δυνατότητα απόθεσης αλληλογραφίας.
3. Μέσω iCloud
Εάν αντιμετωπίζετε δυσκολίες στην αποστολή μεγάλων αρχείων βίντεο από το iPhone σας, η αποθήκευση στο cloud είναι η καλύτερη λύση. Αρκετοί πάροχοι υπηρεσιών cloud, όπως το Google Drive και το Dropbox προσφέρουν δωρεάν χώρο αποθήκευσης για να ανεβάσετε και να μοιραστείτε εύκολα τα αρχεία σας. Επιπλέον, μπορείτε να χρησιμοποιήσετε την εγγενή υπηρεσία cloud της Apple, το iCloud, για να ανεβάσετε και να δημιουργήσετε έναν κοινόχρηστο σύνδεσμο για να στείλετε βίντεο σε οποιονδήποτε. Λαμβάνετε 5 GB δωρεάν αποθηκευτικού χώρου iCloud με τον λογαριασμό σας Apple, τον οποίο μπορείτε να επεκτείνετε με μια ονομαστική συνδρομή.
- Αποκτήστε πρόσβαση στο iCloud στην εφαρμογή προγράμματος περιήγησης Safari και συνδεθείτε στον λογαριασμό σας.
- Πατήστε Φωτογραφίες .
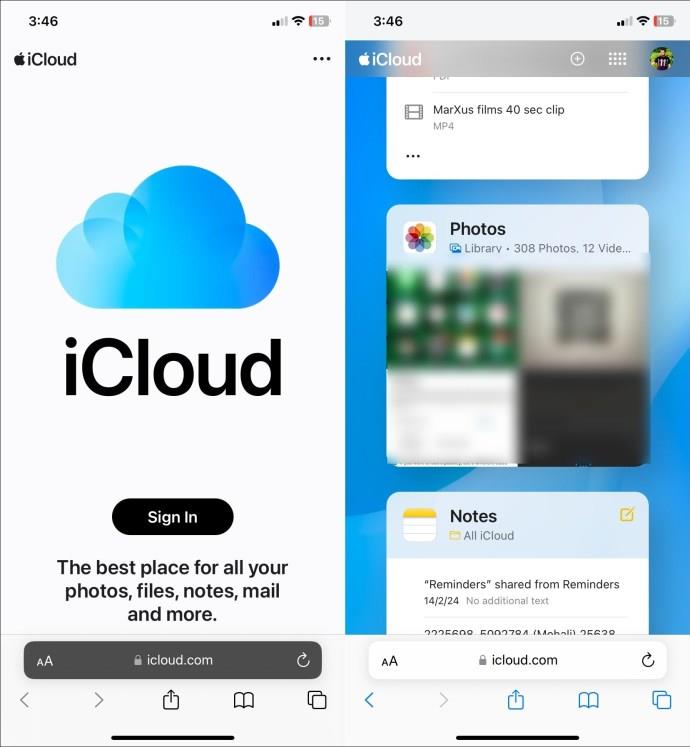
- Πατήστε Άλμπουμ κάτω δεξιά και πατήστε Βίντεο .
- Επιλέξτε το συγχρονισμένο βίντεο που θέλετε και πατήστε Κοινή χρήση κάτω αριστερά.
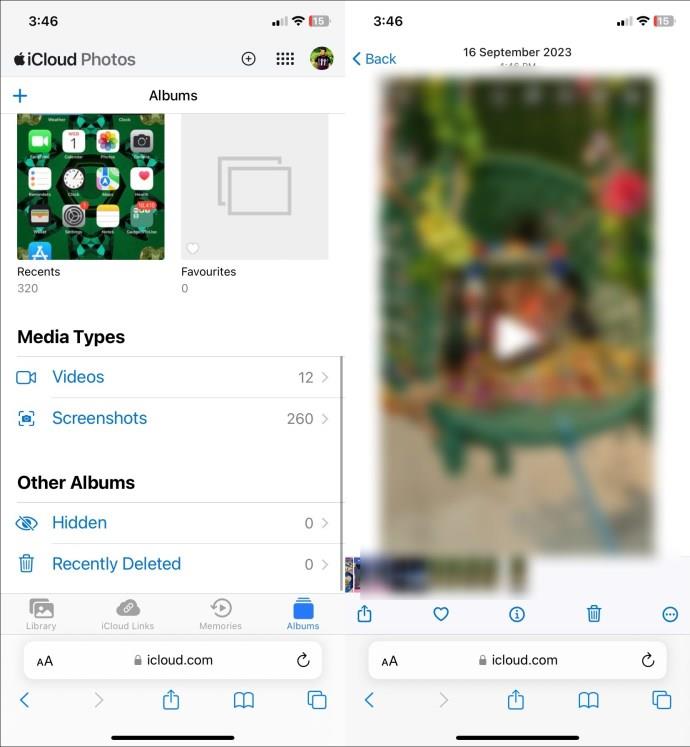
- Πατήστε το σύνδεσμο Αντιγραφή .
- Τέλος, αντιγράψτε τον σύνδεσμο και μοιραστείτε τον με τον παραλήπτη. Όποιος έχει πρόσβαση σε αυτόν τον σύνδεσμο μπορεί να δει το κοινόχρηστο βίντεο.
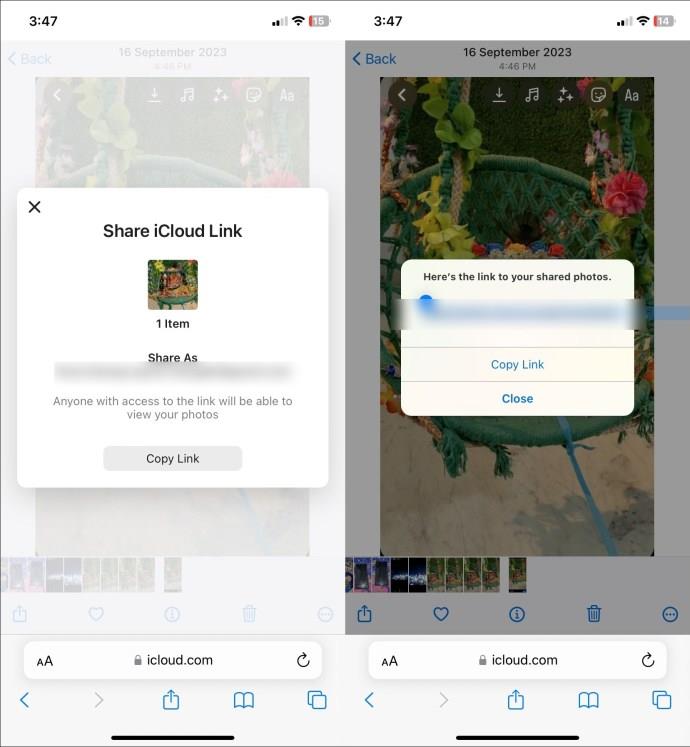
4. Χρησιμοποιήστε Telegram ή WhatsApp
Οι εφαρμογές ανταλλαγής άμεσων μηνυμάτων όπως το WhatsApp, το Telegram και το Facebook Messenger είναι άλλες εξαιρετικές εναλλακτικές λύσεις για την κοινή χρήση βίντεο από το iPhone σας. Το WhatsApp προσφέρει ένα προεπιλεγμένο όριο μεγέθους βίντεο 64 MB και 32 MB σε γρήγορους και αργούς χρήστες Διαδικτύου για την αποστολή βίντεο. Επιπλέον, εάν στέλνετε ένα μεγάλο βίντεο, πρέπει να το περικόψετε σε 6 λεπτά πριν από την αποστολή.
Αυτός ο περιορισμός, ωστόσο, μπορεί εύκολα να αποφευχθεί αποστέλλοντας το μεγάλο σας αρχείο βίντεο ως έγγραφο. Το WhatsApp σάς επιτρέπει να στέλνετε εύκολα ένα έγγραφο με μέγεθος αρχείου έως 2 GB. Αυτό σημαίνει ότι μπορείτε να μοιραστείτε ένα αρχείο βίντεο έως και 2 GB απευθείας με τις επαφές σας χρησιμοποιώντας το WhatsApp.
- Ανοίξτε την επαφή που θέλετε στο WhatsApp και πατήστε το εικονίδιο Συνημμένο .
- Πατήστε Gallery και επιλέξτε το βίντεο που θέλετε να μοιραστείτε. Εάν το αρχείο βίντεο είναι μεγάλο, μπορείτε να το στείλετε ως Έγγραφο .
- Τέλος, πατήστε το πράσινο κουμπί Αποστολή .
Όσο για το Telegram, μπορείτε να μοιράζεστε αρχεία βίντεο με τις επαφές σας έως και 2 GB ανά αρχείο, καθιστώντας το μια δημοφιλή πλατφόρμα για κοινή χρήση αρχείων. Δείτε πώς μπορείτε να στείλετε ένα βίντεο σε κάποιον από το iPhone σας στο Telegram:
- Ανοίξτε το Telegram και περιηγηθείτε στη συνομιλία που επιθυμείτε.
- Πατήστε το εικονίδιο Συνημμένο στο κάτω μέρος.
- Αναπτύξτε τη Συλλογή και επιλέξτε το βίντεο που θέλετε να στείλετε.
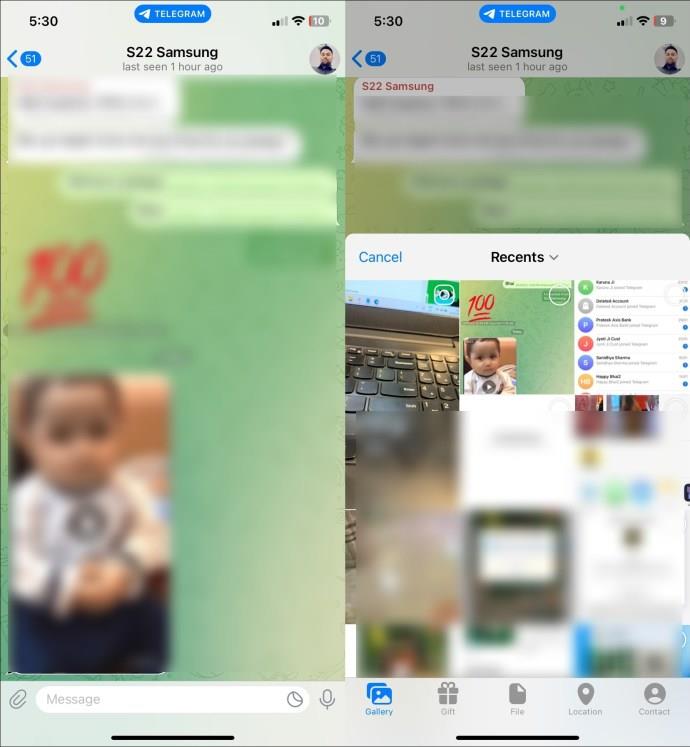
- Τέλος, πατήστε το μπλε κουμπί Αποστολή κάτω δεξιά.
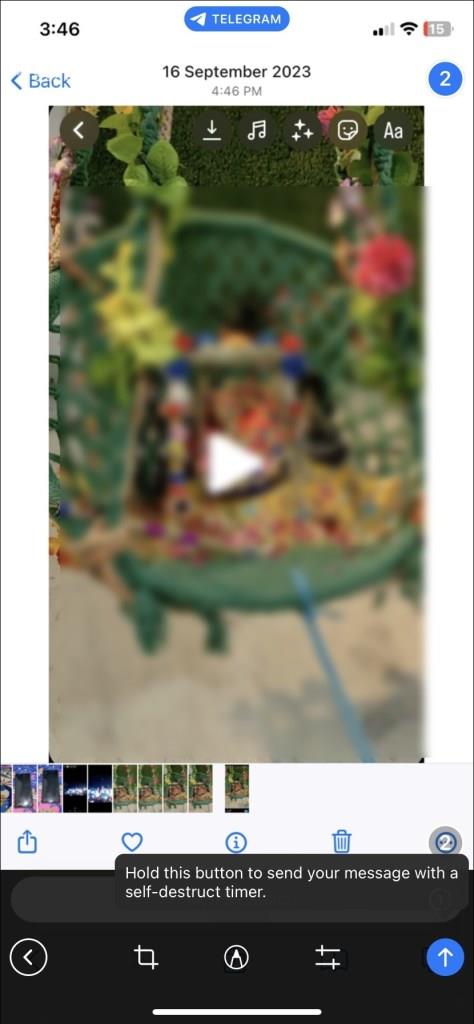
Εναλλακτικά, μπορείτε να στείλετε βίντεο με το Facebook Messenger εάν προτιμάτε να το χρησιμοποιείτε μέσω WhatsApp και Telegram. Φροντίστε όμως να συμπιέσετε και να αλλάξετε το μέγεθος του βίντεο πριν το στείλετε, καθώς το Facebook Messenger έχει όριο μεγέθους βίντεο 25 MB.
5. Μέσω AirDrop
Τέλος, με το AirDrop, μπορείτε να στείλετε απεριόριστα βίντεο από το iPhone σας σε κοντινές συσκευές Apple. Για να ξεκινήσετε, όλες οι συσκευές πρέπει να βρίσκονται σε κοντινή απόσταση και να είναι συνδεδεμένες στο ίδιο δίκτυο Wi-Fi για γρήγορες ταχύτητες μεταφοράς.
- Ανοίξτε το βίντεο που θέλετε να μοιραστείτε στην εφαρμογή Φωτογραφίες.
- Πατήστε Αποστολή κάτω αριστερά και επιλέξτε AirDrop .
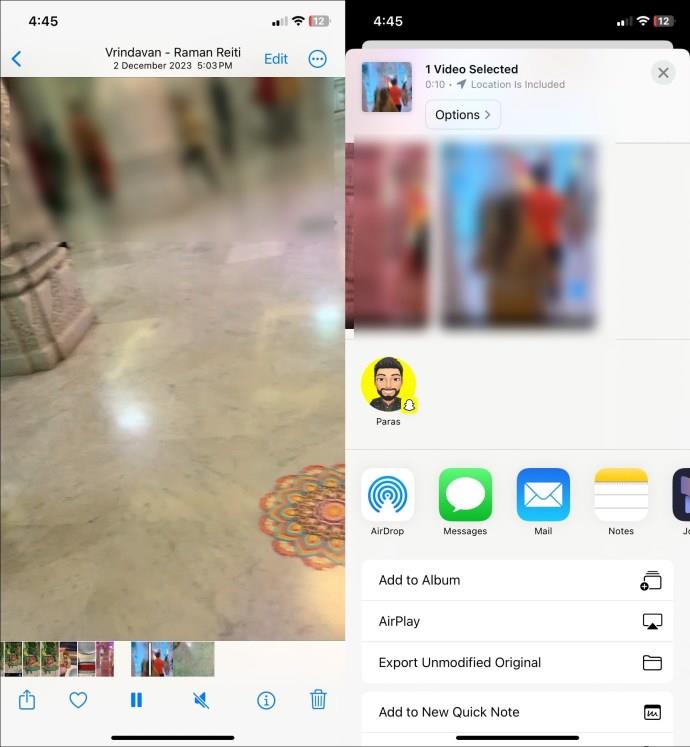
- Περιμένετε μερικά δευτερόλεπτα για να ανακαλύψετε κοντινές συσκευές Apple και πατήστε μια συσκευή που εντοπίσατε για να την στείλετε.
- Ο παραλήπτης θα λάβει ένα αναδυόμενο παράθυρο μεταφοράς για να το αποδεχτεί ή να το απορρίψει. Μόλις γίνει αποδεκτή, η μεταφορά βίντεο θα ξεκινήσει στην κρυπτογραφημένη λειτουργία.
Μην χάσετε την κοινή χρήση βίντεο
Ανεξάρτητα από το μέγεθος του αρχείου, η αποστολή βίντεο από το iPhone σας δεν απαιτεί βαρύτητα. Μπορείτε να χρησιμοποιήσετε ενσωματωμένες λειτουργίες όπως το iMessage, το Mail Drop και το AirDrop για να μοιράζεστε εύκολα βίντεο με μακρινές ή κοντινές συσκευές Apple. Επιπλέον, μπορείτε να βασιστείτε σε υπηρεσίες αποθήκευσης cloud και εφαρμογές ανταλλαγής άμεσων μηνυμάτων για την ασφαλή αποστολή των βίντεό σας από τη μια άκρη στην άλλη.
Συχνές ερωτήσεις
Πώς μπορώ να στείλω ένα βίντεο από το iPhone μου στο Android;
Μπορείτε να το στείλετε μέσω του Gmail ή να χρησιμοποιήσετε υπηρεσίες αποθήκευσης cloud όπως το Dropbox και το Google Drive για να ανεβάσετε και να μοιραστείτε τον σύνδεσμο βίντεο. Εναλλακτικά, μπορείτε να χρησιμοποιήσετε τη βοήθεια εφαρμογών ανταλλαγής άμεσων μηνυμάτων όπως το WhatsApp και το Telegram για να στείλετε οποιοδήποτε βίντεο με άνεση.
Μπορείτε να στείλετε ένα μεγάλο βίντεο από ένα iPhone χωρίς AirDrop;
Μπορείτε να χρησιμοποιήσετε τη δυνατότητα MailDrop για να στείλετε ένα μεγάλο βίντεο ως συνημμένο email. Ωστόσο, ο περιορισμός μεγέθους αρχείου είναι 5 GB. Ελέγξτε τα παραπάνω βήματα για ακριβείς λεπτομέρειες.