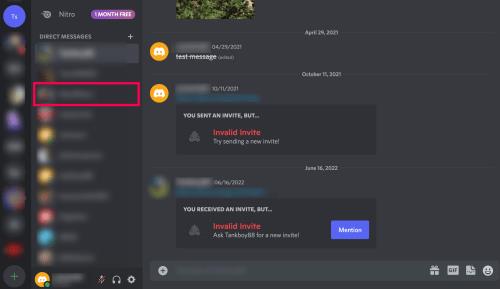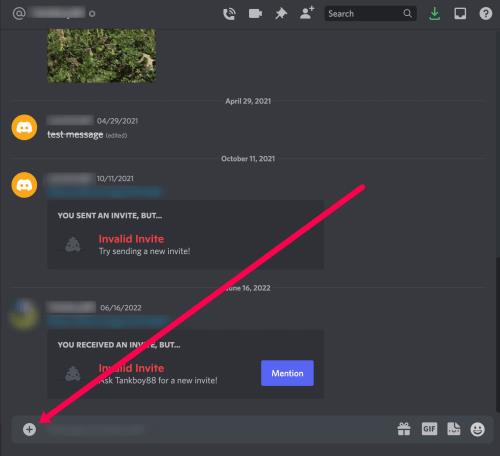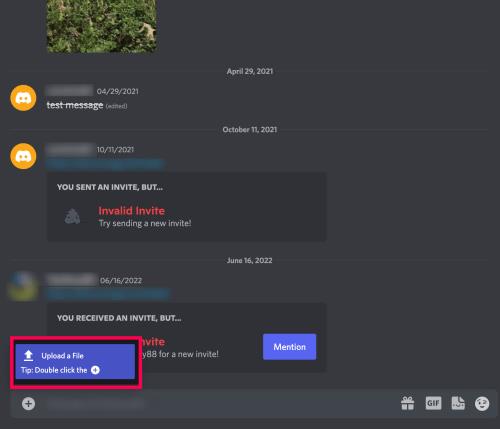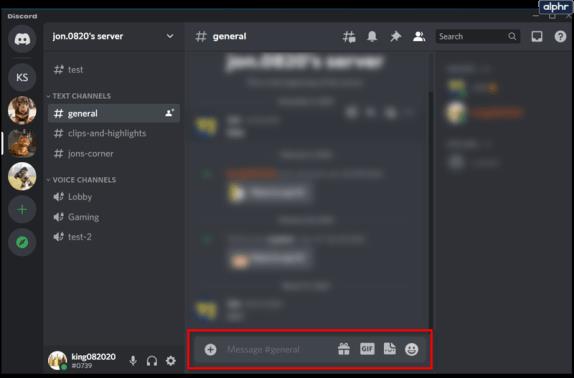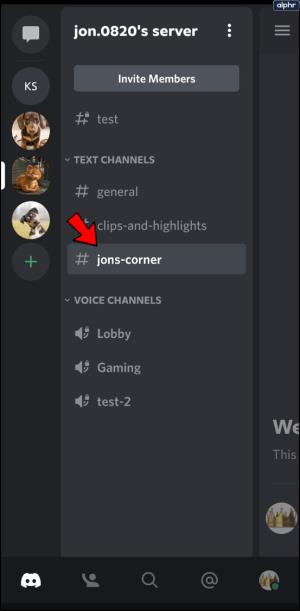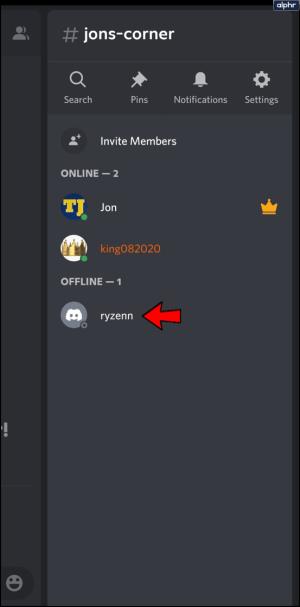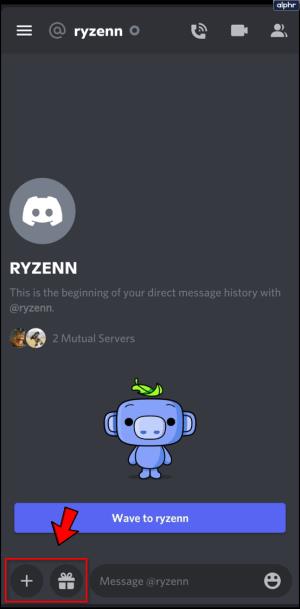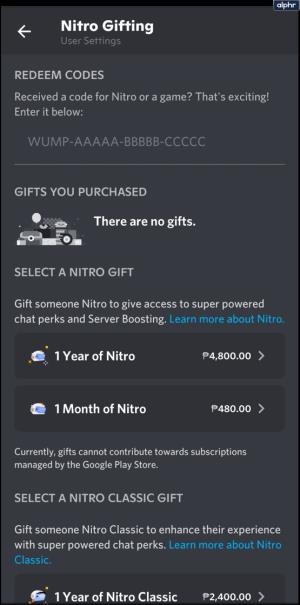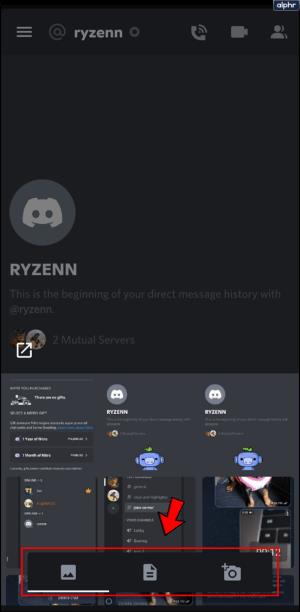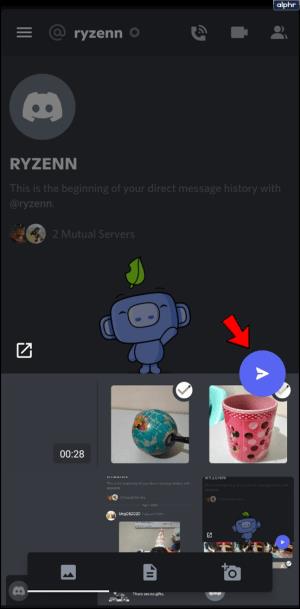Το Discord είναι ένα πολύτιμο εργαλείο επικοινωνίας που επιτρέπει στους χρήστες να δημιουργούν, να συμμετέχουν και να αλληλεπιδρούν σε διακομιστές και κανάλια. Ορισμένοι χρήστες ανεβάζουν βίντεο, GIF, συνδέσμους και αρχεία.
Σε αυτό το άρθρο, θα σας δείξουμε πώς να στέλνετε αρχεία μέσω του Discord. Θα σας μάθουμε επίσης μερικές χρήσιμες συμβουλές για την αποστολή αρχείων όταν το Discord αρνείται να παίξει μπάλα.
Αποστολή αρχείων στο Discord μέσω υπολογιστή
Η αποστολή ενός αρχείου μέσω υπολογιστή στο Discord είναι μια πολύ απλή διαδικασία. Το μόνο που χρειάζεται να κάνετε για να στείλετε ένα αρχείο χρησιμοποιώντας την εφαρμογή επιτραπέζιου υπολογιστή Discord είναι να ακολουθήσετε αυτά τα βήματα:
- Ανοίξτε το Discord και μεταβείτε στο κανάλι όπου θέλετε να στείλετε ένα αρχείο (οι οδηγίες είναι οι ίδιες για τα DM).
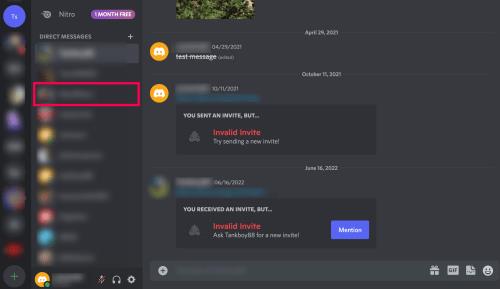
- Πατήστε στο σύμβολο + στο αριστερό μέρος του πλαισίου κειμένου.
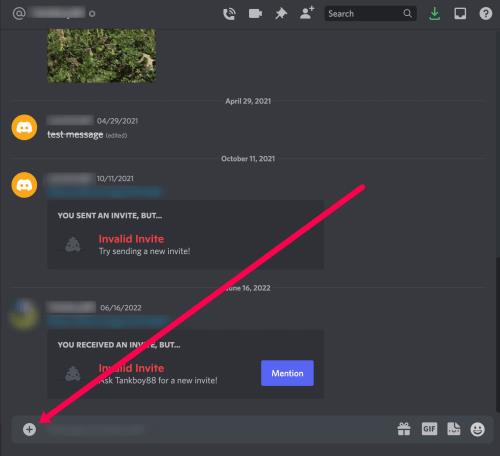
- Κάντε κλικ στην επιλογή Μεταφόρτωση αρχείου .
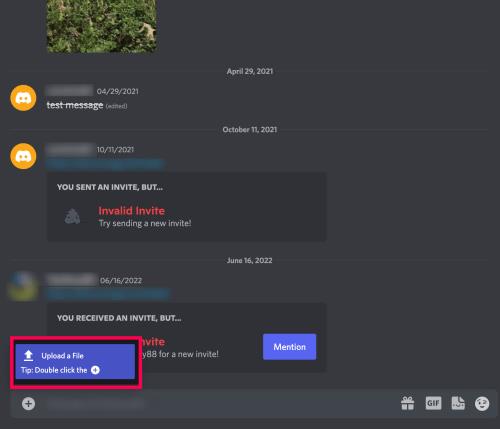
- Επιλέξτε το αρχείο από τον υπολογιστή σας. Στη συνέχεια, κάντε κλικ στο Enter .
Τώρα μπορείτε να στείλετε αρχεία απευθείας σε άλλους χρήστες του Discord ή να τα δημοσιεύσετε σε ένα κανάλι κειμένου.
Τα εικονίδια στα δεξιά του πλαισίου εισαγωγής κειμένου είναι το εικονίδιο δώρου, το εικονίδιο gif και το εικονίδιο emoticon, αντίστοιχα.
Το εικονίδιο δώρου σάς επιτρέπει να αγοράσετε σε έναν φίλο έναν λογαριασμό Discord Nitro. Το εικονίδιο GIF σάς επιτρέπει να επιλέξετε από μια επιλογή κινούμενων gif για εμφάνιση με το μήνυμά σας. Το εικονίδιο emoticon σάς επιτρέπει να επιλέξετε ένα emoticon.
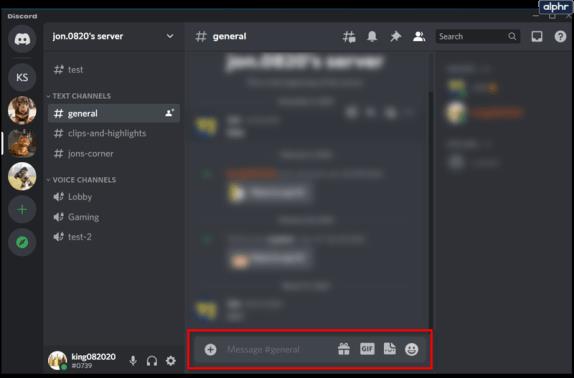
Αποστολή αρχείων στο Discord μέσω κινητού
Η αποστολή αρχείων μέσω Discord σε φορητή συσκευή είναι επίσης αρκετά εύκολη. Ανοίξτε την εφαρμογή Discord και κάντε τα εξής:
- Εισαγάγετε τον διακομιστή ή το κανάλι όπου θέλετε να στείλετε το αρχείο.
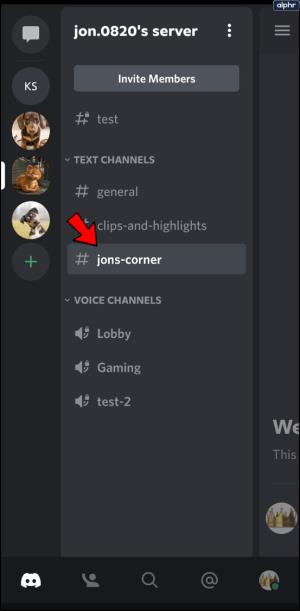
- Εάν θέλετε να στείλετε το αρχείο σε ένα συγκεκριμένο άτομο, κάντε κλικ στο όνομά του για να δημιουργήσετε ένα ιδιωτικό μήνυμα.
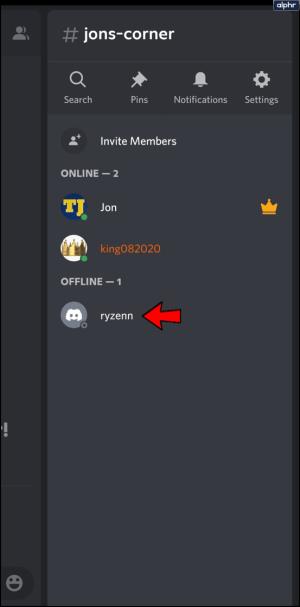
- Στα αριστερά του πλαισίου μηνύματος, θα πρέπει να δείτε δύο εικονίδια: Ένα συν και ένα εικονίδιο δώρου.
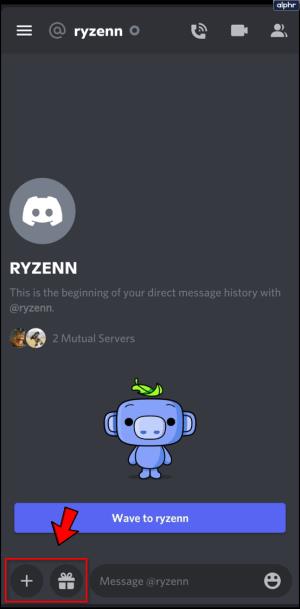
- Το εικονίδιο δώρου χρησιμοποιείται για δώρο Nitro σε οποιονδήποτε παίκτη σε αυτό το κανάλι. Εάν δεν έχετε κανένα Nitro να δώσετε, θα ανοίξει μια σελίδα όπου μπορείτε να αγοράσετε Nitro.
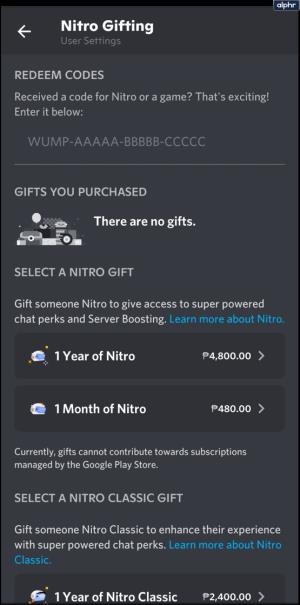
- Πατώντας στο εικονίδιο συν θα ανοίξουν πολλά άλλα εικονίδια. Το εικονίδιο εικόνας θα σας επιτρέψει να ανεβάσετε μια εικόνα από τη συλλογή εικόνων σας. Το εικονίδιο εγγράφου θα σας επιτρέψει να ανεβάσετε ένα βίντεο, ένα αρχείο εικόνας, ένα αρχείο ήχου, έγγραφα κειμένου ή ακόμα και λογισμικό όπως αρχεία .apk. Το εικονίδιο της κάμερας θα ανοίξει την κάμερά σας.
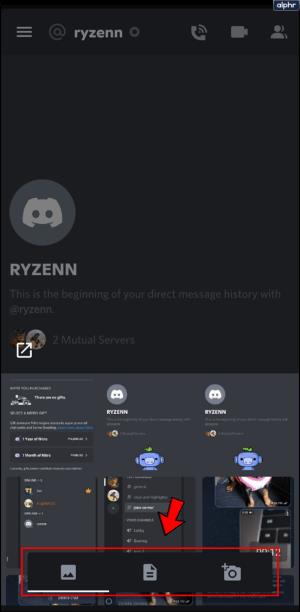
- Μπορείτε να επιλέξετε πολλά αρχεία και να τα στείλετε όλα ταυτόχρονα. Κάθε αρχείο που επιλέγετε θα έχει ένα σημάδι επιλογής.
- Κάνοντας κλικ στο εικονίδιο Αποστολή θα μεταφορτωθούν τα αρχεία στο Discord.
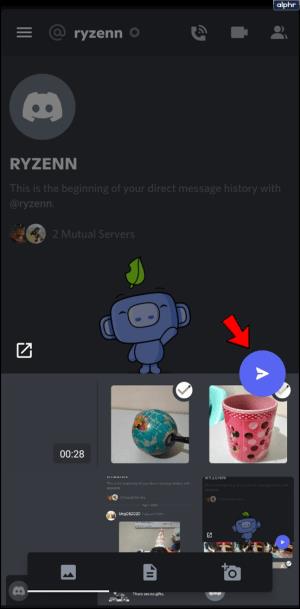
Όρια μεταφόρτωσης αρχείων Discord
Το Discord έχει όρια μεταφόρτωσης για αρχεία που μπορείτε να επισυνάψετε στα μηνύματά σας. Το όριο για έναν κανονικό λογαριασμό Discord είναι 8 MB. Η συνδρομή Nitro Classic έχει όριο μεταφόρτωσης 50 MB. Η συνδρομή Discord Nitro προσφέρει όριο μεταφόρτωσης 100 MB ανά αρχείο.
Η συνδρομή Discord Nitro Classic είναι διαθέσιμη για 4,99 $ το μήνα ή 49,99 $ ανά έτος. Το Discord Nitro, από την άλλη πλευρά, προσφέρεται με 9,99 $ το μήνα ή 99,99 $ το χρόνο.
Παράκαμψη των ορίων μεταφόρτωσης
Εάν θέλετε να στείλετε αρχεία στους φίλους σας στο Discord αλλά δεν μπορείτε να το κάνετε λόγω του ορίου μεταφόρτωσης, μπορείτε απλά να το παρακάμψετε. Αυτό μπορεί να γίνει ανεβάζοντας το αρχείο σας σε μια ηλεκτρονική υπηρεσία αποθήκευσης αρχείων και, στη συνέχεια, κοινοποιώντας τη σύνδεση σε αυτό στο Discord. Παραθέτουμε μερικούς από τους πιο δημοφιλείς ιστότοπους που μπορείτε να χρησιμοποιήσετε παρακάτω:
- Youtube – Ο δημοφιλής ιστότοπος ροής βίντεο προσφέρει προεπιλεγμένο όριο μεταφόρτωσης 15 λεπτών ανά βίντεο. Αυτό το όριο μπορεί να επεκταθεί με επαλήθευση. Μετά την επαλήθευση, μπορείτε να ανεβάσετε έως ένα όριο 128 GB ή 12 ωρών ανά βίντεο, όποιο είναι μικρότερο.
- Streamable – Αυτός ο ιστότοπος μεταφόρτωσης βίντεο δεν απαιτεί να δημιουργήσετε λογαριασμό για να τον χρησιμοποιήσετε. Απλώς ανεβάστε ένα βίντεο ή επιλέξτε έναν σύνδεσμο URL με ένα βίντεο και μπορείτε τώρα να δημιουργήσετε έναν σύνδεσμο προς το αρχείο. Το Streamable σάς επιτρέπει επίσης να επεξεργαστείτε τα βίντεο κλιπ σας, επομένως είναι μια αρκετά δημοφιλής επιλογή για το Discord. Ο ιστότοπος έχει όριο 10 λεπτών ανά βίντεο ή 1 GB ανά αρχείο, όποιο είναι μικρότερο. Όσοι έχουν επαγγελματίες συνδρομές δεν έχουν όρια μεταφόρτωσης.
- Google Drive – Ο ιστότοπος μεταφόρτωσης αρχείων της Google που βασίζεται σε σύννεφο, προσφέρει διαφορετικά όρια μεταφόρτωσης ανάλογα με τον τύπο του αρχείου. Για έγγραφα, έως 50 MB ανά αρχείο, για παρουσιάσεις έως 100 MB ανά αρχείο, για υπολογιστικά φύλλα, έως πέντε εκατομμύρια κελιά και για άλλα αρχεία, έως 5 TB.
- Dropbox – Αυτός ο ιστότοπος φιλοξενίας αρχείων προσφέρει έως και 50 GB χώρου μεταφόρτωσης. Δεν υπάρχουν όρια μεγέθους αρχείου εκτός από το όριο των 50 GB. Εφόσον εξακολουθείτε να χωράτε ένα αρχείο στον αποθηκευτικό χώρο σας, μπορείτε να το ανεβάσετε.

Συχνές Ερωτήσεις
Το Discord είναι πολύ διασκεδαστικό όταν ξέρεις πώς να χρησιμοποιείς όλες τις δυνατότητες που προσφέρει η πλατφόρμα. Εάν εξακολουθείτε να έχετε ερωτήσεις, συνεχίστε να διαβάζετε.
Μπορώ να προσθέσω ετικέτες spoiler σε ένα αρχείο στο Discord;
Ναί! Όταν προσθέτετε ένα αρχείο σε μια συνομιλία Discord, μπορείτε να προσθέσετε μια ετικέτα spoiler, ώστε ο παραλήπτης να αποφασίσει εάν θέλει να ανοίξει το συνημμένο.
Δείτε τι πρέπει να κάνετε:
1. Προσθέστε το αρχείο σας όπως φαίνεται παραπάνω.
2. Κάντε κλικ στο εικονίδιο Eye (θα γράφει Spoiler Attachment ).
3. Τώρα, κάντε κλικ στο Enter στο πληκτρολόγιό σας και στείλτε το αρχείο.
Πώς ονομάζω το αρχείο μου αφού το επισυνάψω στη συνομιλία;
Εάν ξεχάσατε να ονομάσετε το αρχείο σας ή θέλετε να αλλάξετε το όνομά του, μπορείτε. Δείτε τι πρέπει να κάνετε:
1. Προσθέστε το αρχείο σας στη συνομιλία Discord.
2. Κάντε κλικ στο εικονίδιο με το μολύβι (θα λέει Τροποποίηση συνημμένου ).
3. Πληκτρολογήστε το όνομα του αρχείου σας, προσθέστε μια περιγραφή και ορίστε την επιλογή για να επισημάνετε το αρχείο ως spoiler (αν θέλετε). Στη συνέχεια, πατήστε το πλήκτρο Enter στο πληκτρολόγιό σας.
Η κοινή χρήση απλοποιήθηκε
Το Discord έχει απλοποιήσει πολύ τη διαδικασία κοινής χρήσης αρχείων με άλλα άτομα. Αν και περιορίζεται από ένα όριο μεταφόρτωσης, αυτός ο περιορισμός μπορεί εύκολα να παρακαμφθεί με λίγη τεχνογνωσία.
Γνωρίζετε άλλους τρόπους αποστολής αρχείων μέσω Discord; Έχετε άλλους ιστότοπους μεταφόρτωσης που μπορεί να θέλετε να μοιραστείτε; Μεταβείτε στην ενότητα σχολίων και πείτε μας τις σκέψεις σας.