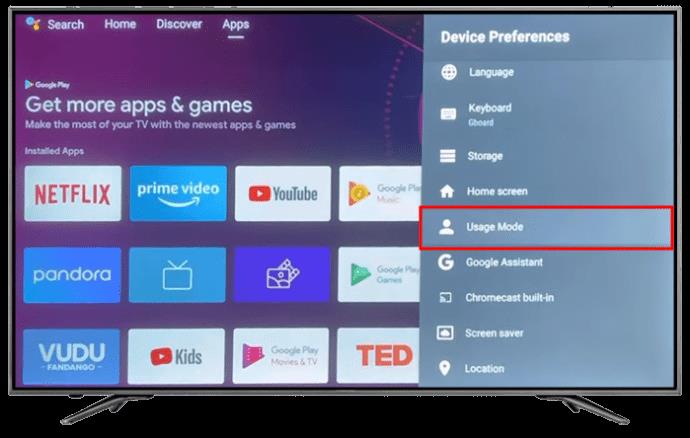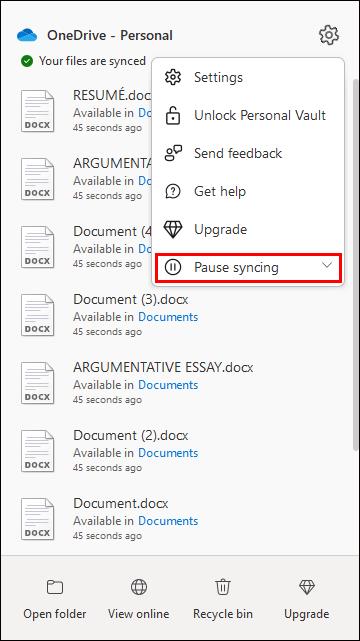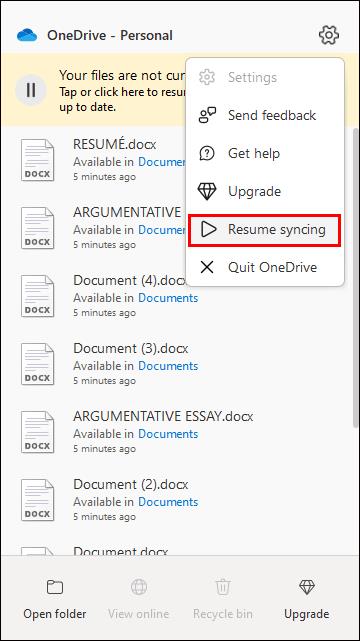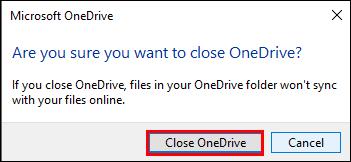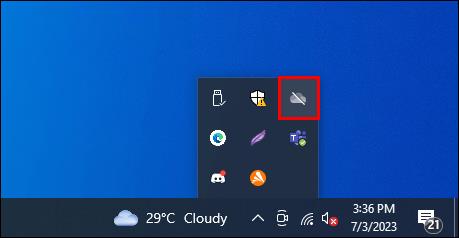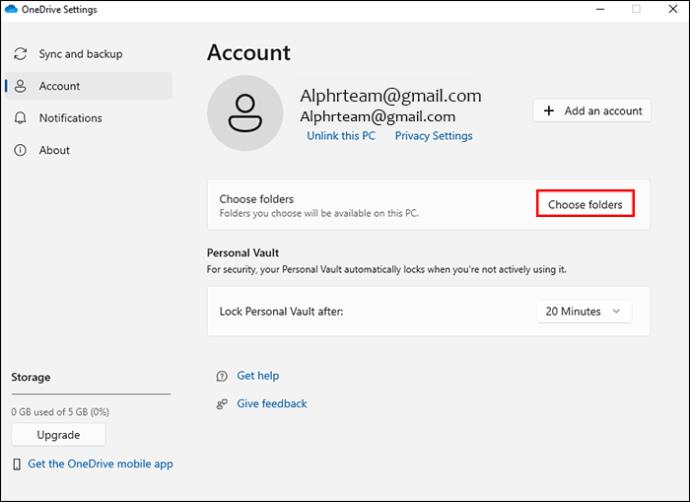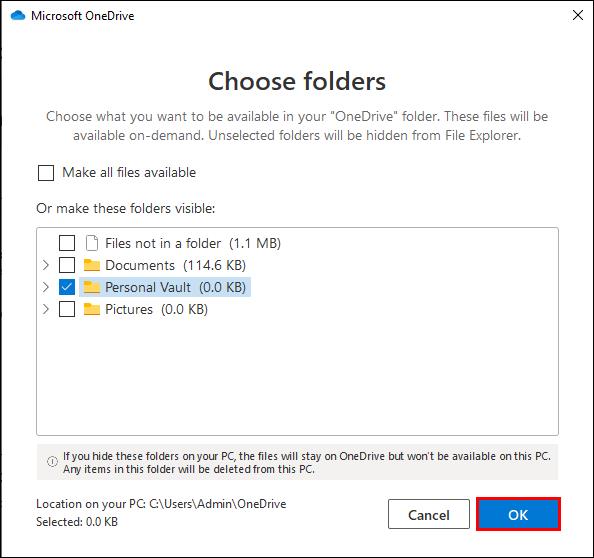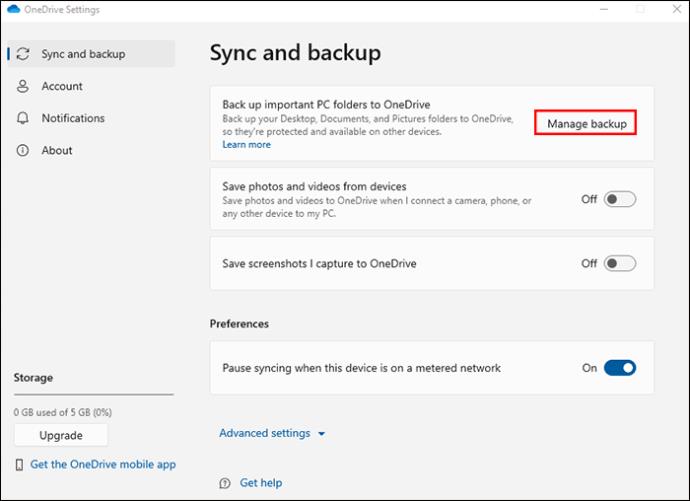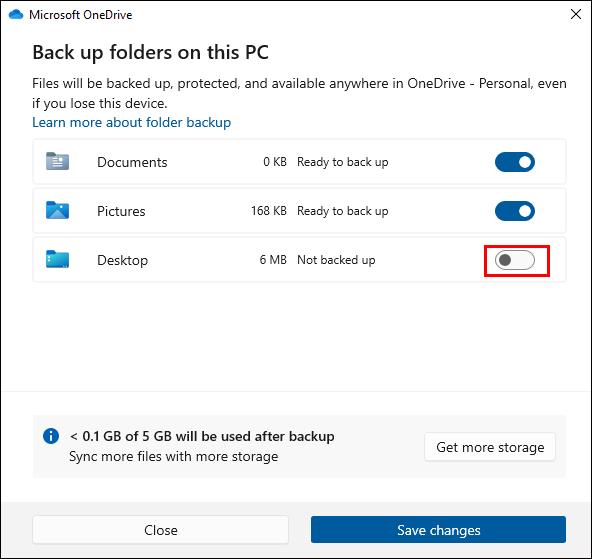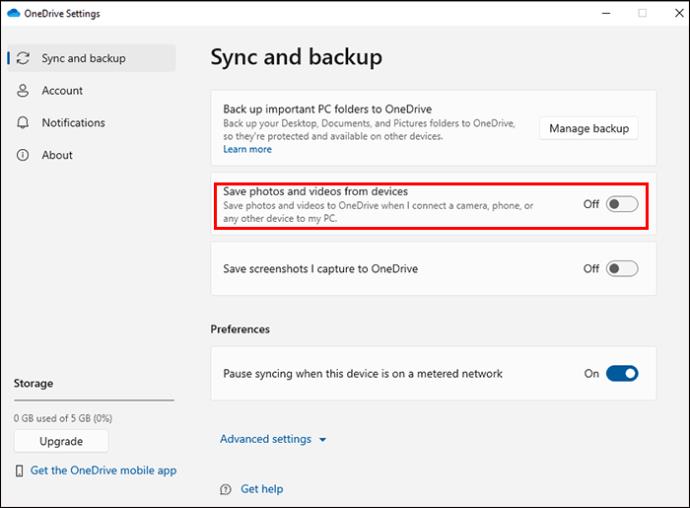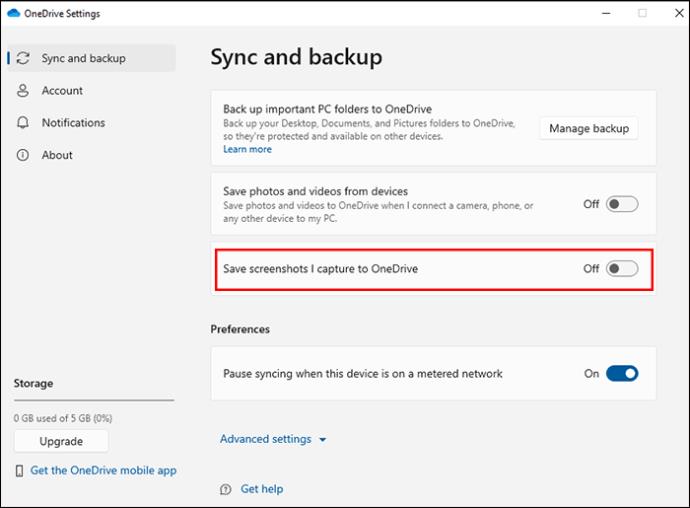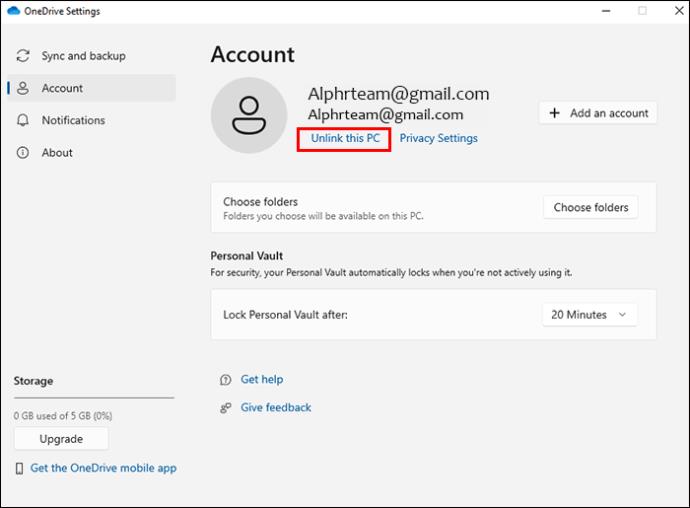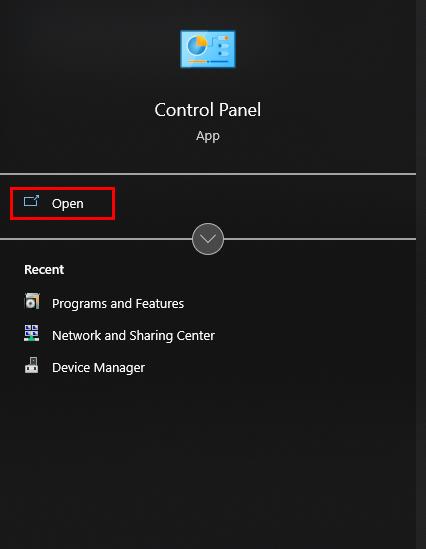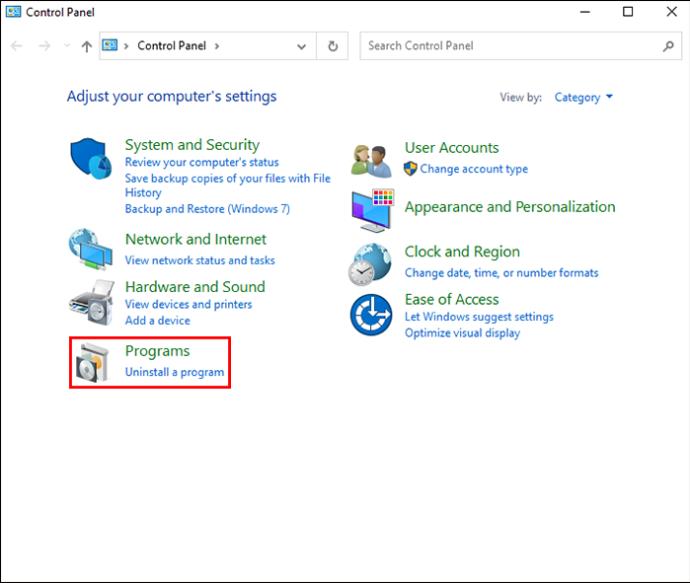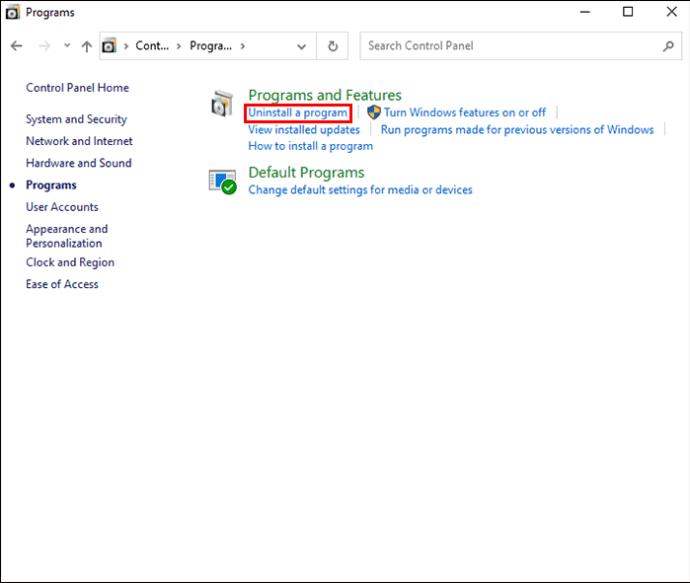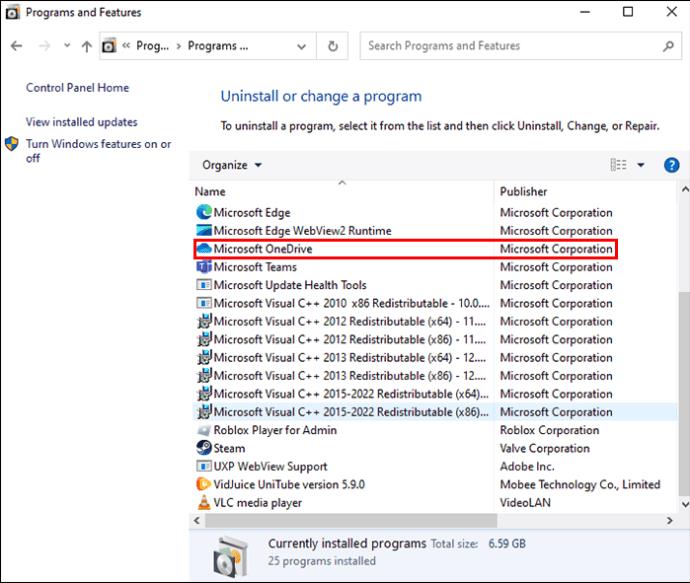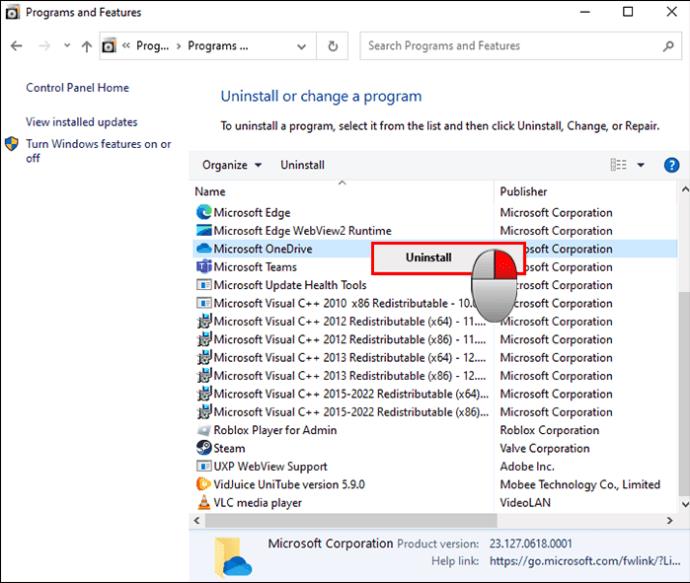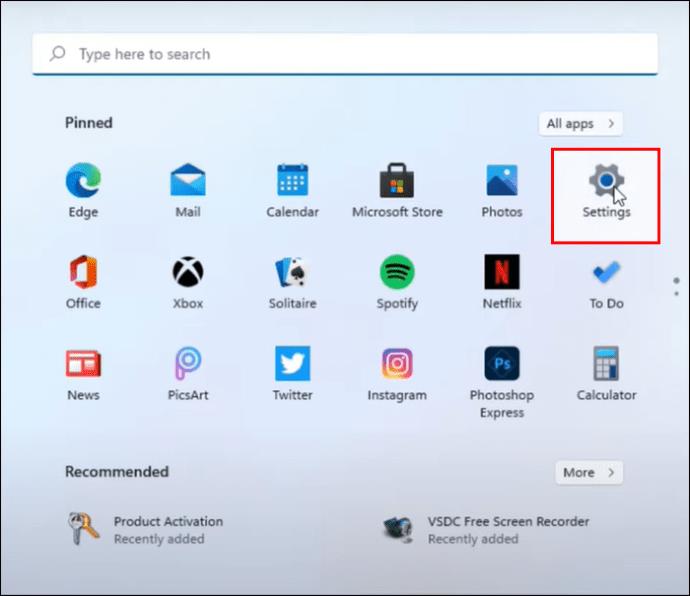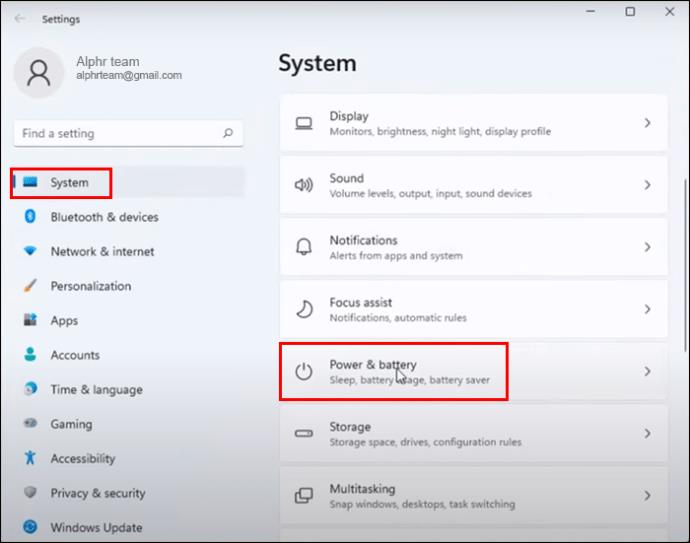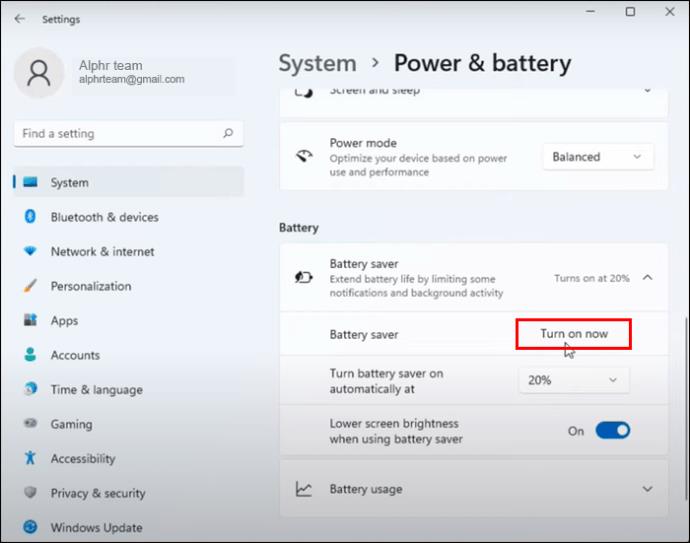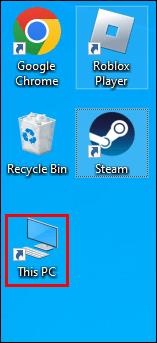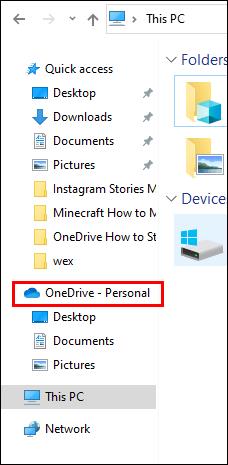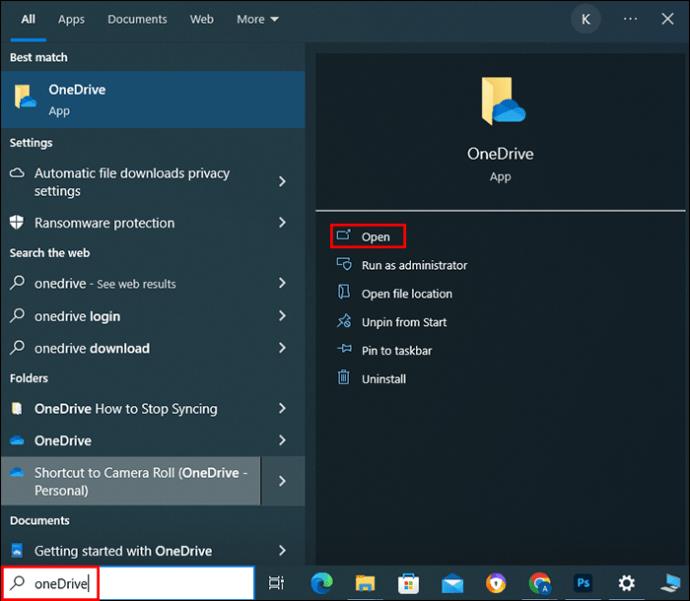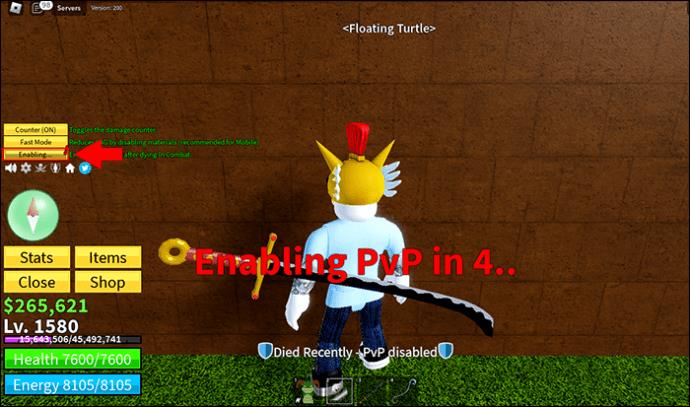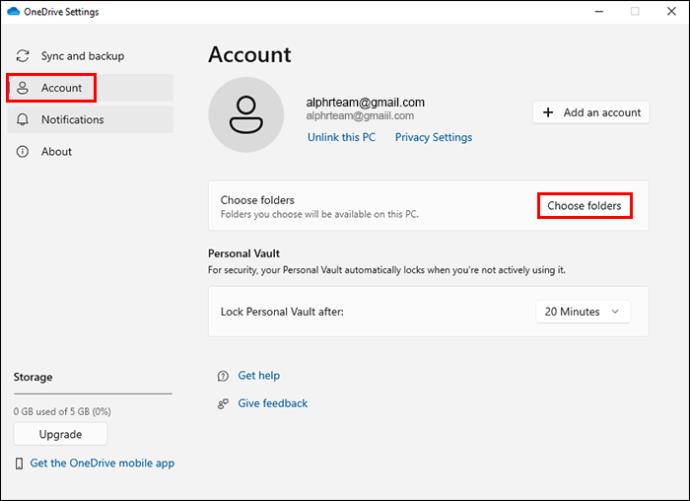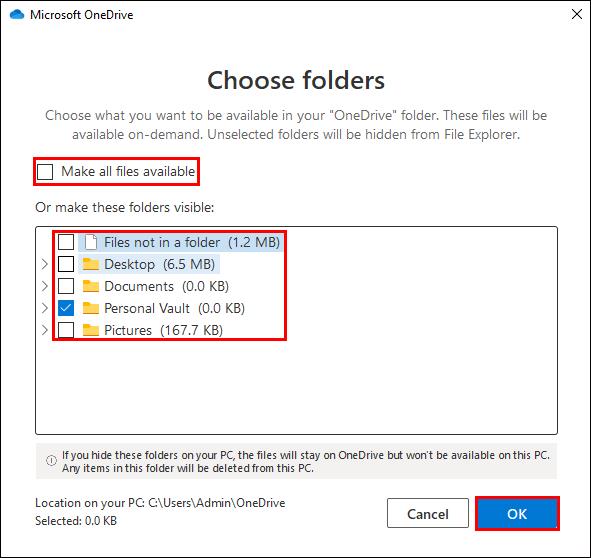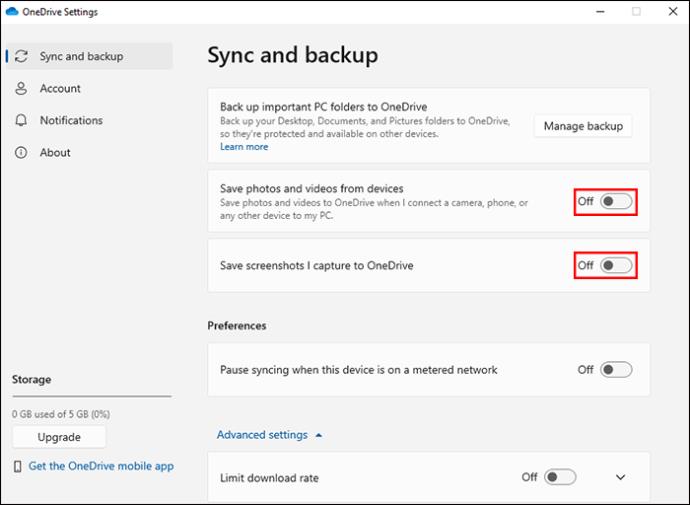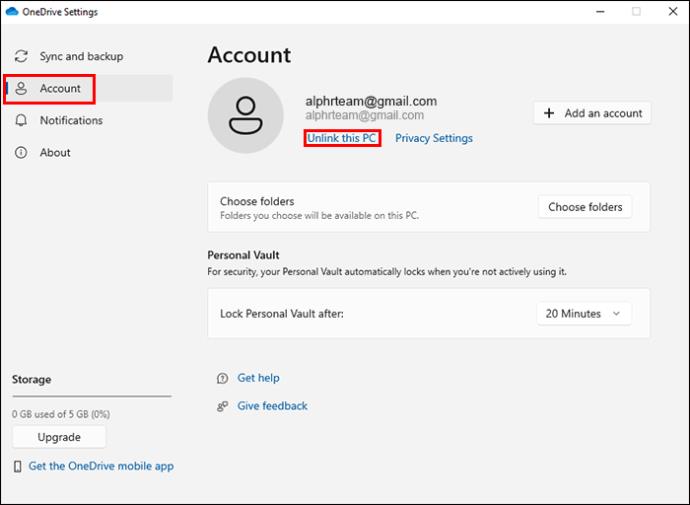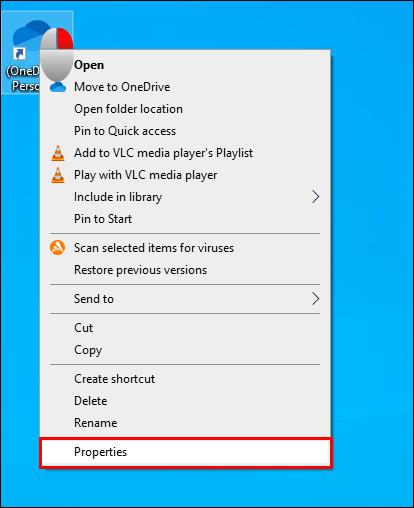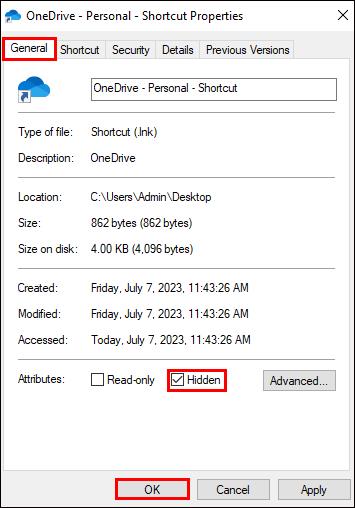Το OneDrive συγχρονίζει τα αρχεία, τους φακέλους, τα βίντεο και τις φωτογραφίες σας για γρήγορη πρόσβαση στο smartphone ή σε άλλους υπολογιστές. Μερικές φορές το OneDrive μπορεί να συγχρονίζει φακέλους εγγράφων και φωτογραφίες ασταμάτητα και να παραλαμβάνει αυτούς που δεν θέλετε να κρατήσετε. Σε εκείνο το σημείο, μπορείτε να επιλέξετε να το σταματήσετε από το Συγχρονισμό.
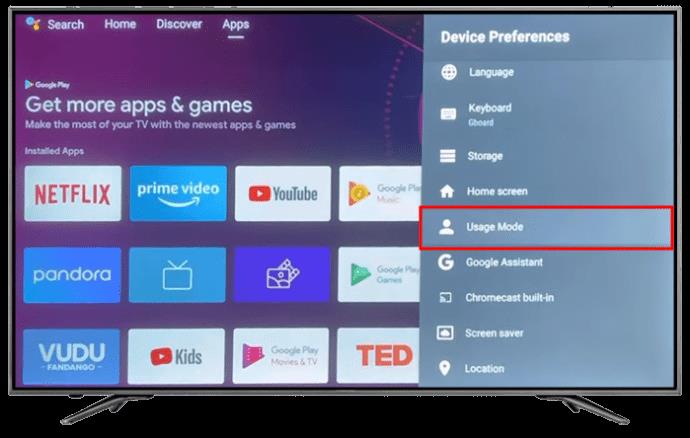
Αυτό το άρθρο θα εξηγήσει πώς να σταματήσετε το συγχρονισμό του OneDrive χρησιμοποιώντας διαφορετικές προσεγγίσεις.
Πώς μπορείτε να απενεργοποιήσετε το συγχρονισμό OneDrive
Μπορείτε να χρησιμοποιήσετε διάφορες τεχνικές για να απενεργοποιήσετε το OneDrive Syncing. Οι μέθοδοι που εμφανίζονται παρακάτω είναι εύκολες στη χρήση στα Windows 10 και 11.
Παύση της μονάδας δίσκου
Ένας τρόπος για να σταματήσετε προσωρινά το OneDrive είναι να το θέσετε σε παύση. Θα σταματήσει ακόμα κι αν βρίσκεται στη μέση του συγχρονισμού ορισμένων αρχείων. Μπορείτε να επιλέξετε τη χρονική περίοδο που θέλετε να διακόψετε τη δράση συγχρονισμού, συμπεριλαμβανομένων δύο, οκτώ ή είκοσι τεσσάρων ωρών. Δείτε πώς γίνεται:
- Εκκινήστε την εφαρμογή κάνοντας κλικ στο "Άνοιγμα".

- Επιλέξτε το εικονίδιο με το γρανάζι για να προβάλετε τις "Ρυθμίσεις". Πατήστε «Παύση συγχρονισμού» και επιλέξτε για πόσο καιρό θέλετε να σταματήσετε τη διαδικασία.
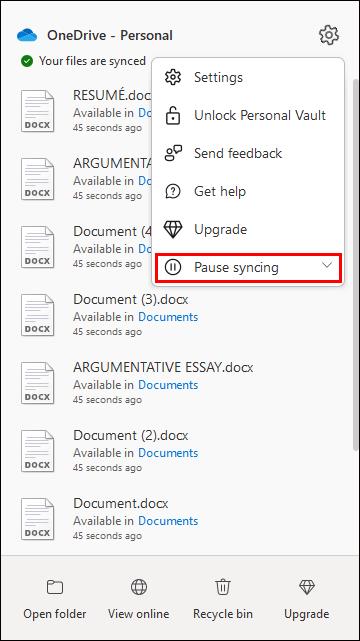
- Αφού παρέλθει η περίοδος παύσης, κάντε κλικ στο «Συνέχιση συγχρονισμού».
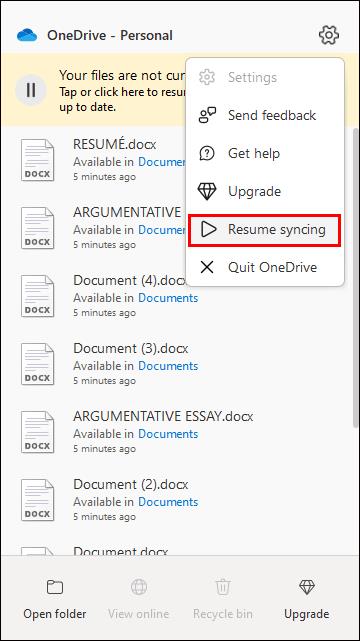
Κλείστε τη χρήση του OneDrive
Η επόμενη μέθοδος που μπορείτε να χρησιμοποιήσετε για να σταματήσετε το OneDrive να συγχρονίζει φακέλους και αρχεία είναι να το απενεργοποιήσετε.
- Ανοίξτε το εικονίδιο OneDrive.

- Μεταβείτε στην ενότητα "Βοήθεια και ρυθμίσεις".

- Επιλέξτε «Έξοδος από το OneDrive».

- Στη συνέχεια, πατήστε το κουμπί "Κλείσιμο OneDrive".
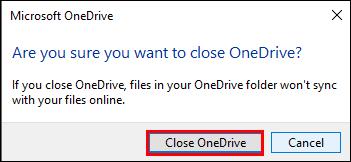
Διακοπή του OneDrive από το συγχρονισμό φακέλων
Ένα πρόβλημα με το OneDrive είναι ότι μπορεί να συγχρονίσει όλους τους φακέλους, συμπεριλαμβανομένων αυτών που δεν θέλετε. Ευτυχώς, μπορείτε να περιορίσετε τη διαδικασία συγχρονισμού στους πιο πολύτιμους φακέλους.
- Κάντε κλικ στο εικονίδιο "OneDrive" στην κάτω δεξιά γωνία.
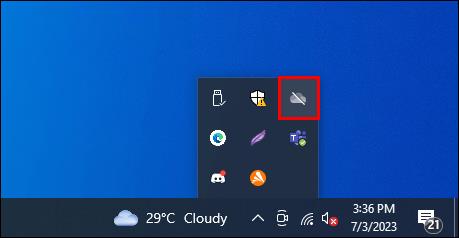
- Επιλέξτε το εικονίδιο με το γρανάζι για να δείτε "Βοήθεια & Ρυθμίσεις". Πατήστε «Ρυθμίσεις».

- Κάντε κλικ στην επιλογή "Επιλογή φακέλων" κάτω από την καρτέλα "Λογαριασμός".
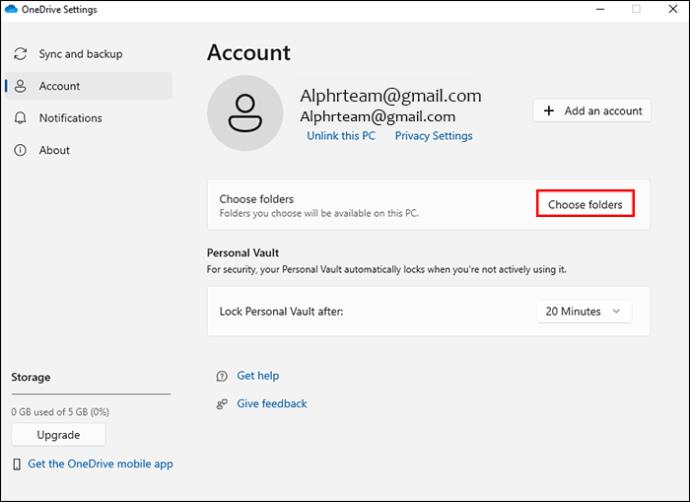
- Θα εμφανιστεί ένα αναδυόμενο παράθυρο που περιέχει διαφορετικούς φακέλους. Καταργήστε την επιλογή των πλαισίων των φακέλων που θέλετε το OneDrive να σταματήσει τον συγχρονισμό.

- Ολοκληρώστε κάνοντας κλικ στο "OK".
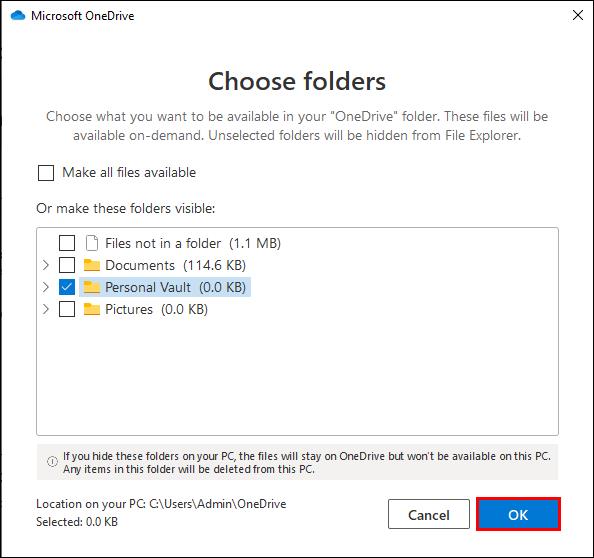
Διακοπή του OneDrive από το συγχρονισμό εικονιδίων επιφάνειας εργασίας
Ο μόνος τρόπος για να σταματήσετε το OneDrive να συγχρονίζει την επιφάνεια εργασίας σας είναι να διαχειριστείτε τους φακέλους αντιγράφων ασφαλείας. Αυτό είναι που πρέπει να κάνετε:
- Κάντε κλικ στο εικονίδιο "OneDrive" και μετά στο εικονίδιο με το γρανάζι για να αποκτήσετε πρόσβαση στη "Βοήθεια και ρυθμίσεις".

- Επιλέξτε "Ρυθμίσεις" για να ενεργοποιήσετε ένα παράθυρο του Microsoft OneDrive.

- Κάντε κλικ στο «Διαχείριση αντιγράφων ασφαλείας» κάτω από την καρτέλα «Δημιουργία αντιγράφων ασφαλείας».
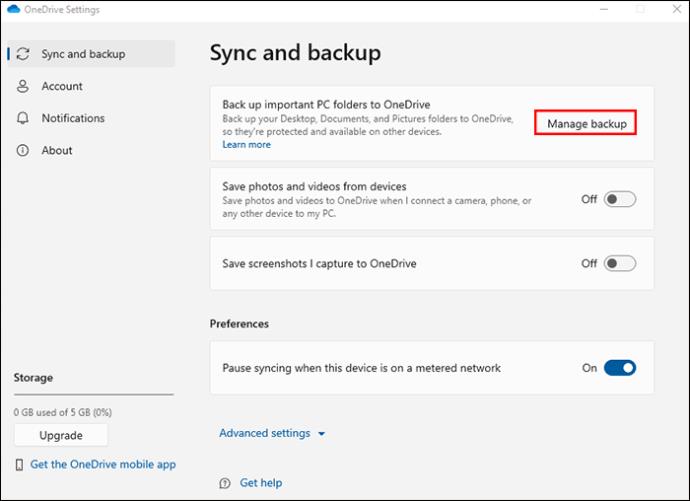
- Καταργήστε την επιλογή του "Φάκελου επιφάνειας εργασίας".
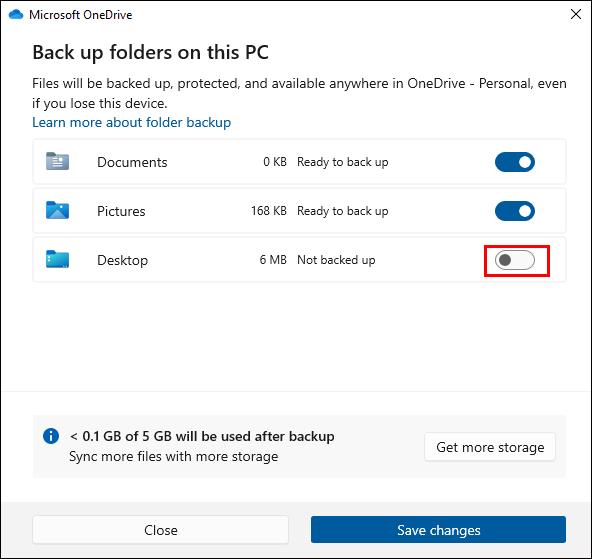
Απενεργοποίηση Αυτόματος συγχρονισμός φακέλου
Το OneDrive μπορεί να ανεβάζει και να αποθηκεύει φωτογραφίες, βίντεο και στιγμιότυπα οθόνης αυτόματα. Εάν θέλετε να το σταματήσετε, κάντε τα εξής:
- Κάντε κλικ στην καρτέλα «Δημιουργία αντιγράφων ασφαλείας» και καταργήστε την επιλογή «Αυτόματη αποθήκευση φωτογραφιών και βίντεο στο OneDrive κάθε φορά που συνδέω μια κάμερα, τηλέφωνο ή άλλη συσκευή στον υπολογιστή μου».
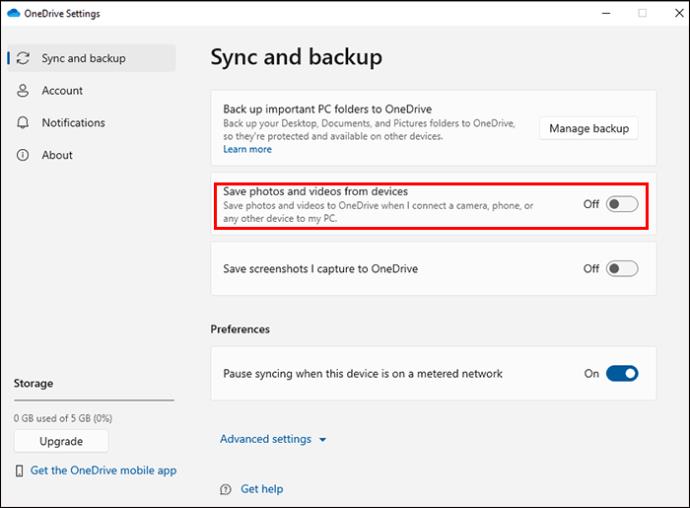
- Επίσης, καταργήστε την επιλογή "Αυτόματη αποθήκευση στιγμιότυπων οθόνης που καταγράφω στο OneDrive".
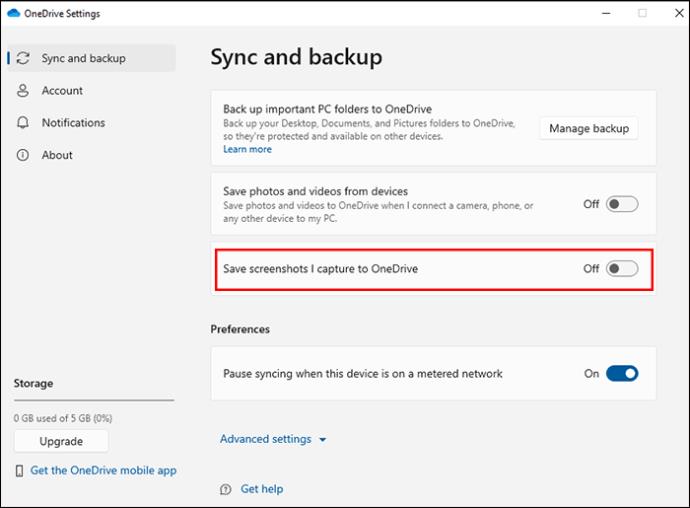
Αποσυνδέστε μόνιμα τον υπολογιστή και τον λογαριασμό σας
Ένας άλλος τρόπος για να αποκλείσετε πλήρως το OneDrive είναι να αποσυνδέσετε τον λογαριασμό. Μετά από αυτό, το OneDrive δεν θα συγχρονίζει πλέον αρχεία, φακέλους, επιφάνεια εργασίας και φωτογραφίες.
- Ανοίξτε το παράθυρο του Microsoft OneDrive.

- Μεταβείτε στο "Λογαριασμός" και πατήστε "Αποσύνδεση αυτού του υπολογιστή".
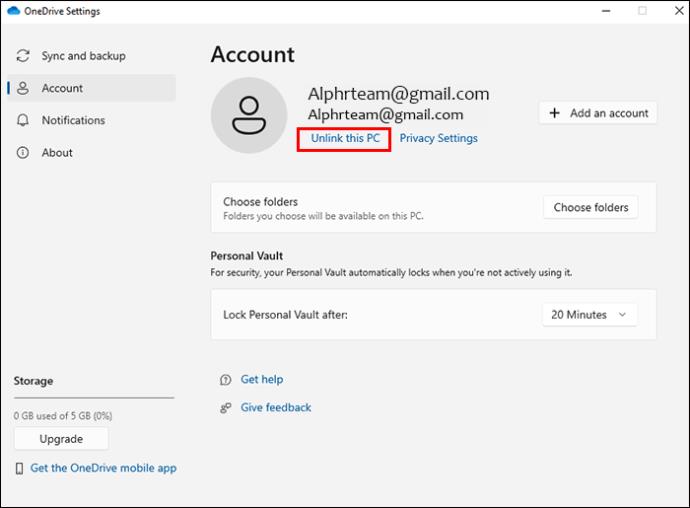
- Στη συνέχεια, κάντε κλικ στην επιλογή "Αποσύνδεση λογαριασμού" στην ενότητα "Αποσύνδεση λογαριασμού σε αυτόν τον υπολογιστή".

Αποσυνδέστε τις εφαρμογές του Microsoft Office από το συγχρονισμό
Το OneDrive θα συγχρονίσει ακόμη και τις εφαρμογές του γραφείου σας, εκτός εάν το περιορίσετε. Εδώ είναι τα βήματα για να το σταματήσετε:
- Μεταβείτε στο παράθυρο Microsoft OneDrive και κάντε κλικ στο εικονίδιο ρυθμίσεων.
- Επιλέξτε την καρτέλα "Γραφείο".
- καταργήστε την επιλογή "Χρήση εφαρμογών του Office για συγχρονισμό αρχείων του Office που ανοίγω".
- Κάντε κλικ στο "OK" για αποθήκευση και ολοκλήρωση.
Απεγκαταστήστε το OneDrive από υπολογιστή με Windows
Ένας άλλος μόνιμος τρόπος για να αποκλείσετε το συγχρονισμό του OneDrive είναι να το απεγκαταστήσετε.
- Στο πλαίσιο αναζήτησης της γραμμής εργασιών, πληκτρολογήστε "πίνακας ελέγχου".

- Στη συνέχεια, κάντε κλικ στο «Άνοιγμα» για να εκκινήσετε τον Πίνακα Ελέγχου.
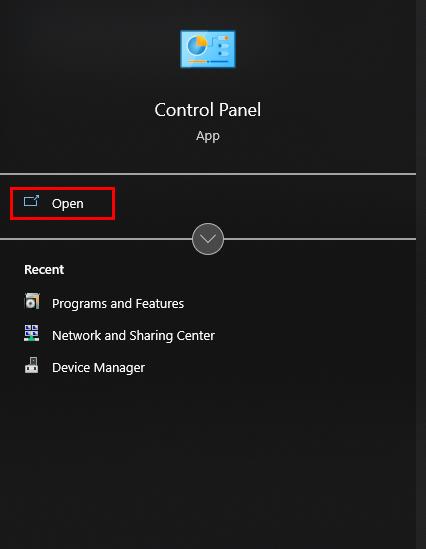
- Στο μενού κάντε κλικ στο "Προγράμματα".
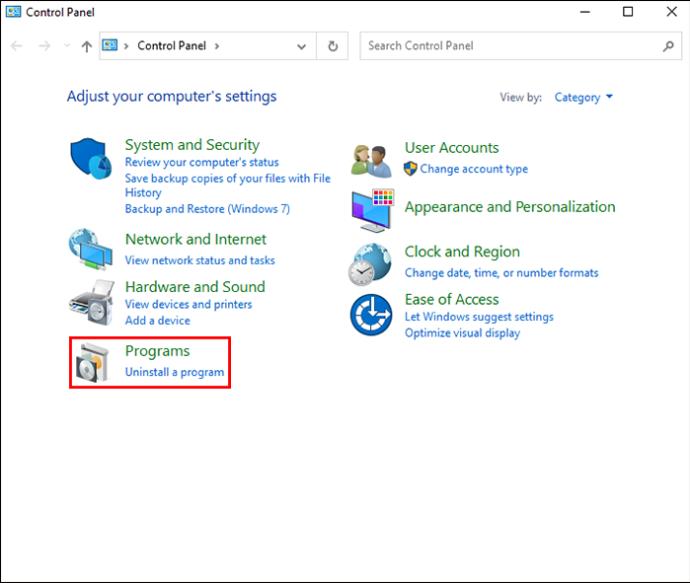
- Κάντε κλικ στο «Κατάργηση εγκατάστασης προγράμματος».
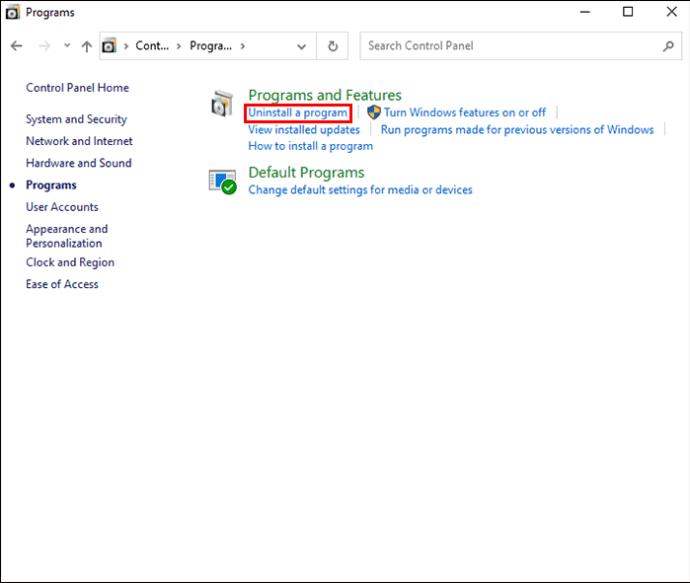
- Στην καρτέλα "Οργάνωση" μετακινηθείτε προς τα κάτω στο σημείο όπου βρίσκεται το "Microsoft OneDrive" και επιλέξτε "Κατάργηση εγκατάστασης".
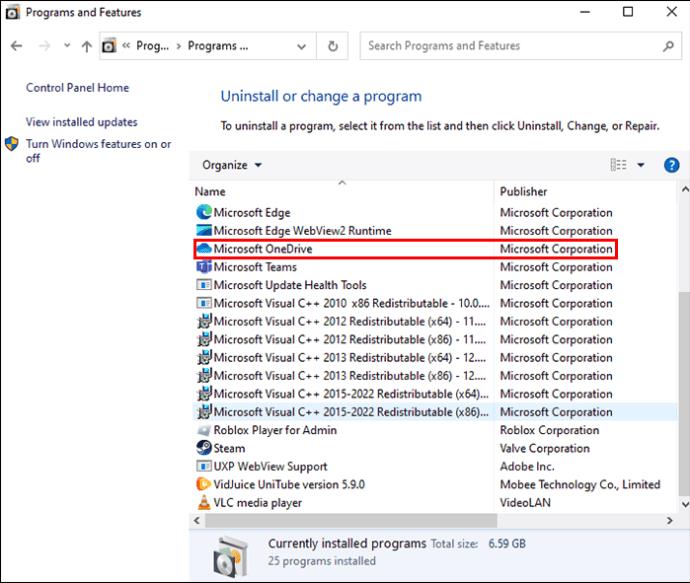
- Κάντε δεξί κλικ σε αυτό και κάντε κλικ στο "Κατάργηση εγκατάστασης" και περιμένετε να απεγκαταστήσει το πρόγραμμα το σύστημα.
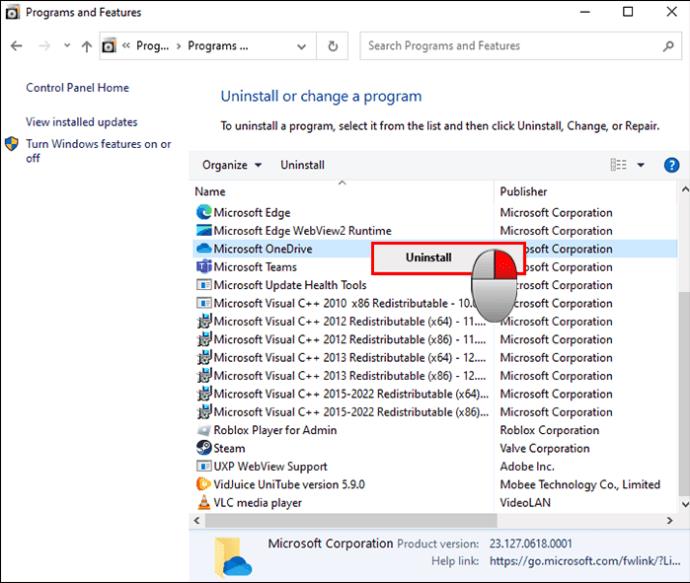
Μια συντομότερη διαδρομή συνεπάγεται το πάτημα Win + 1 και, στη συνέχεια, κλικ στο "Εφαρμογές". Επιλέξτε "Εφαρμογές και δυνατότητες" και βρείτε το Microsoft OneDrive. Κάντε κλικ στο «Κατάργηση εγκατάστασης» και περιμένετε να ολοκληρωθεί η διαδικασία.
Ενεργοποιήστε τη λειτουργία μπαταρίας
Μία από τις δραστηριότητες που εξαντλούν τη μνήμη RAM και την μπαταρία του υπολογιστή σας είναι ο συγχρονισμός του OneDrive. Εάν η μπαταρία σας είναι γεμάτη, το OneDrive θα συγχρονίζεται συνεχώς. Ως εκ τούτου, η ενεργοποίηση της λειτουργίας μπαταρίας είναι ένας πολύ καλός τρόπος για να σταματήσετε το συγχρονισμό του OneDrive.
Δείτε πώς γίνεται:
- Ανοίξτε την εφαρμογή "Ρυθμίσεις" των Windows.
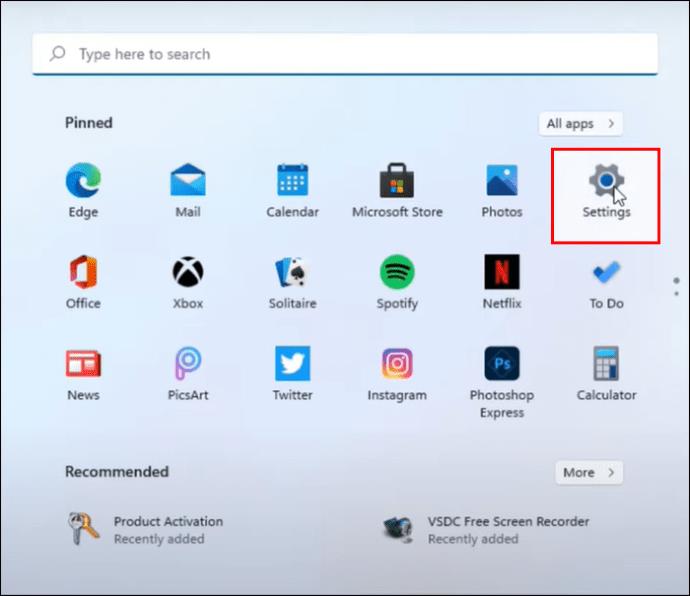
- Μεταβείτε στο "System" και, στη συνέχεια, επιλέξτε "Power & Battery" στα Windows 11 ή "Battery" στα Windows 10.
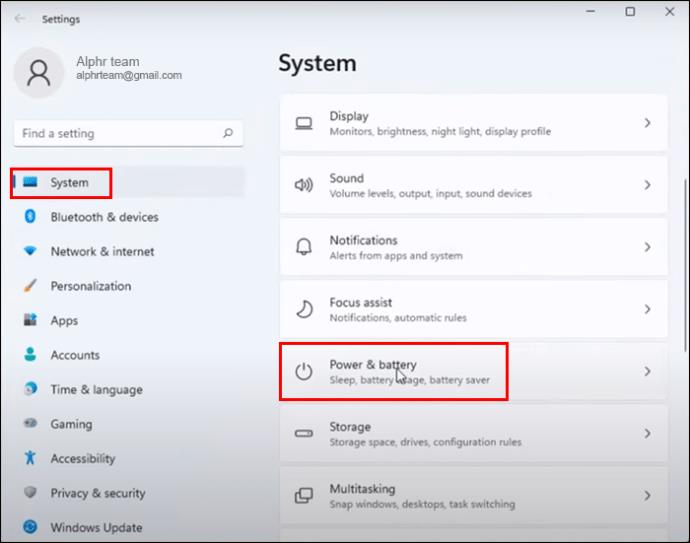
- Ενεργοποιήστε τη λειτουργία μπαταρίας στην καρτέλα «Εξοικονόμηση μπαταρίας». Εάν αφήσετε τη φόρτιση της μπαταρίας του φορητού υπολογιστή σας να πέσει κάτω από το 20%, η λειτουργία μπαταρίας θα ενεργοποιηθεί μόνη της.
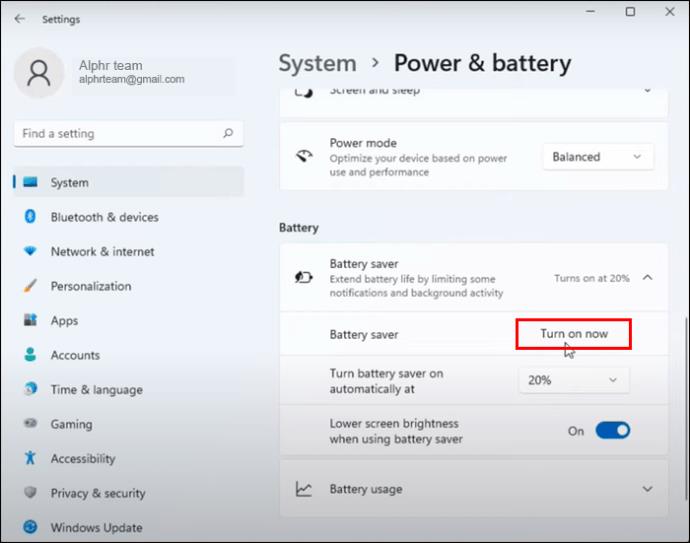
Αδειάστε το φάκελο OneDrive
Ένας απλός τρόπος για να διακόψετε τον συγχρονισμό του OneDrive είναι να αδειάσετε μια κρίσιμη πηγή αρχείου που διευκολύνει την εργασία του. Αυτό ονομάζεται τοπικός φάκελος OneDrive. Όλα τα αρχεία στον τοπικό φάκελο του OneDrive πρέπει να εισέλθουν στο cloud που βασίζεται στον ιστό. Είναι σημαντικό να αποτρέψετε την έξοδο των αρχείων από αυτόν τον φάκελο. Εάν κανένα από τα αρχεία δεν είναι σημαντικό για εσάς, διαγράψτε τα όλα. Αν αφήσετε το τοπικό OneDrive κενό, η υπηρεσία αποθήκευσης που βασίζεται σε σύννεφο χωρίς πηγή συγχρονισμού.
Δείτε πώς να το κάνετε:
- Κάντε κλικ στο "Αυτός ο υπολογιστής" στην επιφάνεια εργασίας.
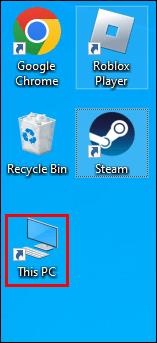
- Στο αριστερό τμήμα του παραθύρου της Εξερεύνησης των Windows, επιλέξτε OneDrive.
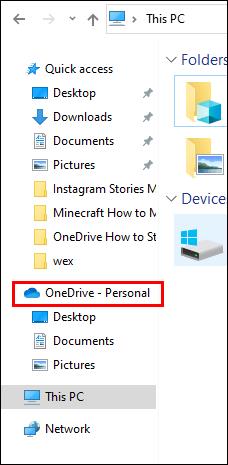
- Μια εναλλακτική διαδρομή είναι να κάνετε κλικ στο OneDrive απευθείας στη γραμμή εργασιών. Μπορείτε επίσης να το αναζητήσετε στο "Πληκτρολογήστε εδώ για αναζήτηση" στη γραμμή εργασιών. Στη συνέχεια, κάντε κλικ στο εικονίδιο του OneDrive και μετά στο «Άνοιγμα».
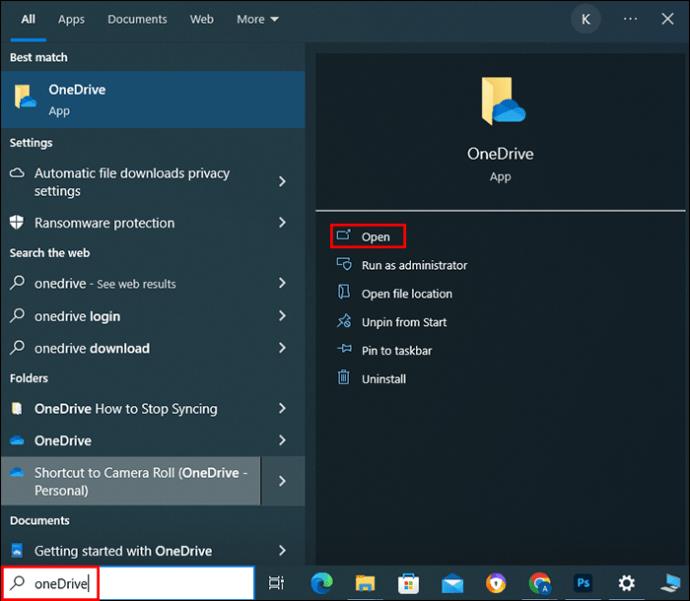
Απόκρυψη του OneDrive εάν δεν μπορείτε να το απεγκαταστήσετε
Τα λειτουργικά συστήματα των Windows διαφέρουν πολύ, πράγμα που σημαίνει ότι ορισμένα δεν σας επιτρέπουν να αφαιρέσετε το OneDrive. Εάν ο υπολογιστής σας δεν μπορεί να απεγκαταστήσει το OneDrive, μπορείτε να το αποκρύψετε για να μην λειτουργεί.
- Ανοίξτε το MS OneDrive και μεταβείτε στις "Ρυθμίσεις".
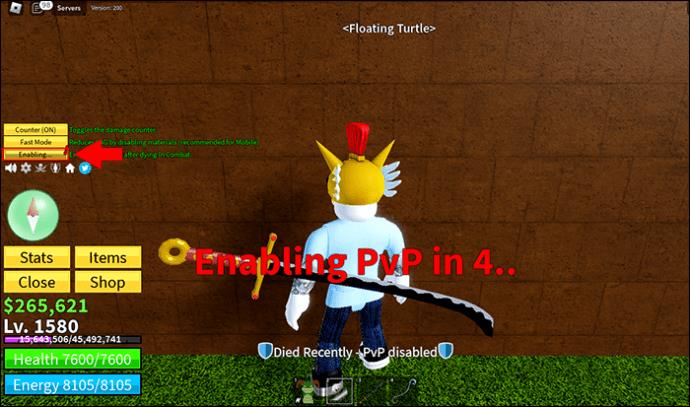
- Μεταβείτε στο "Λογαριασμός" και πατήστε "Επιλογή φακέλων".
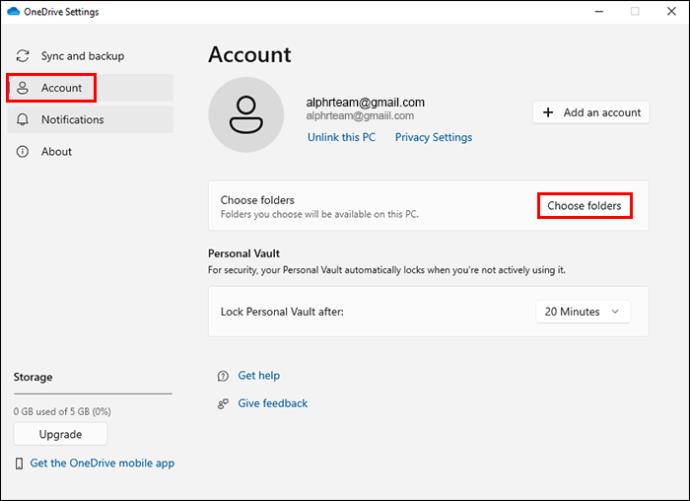
- Θα εμφανιστεί ένα παράθυρο με πλαίσια φακέλων. Επιλέξτε και καταργήστε την επιλογή "Να είναι διαθέσιμα όλα τα αρχεία". Όταν επιλέξετε αυτό το πλαίσιο, θα επιλέξετε όλους τους άλλους φακέλους. Για να καταργήσετε την επιλογή όλων αυτών των στοιχείων, κάντε κλικ στο πλαίσιο για να καταργήσετε την επιλογή και κάντε κλικ στο "OK".
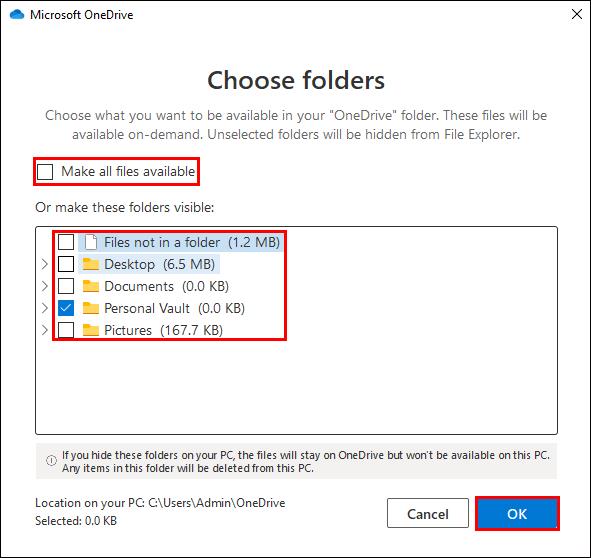
- Από τις "Ρυθμίσεις", κάντε κλικ στο "Συγχρονισμός και δημιουργία αντιγράφων ασφαλείας".

- Επιλέξτε την καρτέλα "Αποθήκευση φωτογραφιών και βίντεο από συσκευές". Στη συνέχεια, καταργήστε την επιλογή "Αυτόματη αποθήκευση φωτογραφιών και βίντεο στο OneDrive κάθε φορά που συνδέω μια κάμερα, τηλέφωνο ή άλλη συσκευή στον υπολογιστή μου". Καταργήστε την επιλογή "Αυτόματη αποθήκευση στιγμιότυπων οθόνης που καταγράφω στο OneDrive".
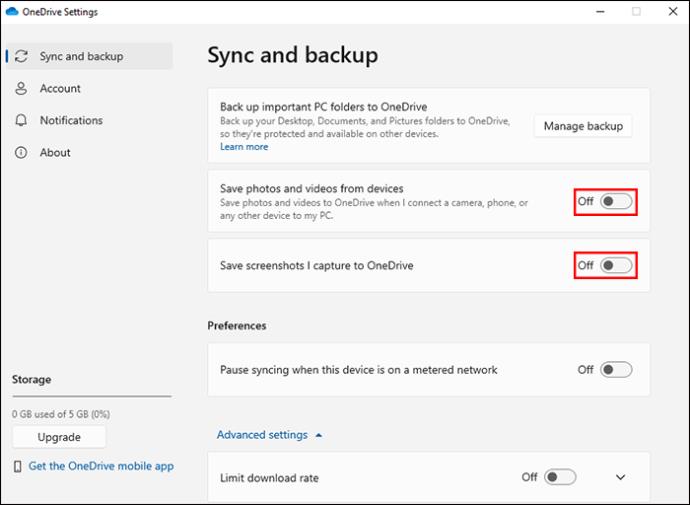
- Τώρα επιστρέψτε στις "Ρυθμίσεις" και ανοίξτε την καρτέλα "Λογαριασμός" για "Αποσύνδεση αυτού του υπολογιστή". Αυτό θα διακόψει τη σύνδεση μεταξύ του OneDrive και του υπολογιστή σας με Windows.
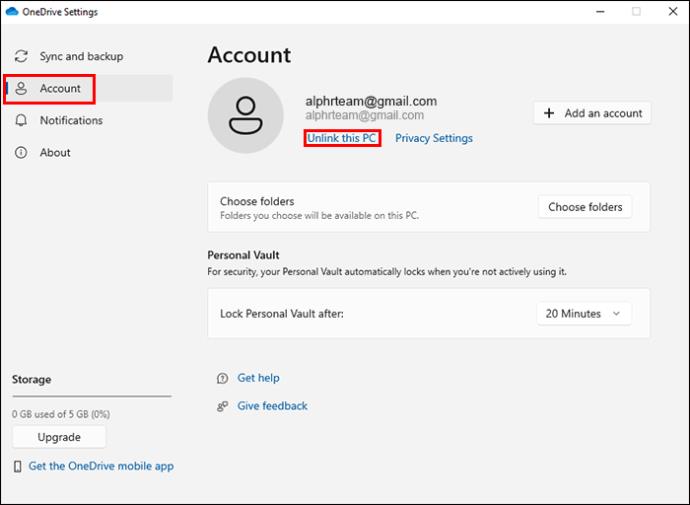
Τώρα η απόκρυψη του OneDrive θα είναι μια απλή εργασία:
- Αποκτήστε πρόσβαση στο OneDrive μέσω της εξερεύνησης αρχείων των Windows ή της επιφάνειας εργασίας. Στη συνέχεια, κάντε δεξί κλικ για να επιλέξετε "Ιδιότητες".
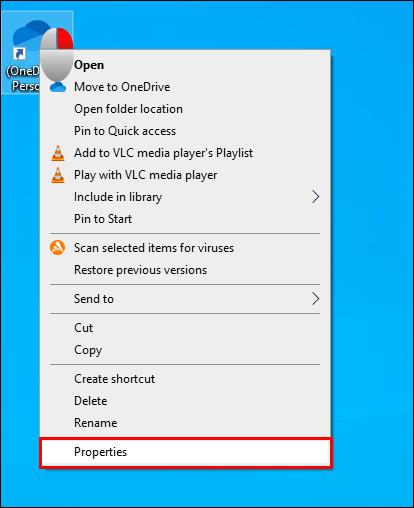
- Θα εμφανιστεί ένα παράθυρο "Ιδιότητες". Κάτω από την καρτέλα "Γενικά" και επιλέξτε "Κρυφό". και πατήστε "OK" για να αποθηκεύσετε τις αλλαγές.
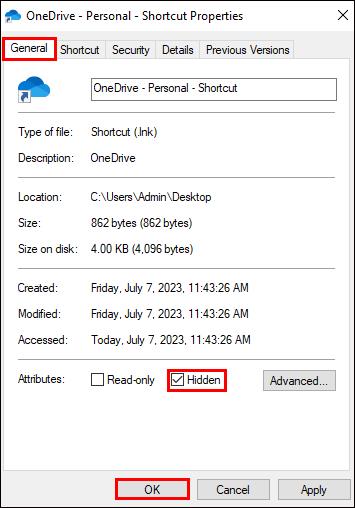
- Τέλος, σταματήστε το OneDrive επ' αόριστον, τερματίζοντας το.
Συχνές ερωτήσεις
Πώς μπορείτε να σταματήσετε τον συγχρονισμό του OneDrive προσωρινά;
Εάν η συσκευή σας παραμένει εκτός σύνδεσης τις περισσότερες φορές, το OneDrive δεν θα ανεβάζει και θα κατεβάζει αυτόματα αρχεία και φακέλους. Αυτή είναι μια προσωρινή λύση. Το OneDrive θα συνεχίσει τον συγχρονισμό όταν συνδέσετε τη συσκευή σας στο διαδίκτυο. Μπορείτε επίσης να αναστείλετε το OneDrive για μερικές ώρες.
Ποιο σύστημα αποθήκευσης μπορεί να αντικαταστήσει το OneDrive μετά την κατάργησή του;
Αυτό το λογισμικό είναι παρόμοιο με το OneDrive. Μπορούν να δημιουργήσουν αντίγραφα ασφαλείας φακέλων, αρχείων και εφαρμογών και να τα συγχρονίσουν σε διαφορετική τοποθεσία αποθήκευσης για μελλοντική ανάκτηση. Ένα καλό παράδειγμα είναι το MiniTool ShadowMaker .
Απενεργοποίηση συγχρονισμού OneDrive
Το OneDrive δημιουργεί αντίγραφα ασφαλείας των κρίσιμων αρχείων, φακέλων και φωτογραφιών σας και τα μεταφέρει σε μια τοποθεσία αποθήκευσης που βασίζεται στο cloud. Εάν θέλετε να σταματήσετε να συγχρονίζει αρχεία και φακέλους, είναι μια σχετικά απλή διαδικασία. Όταν είστε έτοιμοι να συγχρονίσετε ξανά, δεν θα δυσκολευτείτε ούτε να το κάνετε.
Έχετε σταματήσει το συγχρονισμό του OneDrive στο παρελθόν; Εάν ναι, χρησιμοποιήσατε τα κόλπα και τις συμβουλές που παρουσιάζονται σε αυτό το άρθρο; Ενημερώστε μας στην παρακάτω ενότητα σχολίων.