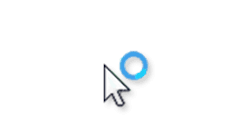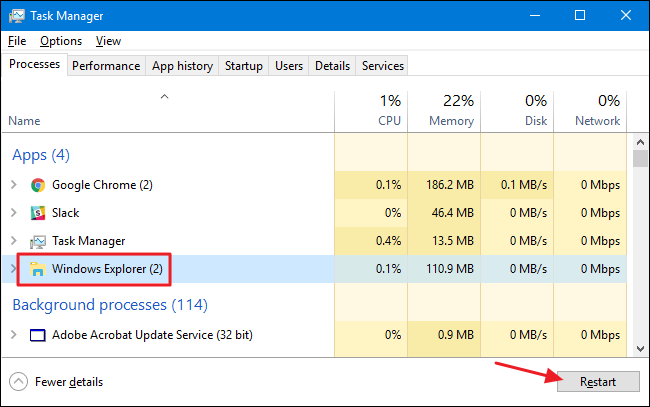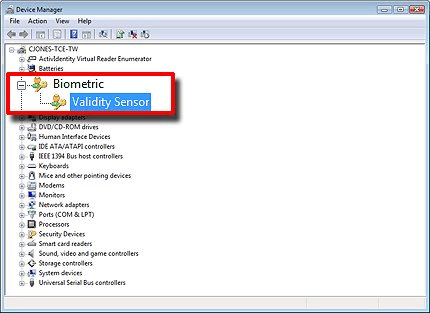Windows 10 Πρόβλημα: ΑΝΑΣΒΑΛΕΙ Ο ΔΕΡΜΑΣΤΗΣ
Πολλές συσκευές αντιμετωπίζουν πρόβλημα με το τρεμόπαιγμα του δρομέα του ποντικιού κατά το άνοιγμα του βιβλίου εργασίας του Excel ή την εργασία στο έγγραφο. Μετά την ενημέρωση στην πιο πρόσφατη έκδοση των Windows 10, πολλοί χρήστες αντιμετωπίζουν αυτό το σφάλμα των Windows.
Ο δρομέας που αναβοσβήνει συνεχώς υποδεικνύει προβλήματα με το ποντίκι, το πρόγραμμα οδήγησης, πρόβλημα βίντεο ή λογισμικό προστασίας από ιούς . Αυτό το συνεχές πρόβλημα που αναβοσβήνει κάνει τις καθημερινές λειτουργίες αρκετά δύσκολες.
Κάποιοι άλλοι συνηθισμένοι λόγοι που αναβοσβήνει ο δρομέας αναφέρονται παρακάτω:
- Κατεστραμμένα ή παλιά προγράμματα οδήγησης ποντικιού ή πληκτρολογίου.
- Τα προγράμματα οδήγησης βίντεο δεν λειτουργούν σωστά.
- Ο Windows Explorer βρίσκεται σε κατάσταση σφάλματος.
- Αν και ακούγεται άσχετο, αλλά το HP Simple Pass θεωρείται επίσης υπεύθυνο για την πρόκληση προβλήματος του δρομέα που αναβοσβήνει.
- Μερικές φορές, το Biometrics προκαλεί επίσης συγκρούσεις με το σύστημα και προκαλεί πολλά προβλήματα, ένα από αυτά μπορεί να είναι ο δρομέας του ποντικιού που τρεμοπαίζει.
- Το λογισμικό τρίτων κατασκευαστών έχει σφάλματα ή δεν έχει ενημερωθεί, προκαλώντας την παράξενη συμπεριφορά
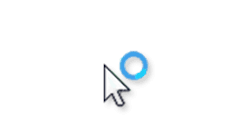
ΚΑΤΑΣΤΑΣΗ: ΔΙΟΡΘΩΘΗΚΕ
Για να διορθώσετε το ακόλουθο σφάλμα των Windows 10, συνεχίστε να διαβάζετε!
Προτού ξεκινήσετε με τις ακόλουθες μεθόδους για να διορθώσετε το σφάλμα "Κροσέτης που αναβοσβήνει" στα Windows 10, βεβαιωθείτε ότι έχετε συνδεθεί στο σύστημα ως Διαχειριστής.
ΜΕΘΟΔΟΣ 1 – Επανεκκινήστε την Εξερεύνηση των Windows
Η Εξερεύνηση των Windows είναι μια εξαιρετική δυνατότητα διαχείρισης αρχείων που προσφέρεται από τη Microsoft. Έχει πολλές επιλογές για τη διαχείριση αρχείων, φακέλων και συνδέσεων δικτύου. Μπορείτε να αναζητήσετε όχι μόνο αρχεία αλλά και τα σχετικά στοιχεία χρησιμοποιώντας τον Explorer. Μπορεί να μην το καταλαβαίνετε, αλλά έχει επίσης ορισμένες δυνατότητες, όπως αναπαραγωγή ήχου/βίντεο, εκκίνηση προγράμματος κ.λπ., που πιθανώς δεν ωφελούν όταν πρόκειται για τη διαχείριση αρχείων. Δοκιμάστε να επανεκκινήσετε την Εξερεύνηση των Windows για να δείτε εάν θα μπορούσε να διορθώσει το πρόβλημα που αναβοσβήνει με τον κέρσορα:
ΒΗΜΑ 1- Κάντε δεξί κλικ στη γραμμή εργασιών και μεταβείτε στη Διαχείριση εργασιών.
ΒΗΜΑ 2- Βρείτε την Εξερεύνηση των Windows και κάντε δεξί κλικ σε αυτήν για να επιλέξετε την επιλογή Τέλος εργασίας.
ΒΗΜΑ 3- Κάντε κλικ στο μενού Αρχείο τώρα & Εκτέλεση νέας εργασίας.
ΒΗΜΑ 4- Στο νέο παράθυρο εργασιών, απλώς πληκτρολογήστε explorer.exe και πατήστε το κουμπί OK.
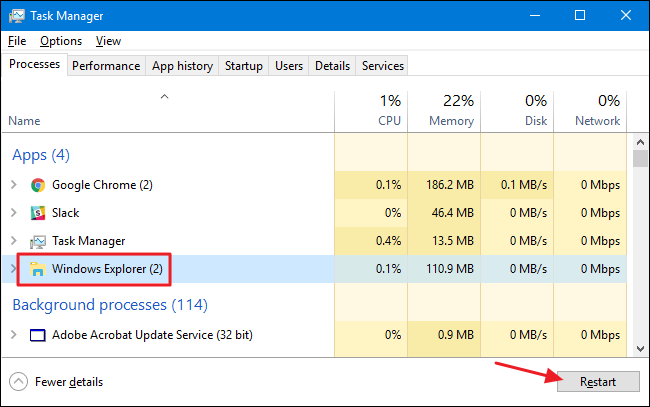
Μόλις ολοκληρώσετε όλα τα βήματα, ελπίζουμε ότι το πρόβλημα με το τρεμόπαιγμα του δρομέα του ποντικιού θα διορθωθεί στα Windows 10. Εάν όχι, μην πανικοβληθείτε, κατευθυνθείτε προς την επόμενη λύση.
ΜΕΘΟΔΟΣ 2- Ενημερώστε τα προγράμματα οδήγησης συσκευών ποντικιού και πληκτρολογίου
Ο πιο συνηθισμένος λόγος που παρατηρείται πίσω από το ζήτημα του «αναβοσβήνει ο κέρσορας» είναι το ξεπερασμένο και ελαττωματικό πρόβλημα με το πρόγραμμα οδήγησης του ποντικιού και το πληκτρολόγιο. Επομένως, προχωρήστε και ελέγξτε τις εκδόσεις προγραμμάτων οδήγησης που είναι εγκατεστημένες στο σύστημά σας. Βεβαιωθείτε ότι χρησιμοποιείτε τις πιο πρόσφατες εκδόσεις. Μπορείτε να ελέγξετε τους ιστότοπους του κατασκευαστή για πληροφορίες σχετικά με τα προγράμματα οδήγησης υλικού και λογισμικού. Για να ενημερώσετε τα προγράμματα οδήγησης στα Windows 10 , ακολουθήστε τα παρακάτω βήματα:
ΒΗΜΑ 1- Κάντε κλικ στο πλήκτρο λογότυπου των Windows + X για να ανοίξετε τις ρυθμίσεις.
ΒΗΜΑ 2- Εντοπίστε και κάντε κλικ στη Διαχείριση Συσκευών.
ΒΗΜΑ 3- Βρείτε ποντίκια και άλλες συσκευές κατάδειξης και κάντε δεξί κλικ σε αυτό για να επιλέξετε την επιλογή Ενημέρωση προγράμματος οδήγησης .
ΒΗΜΑ 4- Απλώς επανεκκινήστε τον υπολογιστή σας και δεν θα πρέπει να υπάρχει πλέον πρόβλημα με το δρομέα που αναβοσβήνει στα Windows 10.
Ας ελπίσουμε ότι ο δείκτης του ποντικιού σας θα μπορεί να χρησιμοποιηθεί πλήρως μετά την εφαρμογή αυτής της λύσης!
ΜΕΘΟΔΟΣ 3- Επίλυση σφαλμάτων προγράμματος οδήγησης βίντεο
Οι πιθανότητες είναι ότι τα προβλήματα των προγραμμάτων οδήγησης βίντεο προκαλούν πρόβλημα με το τρεμόπαιγμα του ποντικιού στα Windows 10. Βεβαιωθείτε ότι χρησιμοποιείτε τις πιο πρόσφατες εκδόσεις προγραμμάτων οδήγησης κάρτας οθόνης για το υλικό και το λειτουργικό σας σύστημα. Αν και ο ιστότοπος του κατασκευαστή της κάρτας βίντεο είναι ένα εξαιρετικό μέρος για να ξεκινήσετε με τα προβλήματα αντιμετώπισης προβλημάτων. Αλλά αν είστε αρχάριος, μπορεί να σας είναι δύσκολο να ακολουθήσετε τις οδηγίες για την ενημέρωση προγραμμάτων οδήγησης. Δοκιμάστε να χρησιμοποιήσετε ένα αποκλειστικό βοηθητικό πρόγραμμα ενημέρωσης προγραμμάτων οδήγησης για το σκοπό αυτό και ενημερώστε τις πιο πρόσφατες εκδόσεις.
ΒΗΜΑ 1- Πραγματοποιήστε λήψη και εγκατάσταση του Smart Driver Care στα Windows 10. Το λογισμικό είναι συμβατό με όλες σχεδόν τις εκδόσεις των Windows.
ΒΗΜΑ 2- Ξεκινήστε τη διαδικασία σάρωσης για να επιτρέψετε στο πρόγραμμα ενημέρωσης προγραμμάτων οδήγησης να βρει και να ενημερώσει αυτόματα τα προγράμματα οδήγησης .
ΒΗΜΑ 3- Μια λίστα με όλα τα παλιά, ελαττωματικά και χαμένα προγράμματα οδήγησης θα εμφανιστεί στο ταμπλό, κάντε κλικ στο κουμπί Ενημέρωση όλων για να διορθώσετε τα πάντα ταυτόχρονα.
Κάντε επανεκκίνηση του υπολογιστή σας και δεν θα πρέπει να υπάρχει πλέον πρόβλημα με το τρεμόπαιγμα του δρομέα του ποντικιού στο σύστημά σας!
ΜΕΘΟΔΟΣ 4- Απενεργοποιήστε τα Βιομετρικά
Εάν διαθέτετε ένα σύστημα Windows 10 που διαθέτει βιομετρική συσκευή, τότε πιθανώς να είναι ο λόγος πίσω από το πρόβλημα που αναβοσβήνει με τον δρομέα. Δοκιμάστε να απενεργοποιήσετε τη βιομετρική συσκευή για να δείτε αν διορθώνει το πρόβλημά σας. Αποφασίστε τι είναι καλύτερο, μια ασυνήθιστη βιομετρική συσκευή ή ένα αχρησιμοποίητο ποντίκι. Ακολουθήστε τα παρακάτω βήματα για να απενεργοποιήσετε τη δυνατότητα:
ΒΗΜΑ 1- Ανοίξτε τη Διαχείριση Συσκευών. Μπορείτε να φτάσετε εκεί πατώντας Windows Key + X στο πληκτρολόγιό σας και, στη συνέχεια, βρίσκοντας τη Διαχείριση Συσκευών από το σύνολο επιλογών.
ΒΗΜΑ 2- Βρείτε Βιομετρικές συσκευές και κάντε διπλό κλικ για να αναπτύξετε την κατηγορία.
ΒΗΜΑ 3- Κάντε δεξί κλικ > επιλέξτε Απενεργοποίηση.
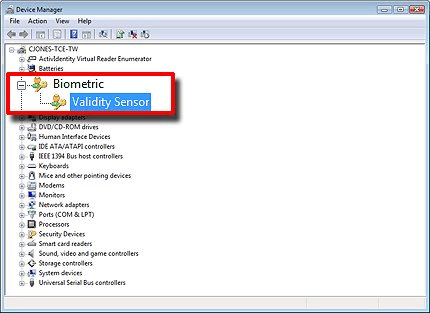
Κάντε επανεκκίνηση του συστήματος Windows 10 για να επιδιορθώσετε το πρόβλημα του δρομέα που αναβοσβήνει στο σύστημά σας.
ΜΕΘΟΔΟΣ 5 – Απενεργοποιήστε προσωρινά το λογισμικό προστασίας από ιούς
Ορισμένες λύσεις προστασίας από ιούς μπορούν επίσης να εμποδίσουν το λογισμικό του προγράμματος οδήγησης και να αναγκάσουν τον κέρσορα του ποντικιού να τρεμοπαίζει χωρίς να χρειάζεται. Εάν χρησιμοποιείτε λογισμικό προστασίας από ιούς τρίτου κατασκευαστή, τότε μπορείτε να μεταβείτε στον ιστότοπό του για να λάβετε τις οδηγίες απεγκατάστασης ή να δείτε μεθόδους αντιμετώπισης προβλημάτων που σχετίζονται με το προϊόν. Ωστόσο, εάν θέλετε να απενεργοποιήσετε το ενσωματωμένο πρόγραμμα ασφαλείας, ακολουθήστε τα παρακάτω βήματα για να απενεργοποιήσετε προσωρινά την προστασία από ιούς σε πραγματικό χρόνο στο Windows Security.
ΒΗΜΑ 1- Μεταβείτε στην Έναρξη > Ρυθμίσεις > Ενημέρωση και ασφάλεια.
ΒΗΜΑ 2- Βρείτε την Ασφάλεια των Windows και κάντε κλικ στην Προστασία από ιούς και απειλές.
ΒΗΜΑ 3- Κατευθυνθείτε προς τη Διαχείριση ρυθμίσεων και απενεργοποιήστε την προστασία σε πραγματικό χρόνο.
Αν και οι προγραμματισμένες σαρώσεις θα συνεχίσουν να εκτελούνται, τα ληφθέντα αρχεία δεν θα σαρώνονται πλέον.
Επιλύθηκε το πρόβλημα του δρομέα που αναβοσβήνει στον υπολογιστή σας με Windows 10;
Εάν καμία από τις μεθόδους δεν λειτούργησε για να διορθώσετε το πρόβλημα του δρομέα που αναβοσβήνει στα Windows 10. Σας συνιστούμε να εκτελέσετε μια γρήγορη σάρωση με το Advanced System Optimizer , είναι ένα αποκλειστικό βοηθητικό πρόγραμμα για τον καθαρισμό, την επισκευή και τη βελτιστοποίηση του συστήματος για καλύτερη και χωρίς καθυστερήσεις απόδοση . Προσφέρει επίσης πρόγραμμα ενημέρωσης προγραμμάτων οδήγησης , καθαριστικό διπλότυπων , βελτιστοποιητή μνήμης και άλλα εργαλεία συντήρησης για την επίλυση κοινών προβλημάτων συστήματος.