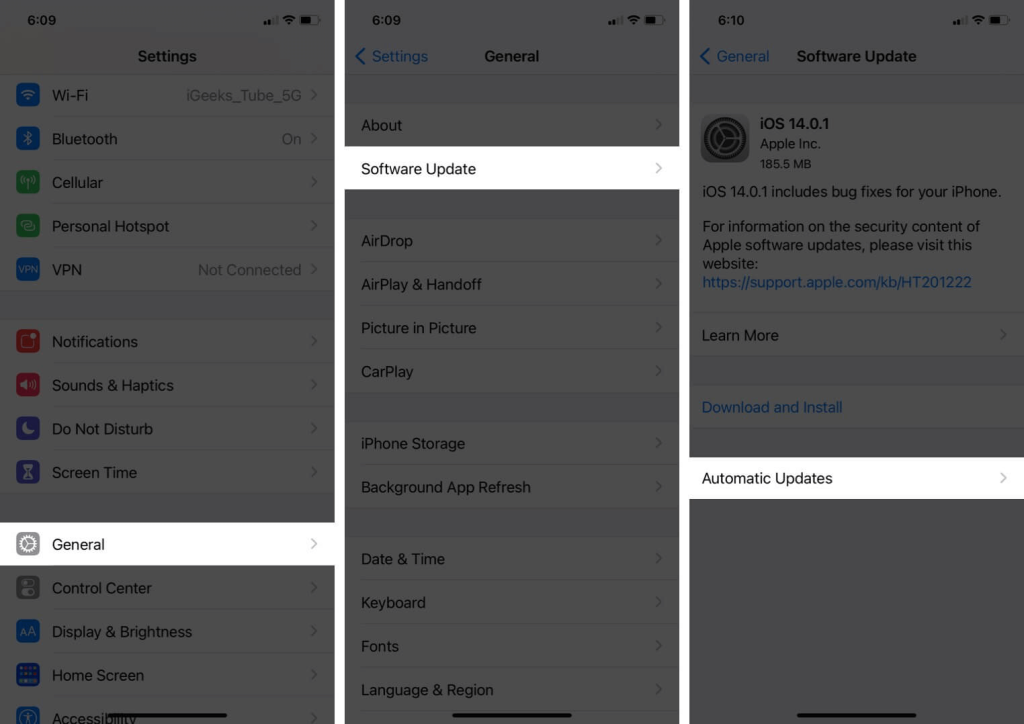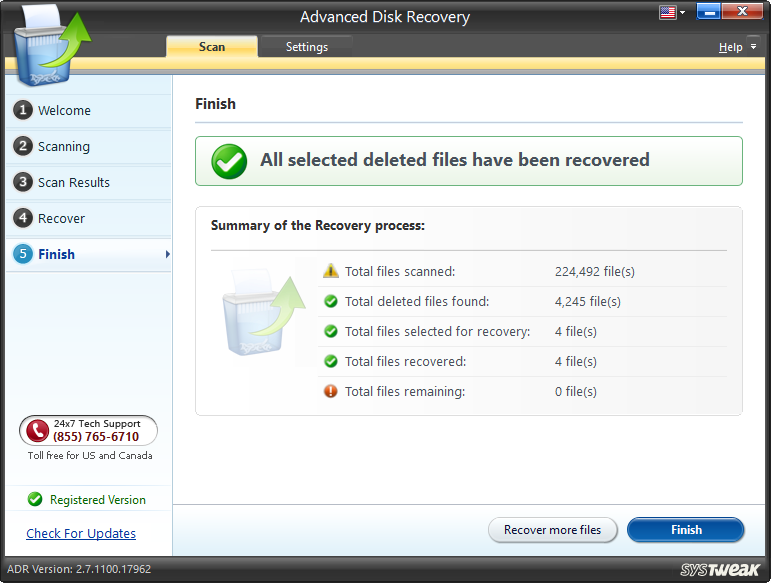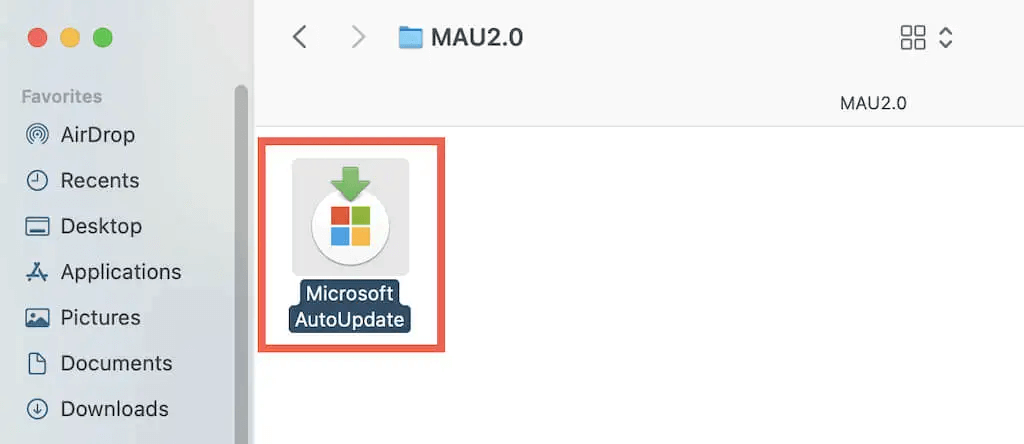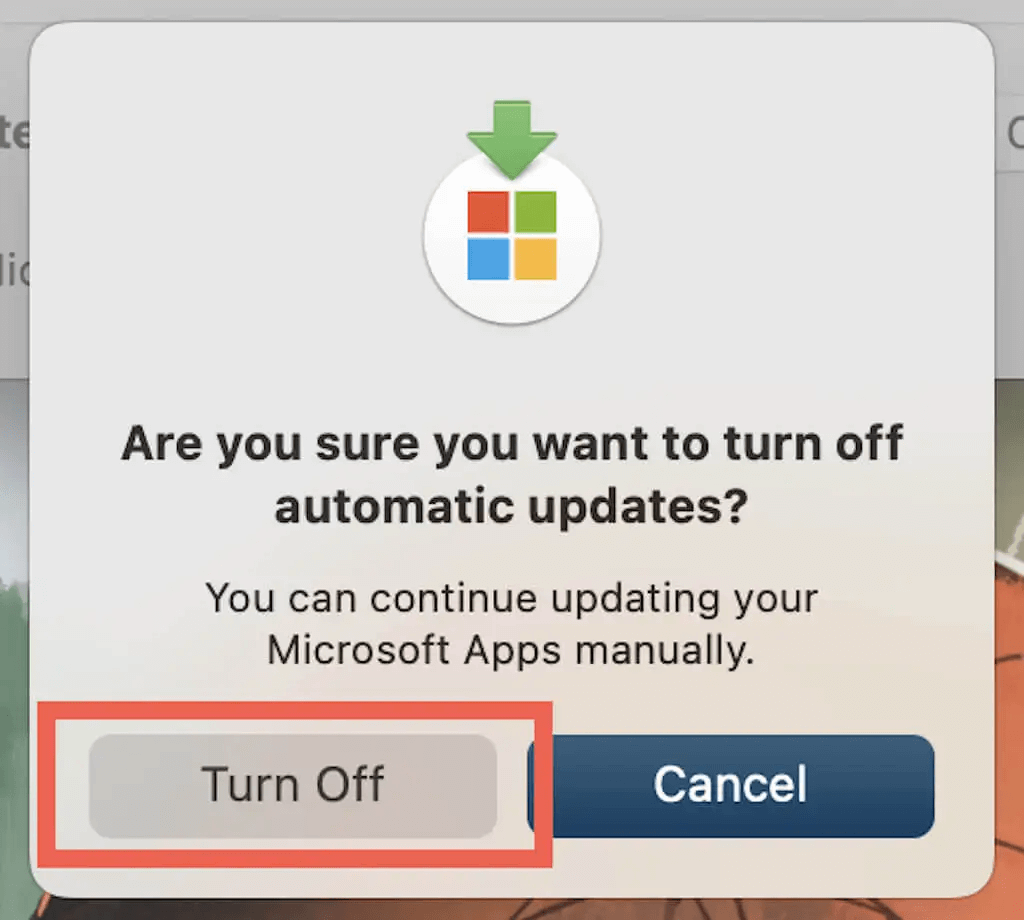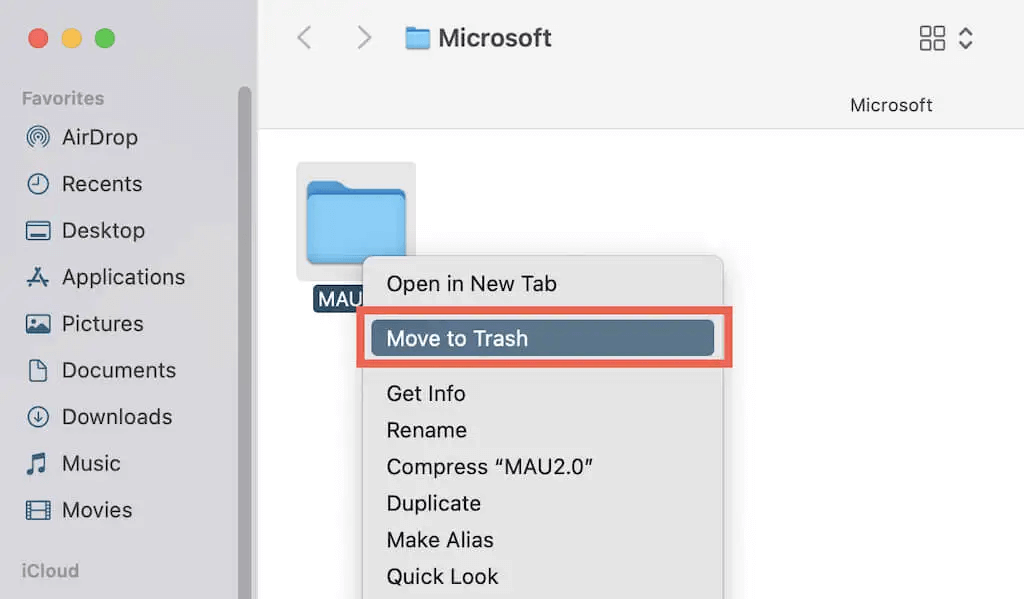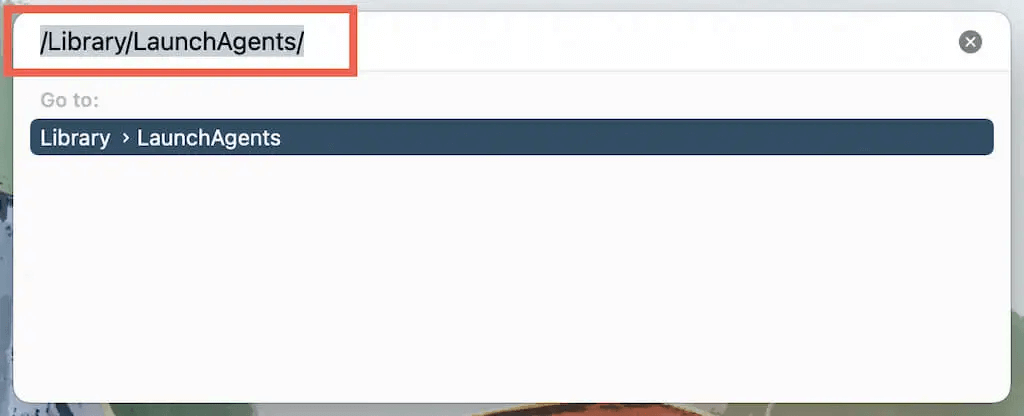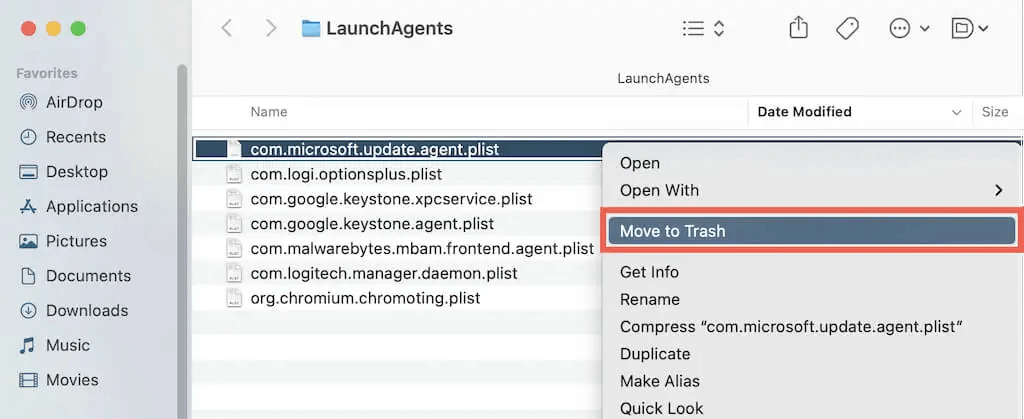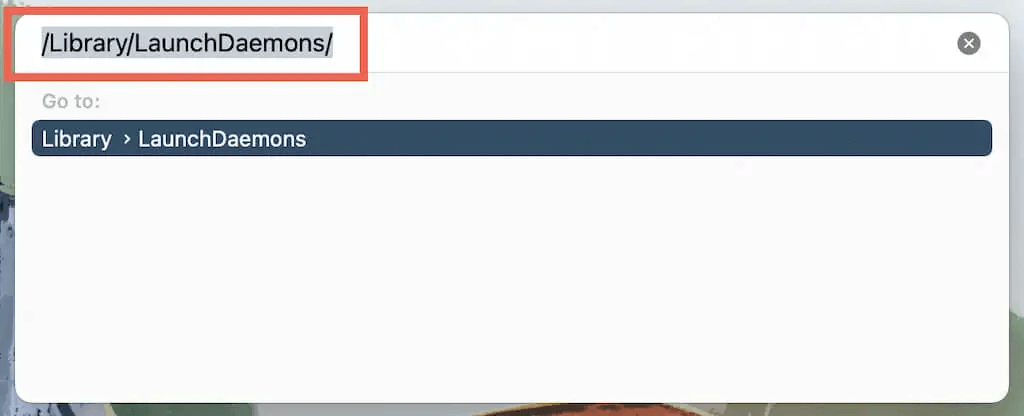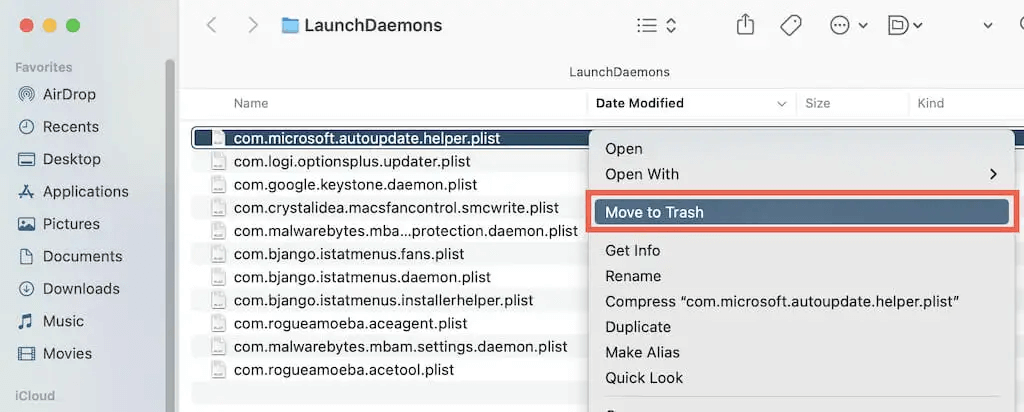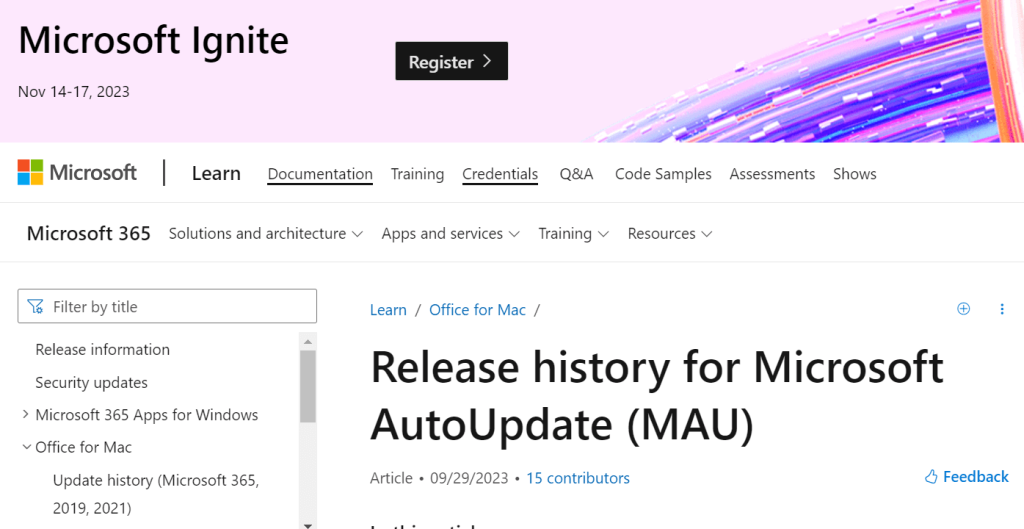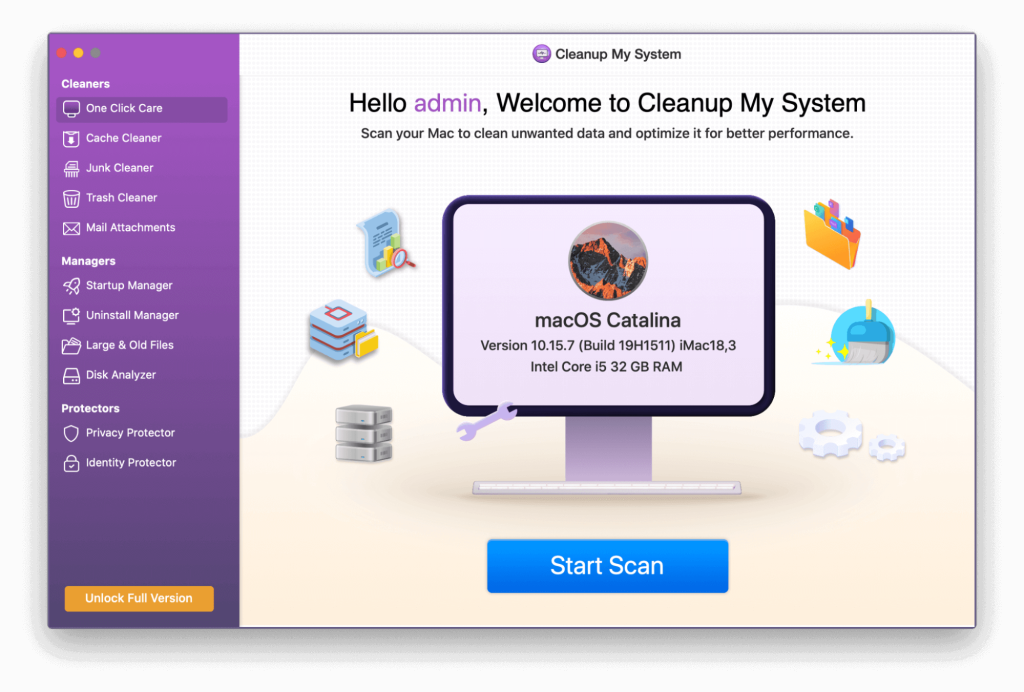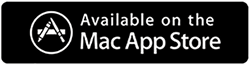Εάν βρείτε μια εφαρμογή με το όνομα Microsoft AutoUpdate να εκτελείται στο παρασκήνιο της Παρακολούθησης Δραστηριότητας του Mac σας, μην φοβάστε, γιατί είναι μια νόμιμη διαδικασία. Οι περισσότεροι χρήστες Mac θα σκεφτούν γιατί υπάρχει μια διεργασία της Microsoft σε έναν υπολογιστή Apple; Η απάντηση είναι απλή! Η διαδικασία AutoUpdate της Microsoft ενημερώνει όλες τις εφαρμογές της Microsoft που είναι εγκατεστημένες στο Mac σας, όπως το Microsoft Office , το Skype, το Teams και άλλες αυτόνομες εφαρμογές της Microsoft.
Στο Mac σας, μπορείτε να απενεργοποιήσετε την Αυτόματη Ενημέρωση της Microsoft εάν προκαλεί επιβράδυνση και σφάλματα, σας αποσπά την προσοχή ή εάν θέλετε να ενημερώσετε μόνοι σας τις εφαρμογές σας. Συνεχίστε να διαβάζετε για να μάθετε πώς μπορείτε να σταματήσετε την αυτόματη ενημέρωση της Microsoft σε Mac mini, iMac και MacBook.
Διαβάστε επίσης: Πώς να διορθώσετε την επαλήθευση του σφάλματος κολλήματος του Microsoft Outlook Mac (6 λύσεις)
Κατανόηση της αυτόματης ενημέρωσης της Microsoft σε Mac
Το Microsoft AutoUpdate είναι μια μικροεφαρμογή που ενημερώνει το Microsoft Office και άλλα προϊόντα της Microsoft, συμπεριλαμβανομένων των OneNote, OneDrive και Teams. Μπορείτε να το κατεβάσετε και να το εγκαταστήσετε ανεξάρτητα, αλλά περιλαμβάνεται επίσης στα περισσότερα προγράμματα της Microsoft. Το Microsoft AutoUpdate σαρώνει αυτόματα για ενημερώσεις από προεπιλογή και η διαδικασία εγκατάστασης ή ενημέρωσης πραγματοποιείται στο παρασκήνιο. Αυτό είναι πλεονεκτικό επειδή οι ενημερωμένες εκδόσεις λογισμικού της Microsoft παρέχουν νέες δυνατότητες, ενημερώσεις κώδικα σφαλμάτων και βελτιώσεις. Αλλά αν θέλετε να απενεργοποιήσετε την αυτόματη ενημέρωση της Microsoft και προτιμάτε να ενημερώνετε τις εφαρμογές Mac της Microsoft με τον δικό σας ρυθμό, τότε αυτό το ιστολόγιο θα σας βοηθήσει.
Διαβάστε επίσης: Πώς να διορθώσετε το Microsoft Excel που δεν ανοίγει σε Mac
Πρέπει να καταργήσετε την αυτόματη ενημέρωση της Microsoft σε Mac;
Υπάρχουν μερικοί λόγοι για τους οποίους μπορεί κανείς να καταργήσει την Αυτόματη Ενημέρωση της Microsoft σε Mac.
- Δεν χρησιμοποιείτε πλέον κανένα προϊόν της Microsoft στο Mac σας.
- Οι εφαρμογές της Microsoft που χρησιμοποιείτε έχουν μια ενσωματωμένη δυνατότητα αυτόματης ενημέρωσης όπως και ο Microsoft Edge
- Το Microsoft AutoUpdate χρησιμοποιεί τους πόρους του Mac σας ενώ λειτουργεί στο παρασκήνιο, επιβραδύνοντας έτσι την ταχύτητα του Mac.
- Οι ενημερώσεις της Microsoft ενδέχεται να εισάγουν νέες δυνατότητες κατά την ενημέρωση παλαιότερων εκδόσεων. Επομένως, εάν θέλετε να συνεχίσετε να χρησιμοποιείτε την παλαιότερη έκδοση, θα πρέπει να αποτρέψετε την εκτέλεση των αυτόματων ενημερώσεων.
- Η αυτόματη ενημέρωση της Microsoft μπορεί επίσης να οδηγήσει σε περαιτέρω προβλήματα, όπως μπορεί να σας ζητήσει να σταματήσετε να χρησιμοποιείτε ορισμένες εφαρμογές κατά τη διάρκεια ενημερώσεων ή να σταματήσετε τις λήψεις όταν μετακινείτε δίκτυα.
Διαβάστε επίσης: Πώς να διορθώσετε τις ομάδες της Microsoft που δεν λειτουργούν σε Mac
Πώς να σταματήσετε τις ενημερώσεις της Microsoft σε Mac;
Μπορείτε να διαμορφώσετε το Microsoft AutoUpdate ώστε να διακόπτεται η αυτόματη λήψη και εγκατάσταση ενημερώσεων προγραμμάτων στο Mac σας. Πρέπει πρώτα να εκκινήσετε την εφαρμογή Microsoft AutoUpdate για να κάνετε αυτές τις αλλαγές. Ωστόσο, σε macOS ή OS X, δεν θα εντοπίσετε την Αυτόματη Ενημέρωση της Microsoft στο Launchpad ή στο φάκελο Εφαρμογές. Αντίθετα, πρέπει να μεταβείτε στη θέση εγκατάστασής του για άμεση πρόσβαση.
Βήμα 1: Πατήστε Control και κάντε κλικ στο εικονίδιο Finder στο Dock.
Βήμα 2: Επιλέξτε Μετάβαση στο φάκελο .
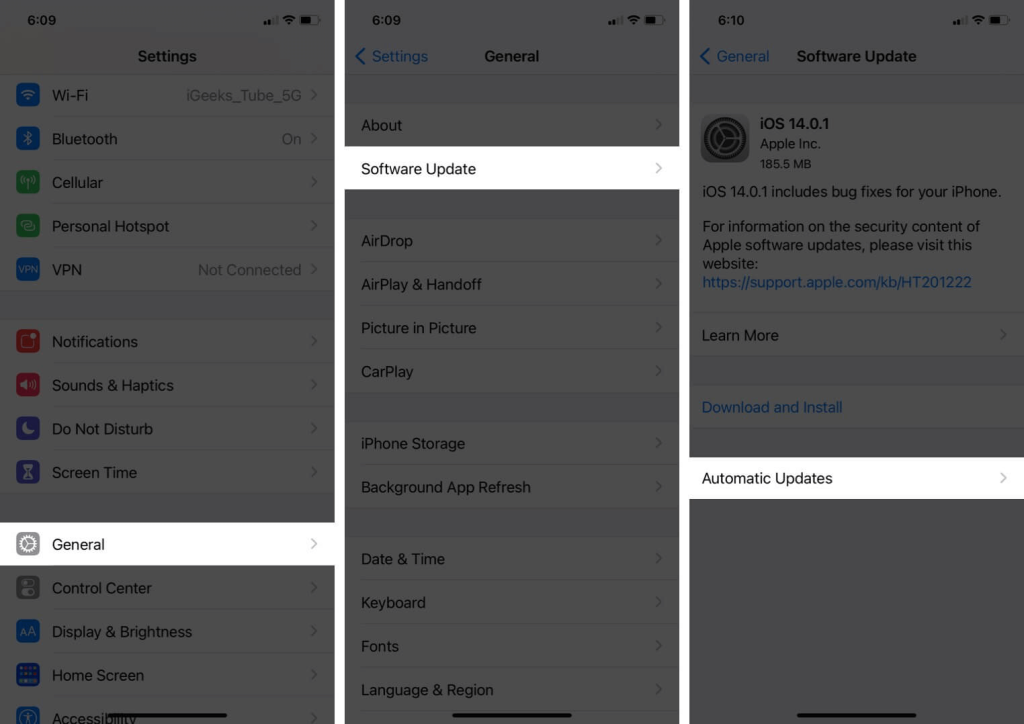
Βήμα 3: Αντιγράψτε και επικολλήστε την παρακάτω διαδρομή και, στη συνέχεια, πατήστε το πλήκτρο Enter.
/Library/Application Support/Microsoft
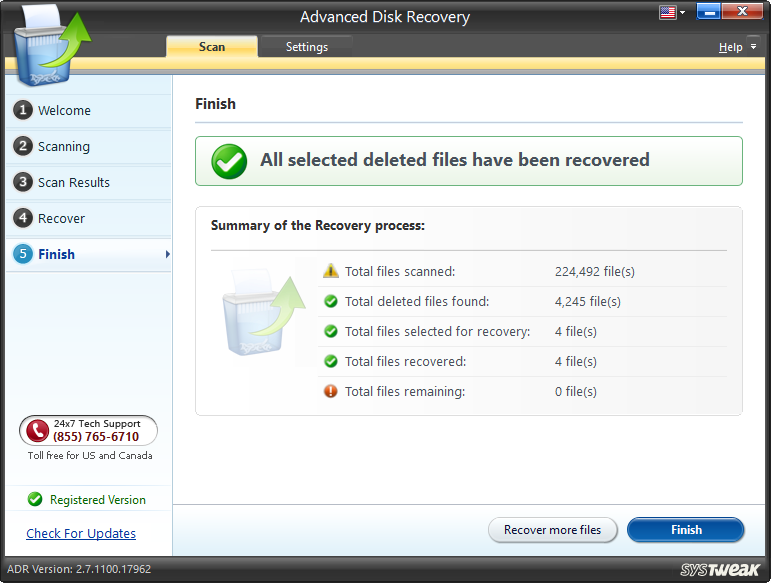
Βήμα 4: Θα ανοίξει τώρα το παράθυρο Finder όπου πρέπει να αναζητήσετε έναν φάκελο που αρχίζει με " MAU.. " και ανοίξτε αυτόν τον φάκελο.
Βήμα 5: Εδώ θα βρείτε το αρχείο AutoUpdate της Microsoft στο οποίο πρέπει να κάνετε διπλό κλικ για να ανοίξει.
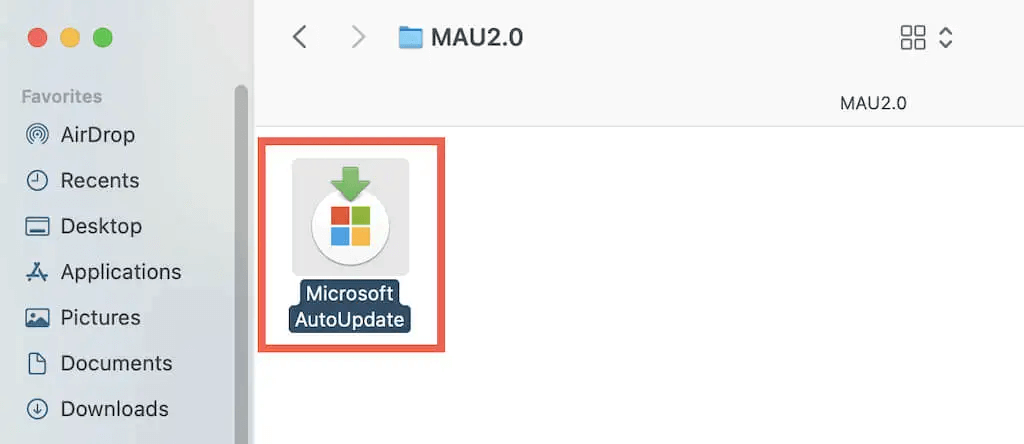
Βήμα 6: Στο παράθυρο που ανοίγει, καταργήστε την επιλογή του πλαισίου δίπλα στο « Αυτόματη ενημέρωση των εφαρμογών της Microsoft ».

Βήμα 7: Θα εμφανιστεί τώρα ένα αναδυόμενο παράθυρο επιβεβαίωσης όπου πρέπει να κάνετε κλικ στο κουμπί Απενεργοποίηση .
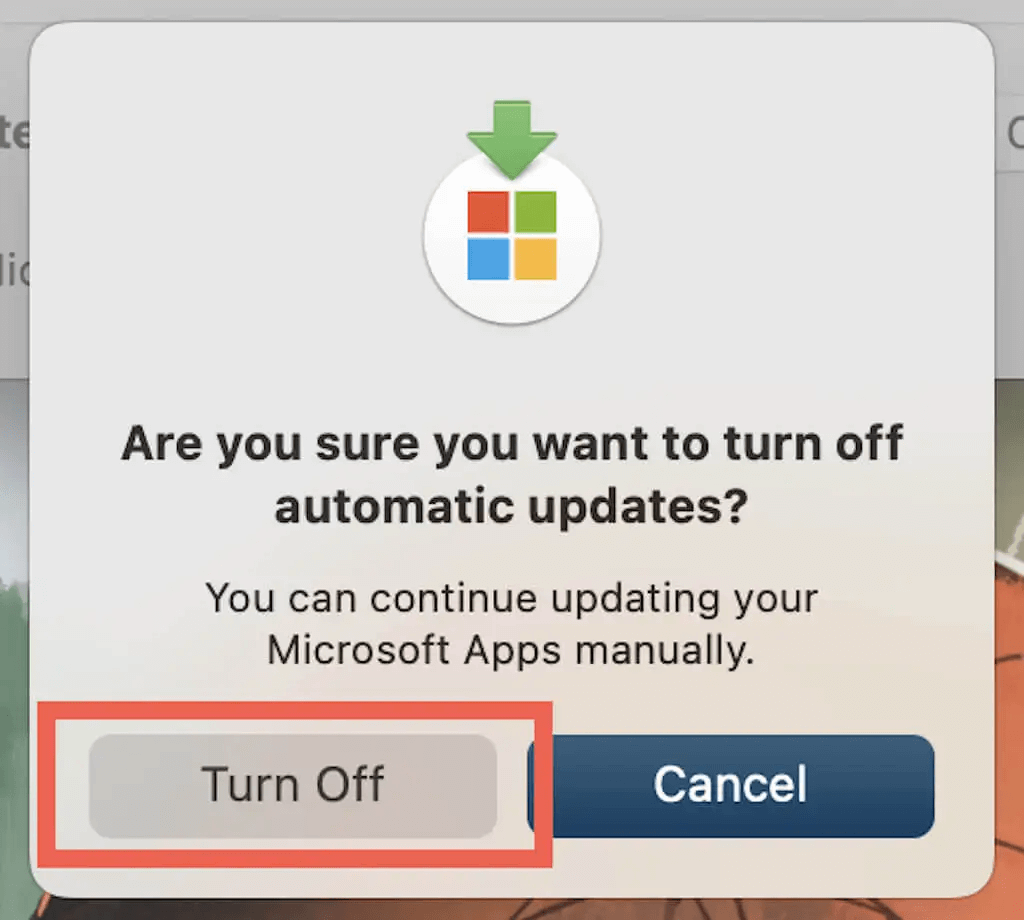
Βήμα 8: Κλείστε το παράθυρο αυτόματης ενημέρωσης της Microsoft.
Σημείωση: Ανοίξτε την Αυτόματη ενημέρωση της Microsoft την επόμενη φορά που θέλετε να ενημερώσετε τις εφαρμογές της Microsoft και, στη συνέχεια, κάντε κλικ στο κουμπί Έλεγχος για ενημερώσεις. Στη συνέχεια, κάντε κλικ στο κουμπί Ενημέρωση δίπλα σε μια εφαρμογή για να εγκαταστήσετε αυτήν την ενημέρωση ή κάντε κλικ στην επιλογή Ενημέρωση όλων για να εγκαταστήσετε όλες τις τρέχουσες διαθέσιμες ενημερώσεις. Εναλλακτικά, μπορείτε να ελέγξετε για ενημερώσεις χρησιμοποιώντας οποιαδήποτε ενσωματωμένη δυνατότητα ενημέρωσης σε ένα πρόγραμμα της Microsoft.
Διαβάστε επίσης: 6 τρόποι για να διορθώσετε το Microsoft Word συνεχίζει να κολλάει σε ένα πρόβλημα Mac
Μπόνους: Πώς να διαγράψετε την αυτόματη ενημέρωση της Microsoft σε Mac;
Μπορείτε να επιλέξετε να καταργήσετε το Microsoft AutoUpdate από το Mac σας, εάν το Mac σας δεν έχει πλέον εγκατεστημένα προγράμματα της Microsoft. Η διαδικασία περιλαμβάνει την τοποθέτηση της μικροεφαρμογής στον Κάδο απορριμμάτων και τη διαγραφή του πράκτορα εκκίνησης του προγράμματος και την εκκίνηση καταχωρίσεων δαίμονα.
Βήμα 1: Πατήστε Control και κάντε κλικ στο εικονίδιο Finder στο Dock.
Βήμα 2: Επιλέξτε Μετάβαση στο φάκελο .
Βήμα 3: Αντιγράψτε και επικολλήστε την παρακάτω διαδρομή και, στη συνέχεια, πατήστε το πλήκτρο Enter .
/Library/Application Support/Microsoft
Βήμα 4: Εντοπίστε το φάκελο που ξεκινά με " Mau.. " και κάντε κλικ σε Control πάνω του.
Βήμα 5: Επιλέξτε " Μετακίνηση στον Κάδο απορριμμάτων ". Ίσως χρειαστεί να εισαγάγετε τον κωδικό πρόσβασης σύνδεσης Mac.
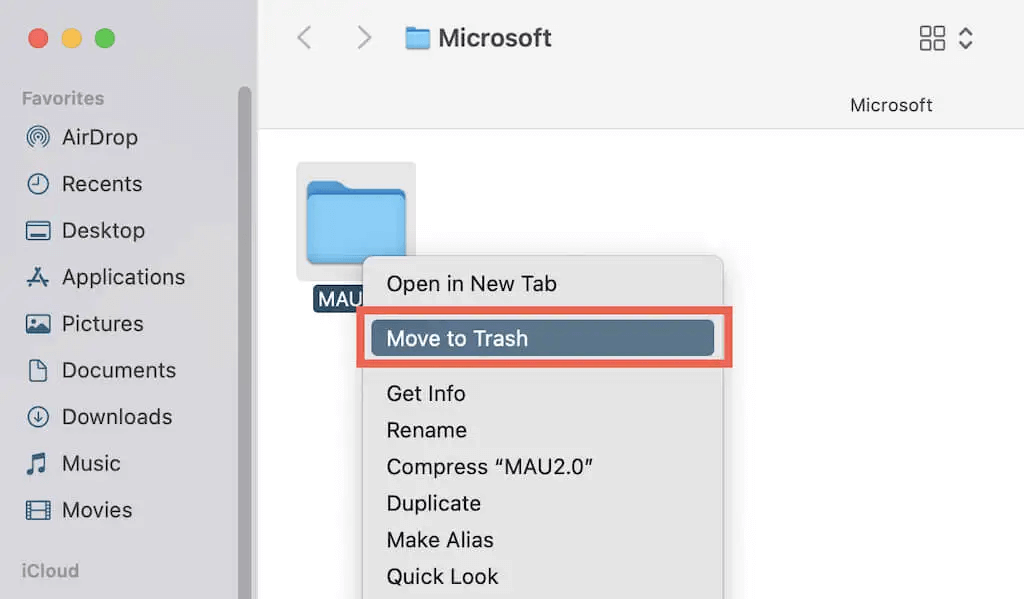
Βήμα 6: Στη συνέχεια, ανοίξτε το πλαίσιο Φάκελος και μεταβείτε σε άλλο φάκελο χρησιμοποιώντας την παρακάτω διαδρομή:
/Library/LaunchAgents/
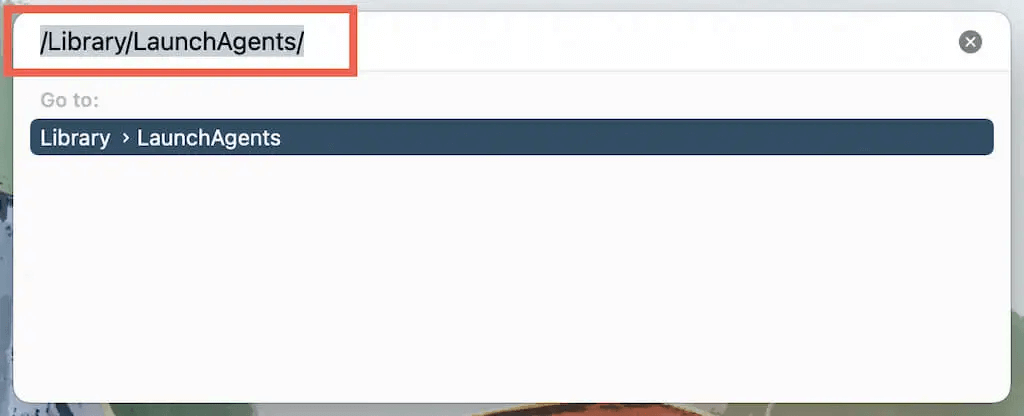
Βήμα 7: Εντοπίστε και διαγράψτε το ακόλουθο αρχείο:
Com.microsoft.update.agent.plist
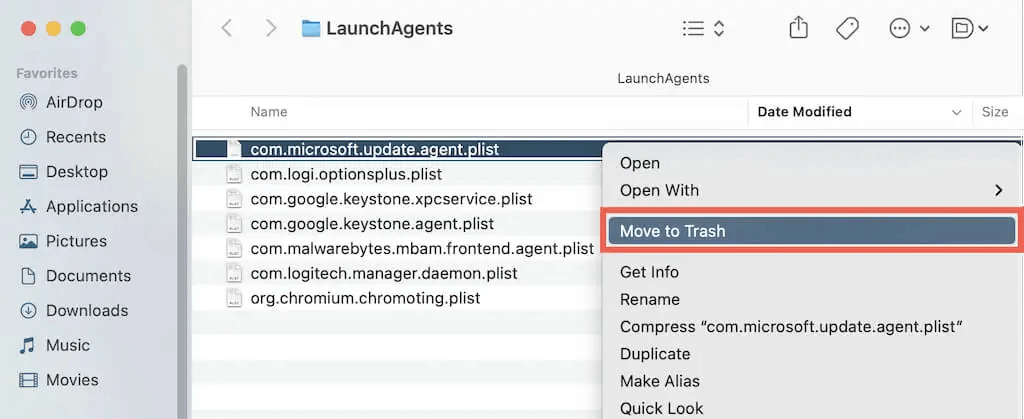
Βήμα 8: Τώρα, μεταβείτε στον επόμενο φάκελο.
/Library/LaunchDaemons/
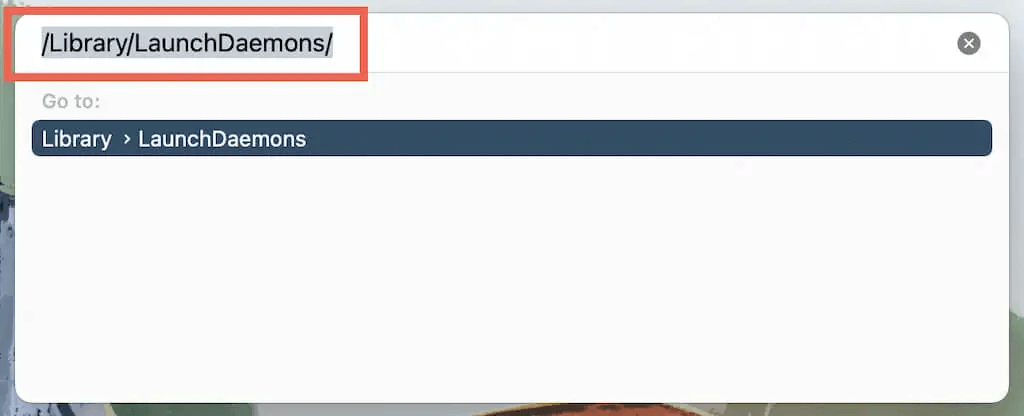
Βήμα 9: Διαγράψτε το ακόλουθο αρχείο.
com.microsoft.autoupdate.helper
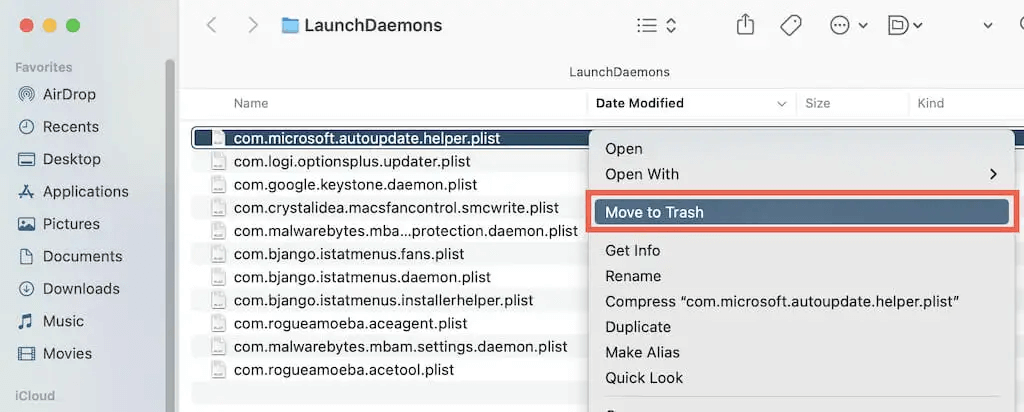
Σημείωση: Μπορείτε πάντα να κατεβάσετε ξανά την Αυτόματη Ενημέρωση της Microsoft από τον επίσημο ιστότοπο της Microsoft .
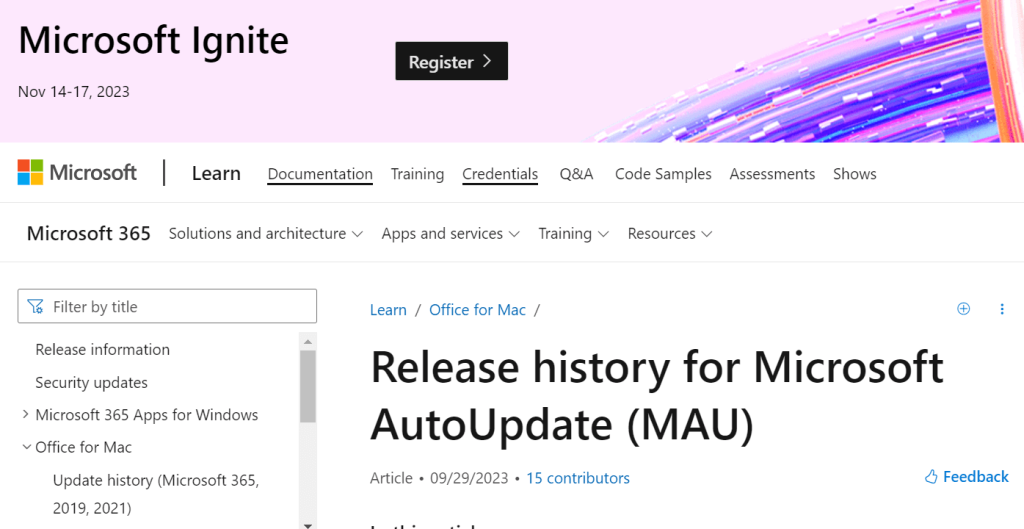
Διαβάστε επίσης: Πώς να αφαιρέσετε εντελώς το Microsoft 365 από το Mac
Συμβουλή μπόνους: Χρησιμοποιήστε το Cleanup My System για να βελτιστοποιήσετε το Mac σας
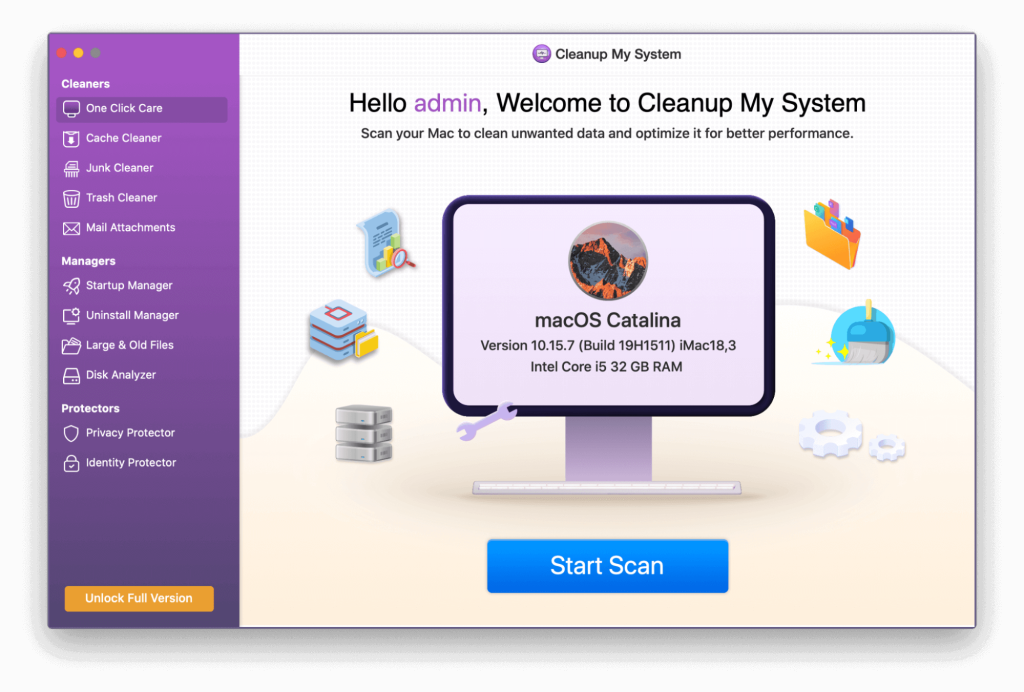
Εάν το Mac σας λειτουργεί αργά και αργά, θα πρέπει να επαναφέρετε την ταχύτητα του συστήματος, να αυξήσετε την παραγωγικότητα, να ελευθερώσετε χώρο αποθήκευσης και να βελτιστοποιήσετε την απόδοση του Mac σας. Χρησιμοποιήστε το Cleanup My System για να το επιτύχετε αυτό με ένα κλικ, εντοπίζοντας και εξαλείφοντας αρχεία σκουπιδιών, ανεπιθύμητα συνημμένα αλληλογραφίας, τεράστια και παλιά αρχεία και πολλά άλλα. Αυτά είναι μερικά από τα χαρακτηριστικά του:
- Με τη βοήθεια αυτού του φανταστικού εργαλείου, μπορείτε να δείτε στοιχεία σύνδεσης και να επιλέξετε εάν θα τα αφαιρέσετε.
- Είναι επίσης δυνατή η διαχείριση εγκατεστημένων προγραμμάτων και η πλήρης αφαίρεση ανεπιθύμητου λογισμικού.
- Μπορείτε να βρείτε μεγάλα και παλιά αρχεία χρησιμοποιώντας περιττό χώρο χρησιμοποιώντας τη λειτουργία Μεγάλα Αρχεία που προσφέρεται από το Cleanup My System.
- Για να προστατεύσετε το διαδικτυακό σας απόρρητο και να προστατεύσετε τον εαυτό σας από επιθέσεις στον κυβερνοχώρο, παραβιάσεις δεδομένων κ.λπ., σας βοηθά να διαγράψετε τα cookie, τα ιστορικά λήψεων, τα ιστορικά περιήγησης και άλλα δεδομένα που έχουν αποθηκευτεί στο πρόγραμμα περιήγησης.
- Μπορείτε να κρυπτογραφήσετε και να διαγράψετε προσωπικά δεδομένα περιήγησης με τη μονάδα Identity Protection, καθώς και να αφαιρέσετε ψηφιακά ίχνη.
- Προβάλετε στατιστικά στοιχεία χρήσης γραφικών δίσκων για να δείτε πόσο αποθηκευτικό χώρο καταναλώνεται από διαφορετικά είδη αρχείων με τη μονάδα Disk Analyzer.
Κατεβάστε το Cleanup My System
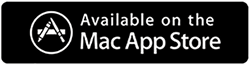
Η τελευταία λέξη σχετικά με τον τρόπο διακοπής της αυτόματης ενημέρωσης της Microsoft σε Mac
Ακόμα κι αν η αυτόματη ενημέρωση της Microsoft είναι ασφαλής, δεν αρέσουν σε όλους οι αυτοματοποιημένες ενημερώσεις. Μην ξεχάσετε να ελέγξετε και να ενημερώσετε με μη αυτόματο τρόπο τυχόν προγράμματα της Microsoft εάν το απενεργοποιήσετε. Εάν δεν χρειάζεται να ενημερώσετε κάτι άλλο από τη Microsoft, μη διστάσετε να το απεγκαταστήσετε επίσης. Ωστόσο, μπορεί να αντιμετωπίζετε επικίνδυνο κακόβουλο λογισμικό που μεταμφιέζεται σε γνήσια εφαρμογή, εάν καταργήσετε την Αυτόματη Ενημέρωση της Microsoft, αλλά συνεχίζει να εμφανίζεται από μόνο του στο Mac σας. Σε αυτήν την περίπτωση, συνιστούμε να χρησιμοποιήσετε ένα από τα καλύτερα λογισμικά προστασίας από ιούς για Mac .
Παρακαλούμε ενημερώστε μας στα σχόλια παρακάτω εάν έχετε οποιεσδήποτε ερωτήσεις ή συστάσεις. Θα χαρούμε να σας δώσουμε μια λύση. Δημοσιεύουμε συχνά συμβουλές, κόλπα και λύσεις σε κοινά προβλήματα που σχετίζονται με την τεχνολογία. Ακολουθήστε μας στα μέσα κοινωνικής δικτύωσης – Facebook, Instagram και YouTube.
Επόμενη ανάγνωση:
Πώς να απαλλαγείτε από τον ιό MyFlixer σε Mac